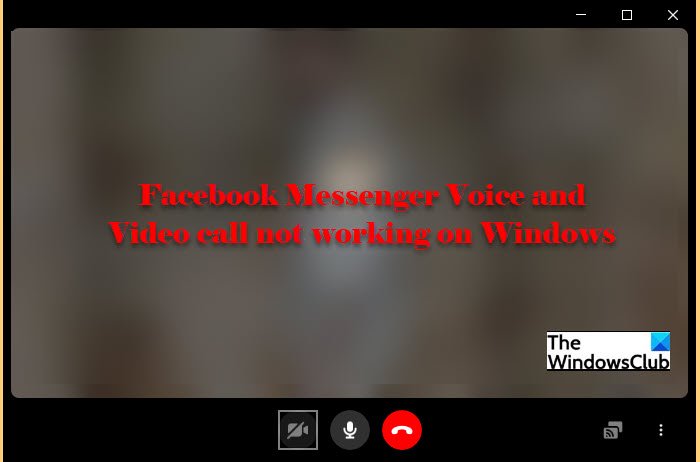De nos jours, les médias sociaux ne sont pas seulement une plate-forme pour partager vos photos, mais c’est un outil pour les professionnels. Il y a eu une sorte de ségrégation ces dernières années, Instagram est pour le plaisir, Facebook est pour tout le monde. Outre le marketing intelligent de leur société mère, Facebook, il existe des raisons logiques pour lesquelles Facebook est plus professionnel et c’est son Messenger. Cependant, de nombreux utilisateurs ont signalé des problèmes concernant les appels et dans cet article, nous verrons ce que vous pouvez faire si l’appel vocal et vidéo Facebook Messenger ne fonctionne pas sur votre PC Windows.
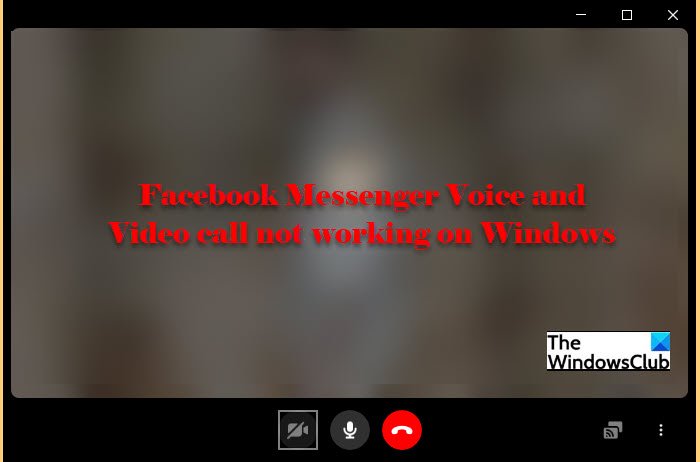
L’appel vocal et vidéo Facebook Messenger ne fonctionne pas
Peu importe si vous utilisez la version Facebook Messenger Desktop ou la version Web, nos solutions rectifieront le problème dans l’un ou l’autre des deux cas. Voici les choses que vous pouvez faire pour réparer les appels audio et vidéo Facebook Messenger qui ne fonctionnent pas sous Windows.
Redémarrez vos appareilsConfigurez les paramètres de confidentialitéDébloquez MessengerVérifiez votre navigateur
Parlons-en en détail.
1] Redémarrez vos appareils
Parfois, le redémarrage seul peut résoudre le problème. Cependant, il y a quelques choses que vous devez faire pour résoudre le problème efficacement. Tout d’abord, fermez votre application Facebook Messenger, ou si vous êtes sur le navigateur, fermez l’onglet puis fermez le navigateur. Maintenant, ouvrez Facebook Messenger et voyez si le problème est résolu.
Si le problème persiste, redémarrez votre ordinateur et votre routeur pour voir si le problème est résolu.
2] Configurez le Paramètres de confidentialité
Lorsque vous installez Facebook Messenger sur votre ordinateur, les paramètres de confidentialité doivent être automatiquement modifiés afin de permettre les appels vidéo et vocaux. Cependant, le plus souvent, il a été signalé que Windows ne parvenait pas à modifier les paramètres. Nous allons donc configurer les paramètres de confidentialité et autoriser l’application en question à accéder à votre caméra et à votre microphone.
Suivez les étapes indiquées pour autoriser Facebook Messenger à accéder à votre caméra.
Ouvrez Paramètres de Win + I.Cliquez sur Confidentialité. Accédez à Appareil photo et utilisez le bouton pour autoriser Facebook Messenger à accéder à l’appareil photo.
Utilisez les étapes indiquées pour autoriser Facebook Messenger pour accéder à votre microphone.
Ouvrez Paramètres par Win + I.Cliquez sur Confidentialité. Accédez à Microphone et utilisez le bouton pour autoriser Facebook Messenger à accéder au microphone.
Remarque : Si vous utilisez un navigateur au lieu de l’application de bureau Facebook Messenger, accordez-lui l’autorisation d’accéder à la fois au microphone et à la caméra.
3] Débloquez Messenger
Si vous avez accidentellement interdit à Messenger d’accéder à votre caméra et à votre microphone dans votre navigateur, vous devez le débloquer pour résoudre le problème. Chaque navigateur a une procédure différente, mais tous contiennent un paramètre et une zone de recherche. Alors, ouvrez le navigateur et accédez à ses paramètres. Recherchez « Appareil photo » et débloquez Facebook Messenger. Ensuite, faites de même pour”Microphone”.
J’espère que cela résoudra le problème pour vous.
4] Vérifiez votre navigateur
Malheureusement, Facebook Messenger Video L’appel n’est pas pris en charge par tous les navigateurs. Ce qui suit est le seul navigateur, pour le moment, qui peut être utilisé pour passer un appel vidéo.
Google ChromeOperaMicrosoft Edge
Donc, si vous utilisez un autre navigateur, téléchargez l’application de bureau ou passez à une de ces trois navigateurs.
Comment réparer Facebook Messenger qui ne fonctionne pas sur mon ordinateur ?
L’une des raisons les plus courantes pour lesquelles Messenger peut ne pas fonctionner sur votre ordinateur est s’il est vers le bas. Vous devez donc utiliser un moniteur de site Web en ligne et voir si le site est en panne. Si le site n’est pas en panne, essayez de vider le cache de votre navigateur ou de réinstaller l’application Facebook Messenger et voyez si cela résout le problème.