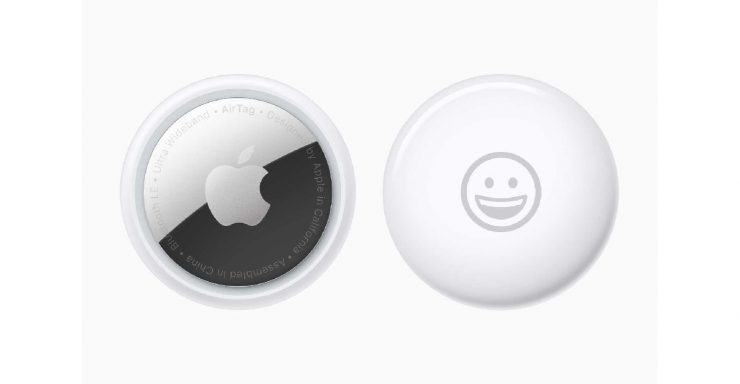Si vous avez commandé le dernier accessoire de suivi des articles d’Apple pour vous-même, sachez qu’il existe plusieurs façons de le personnaliser. Outre le processus de commande ou les accessoires, la véritable personnalisation commence avec le logiciel. Apple vous a donné la possibilité de renommer votre AirTag et même de changer son emoji pour mieux représenter l’élément dont il gardera une trace. Voyons comment vous pouvez le faire.
Voici comment renommer facilement votre AirTag et modifier son emoji-étapes simples
Avant de plonger et de détailler comment renommer l’AirTag ou changer l’emoji, sachez que vous pouvez définir un nom par défaut de Accessoire de suivi des articles d’Apple lors de la configuration initiale. Cependant, vous pouvez toujours modifier le nom et les emoji dans la Trouver mon application plus tard. Il n’est pas surprenant de noter que le cas d’utilisation d’un AirTag peut varier avec le temps et vos préférences. C’est ici que vous devez renommer l’AirTag et changer son emoji.
Si vous ne connaissez pas la méthode, suivez les instructions étape par étape. pour renommer l’AirTag et changer son emoji.
1. Lancez l’application Find My .
2. Accédez à l’onglet Éléments .
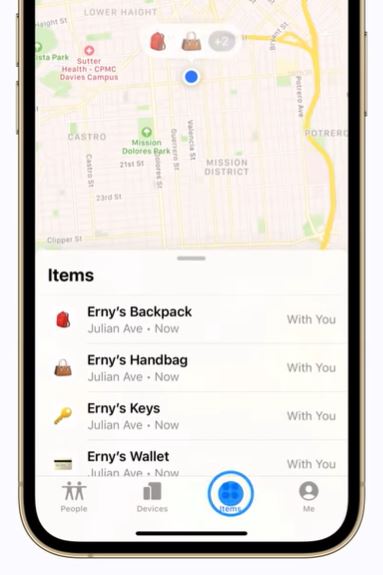
3. Sélectionnez le AirTag que vous souhaitez renommer.
4. Faites défiler vers le bas et appuyez sur” Renommer l’élément “.
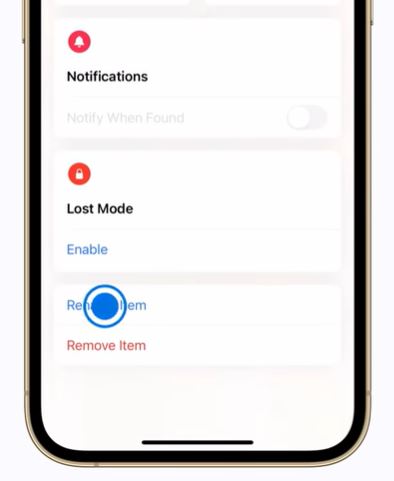
5. Saisissez un nouveau nom pour votre AirTag. (Vous avez la possibilité de choisir parmi l’un des préréglages).
6. Appuyez sur Terminé .
C’est tout ce que vous avez à faire pour renommer votre AirTag. Si vous souhaitez modifier l’emoji qui représente mieux l’élément suivi, suivez les instructions ci-dessous. Les instructions sont plus ou moins similaires, mais il est toujours préférable de connaître les mouvements exacts.
1. Lancez l’application Find My .
2. Accédez à l’onglet Éléments .
3. Appuyez sur l’ AirTag pour lequel vous souhaitez un autre emoji.
4. Faites défiler vers le bas et sélectionnez” Renommer l’élément “.
5. Maintenant, appuyez sur la Section Emoji circulaire dans le champ de texte.
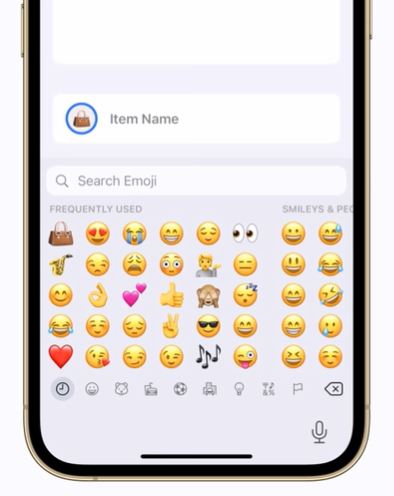
6. Choisissez le nouvel emoji dans le sélecteur d’emojis.
7. Appuyez sur Terminé .
Voilà. Vous avez maintenant renommé avec succès votre AirTag et changé son emoji en quelque chose qui correspond mieux à l’appartenance. Notez qu’il est toujours préférable de renommer l’AirTag ou de changer l’emoji en quelque chose qui n’est pas courant ou utilisé auparavant avec d’autres AirTags. De cette façon, vous saurez quel élément suivre.
Avez-vous trouvé le guide utile? Vous pouvez associer jusqu’à 16 AirTags avec votre compte. Combien d’AirTags avez-vous associé à votre identifiant Apple? Partagez vos opinions avec nous dans les commentaires.