La touche Windows de votre clavier est très utile lorsque vous souhaitez accéder à votre menu Démarrer ou accéder à n’importe quel paramètre de votre système. Cette clé Windows est également connue sous le nom de Winkey et porte un logo Microsoft. Chaque fois que vous appuyez sur ce Winkey sur votre clavier, le menu Démarrer apparaît et vous pouvez facilement accéder à la barre de recherche ou exécuter des raccourcis pour vos applications système. Cependant, il peut être très frustrant de perdre la fonctionnalité de cette clé Windows sur votre système. Certains utilisateurs peuvent être confrontés à ce problème de la clé Windows qui ne fonctionne pas sur leur système Windows 10.
Si votre bouton de démarrage de Windows 10 ou Winkey ne fonctionne pas, vous ne pourrez pas exécuter de raccourcis tels que Winkey + R pour ouvrir Run ou Winkey + I pour ouvrir les paramètres. Étant donné que la touche Windows joue un rôle crucial dans l’exécution des raccourcis, nous avons un guide que vous pouvez suivre pour réparer le bouton de démarrage de Windows 10 qui ne fonctionne pas.
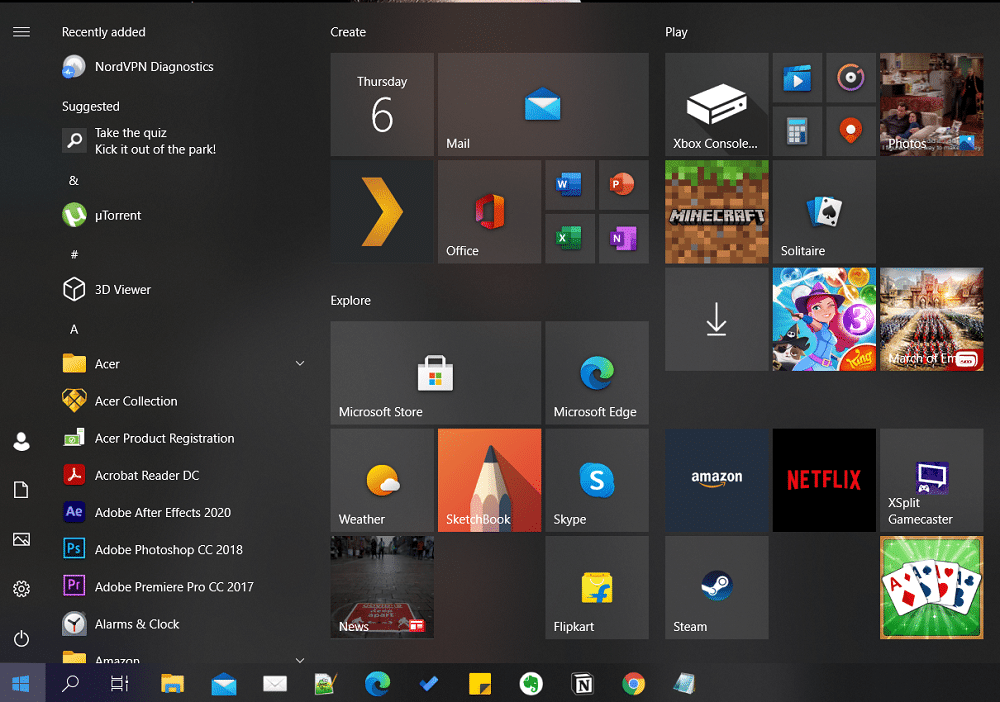
Comment réparer le menu Démarrer de Windows 10 ne fonctionne pas
Il peut y avoir plusieurs raisons pour lesquelles votre clé Windows ne fonctionne pas sur votre système Windows 10. Certaines des raisons courantes sont les suivantes:
- Le problème vient peut-être de votre clavier lui-même ou vous utilisez peut-être un clavier endommagé. Cependant, si le problème persiste même lorsque vous changez de clavier, il s’agit probablement d’un problème Windows.
- Il se peut que vous activiez accidentellement le mode de jeu, ce qui vous empêche d’utiliser la touche Windows pour ses fonctions principales.
- Un logiciel, une application, un logiciel malveillant ou un mode de jeu tiers peut également désactiver le bouton de démarrage.
- Parfois, l’utilisation de pilotes obsolètes ou de pilotes incompatibles peut également geler la clé de démarrage de Windows 10.
- Vous devrez peut-être activer manuellement la fonction de touche Windows dans l’éditeur de registre du système d’exploitation Windows.
- Windows 10 dispose d’une fonction de clé de filtre, qui pose parfois des problèmes avec le bouton de démarrage.
Voici donc quelques-unes des raisons du problème du menu Démarrer de Windows 10 gelé .
Nous énumérons les méthodes que vous pouvez suivre pour réparer le bouton Windows qui ne fonctionne pas sur votre ordinateur de bureau ou portable.
Méthode 1: déconnectez-vous et reconnectez-vous à votre compte
Parfois, une simple reconnexion peut vous aider à résoudre le problème avec votre clé Windows. Voici comment vous déconnecter de votre compte et vous reconnecter:
1. Déplacez votre curseur et cliquez sur le logo Windows ou sur le menu démarrer.
2. Cliquez sur votre icône de profil et sélectionnez Déconnexion.
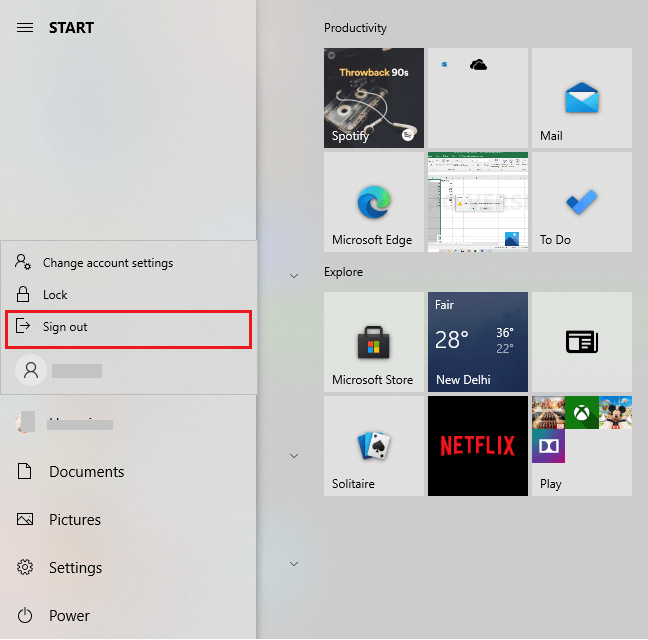
3. Maintenant, saisissez votre mot de passe et reconnectez-vous à votre compte.
4. Enfin, vérifiez si votre clé Windows fonctionne ou non.
Méthode 2: désactiver le mode jeu sous Windows 10
Si vous utilisez le mode jeu sur votre système Windows 10, c’est la raison pour laquelle vous rencontrez le problème avec votre bouton de démarrage. Suivez ces étapes pour réparer le bouton Windows qui ne fonctionne pas en désactivant le mode de jeu:
1. Cliquez sur votre icône Windows dans la barre des tâches et saisissez les paramètres dans la barre de recherche. Ouvrez les paramètres à partir des résultats de recherche.

2. Accédez à la section Jeux dans le menu.
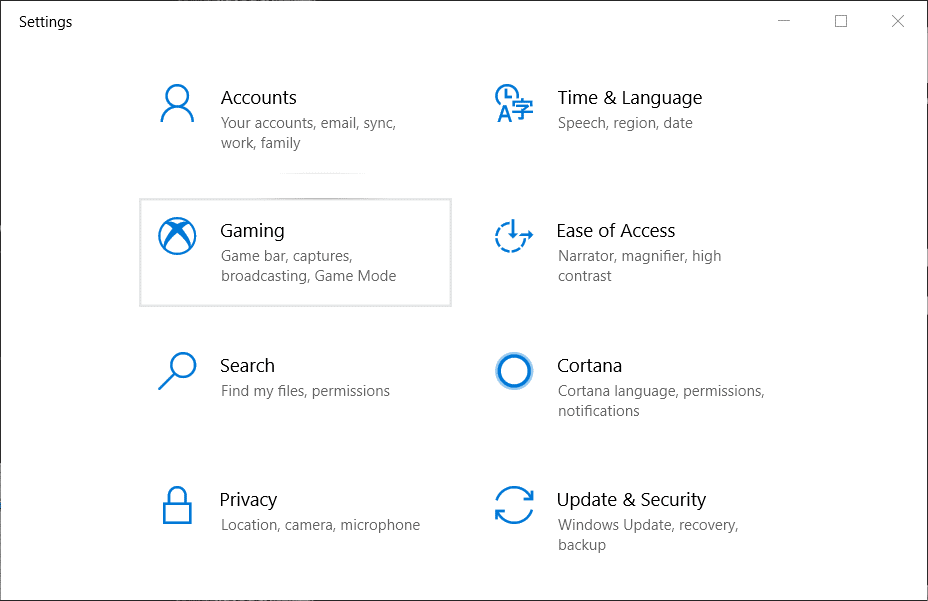
3. Cliquez sur l’onglet Mode de jeu dans le panneau de gauche.
4. Enfin, assurez-vous de désactiver la bascule à côté de Mode de jeu .

Après avoir désactivé le mode de jeu, appuyez sur la touche Windows de votre clavier pour vérifier si cela fonctionne ou non.
Lire aussi: Les mises à jour de Windows 10 n’installent pas l’erreur
Méthode 3: Activer la clé Windows dans l’éditeur de registre
L’éditeur de registre Windows a la possibilité d’activer ou de désactiver les touches de votre clavier. Vous pouvez accidentellement désactiver la clé Windows dans l’éditeur de registre de votre système. Par conséquent, pour réparer le bouton de démarrage de Windows 10 qui ne fonctionne pas, vous pouvez suivre ces étapes pour activer la clé Windows à l’aide de la modification du registre:
1. Cliquez sur le menu Windows et saisissez exécuter dans la barre de recherche.
2. Une fois que vous avez ouvert la boîte de dialogue d’exécution, saisissez regedt32 dans la zone et cliquez sur OK.
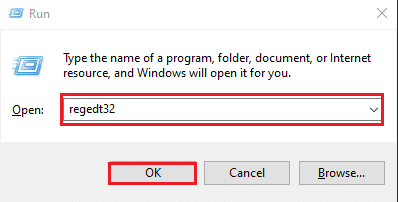
3. Si vous recevez un message de confirmation, cliquez sur OUI .
4. Une fois l’éditeur de registre ouvert, accédez à HKEY_LOCAL_MACHINE .
5. Cliquez sur Système .
6. Appuyez sur CurrentControlSet .
7. Cliquez sur le Dossier de contrôle .
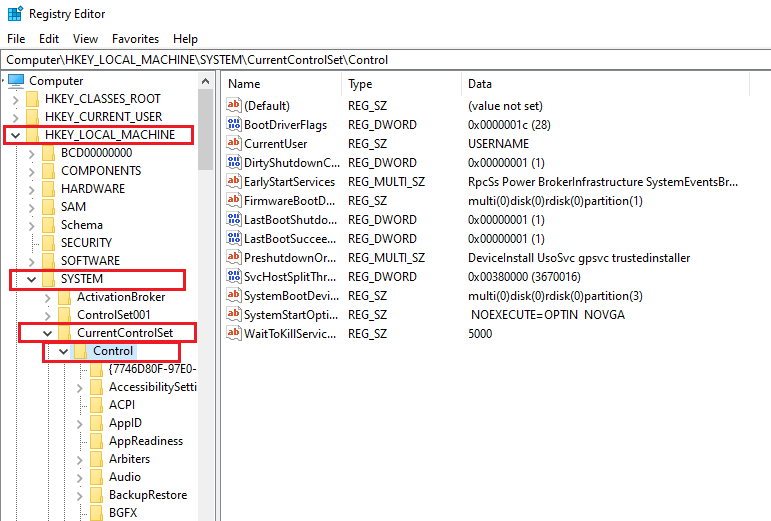
8. Faites défiler vers le bas et ouvrez le dossier Disposition du clavier .
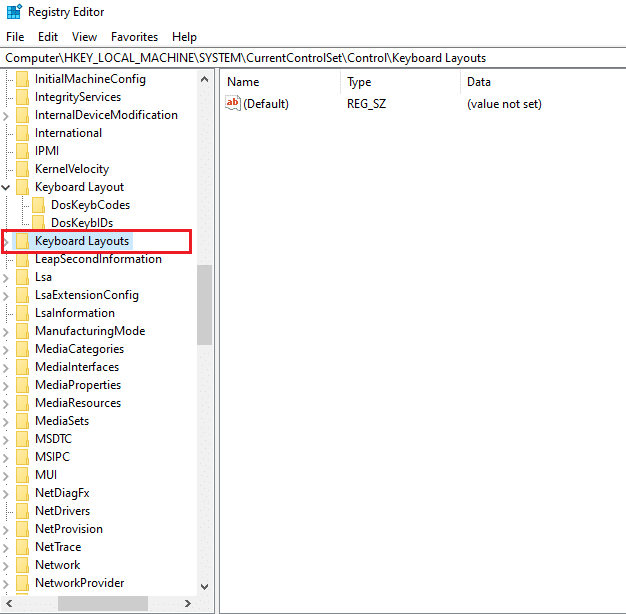
9. Maintenant, si vous voyez une entrée de registre de la carte scancode, faites un clic droit dessus et cliquez sur supprimer.
10. Cliquez sur OUI si un message d’avertissement apparaît sur votre écran.
11. Enfin, redémarrez votre ordinateur et vérifiez si la clé Windows commence à fonctionner sur votre système.
Cependant, si vous ne parvenez pas à trouver la clé d’entrée de registre de la carte de scancode, elle peut ne pas être disponible sur votre système. Vous pouvez essayer les méthodes suivantes pour corriger le menu Démarrer de Windows 10 gelé .
Méthode 4: Exécuter l’analyse du vérificateur de fichiers système
Par défaut, Windows 10 est fourni avec un outil de vérification des fichiers système appelé analyse SFC. Vous pouvez effectuer une analyse SFC pour trouver des fichiers corrompus sur votre système. Pour résoudre le problème du bouton Windows qui ne fonctionne pas , vous pouvez suivre ces étapes pour exécuter l’analyse SFC sur votre système:
1. Cliquez sur l’ icône Windows dans votre barre des tâches et recherchez Exécuter dans la barre de recherche.
2. Une fois la boîte de dialogue d’exécution ouverte, tapez cmd et cliquez sur Ctrl + Maj + Entrée sur votre clavier pour lancer l’invite de commande avec des autorisations administratives.
3. Cliquez sur OUI lorsque le message d’invite indiquant «voulez-vous apporter des modifications sur votre appareil?»
4. Maintenant, vous devez taper la commande suivante et appuyer sur Entrée: sfc/scannow
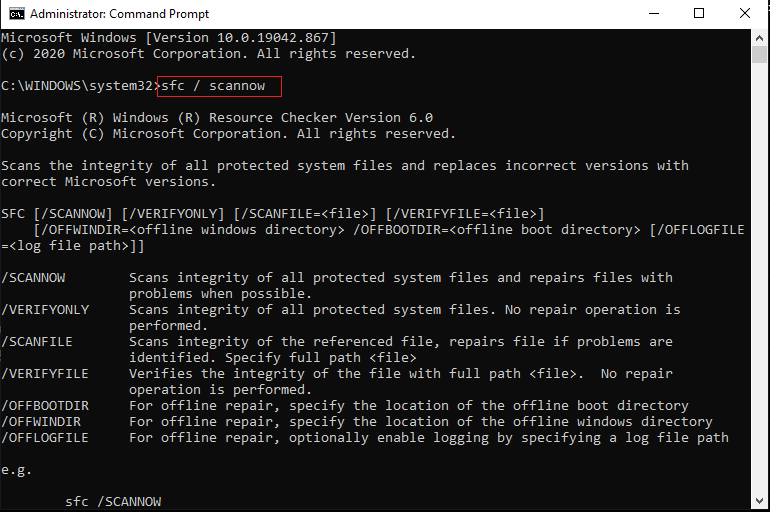
5. Enfin, attendez que votre système analyse et répare automatiquement les fichiers corrompus. Ne fermez pas et ne quittez pas la fenêtre de votre système.
Une fois l’analyse terminée, vous pouvez redémarrer votre ordinateur et vérifier si cette méthode peut résoudre le problème de bouton de démarrage de Windows 10 qui ne fonctionne pas.
Lire aussi: Comment réparer les fichiers système corrompus dans Windows 10
Méthode 5: utiliser la commande Powershell
Si vous souhaitez apporter des modifications à votre système, la commande PowerShell peut vous aider à exécuter diverses commandes pour résoudre les problèmes de votre système. De nombreux utilisateurs ont pu résoudre le problème du menu Démarrer qui ne fonctionnait pas en exécutant la commande PowerShell.
1. Cliquez sur l’ icône Windows et saisissez exécuter dans le champ de recherche.
2. Ouvrez la boîte de dialogue Exécuter à partir des résultats de la recherche et tapez PowerShell dans la zone. Cliquez sur Ctrl + Maj + Entrée sur votre clavier pour lancer PowerShell avec des autorisations administratives.
3. Cliquez sur OUI lorsque vous voyez le message d’invite”Voulez-vous apporter des modifications sur votre appareil?
4. Maintenant, vous devez taper la commande suivante et appuyer sur Entrée. Vous pouvez directement copier-coller la commande ci-dessus.
Get-AppXPackage-AllUsers | Foreach {Add-AppxPackage-DisableDevelopmentMode-Register"$ ($ _. InstallLocation) \ AppXManifest.xml"}
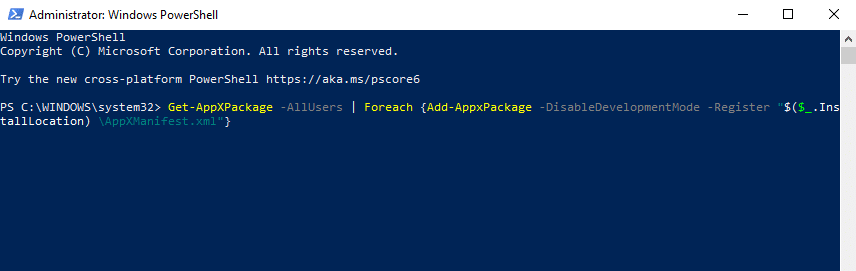
5. Une fois la commande terminée, vous pouvez vérifier si la touche Windows commence à fonctionner sur votre système.
Méthode 6: Désactivez la fonctionnalité Clés de filtre sous Windows 10
Parfois, la fonction de clé de filtre sur Windows 10 entraîne le bon fonctionnement de la touche de fenêtre. Par conséquent, pour corriger le menu Démarrer de Windows 10 figé , vous pouvez désactiver les clés de filtre en suivant ces étapes:
1. Accédez à la barre de recherche en cliquant sur le menu Démarrer de votre barre des tâches et saisissez le panneau de configuration.
2. Ouvrez le Panneau de configuration à partir des résultats de recherche.
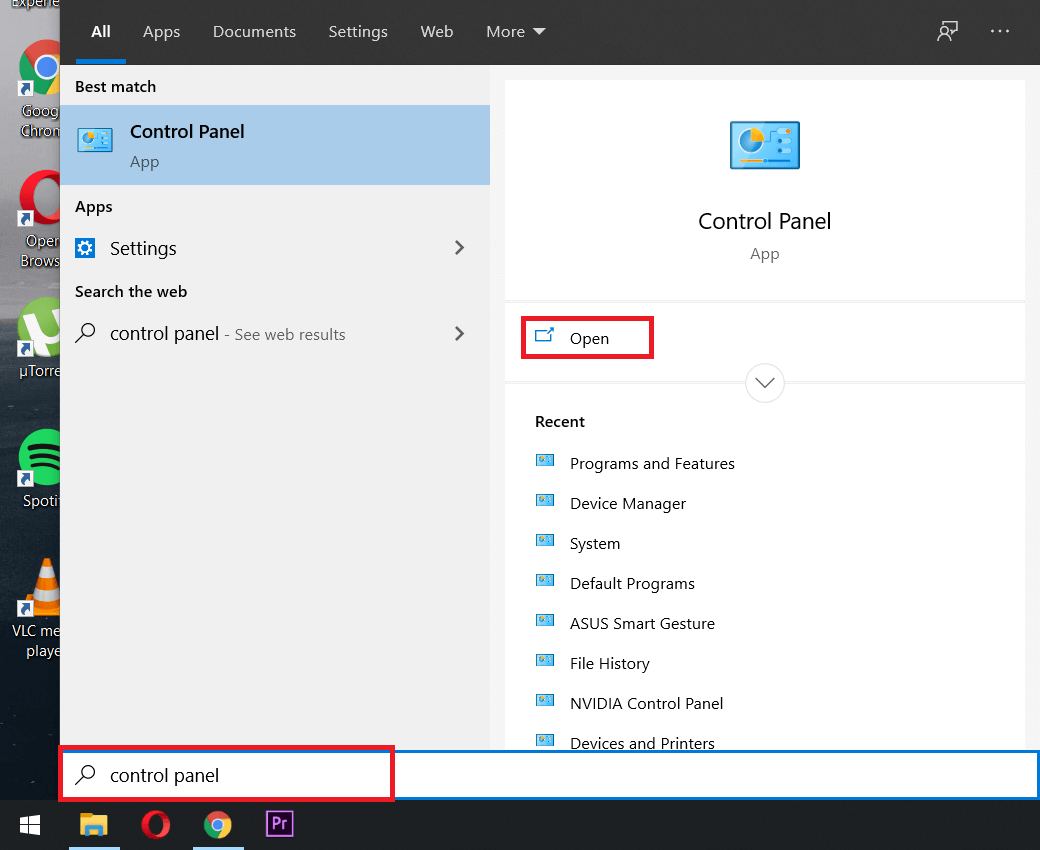
3. Définissez le Mode d’affichage sur la catégorie.
4. Accédez aux paramètres Facilité d’accès .
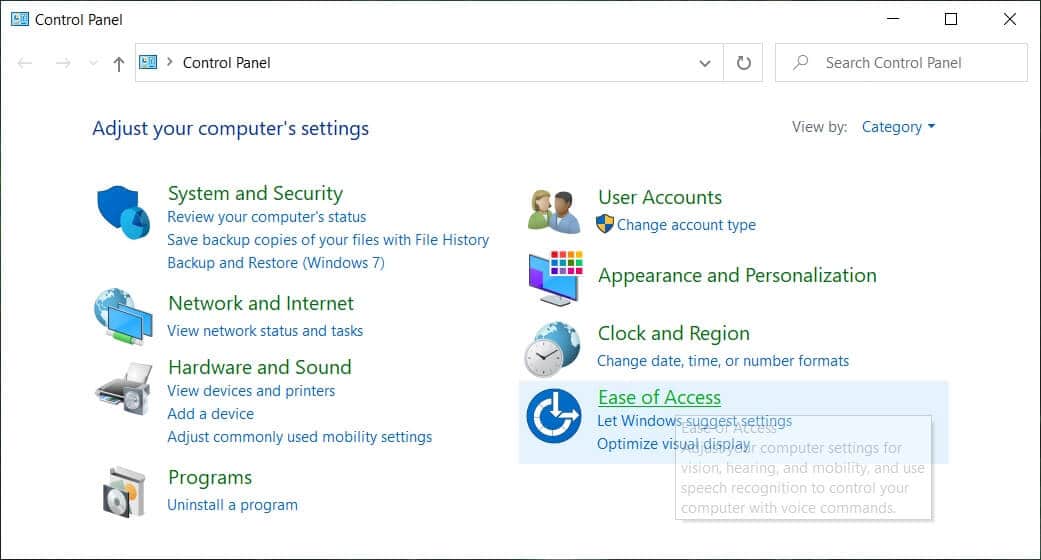
5. Sélectionnez “Modifier le fonctionnement de votre clavier” sous le centre de facilité d’accès.

6. Enfin, vous pouvez décocher la case à côté de “Activer les clés de filtre” pour désactiver la fonctionnalité. Cliquez sur Appliquer , puis sur OK pour enregistrer les modifications.

C’est tout; vous pouvez essayer d’utiliser la touche Windows de votre clavier et vérifier si cela fonctionne correctement ou non.
Méthode 7: utiliser la commande DISM
La commande DISM est assez similaire à une analyse SFC, mais l’exécution d’une commande DISM peut vous aider à réparer l’image de Windows 10.
1. Ouvrez la boîte de dialogue Exécuter en effectuant une recherche dans la barre de recherche de votre système.
2. Tapez cmd et cliquez sur Ctrl + Maj + Entrée à partir de votre clavier pour lancer l’invite de commande avec des autorisations administratives.
3. Cliquez sur OUI pour autoriser l’application à apporter des modifications sur votre appareil.
4. Tapez la commande suivante dans l’invite de commande:
Dism/Online/Cleanup-Image/StartComponentCleanup
5. Une fois la commande terminée, saisissez une autre commande Dism/Online/Cleanup-Image/restorehealth et attendez qu’elle se termine.
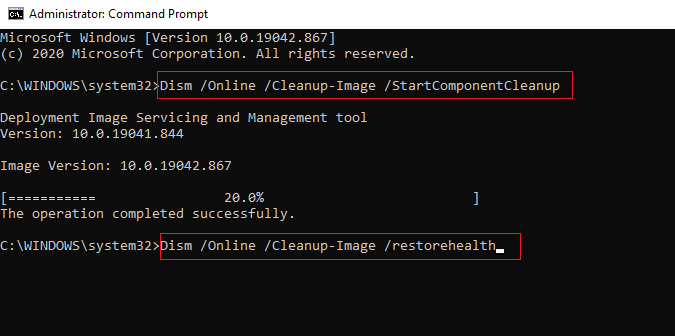
6. Une fois la commande terminée, vous pouvez redémarrer votre ordinateur et vérifier si la touche Windows commence à fonctionner correctement ou non.
Méthode 8: mettre à jour les pilotes vidéo et audio
Si vous utilisez des pilotes de carte vidéo et son obsolètes sur votre système, ils peuvent être la raison pour laquelle votre clé Windows ne fonctionne pas, ou le menu Démarrer peut se figer. Parfois, la mise à jour du pilote de votre carte son et vidéo peut vous aider à résoudre le problème.
1. Cliquez sur l’ icône Windows dans votre barre des tâches et dans le gestionnaire de périphériques de recherche.
2. Ouvrez le Gestionnaire de périphériques à partir des résultats de recherche.
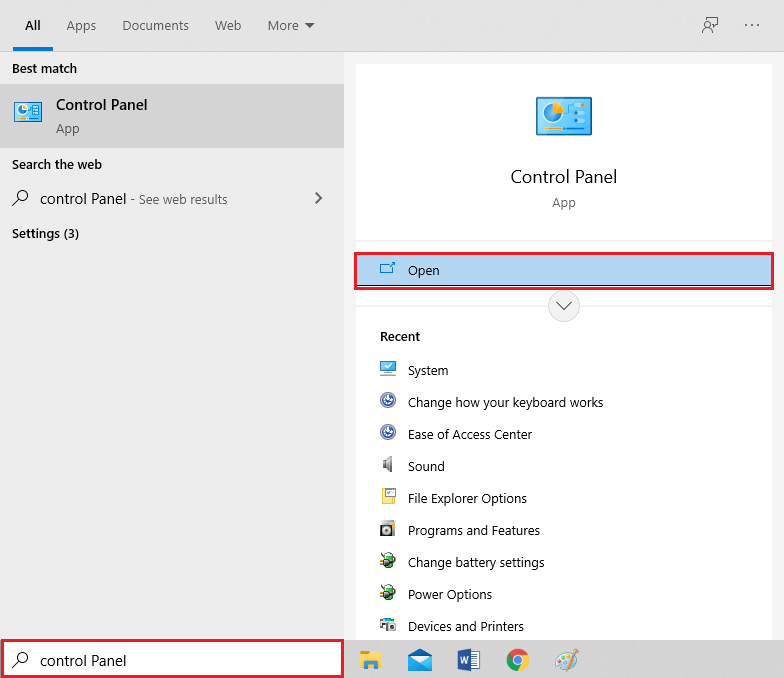
3. Double-cliquez sur le contrôleur son, vidéo et jeu .
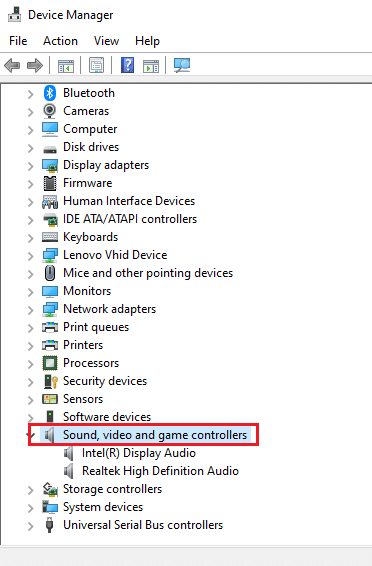
4. Maintenant, faites un clic droit sur votre pilote audio et sélectionnez Mettre à jour le pilote .

5. Enfin, cliquez sur Rechercher automatiquement les pilotes . Votre système mettra automatiquement à jour votre pilote audio. Cependant, vous avez également la possibilité de mettre à jour manuellement votre pilote audio, mais cela peut prendre du temps pour certains utilisateurs.
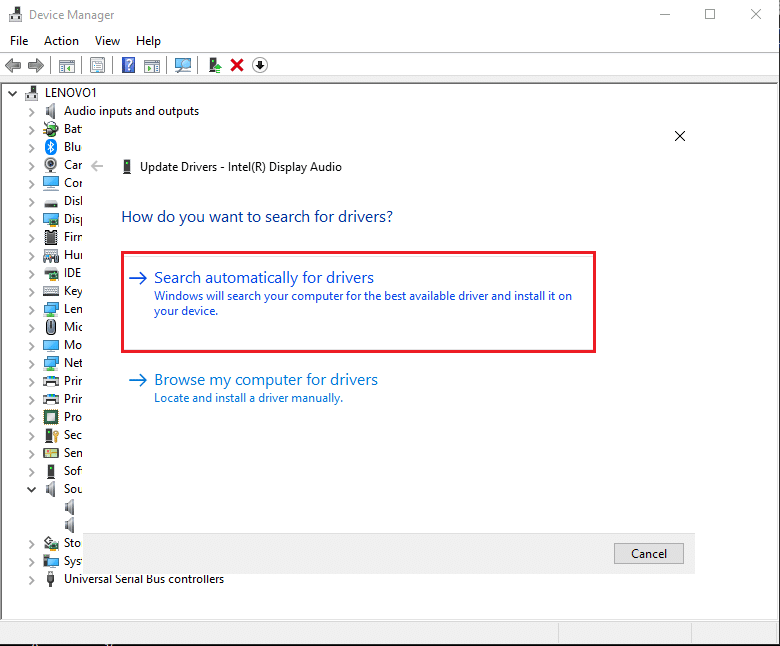
Also Read: How to Backup and Restore Device Drivers in Windows 10
Method 9: Check for new Windows updates
You may be using an outdated Windows version on your system, and it might be the reason why your Windows key is not functioning properly. Therefore, make sure you keep your Windows 10 up to date. Windows 10 automatically download the updates, but sometimes due to unknown issues, you may have to download the updates manually. Follow these steps to check for available Windows updates for your system:
1. Go to your search bar in the taskbar and go to the Settings app.
2. Click on Update and Security.
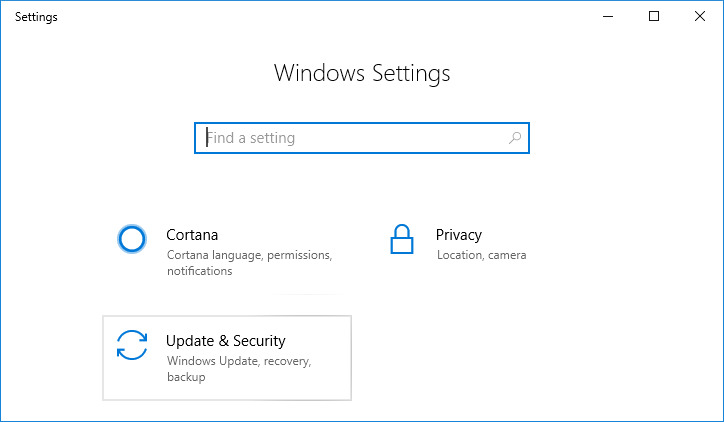
3. Under Windows Update, click on check for updates.
4. Finally, your system will automatically show you the available updates. You can click on Install Now to download the available updates if any.
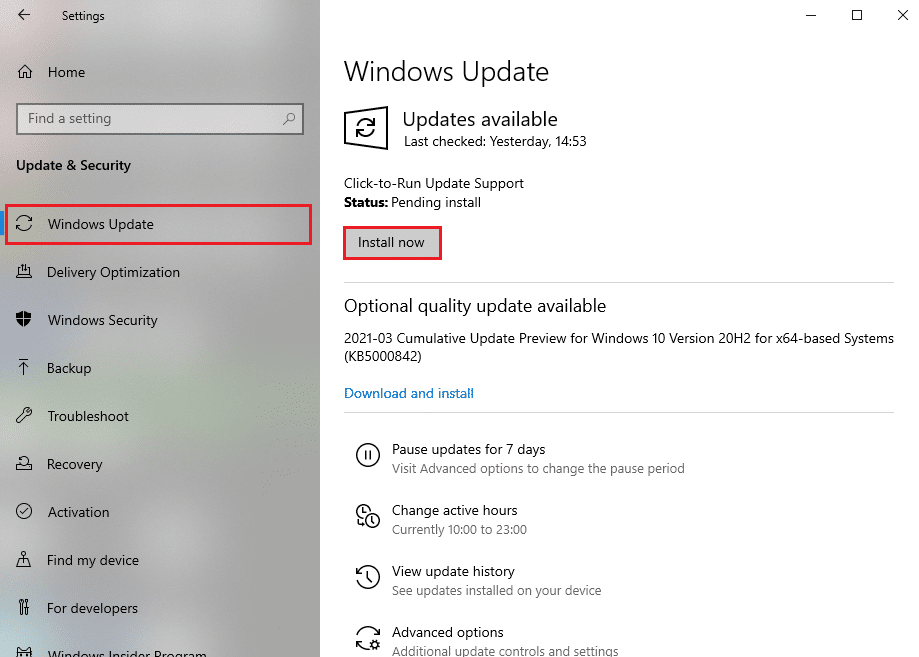
After updating your Windows 10, you can check whether this method could fix the start menu not working in Windows 10.
Method 10: Restart Windows Explorer
Some users could fix the Windows key not working in Windows 10 by restarting the Windows explorer. When you restart Windows Explorer, you will also force the start menu to restart as well.
1. Press Ctrl + Alt + Del from your keyboard and select task manager.
2. Click on the Process tab.
3. Scroll down and locate Windows explorer.
4. Finally, make a right-click and select Restart.
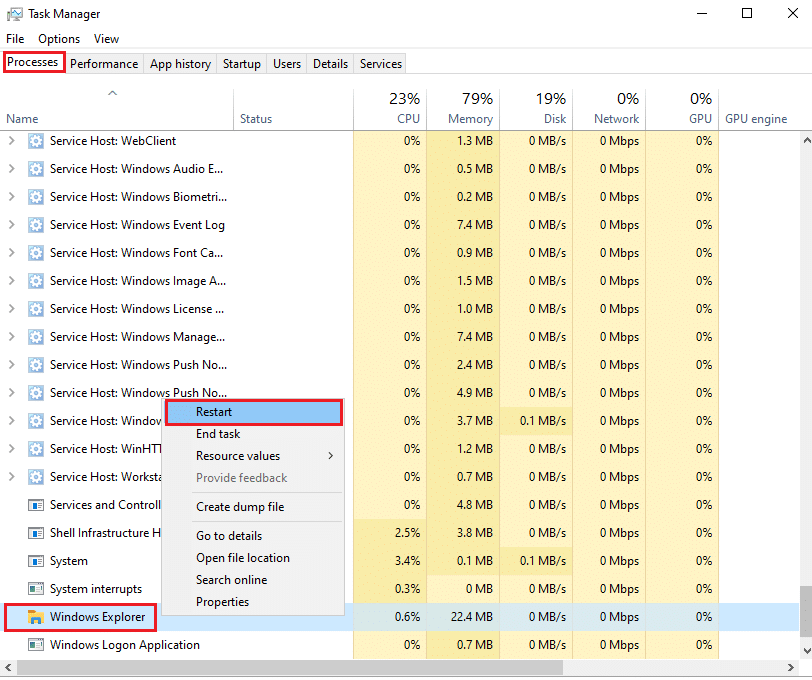
After the Windows explorer restarts, you can check whether your start menu is working properly or not.
Method 11: Create a New User Account
If you are still unable to access Windows 10 Start Menu, you can create a new user account. Many users were able to fix the Windows key by creating a new user account. Follow these steps to create a new user account on your system.
1. Click on your Windows icon and search settings in the search bar. Alternatively, you can click on Windows + I keys from your on-screen keyboard to open settings.
2. Click on the Accounts section.
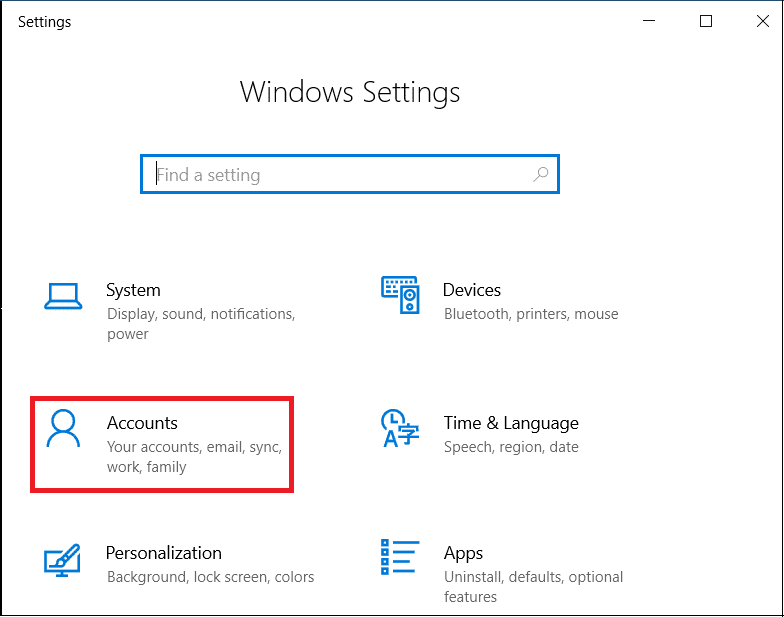
3. Now, click on family and other users from the panel on the left.
4. Select ‘Add someone else to this PC.’
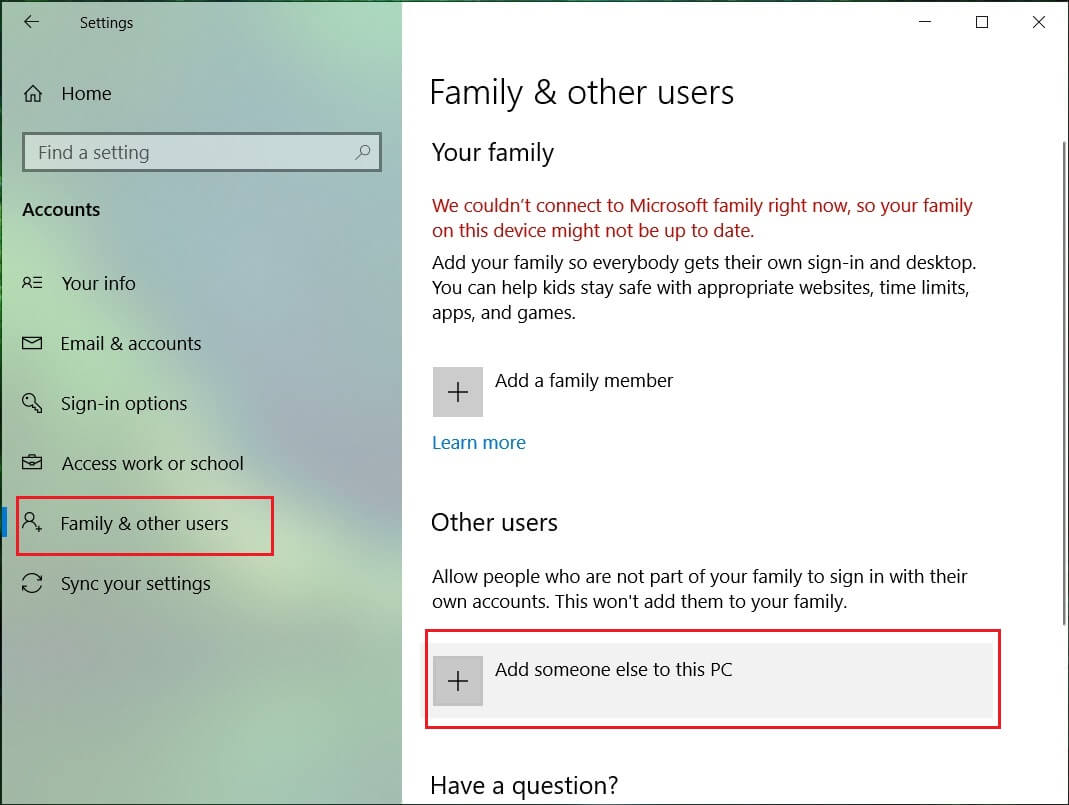
5. Now, a Microsoft account window will pop up, where you have to click on the ‘I don’t have this person’s sign-in information’ We will be creating a new user account without a Microsoft account. However, you have the option of creating a new user with a new Microsoft account.
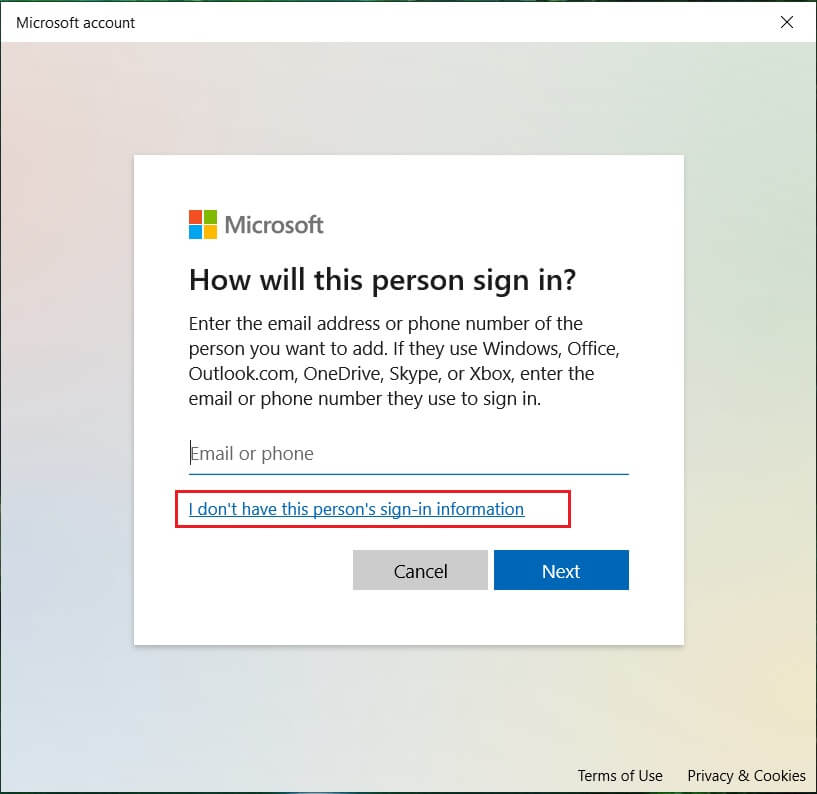
6. Click on Add a user without a Microsoft account.
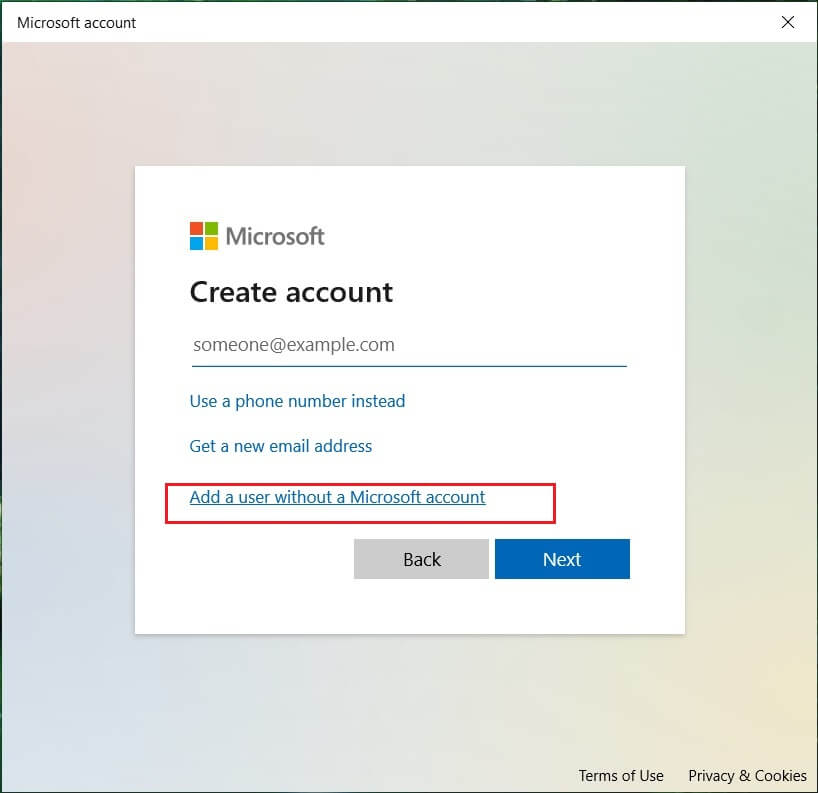
7. Finally, you can create a username and set a password for your new account. Click on next to save the changes and create the account.
That’s it; your Windows key will start functioning properly with your new user account.
Also Read: How to Fix Windows 10 running slow after update
Method 12: Run a Malware Scan
Sometimes, the malware or virus on your system may prevent the windows key from functioning properly. Therefore, you can run a malware or virus scan on your system. You can use the free version of Malwarebytes, which is good antivirus software. You have the option of using any other antivirus app of your choice. Running a malware scan will remove harmful third-party apps or software that were causing the Windows key from losing its functionality.
1. Download and install Malwarebytes on your system.
2. Launch the software and click on the Scan option.
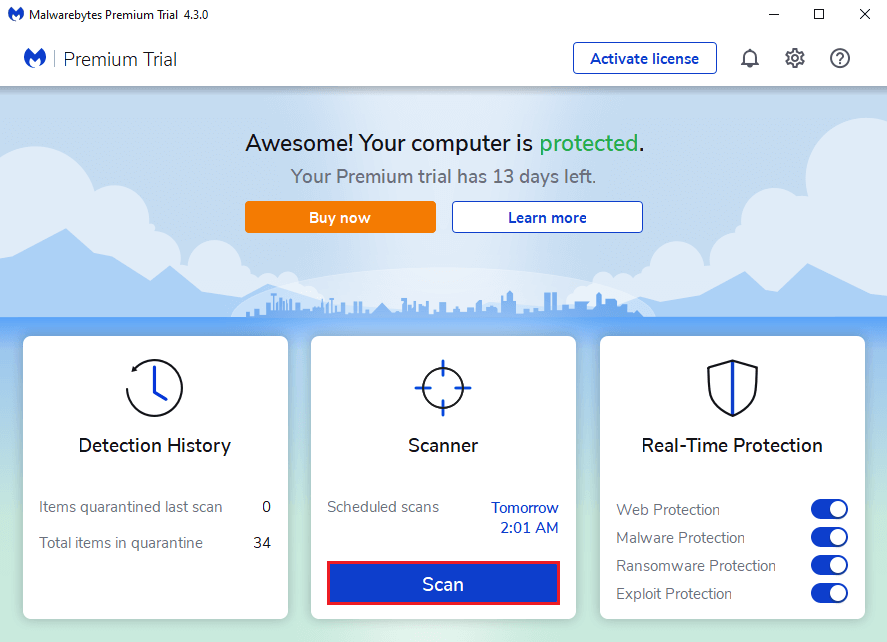
3. Again, click on the start scan button.
4. Finally, wait for Malwarebytes to finish scanning your device for any virus or harmful apps. If you find any harmful files after the scan, you can easily remove them from your system.
Method 13: Reinstall Windows 10
If none of the above methods works, you can reinstall Windows 10 from scratch. However, make sure you have the Windows 10 product key handy. Moreover, having a fast USB thumb drive or external SSD is a plus for installing Windows 10 on your system.
Frequently asked questions (FAQs)
Q1. Why does my start button not work on Windows 10?
There may be several reasons behind your start button not working on Windows 10. You might be using your system with the gaming mode, or some third-party app or software may be interfering with your start button. However, make sure your keyboard is not damaged, and if all the keys are working properly, then it is some Windows problem.
Q2. Why is my Windows key not working?
Your Windows key may not work if you enable the filter keys to feature on your system. Sometimes, when you use outdated sound and card drivers, it can cause the Windows button to lose its functionality. Therefore, to fix the Windows key, you can update your video drivers and check for available Windows updates.
Q3. What to do when the start button is not working?
To fix your Windows 10 start button, you can easily follow the methods listed in our guide. You can try disabling the gaming mode on your system or turn off the filter keys feature, as it can also interfere with your start button.
Recommended:
We hope that this guide was helpful and you were able to fix Windows 10 start button not working issue. If you still have any queries regarding this article, then feel free to ask them in the comments section.
