Microsoft word propose une large gamme d’outils pour écrire et enregistrer des documents Word. Il dispose également d’un ensemble d’outils intégrés pour travailler sur des images et des images. Supposons que vous écriviez un document et que vous deviez insérer une image inversée, mais que vous disposiez d’une copie couleur de l’image en question. Que ferez-vous? Simple, tout ce que vous avez à faire est de convertir l’image couleur en une image inversée, puis de l’utiliser dans votre document. Ne vous inquiétez pas si vous ne savez pas comment faire la tâche. Cet article vous guide sur la conversion de l’image couleur en image inversée.
Table des matières
Comment peut-on inverser la couleur d’une image ?
1. Utiliser MS Word
Vous pouvez directement changer ou inverser la couleur d’une image en utilisant MS Word. Cette fonctionnalité est disponible dans les nouvelles versions ( 2016, 2019, Microsoft 365).
Étape 1 : Ouvrez un document MS Word vierge.
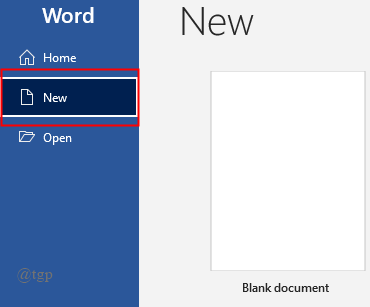
2. Une fois le document ouvert, cliquez sur Insérer> Image > Cet appareil.

3. Sélectionnez l’image que vous souhaitez utiliser et cliquez sur Insérer.
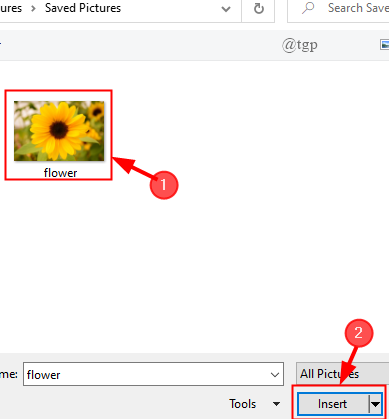
4. Maintenant, cliquez sur l’image pour la sélectionner et accédez au Format d’image et cliquez sur Effets artistiques.
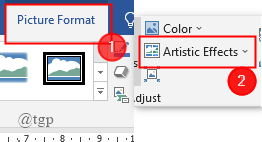
5. Un menu déroulant apparaîtra, sélectionnez l’effet d’image inversée ou l’effet que vous souhaitez appliquer. Une fois cela fait, la couleur de l’image est inversée.
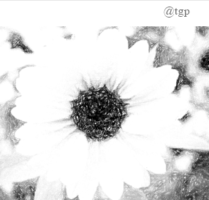
6. Vous pouvez également ajouter différents effets à vos images. Cela se fait en cliquant sur les « Options d’effets artistiques ». Cela ouvrira un onglet Formater l’image sur le côté droit du document, où vous pourrez formater en fonction de vos besoins.
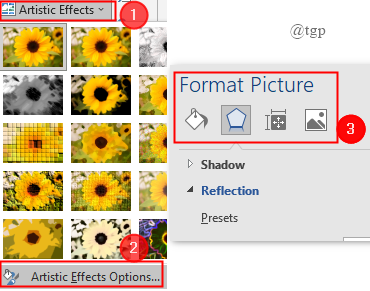
2. Utiliser Paint
C’est le moyen le plus ancien d’inverser la couleur d’une image. Si vous utilisez MS Word 2013 ou une version antérieure, ce processus est utile.
Étape 1 : Cliquez avec le bouton droit sur l’image dont vous souhaitez inverser la couleur et cliquez sur Ouvrez avec et sélectionnez Paint.
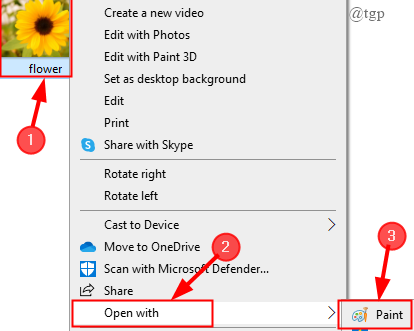
2. Une fois l’image ouverte dans Paint, cliquez sur Sélectionner > Tout sélectionner.
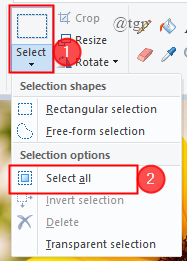
3. Maintenant, une fois l’image sélectionnée, faites un clic droit sur l’image et sélectionnez Inverser la couleur.
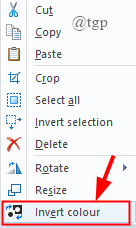
5. La couleur de l’image est inversée.
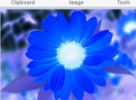
REMARQUE : Paint n’a qu’une seule option pour changer la couleur de l’image.
6. Vous pouvez également modifier davantage votre image à l’aide de l’ensemble d’outils intégré présent dans Paint. Cette étape est facultative.
7. Maintenant, copiez l’image en cliquant sur “cltr+C” et collez-la dans votre document Word en cliquant sur “Cltr+V”.
8. L’image est maintenant insérée et vous pouvez travailler sur votre document.
C’est tout. J’espère que cet article est informatif.
Commentez ci-dessous et faites-nous part de votre expérience.
Merci.
