Dans un monde de plus en plus propice à l’automatisation, devoir ouvrir le même ensemble de pages Web à chaque démarrage de votre ordinateur semble un peu ennuyeux. Surtout, avec tous les outils fournis par Windows, configurer votre PC pour ouvrir un ensemble de pages Web au démarrage n’est pas du tout exigeant.

Nous montrerons différentes manières de configurer Windows 10 pour ouvrir des pages Web au démarrage. Vous aurez du mal à choisir votre méthode préférée car elles sont toutes assez simples. Alors, sans perdre de temps, allons-y.
1. Utiliser le dossier de démarrage
Comme son nom l’indique, l’utilitaire de démarrage sous Windows est conçu pour lancer des programmes au démarrage de votre ordinateur. En plus d’être utile pour lancer des applications et des scripts, le dossier de démarrage peut également être utilisé pour ouvrir des pages Web au démarrage de Windows 10. Voici comment procéder.
Étape 1 : Ouvrez n’importe quel navigateur Web sur votre PC et accédez au site Web que vous souhaitez lancer au démarrage. Copiez l’URL du site Web à partir de la barre d’adresse en haut.
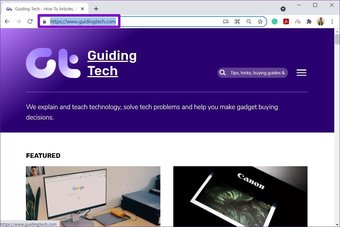
Étape 2 : Appuyez maintenant sur la touche Windows + R pour lancer la boîte de dialogue Exécuter, tapez shell:startup dans la case et appuyez sur Entrée.

Étape 3 : Cliquez avec le bouton droit n’importe où dans le démarrage dossier, allez dans Nouveau et choisissez Raccourci dans le sous-menu.
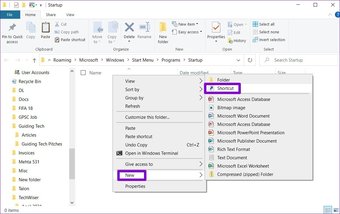
Étape 4 : Dans le Créer une fenêtre de raccourci, collez l’URL du site Web dans la case et cliquez sur Suivant.
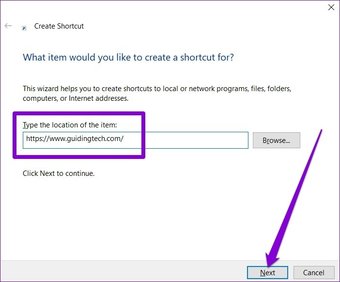
Étape 5 : Enfin, entrez un nom approprié pour le raccourci et cliquez sur Terminer.

C’est à peu près tout. Maintenant que vous avez créé un raccourci pour le site Web dans le dossier de démarrage, Windows chargera automatiquement le site Web au démarrage. De même, vous pouvez ajouter plus de raccourcis dans le dossier de démarrage pour lancer plusieurs sites Web au démarrage.
2. Exécuter un fichier batch
Une autre façon de lancer des sites Web au démarrage consiste à créer un fichier batch. Cette méthode est utile lorsque vous avez l’intention de lancer plusieurs sites Web au démarrage. Voici comment cela fonctionne.
Étape 1 : Appuyez sur la touche Windows + R pour lancer la boîte de dialogue Exécuter, tapez shell:startup dans la zone et appuyez sur Entrée.
Étape 2 : Cliquez avec le bouton droit n’importe où dans le dossier de démarrage, accédez à Nouveau et choisissez Document texte dans la liste.
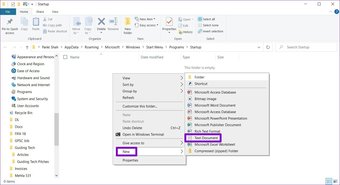
Étape 3 : Ouvrez votre document texte nouvellement créé et collez la commande ci-dessous.
démarrez
Remplacez
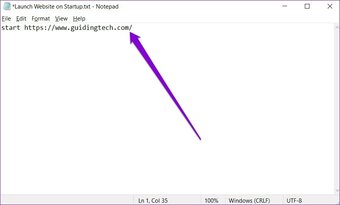
De même, pour ouvrir plusieurs pages Web au démarrage, vous c et ajoutez plus de commandes de lancement dans votre document.
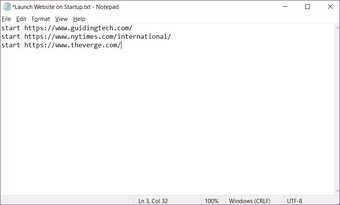
Étape 4 : Utilisez maintenant le raccourci Ctrl + Maj + S pour enregistrer le fichier avec l’extension.bat.
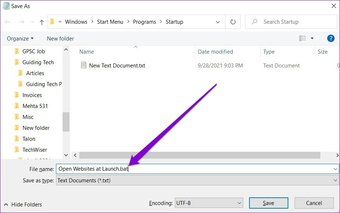
Et vous êtes prêt. Windows devrait maintenant exécuter ce fichier batch contenant les URL de tous vos sites Web préférés à chaque démarrage.
3. Utiliser le planificateur de tâches
Le planificateur de tâches est un utilitaire utile sous Windows qui vous permet d’automatiser presque toutes les tâches sur votre ordinateur. Avec lui, vous pouvez lancer des programmes, exécuter des commandes ou même programmer l’arrêt de votre PC lorsque certains déclencheurs et conditions sont réunis. Bien sûr, vous pouvez également utiliser cet outil pour lancer des sites Web sur des startups. Lisez la suite pour savoir comment procéder.
Étape 1 : Ouvrez n’importe quel navigateur Web sur votre PC et accédez au site Web que vous souhaitez lancer au démarrage. Cliquez sur l’icône de verrouillage à gauche de son URL dans la barre d’adresse et faites-la glisser sur le bureau.

Étape 2 : Ouvrez maintenant le menu Démarrer, saisissez le planificateur de tâches et appuyez sur Entrée.
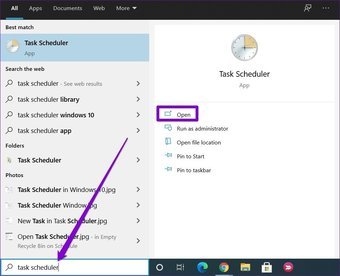
Étape 3 : Maintenant, dans le volet Actions sur votre droite, cliquez sur l’option Créer une tâche de base.
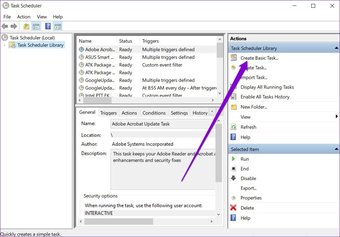
Étape 4 : dans le Create Basic Ta sk Wizard, entrez un nom approprié pour la tâche. En option, vous pouvez également rédiger une brève description de la tâche. Cliquez ensuite sur Suivant.
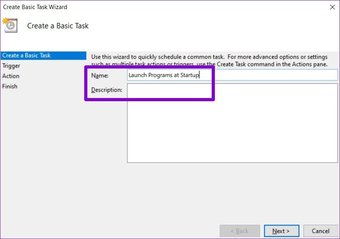
Étape 5 : Sous Trigger, puisque nous voulons lancer le site Web au démarrage, sélectionnez le’Quand l’option de démarrage de l’ordinateur dans la liste et cliquez sur Suivant.
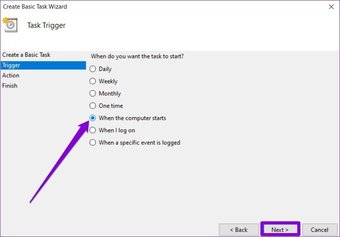
Étape 6 : Dans l’onglet Action, sélectionnez Démarrer un programme. Appuyez ensuite sur Suivant.
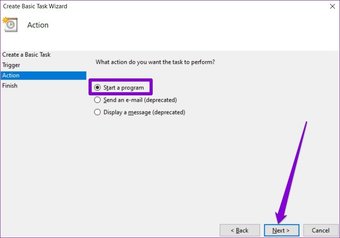
Étape 7 : Maintenant, sous Programme/script, parcourez le raccourci du site Web créé précédemment.
Alternativement, pour lancer plusieurs sites Web au démarrage, vous pouvez créer un fichier batch et coller son chemin de fichier sous Program/script.
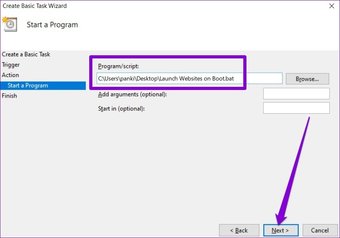
Étape 8 : Enfin, dans l’onglet Terminer, vérifiez les détails de la tâche et cliquez sur Terminer.

Une fois vous suivez les étapes ci-dessus, le planificateur de tâches exécutera le raccourci ou le fichier batch à chaque démarrage de votre PC.
Également sur Guiding Tech.has-webp.camp-list-1232{background-image:linear-dégradé(à gauche,rgba(42,0,113,.3),rgba(42,0,113,.8) 50%),url(‘https://cdn.guidingtech.com/imager/assets/2019/06/228588/Reset-Adming-Password-Windows-featured_1584714de1996cb973b8f66854d0c54f.webp?1593053500’);background-size:cover;background-position:center center}.has-no-js.camp-list-1232,.has-no-webp. camp-list-1232{background-image:linear-gradient(to left,rgba(42,0,113,.3),rgba(42,0,113,.8) 50%),url(‘https://cdn.guidingtech.com/imager/assets/2019/06/228588/Reset-Adming-Password-Windows-featured_1584714de1996cb973b8f66854d0c54f.jpg?1560607263’);background-size:cover;background-position:center center} #windows 10
Cliquez ici pour voir notre page d’articles sur Windows 10
Préparer les choses
Avoir un tas de pages Web prêtes à chaque démarrage de votre PC vous fait gagner beaucoup de temps. En outre, il élimine le besoin de répéter les mêmes étapes chaque jour. Outre les pages Web, vous pouvez également utiliser les méthodes ci-dessus pour lancer d’autres applications et programmes.
Dernière mise à jour le 30 septembre 2021
L’article ci-dessus peut contenir des liens d’affiliation qui aident à soutenir Guiding Tech. Cependant, cela n’affecte pas notre intégrité éditoriale. Le contenu reste impartial et authentique.
