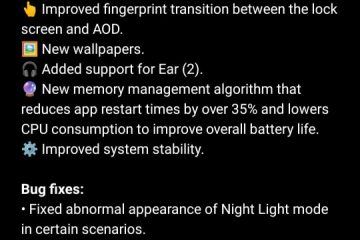Comment personnaliser l’écran de verrouillage de Windows 11
Il y a quelques mois, Microsoft a lancé sa prochaine version du système d’exploitation Windows nommée Windows 10. Par rapport à Windows 10, Windows 11 est plus avancé et a un look plus raffiné.
Si vous avez un PC compatible, vous pouvez obtenir Windows 11 gratuitement. Pour cela, vous devez rejoindre le programme Windows Insider et vous abonner au canal Preview Build. Ensuite, vous obtiendrez la mise à jour Windows 11 Preview Build.
Si vous utilisez déjà Windows 11, vous avez peut-être remarqué un nouvel écran de verrouillage. Lorsque le PC Windows 11 est verrouillé, il affiche l’horloge, la date et une image d’arrière-plan. L’image d’arrière-plan est actualisée chaque jour.
Cependant, savez-vous que vous pouvez personnaliser davantage l’écran de verrouillage pour le rendre plus attrayant visuellement ? Oui, Windows 11 vous permet de personnaliser l’écran de verrouillage en quelques étapes simples/entièrement.
Lisez également : Meilleurs thèmes, skins et packs d’icônes Windows 11 gratuits pour Windows 10
Étapes pour personnaliser l’écran de verrouillage de Windows 11
Donc, si vous souhaitez personnaliser l’apparence de l’écran de verrouillage de Windows 11, vous lisez le bon guide.
Ci-dessous, nous avons partagé un guide détaillé sur la façon de personnaliser l’écran de verrouillage sur Windows 11. Voyons cela.
1. Tout d’abord, cliquez sur le bouton Démarrer de Windows 11 et sélectionnez Paramètres.
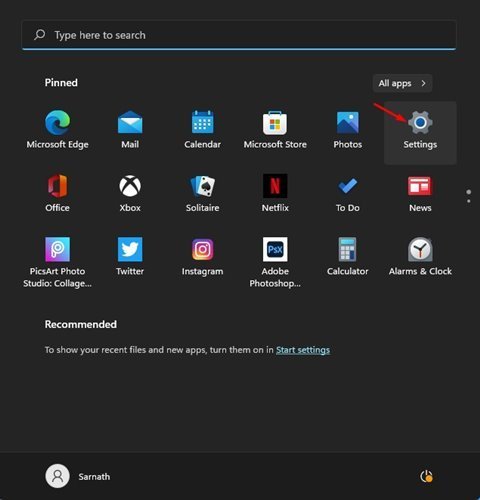
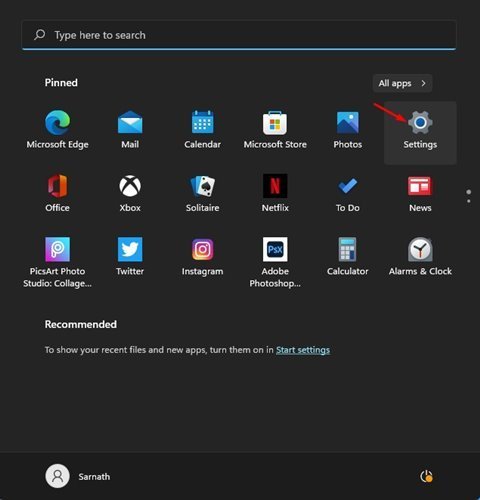
2. Sur la page Paramètres, cliquez sur l’option Personnalisation.
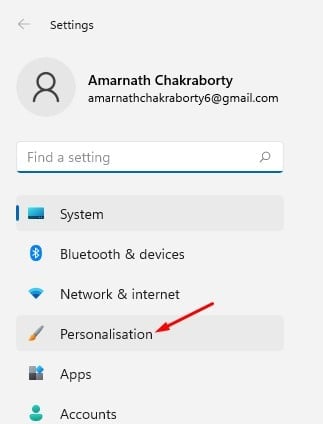
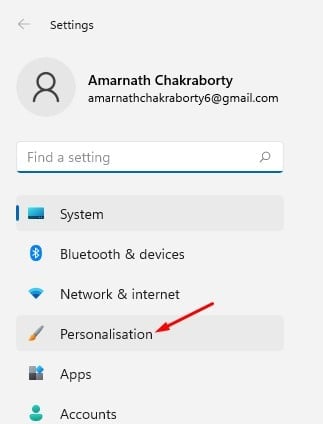
3. Dans le volet de droite, cliquez sur l’option Verrouiller l’écran.


4. Maintenant, à côté de Personnaliser votre écran de verrouillage, sélectionnez entre Spotlight Windows, Image et Diaporama.

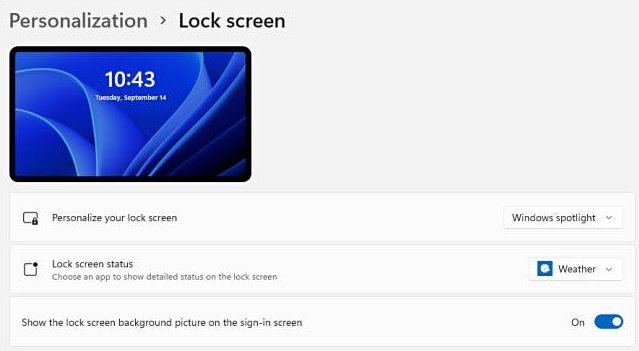
5. Si vous avez sélectionné le diaporama, vous devez cliquer sur l’option Parcourir les photos et sélectionner les images que vous souhaitez définir comme fond d’écran de verrouillage.
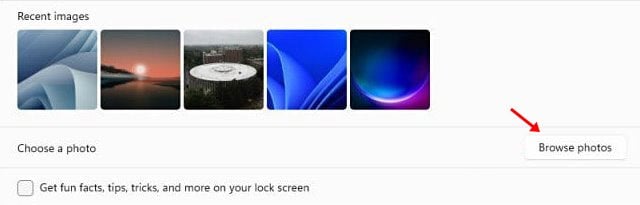
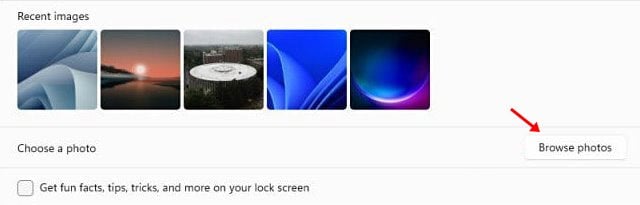
6. Si vous souhaitez voir des faits amusants, des conseils, des astuces et plus d’informations sur votre écran de verrouillage, activez l’option indiquée dans la capture d’écran ci-dessous.


7. Windows 11 vous permet même de choisir des applications pour afficher l’état sur l’écran de verrouillage. Pour choisir des applications, cliquez sur la flèche déroulante derrière l’état de l’écran de verrouillage et choisissez l’application.
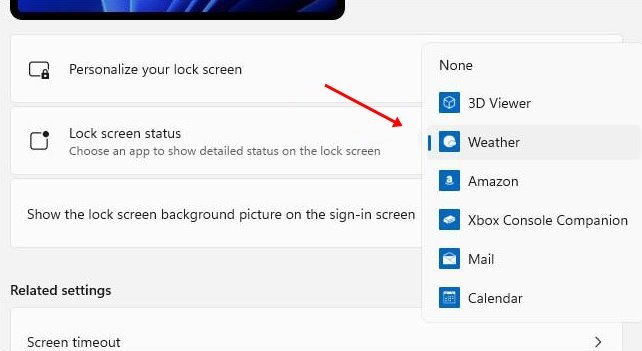
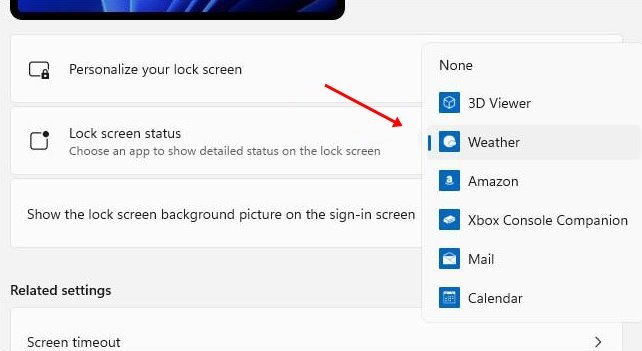
8. Si vous souhaitez masquer l’image d’arrière-plan sur l’écran de connexion, alors désactivez l’option Afficher l’image d’arrière-plan de l’écran de verrouillage sur l’écran de connexion.
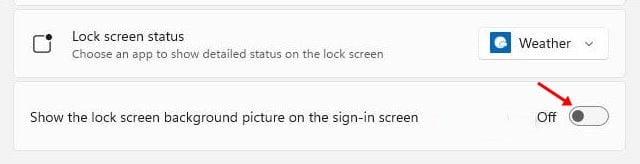
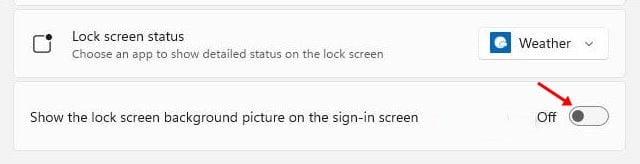
C’est tout ! Vous avez terminé. Vous pouvez maintenant tester votre nouvel écran de verrouillage Windows 11 en appuyant sur la touche Windows + L.
Donc, ce guide explique comment personnaliser l’écran de verrouillage sur Windows 11. J’espère que cet article vous a aidé ! S’il vous plaît partagez-le avec vos amis également. Si vous avez des doutes à ce sujet, faites-le nous savoir dans la zone de commentaire ci-dessous.