Si vous utilisez Ubuntu, vous devrez peut-être savoir comment redémarrer votre interface réseau. Heureusement, Ubuntu facilite le redémarrage de l’interface réseau. Dans ce guide, nous allons passer en revue différentes manières de redémarrer l’interface réseau Ubuntu.
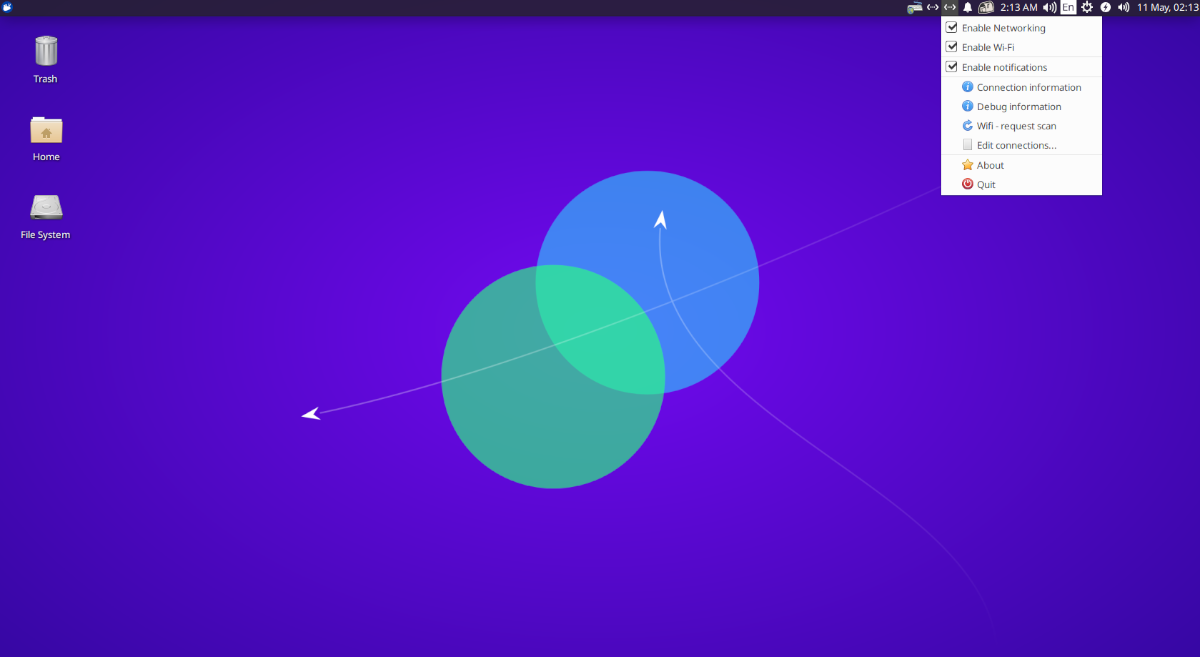
Redémarrer l’interface réseau-Ubuntu Gnome
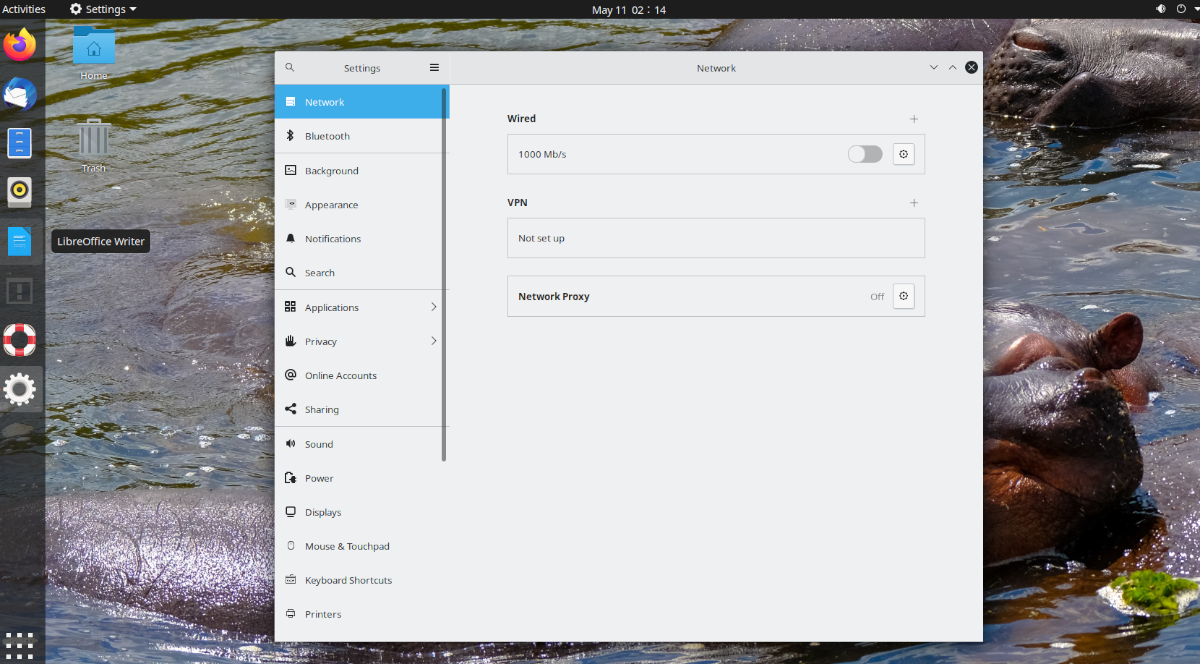
Si vous utilisez Ubuntu Gnome , vous êtes sur la valeur par défaut Bureau Ubuntu qui vous est fourni lorsque vous installez Ubuntu à partir d’Ubuntu.com. Si vous souhaitez savoir comment redémarrer l’interface réseau de ce bureau, procédez comme suit.
Commencez par trouver le centre de contrôle dans le panneau Gnome à l’extrême droite. Ensuite, cliquez dessus pour révéler ses options. Lorsque vous ouvrez le menu, vous verrez le contrôle du haut-parleur, les informations de connexion WiFi/filaire, ainsi que le bouton”Paramètres”,”Verrouiller”et”Éteindre/Déconnecter”.
Recherchez le bouton «Paramètres» et cliquez dessus. Lorsque vous sélectionnez cette option, vous accédez à la zone des paramètres d’Ubuntu Gnome. Une fois dans la zone des paramètres, recherchez l’option «Réseau» dans la barre latérale et sélectionnez-la si vous utilisez Ethernet. Ou, cliquez sur l’option”WiFi”dans la barre latérale si vous utilisez le WiFi.
<❯Câblé
Dans la zone «Câblé», recherchez «Connecté». Ceci est votre connexion Ethernet. À côté, il y a un curseur. Cliquez dessus pour le désactiver, puis cliquez à nouveau dessus pour le réactiver. Cela rafraîchira votre connexion et «redémarrera» efficacement votre interface réseau.
Si vous rencontrez toujours des problèmes après avoir activé et désactivé votre connexion, suivez les instructions de la ligne de commande.
<❯WiFi
Dans la zone «WiFi», recherchez le curseur dans la barre de titre et cliquez dessus. Gnome désactivera votre Wi-Fi et le rallumera, ce qui”redémarrera”essentiellement votre interface réseau en sélectionnant ce bouton.
Si vous rencontrez toujours des problèmes, veuillez suivre les instructions de la ligne de commande à la fin.
Redémarrer l’interface réseau-Kubuntu
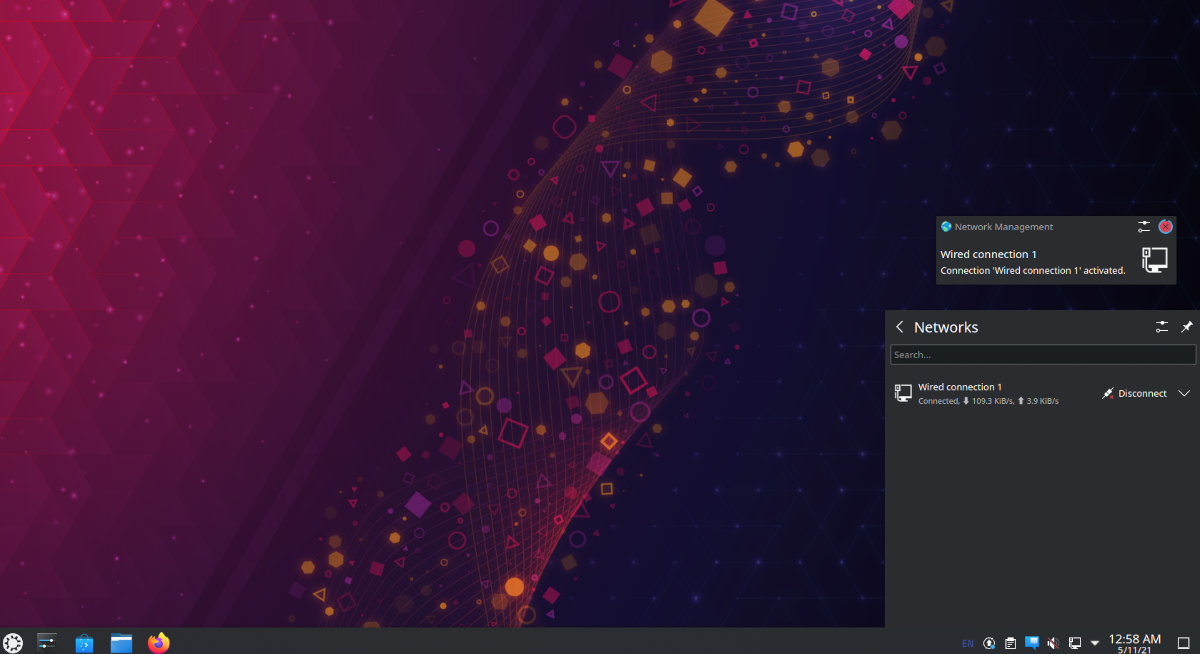
Si vous utilisez Kubuntu, vous êtes sur le bureau Plasma . Si vous devez redémarrer l’interface réseau sur le bureau Kubuntu, procédez comme suit. Tout d’abord, recherchez l’icône de réseau dans le coin inférieur droit. L’icône dépend de la connexion que vous utilisez. Si vous êtes sur Ethernet, ce sera une icône Ethernet. S’il s’agit du WiFi, ce seront des barres WiFi.
Après avoir sélectionné le menu Réseau, vous verrez vos connexions réseau, ainsi que le bouton”Déconnecter”. Cliquez sur le bouton «Déconnecter» pour couper la connexion réseau. Ensuite, reconnectez-vous en cliquant sur”Connecter”.
La déconnexion et la reconnexion devraient résoudre le problème. Cependant, si les problèmes persistent, suivez les instructions de ligne de commande répertoriées à la fin.
Redémarrer l’interface réseau-Xubuntu
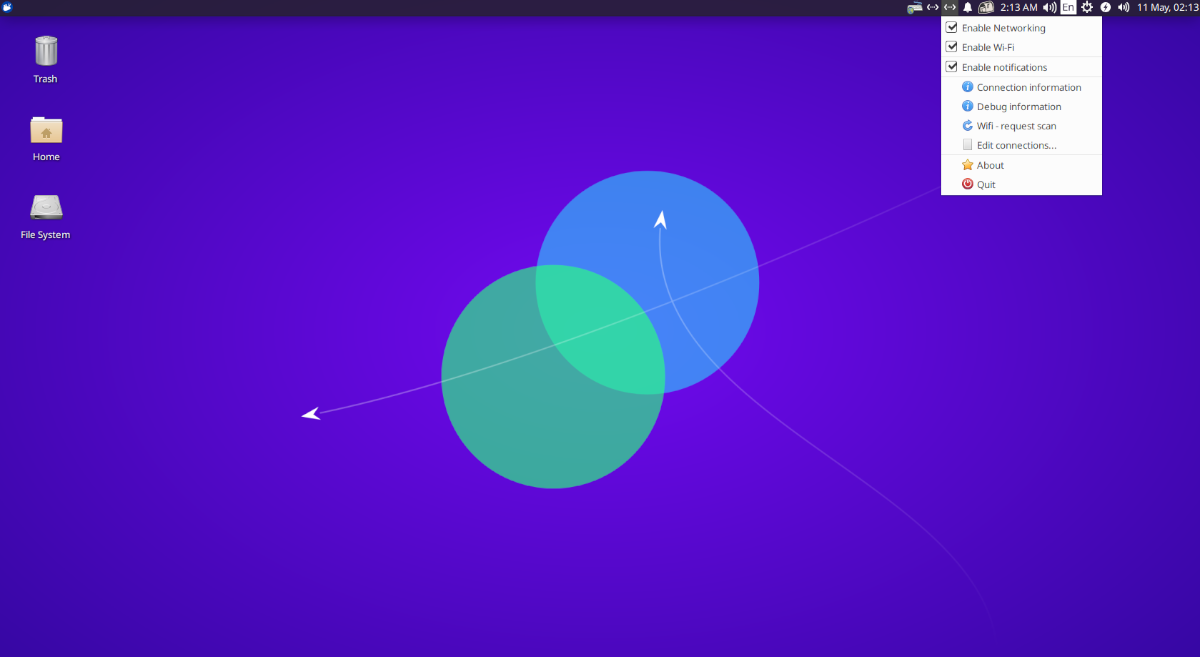
Sur Xubuntu, vous utiliserez le bureau XFCE . Pour redémarrer l’interface réseau dans Xubuntu, commencez par vous diriger vers l’icône réseau dans le panneau. Si vous utilisez le WiFi, l’icône du réseau sera des barres de connectivité. Ce sera une icône filaire s’il s’agit d’Ethernet.
Après vous être dirigé vers l’icône de mise en réseau, cliquez dessus pour afficher les options à l’intérieur. Une fois sur le menu, il y a plusieurs options. Localisez l’option qui dit «Activer la mise en réseau» et cliquez dessus pour désactiver la mise en réseau. Ensuite, cliquez à nouveau dessus pour le réactiver. Si vous êtes en WiFi, cliquez sur la case WiFi à la place.
Le redémarrage de la connexion réseau via le menu réseau devrait résoudre la plupart des problèmes. Cependant, reportez-vous aux instructions de la ligne de commande à la fin si les problèmes persistent.
Redémarrer l’interface réseau-Lubuntu
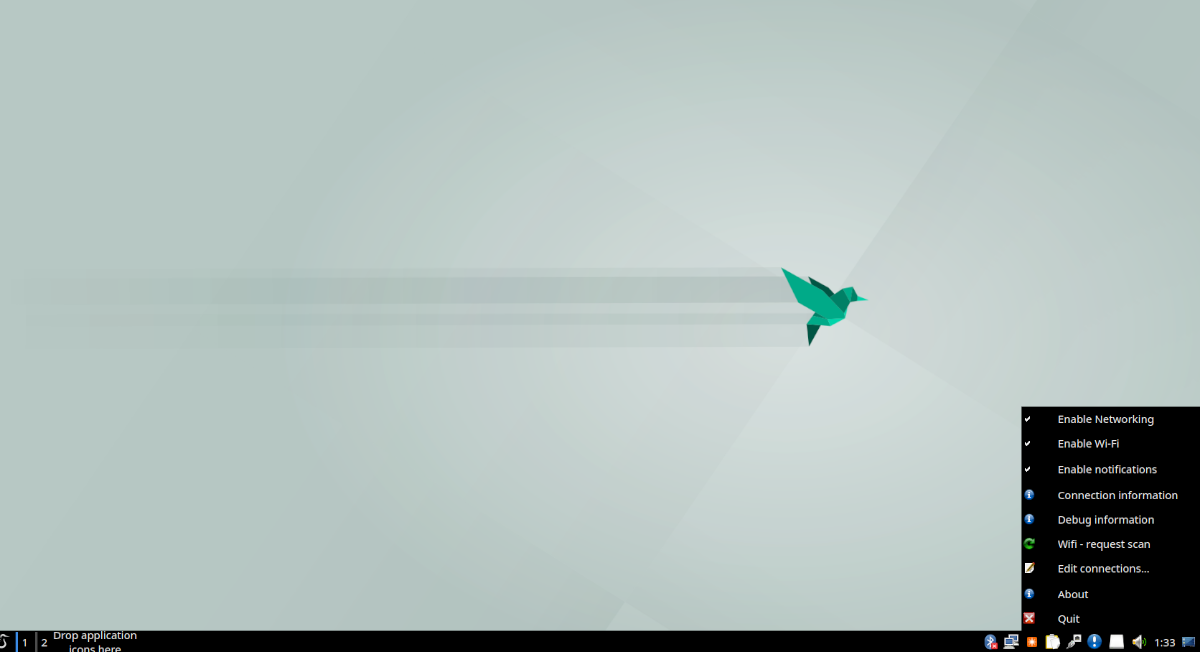
Si vous utilisez Lubuntu, vous êtes sur le bureau LXQt , et cela signifie que si vous souhaitez redémarrer l’interface réseau, vous devrez vous occuper du gestionnaire de réseau LXQt. Pour commencer, dirigez-vous vers l’icône de mise en réseau dans le panneau à l’extrême droite.
Sur le panneau, cliquez avec le bouton droit de la souris sur l’icône de mise en réseau. L’icône de mise en réseau sera une icône Ethernet si vous utilisez des barres Ethernet et WiFi si vous utilisez le WiFi. Une fois sur l’icône, faites un clic droit sur l’icône pour révéler ses options.
Dans le menu, recherchez «Activer la mise en réseau» et cliquez dessus pour désactiver la mise en réseau. Si vous utilisez le WiFi, cliquez sur l’option «Activer le WiFi» à la place pour désactiver le WiFi.
Après avoir désactivé votre connexion réseau, cliquez avec le bouton droit sur le menu de mise en réseau et réactivez le réseau ou le WiFi pour rétablir votre connexion. Cela devrait résoudre les problèmes que vous rencontrez.
Si le redémarrage de la connexion réseau ne vous aide pas, reportez-vous plutôt aux instructions d’installation en ligne de commande à la fin.
Redémarrer l’interface réseau-Ubuntu Mate
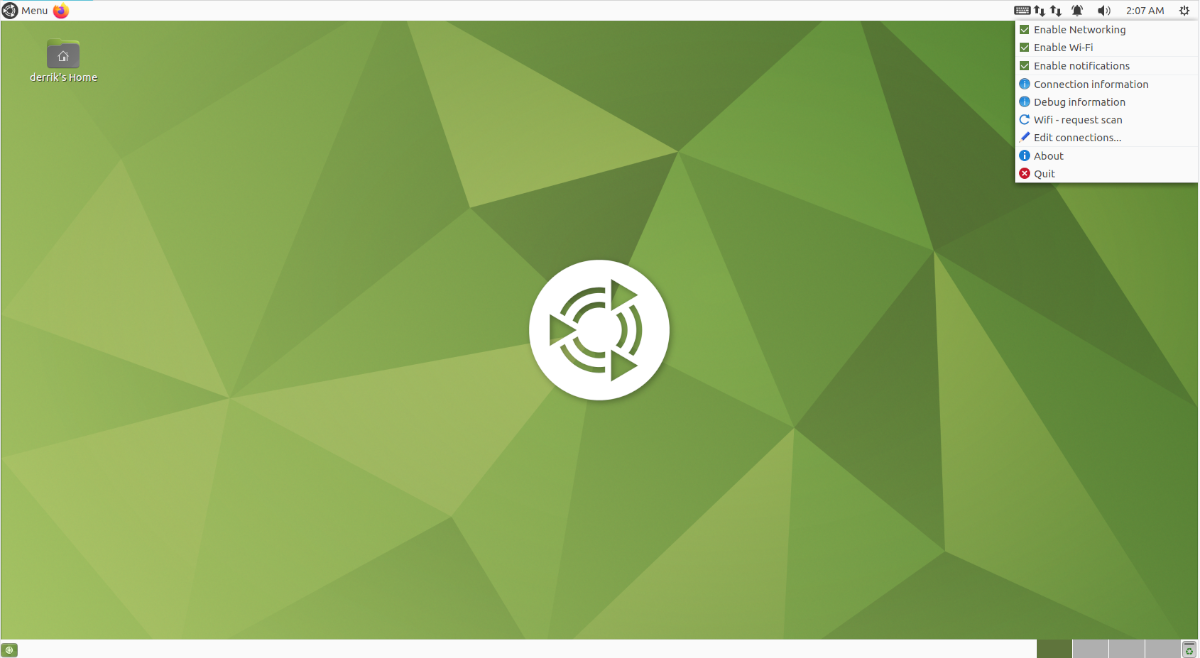
Ubuntu Mate utilise l’ environnement de bureau Mate . Par conséquent, si vous souhaitez redémarrer l’interface réseau dans Mate, vous devrez utiliser le menu de mise en réseau Mate. Pour ce faire, accédez au menu de mise en réseau du panneau Contrainte.
Une fois dans le menu de mise en réseau, cliquez dessus avec le bouton droit de la souris. Si vous utilisez le WiFi, l’icône de mise en réseau sera les barres WiFi. S’il s’agit d’Ethernet, ce sera une icône différente.
Dans le menu contextuel, recherchez «Activer la mise en réseau» et décochez-la. Ou, si vous utilisez le WiFi, décochez le menu «Activer le WiFi». En faisant cela, vous déconnecterez votre connexion réseau.
Après avoir déconnecté votre connexion réseau, cochez à nouveau «Activer le réseau» ou «Activer le WiFi» pour redémarrer le réseau. La déconnexion et la reconnexion devraient résoudre le problème.
Si la déconnexion et la reconnexion ne résout pas le problème, envisagez plutôt de suivre les instructions de la ligne de commande.
Redémarrer l’interface réseau-ligne de commande
Si le redémarrage de vos connexions réseau via votre environnement de bureau ne suffit pas à résoudre le problème, vous devrez probablement forcer l’outil NetworkManager (l’élément qui contrôle les connexions sur Ubuntu) à redémarrer.
Pour ce faire, vous aurez besoin d’un terminal de ligne de commande. Pour l’instant, il n’y a aucun moyen de redémarrer ce service via l’interface graphique (même si ce serait bien.) Pour ouvrir une fenêtre de terminal, appuyez sur Ctrl + Alt + T sur le clavier ou recherchez”Terminal”Dans le menu de l’application et lancez-le de cette façon.
La fenêtre du terminal étant ouverte et prête à être utilisée, entrez la commande systemctl restart NetworkManager.service . Cette commande redémarrera le service qui gère toutes les connexions réseau sur votre système Ubuntu.
sudo systemctl restart NetworkManager.service
Alternativement, si vous préférez arrêter NetworkManager et le redémarrer, vous pouvez exécuter les commandes suivantes ci-dessous au lieu de simplement le redémarrer.
sudo systemctl arrête NetworkManager.service sudo systemctl démarrer NetworkManager.service
Une fois le fichier «NetworkManager.service» redémarré, tous les problèmes concernant les connexions réseau sur Ubuntu devraient être résolus. Si vous rencontrez toujours des problèmes, il est peut-être temps de réinstaller Ubuntu!
