Si vous utilisez fréquemment un dossier dans votre système, une façon d’y accéder rapidement consiste à créer un lecteur virtuel pour ce dossier dans le système. Ce faisant, vous pouvez facilement accéder à ce dossier à l’aide de l’explorateur, de la commande RUN ou de l’invite de commande. Cela vous fera gagner beaucoup de temps.
Dans cet article, nous discuterons de la création ou du montage d’un dossier en tant que lecteur virtuel sous Windows 10. Voyons également comment afficher tous les fichiers existants. lecteurs virtuels dans le système, supprimez les lecteurs virtuels et montez également un dossier en tant que lecteur virtuel au démarrage. Tout cela peut être réalisé avec un utilitaire intégré appelé subst
Étape 1: Ouvrez la boîte de dialogue Exécuter à l’aide du raccourci Touche Win + R Étape 2: saisissez cmd et appuyez sur Entrée
Étape 3: Dans la fenêtre d’invite de commande qui s’ouvre, saisissez la commande ci-dessous et appuyez sur la touche Entrée La liste des lecteurs virtuels pour la session utilisateur actuelle sera affichée. Dans l’exemple ci-dessus, I est le nom du lecteur virtuel et C: \ Anusha \ Geekpage est l’emplacement réel du dossier. Étape 1: Ouvrez l’invite de commande (reportez-vous aux étapes 1, 2 de la correction 1) Étape 2: Pour créer un dossier en tant que lecteur virtuel, entrez la commande ci-dessous et appuyez sur Entrée
REMARQUE: Prenons deux exemples pour mieux comprendre la commande. Disons que nous voulons créer un lecteur virtuel nommé I pour l’emplacement du dossier C: \ Anusha \ Geekpage , puis nous pouvons émettre la commande ci-dessous Étape 3: Vous pouvez vérifier la création de disques virtuels en ouvrant l’Explorateur (Windows + E) Cliquez sur Ce PC sur le côté gauche Disons que nous voulons créer un lecteur virtuel nommé J pour l’emplacement du dossier C: \ Anusha \ The Geek Page , puis nous pouvons émettre la commande ci-dessous REMARQUE: Dans l’exemple ci-dessus, comme il y a des espaces dans le chemin, nous le mettons entre guillemets. Par défaut, lorsque vous vous déconnectez, redémarrez ou éteignez le PC, le pilote virtuel sera supprimé. Cependant, si vous souhaitez le supprimer manuellement, procédez comme suit Étape 1: Ouvrez l’invite de commande (reportez-vous aux étapes 1, 2 de la correction 1) Étape 2: Pour supprimer un dossier monté en tant que lecteur virtuel, entrez la commande ci-dessous et appuyez sur Entrée
Par exemple, disons que si nous voulons supprimer le lecteur virtuel I que nous avons créé précédemment, exécutez la commande ci-dessous, Comme nous le savons, par défaut, lorsque vous vous déconnectez, redémarrez ou éteignez le PC, le pilote virtuel sera supprimé. Cependant, si vous souhaitez que le dossier soit toujours monté en tant que lecteur virtuel, vous devez suivre cette méthode. Étape 1: Ouvrez le Bloc-notes Étape 2: Copiez-collez les commandes ci-dessous REMARQUE: Disons que nous voulons créer un dossier de lecteur virtuel nommé I pour l’emplacement C: \ Anusha \ Geekpage , puis nous pouvons émettre la commande ci-dessous Étape 3: appuyez sur Ctrl + S pour enregistrer le fichier. La fenêtre Enregistrer sous apparaît. Étape 4: Dans la barre d’adresse, spécifiez l’emplacement où ce fichier doit être enregistré. Exemple, Bureau Étape 5: attribuez au fichier un nom approprié . L’extension doit être .bat
Par exemple, si vous souhaitez nommer le fichier en tant que I-GeekPage , sous le type de section Nom de fichier, I-GeekPage.bat
Étape 6: dans la liste déroulante Enregistrer en tant que type , choisissez Tous les fichiers (*. *) Étape 7: cliquez sur le bouton Enregistrer Étape 8: Copiez ce fichier bat et enregistrez-en une copie dans le dossier de démarrage REMARQUE: C’est tout. Nous espérons que cela a été instructif. Merci d’avoir lu Anusha Pai est un ingénieur logiciel ayant une longue expérience dans l’industrie informatique et ayant une passion pour l’écriture. Points importants à connaître avant de continuer:
Affichage des lecteurs virtuels existants dans le système
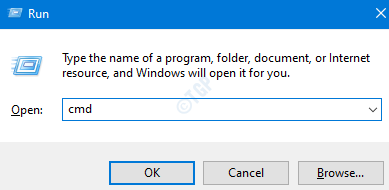
subst
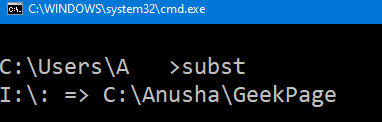
Création/montage d’un dossier en tant que lecteur virtuel
subst
subst I: C: \ Anusha \ Geekpage

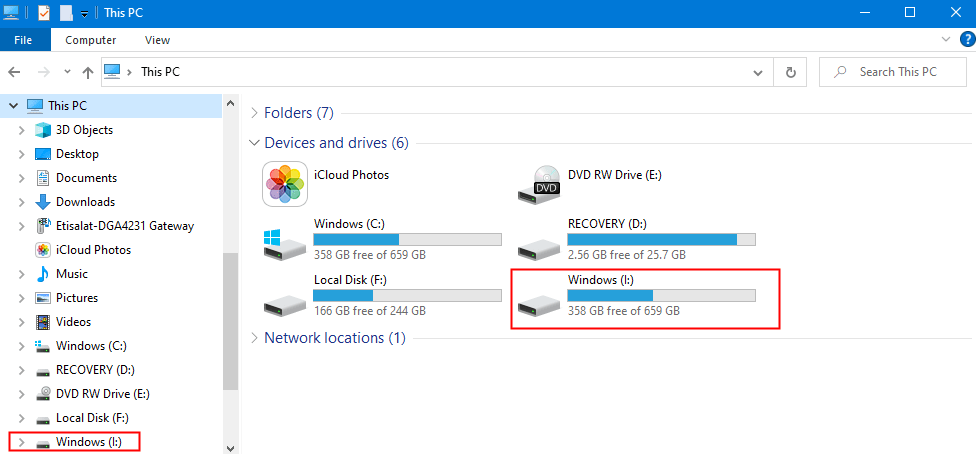
subst J:"C: \ Anusha \ The Geek Page"
Suppression du lecteur virtuel pour le dossier monté
subst
subst I:/d
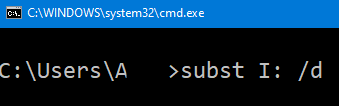
Montage d’un dossier en tant que lecteur virtuel au démarrage
@echo désactivé
subst
@echo désactivé
subst I: C: \ Anusha \ Geekpage
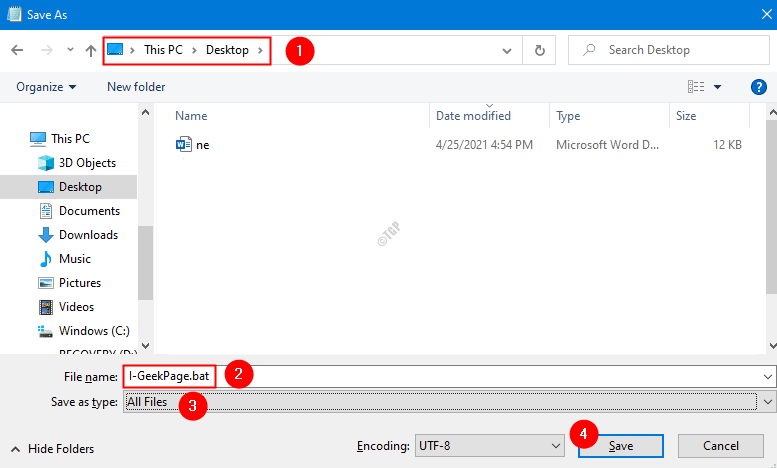
C: \ Users \% username% \ AppData \ Roaming \ Microsoft \ Windows \ Menu Démarrer \ Programmes \ Démarrage
C: \ ProgramData \ Microsoft \ Windows \ Menu Démarrer \ Programmes \ Démarrage

