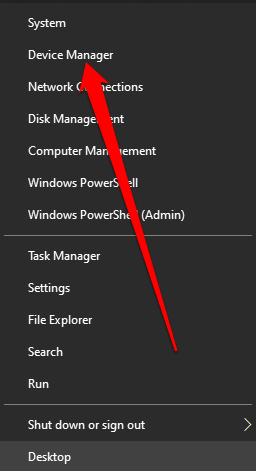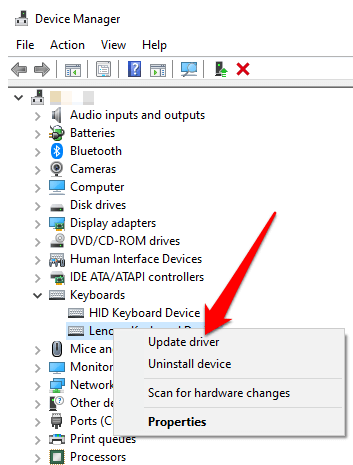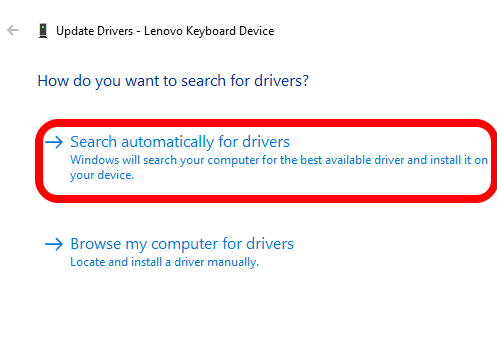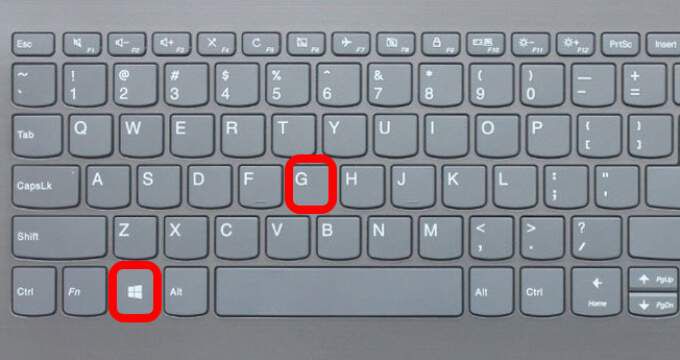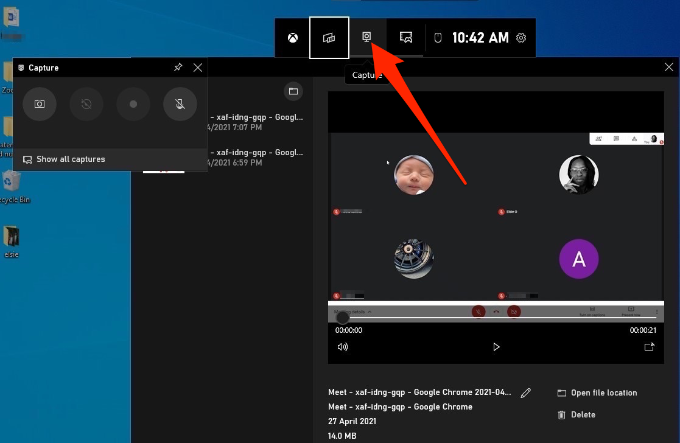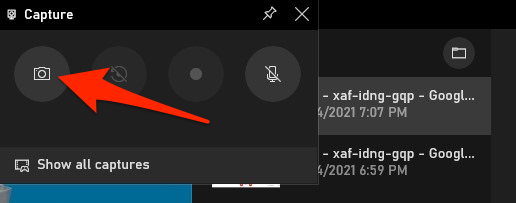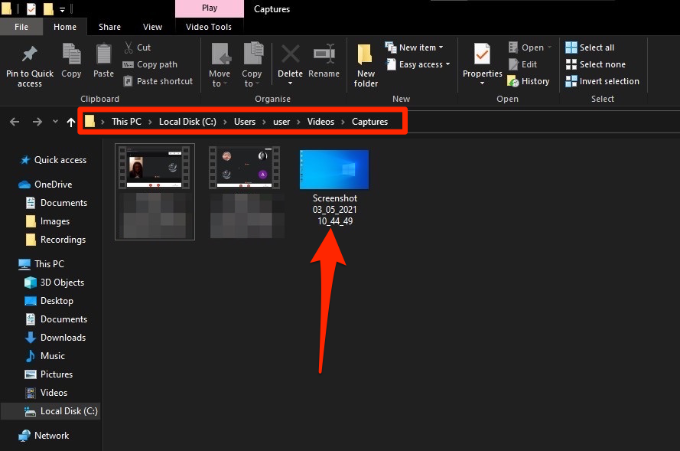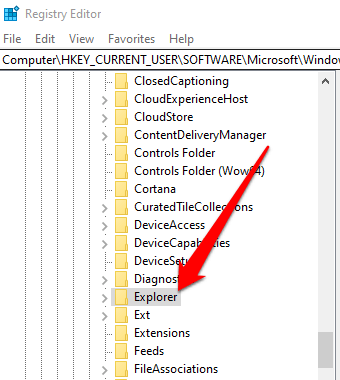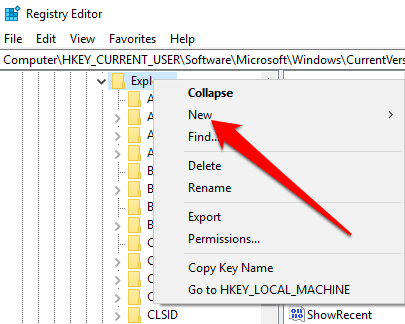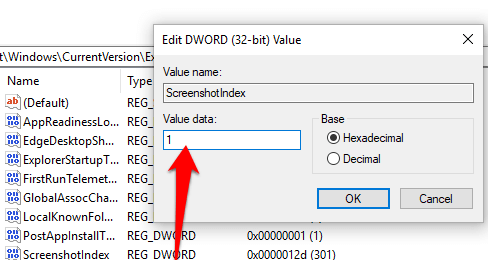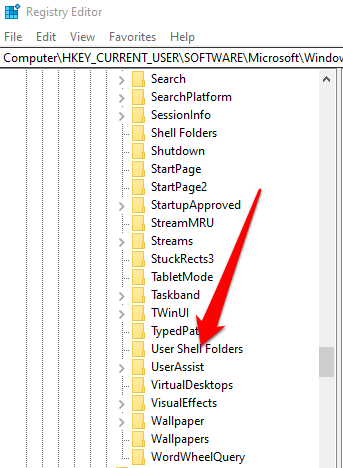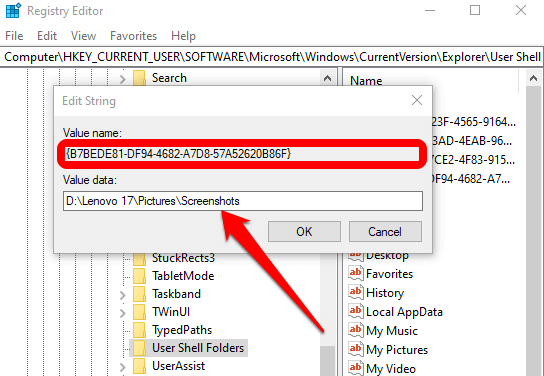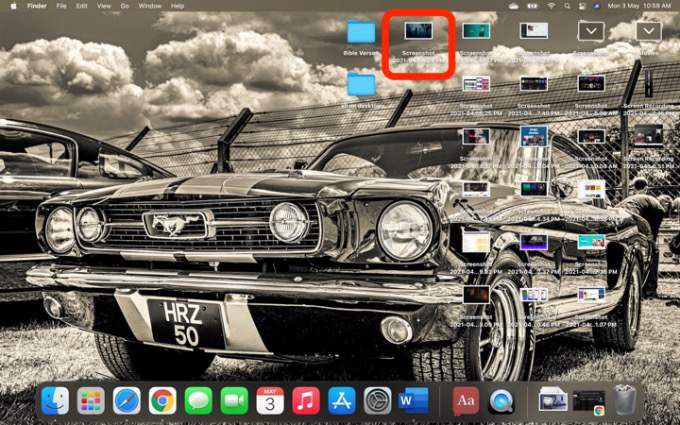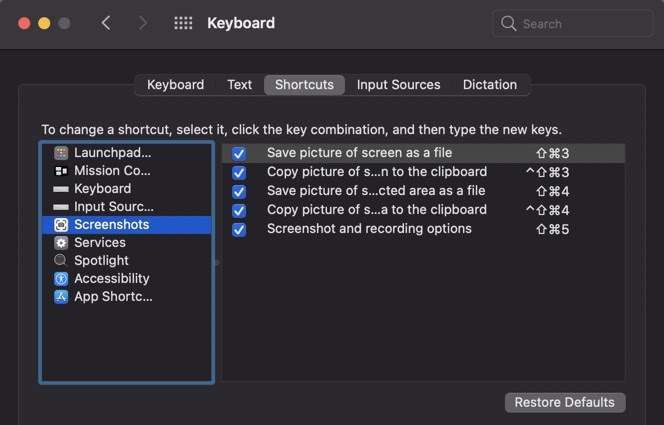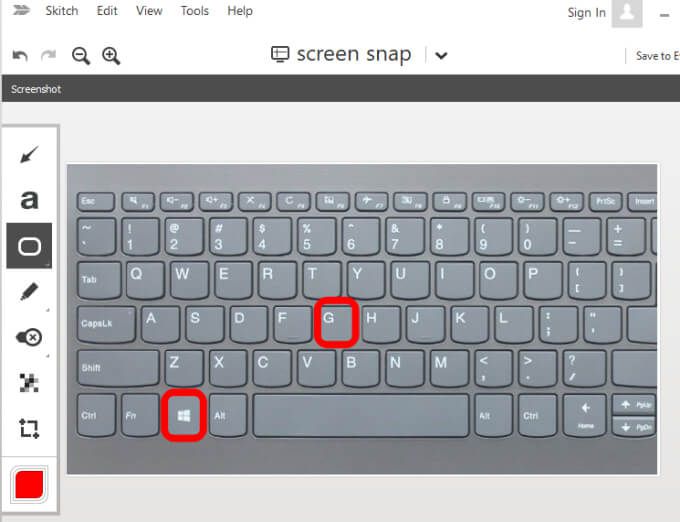Le bouton Imprimer l’écran peut facilement capturez votre écran dans Windows 10 . PrtScr est l’une des touches les plus reconnues d’un clavier et c’est une fonction que tout le monde sait utiliser. C’est le moyen le plus simple de prendre une capture d’écran en capturant l’ensemble de l’écran, ce qui peut parfois être utile.
Cependant, les conseils ci-dessous peuvent vous aider lorsque l’écran d’impression ne fonctionne pas sur votre PC Windows ou Mac. Les Mac n’ont pas de bouton Imprimer l’écran, mais les raccourcis de capture d’écran intégrés peuvent ne pas fonctionner et nous vous aiderons à résoudre ce problème si vous le rencontrez.
Que faire lorsque l’écran d’impression ne fonctionne pas
Essayez quelques-unes des solutions rapides ci-dessous et voyez si elles vous aident avant de passer à d’autres solutions de ce guide.
Corrections rapides
- Consultez le presse-papiers de votre ordinateur pour voir si la capture d’écran y a été enregistrée. Appuyez sur la touche de logo Windows + V pour accéder au presse-papiers.
- Mettez à jour votre système d’exploitation .
- Utilisez le clavier à l’écran pour accéder au bouton virtuel PrtScn et capturer votre écran. Sélectionnez Démarrer > Tous les programmes > Accessoires > Facilité d’accès > Clavier visuel ..
- Maintenez enfoncée la touche Touches F Lock ou F Mode pour les désactiver pour voir si cela obtient l’impression La touche écran fonctionne à nouveau.
- Désactivez tous les programmes de capture d’écran tiers tels que Snagit sur votre système.
- Consultez notre guide sur comment capturer des captures d’écran d’une page entière dans Chrome et Firefox si le bouton Imprimer l’écran ne fonctionne pas pour ces navigateurs.
- Assurez-vous que la clé elle-même fonctionne correctement. Vous pouvez le faire à l’aide d’un testeur de clés en ligne . S’il est cassé, vous devrez peut-être remplacer le clavier. Cela peut également valoir la peine d’investir dans un clavier mécanique , qui est connu pour être plus durable et durer plus longtemps.
Comment réparer l’écran d’impression ne fonctionne pas sous Windows 10
Vous pouvez résoudre le problème du problème de fonctionnement de l’écran d’impression sur votre PC Windows à l’aide des solutions suivantes.
Utiliser une combinaison de raccourcis clavier
Windows 10 propose de nombreux raccourcis clavier pour prendre des captures d’écran. Utilisez les combinaisons de touches de raccourci ci-dessous pour voir si vous pouvez capturer ces captures d’écran alternatives.
- Appuyez sur Alt + PrtScn pour capturer la fenêtre actuellement sélectionnée.
- Appuyez sur Touche de logo Windows + PrtScn pour capturer la capture d’écran. Dans ce cas, la capture d’écran sera enregistrée dans Explorateur de fichiers > Images > Captures d’écran .
Vous pouvez également utiliser Fn + Touche de logo Windows + PrtScn sur votre ordinateur portable.
- Si votre PC utilise le pilote de clavier HID, utilisez la combinaison Fn + PrtScn pour capturer votre écran. Si votre appareil ne dispose pas de la clé PrtSc, utilisez Fn + Windows clé de logo + Barre d’espace pour capturer l’écran.
Ces raccourcis clavier enregistreront cette image dans le presse-papiers de Windows. Ouvrez une application photo, comme MS Paint, et collez l’image si vous souhaitez l’enregistrer en tant que fichier.
Mettre à jour le pilote du clavier
Si le pilote du clavier est obsolète, corrompu ou incorrect, cela peut empêcher la fonction d’impression d’écran de fonctionner correctement et nécessiter une mise à jour.
- Cliquez avec le bouton droit sur Démarrer > Gestionnaire de périphériques .
- Sélectionnez la section Claviers pour la développer, cliquez avec le bouton droit sur votre clavier et sélectionnez Mettre à jour le pilote .
- Ensuite, sélectionnez Rechercher automatiquement le pilote logiciel mis à jour pour installer le dernier pilote de clavier.
- Redémarrez votre ordinateur et voyez si la fonction d’impression d’écran fonctionne.
Remarque : vous pouvez également accéder au site Web officiel du fabricant de votre clavier, rechercher le dernier pilote, le télécharger et l’installer.
Utiliser la barre de jeu
Si vous ne parvenez toujours pas à utiliser la fonction d’impression d’écran, vous pouvez utiliser Game Bar pour prendre une capture d’écran. La barre de jeu est une fonctionnalité intégrée à Windows 10 qui vous permet de enregistrez votre écran et capturez des captures d’écran tout en jouant à des jeux PC.
- Appuyez sur la touche de logo Windows + G pour ouvrir la barre de jeu et capturer tout ce qui se trouve sur votre écran.
- Dans l’écran Barre de jeu , sélectionnez l’icône Capture d’écran .
- Ensuite, sélectionnez l’icône appareil photo pour prendre une capture d’écran.
Votre capture d’écran sera enregistrée dans le dossier Captures. Accédez à Ce PC > Disque local (C:) > Utilisateurs > Utilisateur > Vidéos > Captures .
Modifier le registre Windows
Le registre Windows stocke des informations telles que les profils utilisateur, les applications installées sur votre PC et autres, qui sont nécessaires pour configurer le système. Vous pouvez modifier le registre pour résoudre le problème du bouton d’impression d’écran qui ne fonctionne pas sur votre ordinateur.
Remarque : suivez attentivement ces étapes, car toute légère erreur pourrait avoir des effets néfastes sur votre ordinateur. Avant de commencer, créez un Point de restauration du système ou sauvegarder votre ordinateur , y compris vos fichiers multimédias.
- Cliquez avec le bouton droit sur Démarrer > Exécuter , saisissez regedit dans la zone Exécuter et appuyez sur Entrée ou sélectionnez OK .
- Accédez à cette clé de registre: HKEY_CURRENT_USER\Software\Microsoft\Windows\CurrentVersion\Explorer
- Cliquez avec le bouton droit sur Explorateur , sélectionnez Nouveau > DWORD , puis renommez-le ScreenShotIndex .
- Double-cliquez sur DWORD , définissez les Données de la valeur sur 1, puis sélectionnez OK .
- Accédez à HKEY_CURRENT_USER \ Software \ Microsoft \ Windows \ CurrentVersion \ Explorer \ User Shell Folders .
- Vérifiez si les données de valeur de la chaîne {B7BEDE81-DF94-4682-A7D8-57A52620B86F} indiquent % USERPROFILE% \ Pictures \ Screenshots .
- Quittez l’Éditeur du Registre et redémarrez votre ordinateur.
- Cliquez sur PrtScn ou Clé du logo Windows + Touches Fn + PrtSc . Vous pouvez vérifier la capture d’écran dans le dossier Explorateur de fichiers > Images > Captures d’écran .
Comment réparer l’écran d’impression qui ne fonctionne pas sur un Mac
Bien que votre Mac ne dispose pas du bouton PrtScn, la fonction de capture d’écran intégrée peut cesser de fonctionner et vous ne savez peut-être pas comment y remédier. Voici quelques choses à essayer.
- Confirmez que vos captures d’écran sont disponibles au bon emplacement, c’est-à-dire sur votre bureau, car cela déterminera si la fonction de capture d’écran fonctionne ou non.
- Utilisez l’application Aperçu ou l’application Capture d’écran (macOS Mojave ou versions ultérieures) pour prendre des captures d’écran.
- Redémarrez le Mac et prenez des captures d’écran à l’aide de Shift + Commande + 3 pour capturer tout l’écran ou Maj + Commande + 4 pour capturer une partie de l’écran.
- Vérifiez si les raccourcis clavier des captures d’écran sont activés ou s’ils ont été réaffectés à d’autres actions. Accédez à Menu > Préférences système > Clavier > Raccourcis .
- Utilisez Grab pour prendre une capture d’écran. Sélectionnez Aller > Applications > Utilitaires > Grab pour l’ouvrir, puis sélectionnez Capturer . pour prendre une capture d’écran. Dans macOS Mojave et versions ultérieures, Grab a été remplacé par un nouvel outil. Vous pouvez y accéder en appuyant sur Commande + Maj + 5 .
- Réinitialisez la NVRAM pour résoudre les problèmes liés aux fonctionnalités et aux applications Mac principales.
Autres alternatives
Voici quelques alternatives au bouton Imprimer l’écran:
Réactivez l’écran d’impression
Si vous prenez beaucoup de captures d’écran, lisez nos guides sur comment prendre une capture d’écran sur Chromebook et trucs et astuces utiles pour prendre des captures d’écran comme un pro sur Mac .
Leave a comment and let us know whether this guide helped you restore the Print Screen function on your computer.