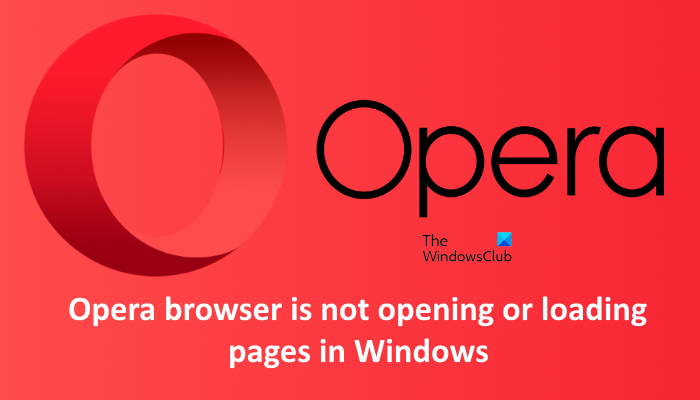Dans cet article, nous allons parler de ce que vous devez faire si vous constatez que le navigateur Opera ne s’ouvre pas ou charge les pages Web dans Windows 11/10. De nombreux utilisateurs concernés ont signalé que le navigateur Opera n’ouvrait pas les pages Web, alors que les mêmes pages ont été chargées avec succès sur d’autres navigateurs Web, tels que Chrome, Firefox, etc. Si vous êtes un utilisateur du navigateur Opera et rencontrez le même problème, alors ce message pourrait vous aider à vous en débarrasser.
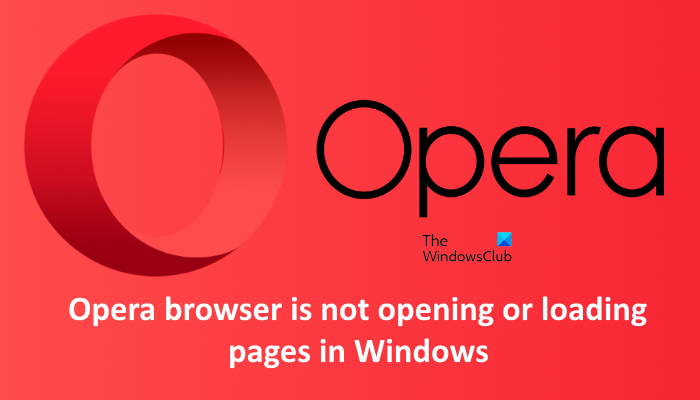
Avant de commencer, nous vous suggérons de vérifier quelle version du navigateur Opera vous utilisez. Est-il à jour ou pas ? Mettez-le à jour (si ce n’est déjà fait) et vérifiez si le problème est résolu. Pour cela, cliquez d’abord sur l’icône Opera disponible en haut à gauche du navigateur, puis cliquez sur Mise à jour et récupération. Après cela, Opera recherchera automatiquement les mises à jour et les installera (si disponibles).
Si le problème persiste, passez aux conseils de dépannage expliqués ci-dessous.
Le navigateur Opera n’est pas ouvrir ou charger des pages dans Windows 11/10
Vous pouvez essayer les solutions suivantes pour résoudre ce problème :
Liste blanche du navigateur Opera dans le pare-feu Windows Defender ou un pare-feu tiersDésactiver le bloqueur de publicités intégré d’Opera navigateurVérifiez les extensions problématiquesRéinitialisez le navigateur Opera à un état par défaut.
Voyons ces méthodes en détail.
1] Liste blanche du navigateur Opera dans le pare-feu Windows Defender ou un pare-feu tiers
Parfois , un outil de pare-feu empêche les navigateurs Web d’accéder à Internet, car les pages Web ne se chargent pas. Le pare-feu Windows Defender est livré avec une option intégrée pour autoriser ou bloquer un programme dans le pare-feu Windows Defender. Une telle fonctionnalité est également présente dans d’autres outils tiers similaires.
Par conséquent, vous devez vérifier si le navigateur Web Opera est sur la liste blanche (ou autorisé) dans le pare-feu Windows Defender ou un autre outil de pare-feu tiers que vous’ré utiliser. Sinon, ajoutez le navigateur à la liste blanche et vérifiez si vous pouvez ouvrir des pages Web dans le navigateur Opera.
2] Désactivez le bloqueur de publicité intégré du navigateur Opera
Opera est livré avec un outil de blocage des publicités intégré. Par défaut, c’est désactivé. Si vous l’avez activé sur un site Web spécifique, ce site Web et ses pages Web ne s’ouvriront pas. C’est l’une des raisons pour lesquelles parfois les pages Web ne se chargent pas dans Opera.
Si tel est le cas, désactivez le bloqueur de publicités intégré d’Opera et voyez s’il apporte des changements.
3] Rechercher une extension problématique
Parfois, les extensions dans un navigateur Web provoquent plusieurs problèmes. Vous devriez voir si une extension est installée dans le navigateur Opera provoquant ce problème. Pour cela, désactivez les extensions une par une et chargez les pages Web qui ne s’ouvrent pas. Si les pages Web se chargent après avoir désactivé une extension particulière, envisagez de la supprimer.
De nombreux utilisateurs ont également découvert qu’Adblock Plus était à l’origine de ce problème. Par conséquent, si vous avez installé l’extension Adblock Plus, vous pouvez essayer de la désactiver sur les sites Web. Pour désactiver Adblock Plus sur un site Web spécifique, cliquez sur cette icône d’extension, puis cliquez sur le bouton à côté de Ce site Web pour le désactiver.
Si cela ne fonctionne pas, essayez de supprimer l’extension Adblock Plus.
Outre l’extension Adblock Plus, d’autres extensions similaires de blocage des publicités peuvent également empêcher le chargement de certaines pages Web. Par conséquent, si vous utilisez un autre bloqueur de publicités, désactivez-le et voyez si le problème a disparu.
4] Réinitialisez le navigateur Opera à son état par défaut
Si aucune des solutions ci-dessus n’a fonctionné, essayez de réinitialiser le navigateur Opera. Les étapes pour ce faire :
Lancez le navigateur OperaCliquez sur l’icône Opera en haut à gaucheCliquez sur Mise à jour et récupérationDans la section Récupération, cliquez sur le bouton RécupérationSélectionnez si vous souhaitez conserver vos données ou les supprimer avant de réinitialiser le navigateurMaintenant, cliquez sur Récupérer.
Si vous avez effectué une réinitialisation complète en supprimant toutes les données, vous perdrez tous vos signets et modules complémentaires. Vous pouvez restaurer tous vos favoris en vous reconnectant à votre navigateur Opera. Mais cela ne restaure pas vos modules complémentaires.
Comment puis-je réparer Opera qui ne s’ouvre pas ?
Si Opera ne s’ouvre pas sur votre ordinateur, les solutions suivantes peuvent vous aider à le réparer:
Lancez Opera en tant qu’administrateur. Pour cela, faites un clic droit sur le raccourci du navigateur Opera disponible sur le bureau et sélectionnez l’option Exécuter en tant qu’administrateur Activer le compte administrateur intégré sur votre ordinateur Désinstallez complètement Opera et réinstallez-le.
Windows 11 prend-il en charge Opera ?
Oui, Windows 11/10 prend en charge le navigateur Opera. Vous pouvez télécharger son fichier de configuration compatible avec Windows 11/10 à partir de son site Web officiel et l’installer sur votre système.
J’espère qu’il vous sera utile.
Lire la suite :