Si vous êtes un fan de jeux et que vous aimez jouer à des jeux sur Steam, vous pouvez parfois rencontrer des problèmes de son avec les jeux Steam. Cela peut être frustrant, en particulier lorsque vous jouez au jeu et que vous vous rendez compte qu’il n’y a pas de son pour le jeu. Ce problème peut survenir après une mise à jour Windows ou immédiatement après l’installation de l’application Steam. Bien que le son fonctionne parfaitement avec d’autres applications telles que VLC Media Player, Google Chrome, etc., le problème de son se produit avec les jeux Steam.
Le problème d’absence de son dans les jeux Steam est connu pour se produire sur tous les types de PC (du modèle basique au modèle haut de gamme). Cela peut survenir si un gestionnaire audio tiers de votre système interfère avec le gestionnaire audio par défaut, lorsque deux utilisateurs se connectent en même temps ou lorsque le pilote audio Realtek HD est corrompu.
Heureusement, nous avons trouvé quelques moyens qui peuvent aider à corriger les jeux Steam n’ont aucun problème de son sur le PC Windows 10. Voici comment:
* Remarque- Avant de poursuivre avec les méthodes ci-dessous, assurez-vous de vérifier si les périphériques audio sont correctement sélectionnés. Voici comment:
Étape 1: Accédez en bas à droite de la Barre des tâches et cliquez avec le bouton droit de la souris sur l’icône du son.
Sélectionnez Sons dans le menu contextuel.
![]()
Étape 3: Dans la boîte de dialogue Son , sélectionnez l’onglet Lecture et vérifiez si le bon appareil est sélectionné.

Étape 4: Ensuite, accédez à l’onglet Enregistrement et vérifiez si le bon appareil est sélectionné.
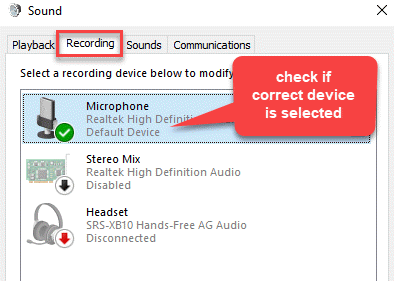
Une fois que vous avez confirmé que les bons périphériques audio sont sélectionnés, essayez les correctifs comme indiqué ci-dessous.
Méthode 1: Désinstaller les programmes en conflit
Si vous exécutez des applications tierces telles que Asus Sonic Studio 3 , Sonic Radar 3 , Alienware Sound Center , Nahimic 2 , ou programmes audio MSI sur votre PC, alors il y a des chances que vous rencontriez des jeux Steam qui n’ont pas de problème de son. Par conséquent, la désinstallation de ces programmes en conflit peut résoudre le problème.
Étape 1: Faites un clic droit sur Démarrer et sélectionnez Exécuter pour lancer la fenêtre Exécuter la commande .
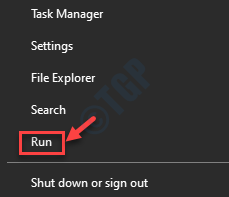
Étape 2: Dans la fenêtre Exécuter la commande , écrivez appwiz.cpl et appuyez sur OK pour ouvrir le Fenêtre Programmes et fonctionnalités du Panneau de configuration .

Étape 3: Ensuite, accédez au côté droit de la fenêtre et sous Désinstaller ou modifier un programme , sélectionnez Asus Sonic Studio 3 , Sonic Radar 3 , Alienware Sound Center , Nahimic 2 ou Programmes audio MSI .
Maintenant, faites un clic droit sur le programme et sélectionnez Désinstaller .
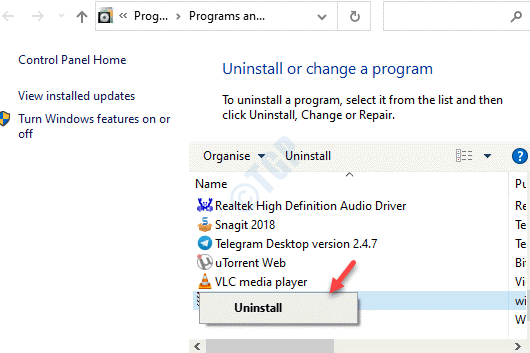
Une fois la désinstallation terminée, redémarrez votre PC et essayez maintenant de jouer au jeu sur Steam et il devrait jouer avec le son.
Méthode 2: utiliser un pilote audio Windows générique
Certains utilisateurs de Steam ont signalé avoir résolu le problème en revenant au pilote audio Windows générique . Apparemment, le pilote Windows d’origine peut parfois résoudre les problèmes avec différents périphériques audio.
Étape 1: Appuyez sur la touche de raccourci Win + R de votre clavier pour lancer la fenêtre Exécuter la commande .
Étape 2: Dans le champ de recherche Exécuter la commande , saisissez devmgmt.msc et appuyez sur Entrée .
/p>

Étape 3: Dans la fenêtre Gestionnaire de périphériques qui s’ouvre, accédez à la section Contrôleurs son, vidéo et jeu et développez-la.
/p>
Cliquez avec le bouton droit sur le périphérique audio et sélectionnez Mettre à jour le pilote .
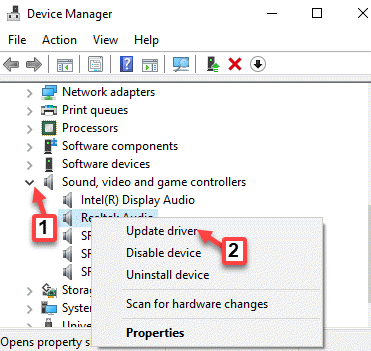
Étape 4: Dans la fenêtre Mettre à jour les pilotes , cliquez sur Parcourir mon ordinateur pour le logiciel du pilote .
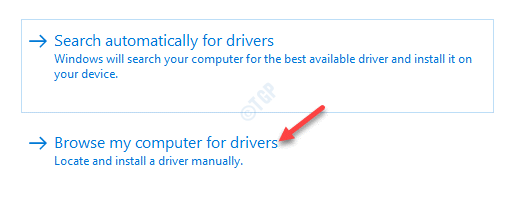
Étape 5: Ensuite, cliquez sur Permettez-moi de choisir parmi une liste de pilotes disponibles sur mon ordinateur .
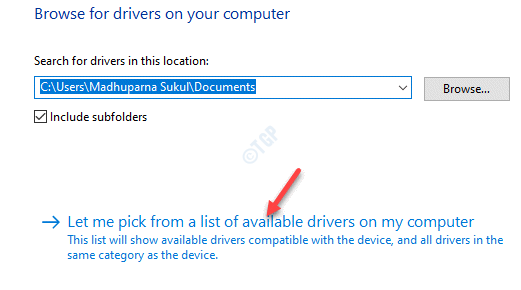
Étape 6: Dans la fenêtre suivante, cochez la case à côté de Afficher le matériel compatible .
Dans la liste Modèle , sélectionnez Périphérique logiciel générique ou Périphérique audio haute définition .
Cliquez sur Suivant pour terminer l’installation de l’appareil.
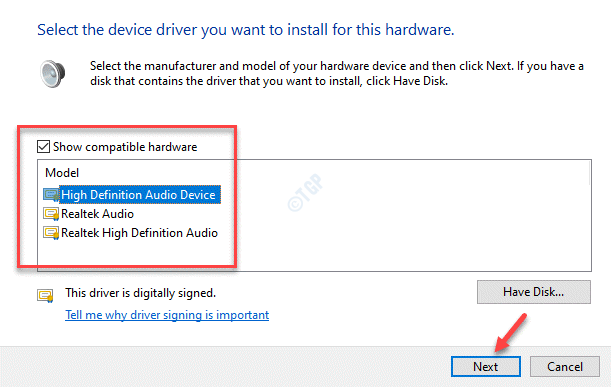
Redémarrez votre appareil, lancez Steam et vous pouvez maintenant jouer aux jeux Steam sans faire face au problème de son.
Méthode 3: configurer Steam pour qu’il s’exécute temporairement en tant qu’administrateur
Parfois, vous pouvez être confronté au problème d’absence de son dans l’application Steam, si vous exécutez l’application sans les privilèges nécessaires. Par conséquent, exécuter l’application de jeu en tant qu’administrateur peut aider à résoudre le problème. Vous pouvez choisir d’exécuter temporairement le jeu en tant qu’administrateur, comme indiqué ci-dessous:
Étape 1: Accédez au raccourci Application Steam sur le bureau et cliquez dessus avec le bouton droit de la souris.
Étape 2: Sélectionnez Exécuter en tant qu’administrateur dans le menu contextuel.

Cela exécutera l’application Steam en tant qu’administrateur, temporairement et le problème d’absence de son devrait être résolu.
Méthode 4: configurer Steam pour qu’il s’exécute en permanence en tant qu’administrateur
Étape 1: Accédez à Démarrer et saisissez Steam dans la barre de recherche Windows.
![]()
Étape 2: Faites un clic droit sur le résultat ( Steam ) et sélectionnez Ouvrir l’emplacement du fichier .
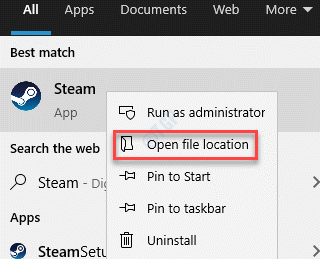
Étape 3: À l’emplacement du fichier, cliquez avec le bouton droit de la souris sur Steam et sélectionnez Propriétés .
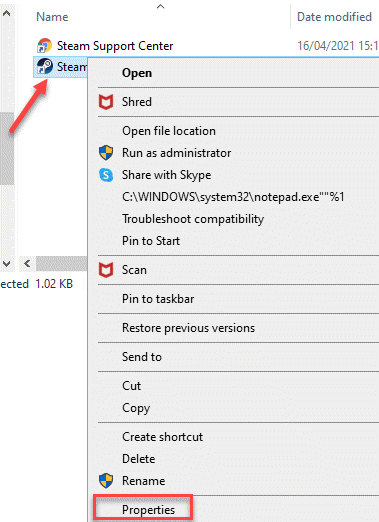
Étape 4: Dans la fenêtre Propriétés de Steam , sous l’onglet Raccourci , cliquez sur Ouvrir l’emplacement du fichier bouton ci-dessous.
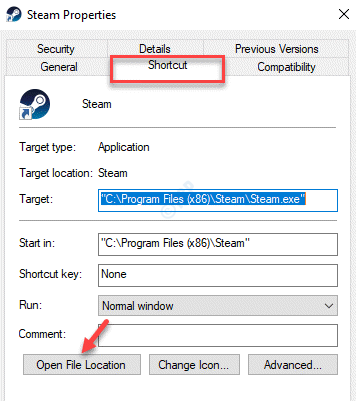
Étape 5: Cela ouvrira l’emplacement du fichier Steam.exe .
Cliquez dessus avec le bouton droit de la souris et sélectionnez Propriétés .

Étape 6: Dans la fenêtre Steam.exe Propriétés , sélectionnez l’onglet Compatibilité .
À présent, accédez à la section Paramètres et cochez la case à côté de Exécuter ce programme en tant qu’administrateur .
Appuyez sur Appliquer , puis sur OK pour appliquer les modifications et quitter.
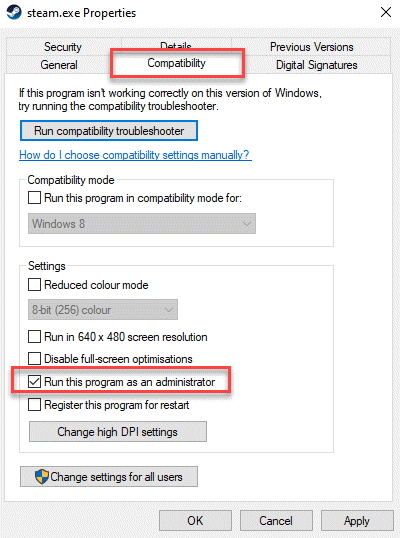
Maintenant, lorsque vous essayez d’ouvrir l’application Steam, elle exécutera l’application Steam en tant qu’administrateur de manière permanente et vous ne devriez plus rencontrer le problème d’absence de son dans l’application Steam
Méthode 5: Exécutez le jeu Steam en tant qu’administrateur via l’application
Si le problème d’absence de son concerne un jeu spécifique dans l’application Steam, vous pouvez le configurer pour qu’il s’exécute en tant qu’administrateur via l’application pour résoudre le problème. Voyons comment:
Étape 1: Lancez l’application Steam , cliquez sur les options Jeux en haut et sélectionnez Afficher la bibliothèque de jeux .
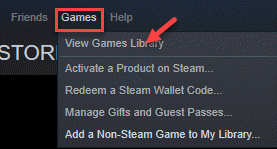
Étape 2: Faites un clic droit sur le jeu qui rencontre le problème de son et sélectionnez Propriétés .
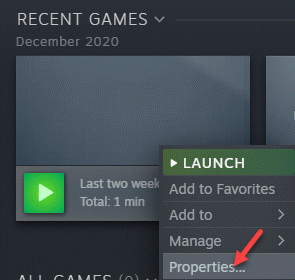
Étape 3: Dans la fenêtre suivante, cliquez sur Fichiers locaux sur le côté gauche.
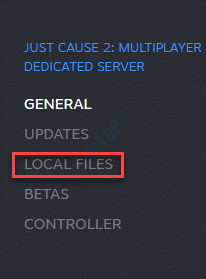
Étape 4: Maintenant, allez sur le côté droit de la fenêtre et cliquez sur Parcourir .
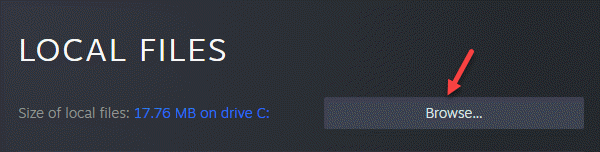
Étape 5: Dans l’emplacement du fichier du jeu, cliquez avec le bouton droit sur le fichier du jeu (.exe ) et sélectionnez Propriétés .
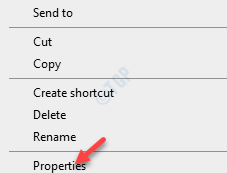
Étape 6: Dans la boîte de dialogue Propriétés , accédez à l’onglet Compatibilité et cochez la case à côté de Exécuter ce programme en tant qu’administrateur .
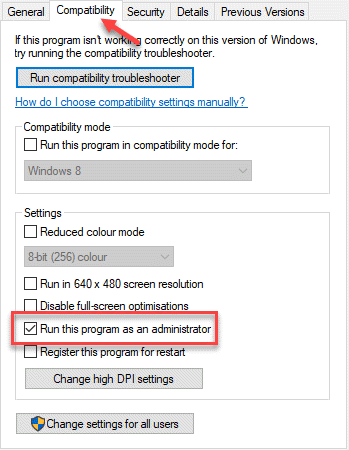
Appuyez sur Appliquer, puis sur OK pour enregistrer les modifications et quitter.
Méthode 6: vérifier l’intégrité du cache de jeu
Lorsqu’un jeu spécifique affiche une erreur d’absence de son, cela peut parfois être dû à un cache de jeu corrompu ou insuffisant. Dans de tels cas, la vérification de l’intégrité du cache du jeu peut aider à résoudre le problème.
Étape 1: Ouvrez l’application Steam , sélectionnez l’onglet BIBLIOTHÈQUE et cliquez sur Accueil .
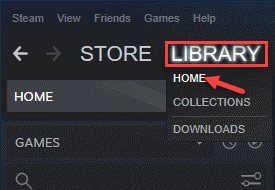
Étape 2: Cela vous mènera à la section de votre bibliothèque de jeux.
Ici, faites un clic droit sur le jeu qui n’a pas de problème de son et sélectionnez Propriétés .
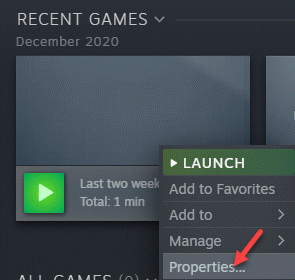
Étape 3: Maintenant, sur la gauche, cliquez sur Fichiers locaux .
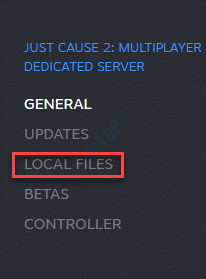
Étape 4: Ensuite, dans la partie droite de la fenêtre, cliquez sur Vérifier l’intégrité des fichiers d’outils .

Attendez que l’application termine Validation des fichiers Steam .
Une fois qu’il est indiqué” Tous les fichiers ont été validés avec succès “, cliquez sur Fermer pour revenir à l’application.
Maintenant, essayez de jouer au jeu et le son devrait fonctionner correctement.
Méthode 7: vérifier les paramètres de confidentialité du microphone
Selon certains utilisateurs, la dernière mise à jour d’initiés de Windows a bloqué automatiquement toutes les applications et, par conséquent, vous pouvez rencontrer une erreur avec le son des jeux Steam. Dans ce cas, vous devez apporter des modifications aux options de confidentialité du microphone pour voir si cela résout le problème:
Étape 1: Accédez à Démarrer et saisissez les paramètres de confidentialité du microphone dans la barre de recherche Windows.
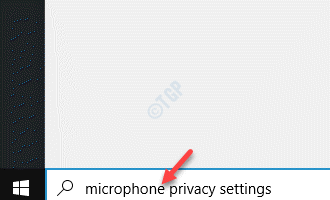
Étape 2: Cliquez sur le résultat Paramètres de confidentialité du microphone pour ouvrir la page Microphone dans l’application Paramètres .
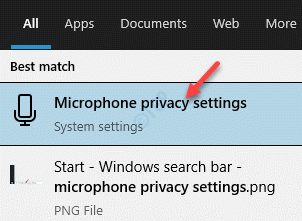
Étape 3: Ici, dans la section Autoriser l’accès au microphone sur cet appareil , cliquez sur le bouton Modifier .
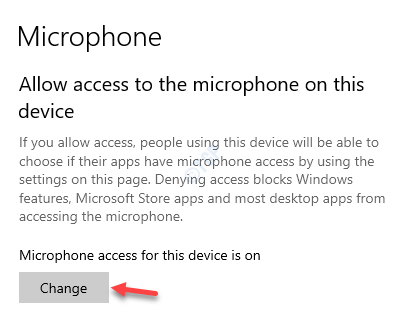
Étape 3: Dans la fenêtre contextuelle Accès au microphone pour cet appareil , déplacez la barre de bascule vers la droite pour l’activer.
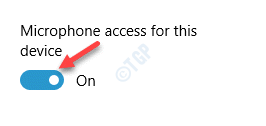
Étape 4: Ensuite, dans la section Autoriser les applications à accéder à votre microphone , déplacez le curseur vers la droite pour l’activer.
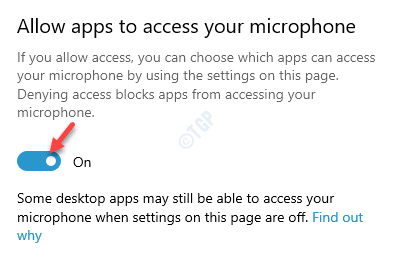
Quittez l’application Paramètres et essayez maintenant de jouer à des jeux sur l’application Steam. Vous ne devriez plus être confronté au problème du son.
Méthode 8: mettre à jour le pilote audio
Souvent, le problème de son avec votre jeu peut être dû à un pilote audio obsolète et, par conséquent, la mise à jour du pilote vers la dernière version peut aider à résoudre le problème.
Étape 1: Faites un clic droit sur Démarrer et sélectionnez Gestionnaire de périphériques .
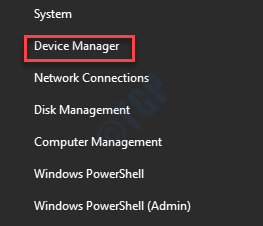
Étape 2: Dans la fenêtre Gestionnaire de périphériques , développez la section Contrôleurs son, vidéo et jeu .
Cliquez avec le bouton droit sur le pilote de périphérique audio par défaut et sélectionnez Mettre à jour le pilote .

Étape 3: Dans la fenêtre suivante, cliquez sur Rechercher automatiquement les pilotes .
À présent, Windows commencera à rechercher toute mise à jour et, si disponible, il mettra à jour le pilote audio vers la dernière version.

Redémarrez votre PC, lancez l’application Steam et essayez de jouer à des jeux. Vous ne devriez plus rencontrer de problème de son lorsque vous jouez à des jeux Steam.
Méthode 9: annuler la mise à jour de Windows 10
Parfois, le problème de son lors de la lecture de jeux dans Steam peut survenir en raison de la dernière mise à jour de Windows que vous avez peut-être installée. Par conséquent, vous pouvez annuler cette mise à jour Windows spécifique et voir si elle résout le problème.
Étape 1: Appuyez simultanément sur les touches Win + I de votre clavier pour ouvrir l’application Paramètres .
Étape 2: Dans la fenêtre Paramètres , cliquez sur Mise à jour et sécurité .

Étape 3: Ensuite, allez sur le côté droit de la fenêtre et sous la section Windows Update , cliquez sur Afficher l’historique des mises à jour .
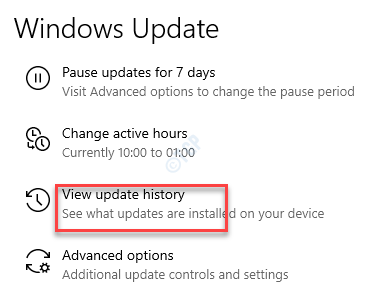
Étape 4: Dans la fenêtre Afficher l’historique des mises à jour , cliquez sur Options de récupération .
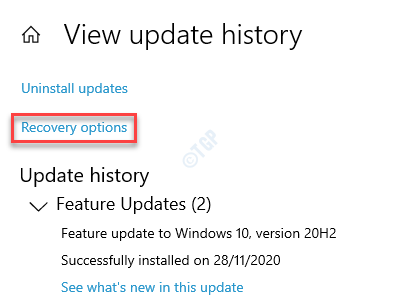
Step 5: It takes you to the Recovery page in the Settings app.
Now, under the Go back to the previous version of Windows 10, press the Get started button.
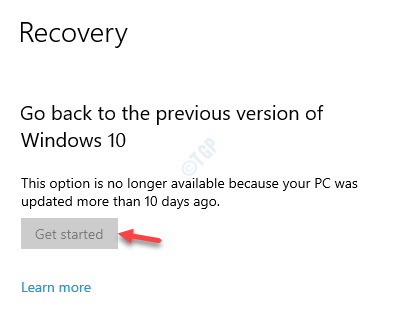
Now, follow the on-screen instructions to roll back the Windows Update to the previous version.
Exit the Settings app and you should not encounter the sound issue with your Steam games now.
*Note – However, if you updated your PC more than 10 days ago, the Get started button will be grayed out. In that case, you can try uninstalling the update instead, as shown in the next method.
Method 10: Uninstall Updates
If you are unable to roll back the last Windows update since it was done 10 days back, you can move on to uninstall the update instead. Let’s see how:
Step 1: Right-click on the Start menu and select Settings to launch the Settings app.
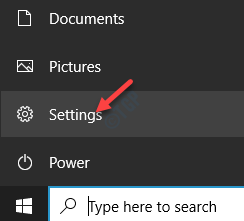
Step 2: In the Settings window, select the Update & Security option.
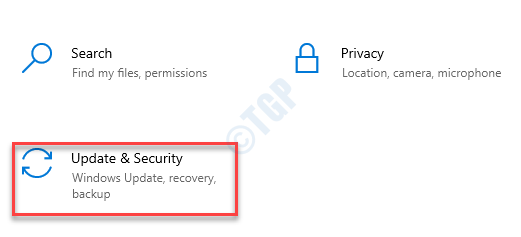
Step 3: It takes you straight to the Windows Update page in the Settings window.
On the right side, click on the View update history option.
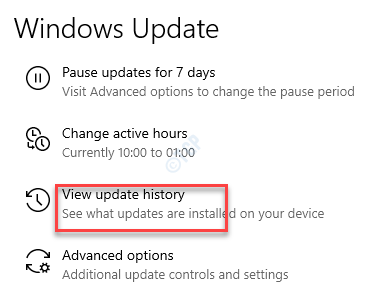
Step 4: In the next window, click on Uninstall updates.

Step 5: It opens the Installed Updates window.
Here, go to the right side of the window and under the Uninstall an update section, right-click on the last update from the list and select Uninstall.
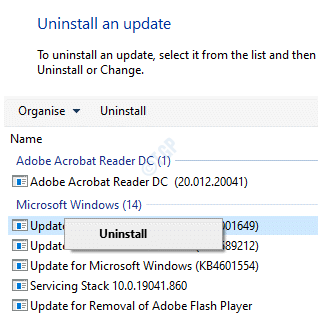
Once the uninstallation process is complete, your Windows OS reverts to the previous version automatically. You may restart your PC and then try to play the Steam games. The sound problem should be resolved now.
Method 11: Reset this PC
If you are unable to uninstall the Windows update and revert to the previous version, you can try resetting your PC. This method mostly helps, however, after your Windows 10 is reset, the Steam app and other games get uninstalled. But, you can choose to retain personal files if you want, during the reset. Since your PC can boot normally, you can try the Recovery process as below:
Step 1: Press the Win + I hotkeys to open the Settings window.
Step 2: In the Settings window, click on the Update & Security option.
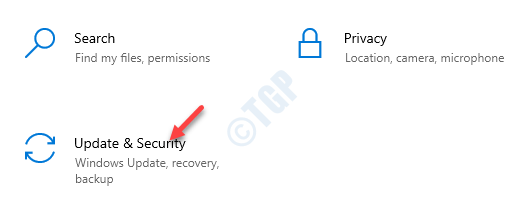
Step 3: In the next window, click on the Recovery option on the left side of the pane.
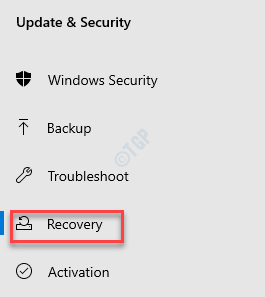
Step 4: Now, on the right side, under Reset this PC section, click on Get started.
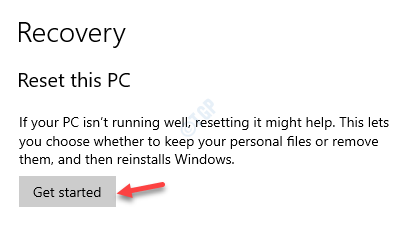
Step 5: Next, in the Choose an option window, select from the Keep my files or Remove everything.
Next, follow the on-screen instructions to complete resetting the PC.
*Note – While selecting the first option will remove the apps and settings, keeping your personal files intact, the second option will remove all the data that includes your personal files, apps, and settings.
Once complete, you must reinstall the Steam app and also the games that you want to play. You can now try to play the games and the sound should be working fine.

