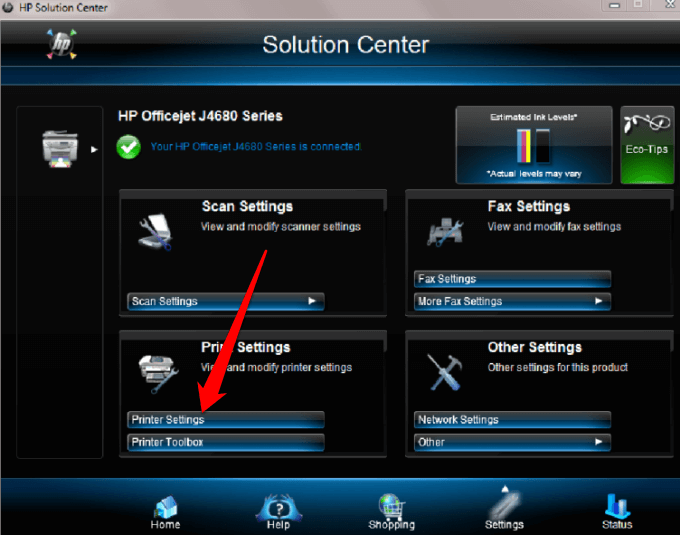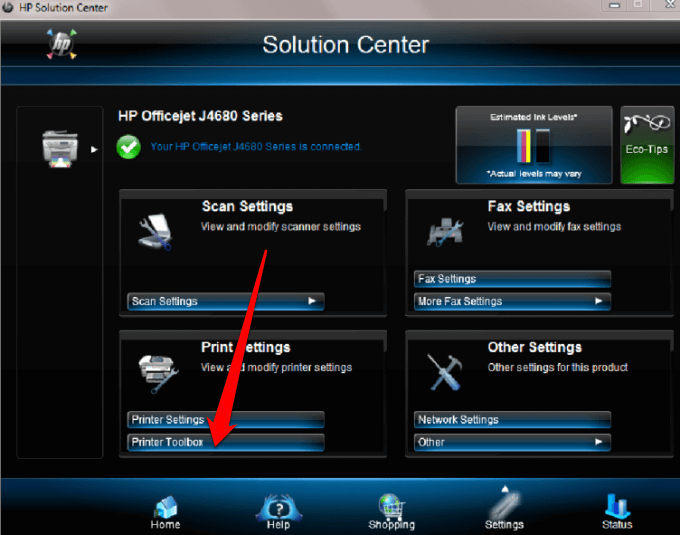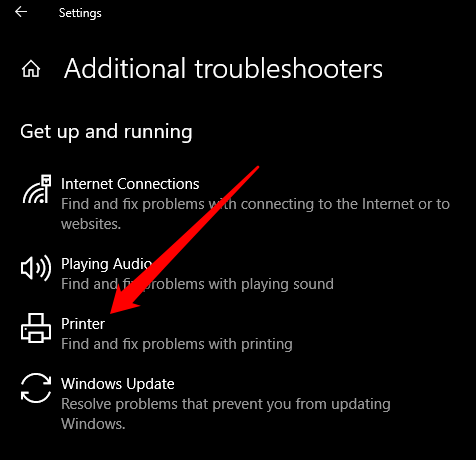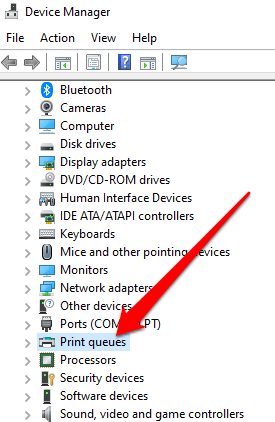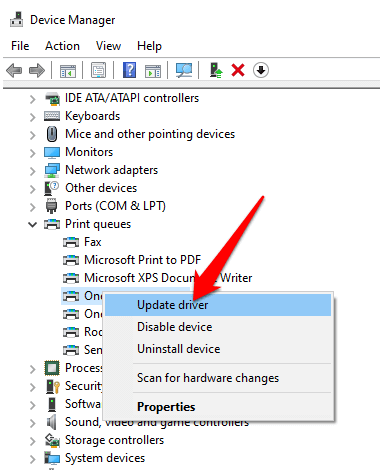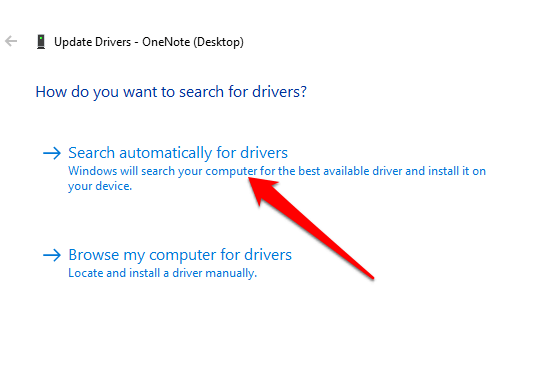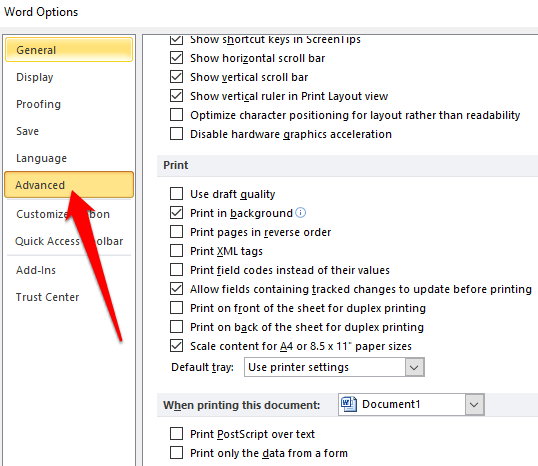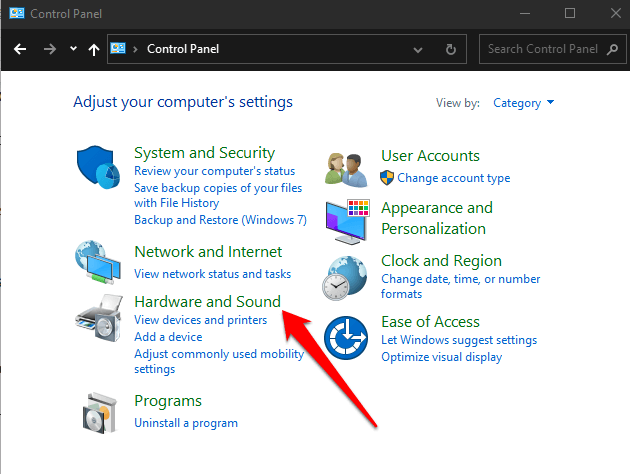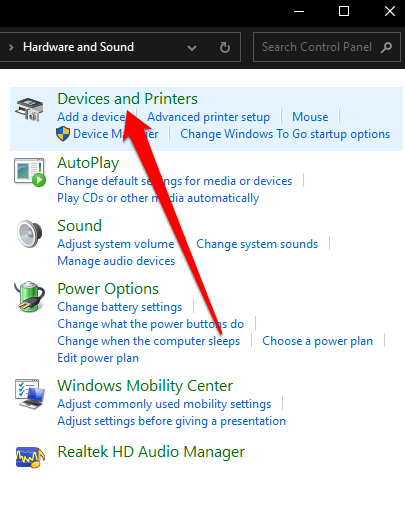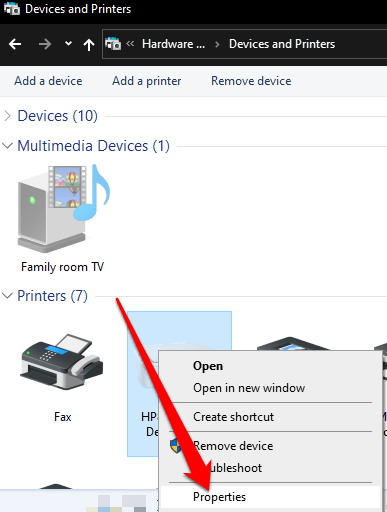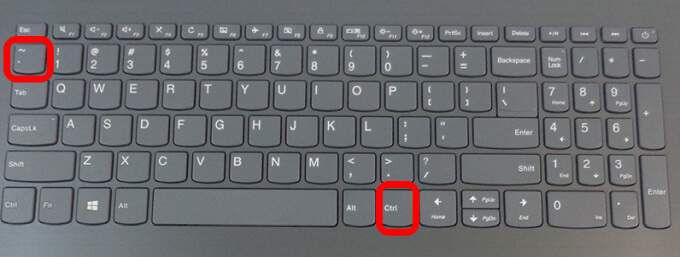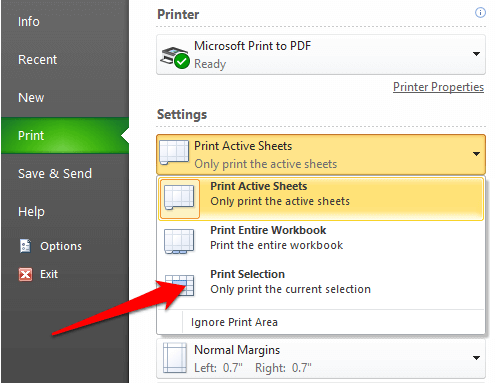Rien ne peut être plus frustrant que de compiler soigneusement votre travail et d’appuyer sur l’impression, uniquement pour que votre imprimante produise des blancs au hasard. L’imprimante est peut-être neuve ou en bon état de fonctionnement, mais l’impression est vierge ou manque d’encre.
Bien qu’une cartouche d’encre vide soit une raison courante de ce problème, ce n’est pas toujours le cas. Vous pouvez remplacer votre cartouches d’encre de l’imprimante avec de nouvelles et rencontrent toujours le même problème.
Dans ce guide, nous examinerons d’autres raisons possibles pour lesquelles votre imprimante imprime des pages vierges et comment vous pouvez les résoudre.
Pourquoi mon imprimante imprime-t-elle des pages vierges?
Si vous avez vérifié vos cartouches d’encre et qu’elles ont encore suffisamment d’encre pour imprimer, il est probable que votre imprimante produise encore des blancs au hasard. Voici quelques-unes des raisons pour lesquelles vous obtenez toujours des impressions vierges:
- Buses encombrées
- Installation incorrecte de la cartouche
- Cartouches délogées de leur emplacement approprié
- Problèmes de pilote et de logiciel
- Erreur format de papier
- Pages vierges dans le document que vous imprimez
Si vous essayez d’imprimer un document Excel et que vous obtenez des impressions vierges, il existe plusieurs conditions dans lesquelles ce problème peut se produire, notamment:
- Une erreur sur une cellule de la page que vous essayez d’imprimer
- Erreurs sélectionnées pour être imprimées en blanc
- Les données sur une page sont uniquement dans des cellules formatées en de manière à ce qu’ils soient vides
- La feuille de calcul contient des colonnes masquées avec des sauts de page manuels
- La feuille de calcul contient des objets de dessin dans des zones inattendues
- Des pages complètement vierges avant toutes les pages contenant des données imprimées en blanc
Que faire lorsque votre imprimante imprime des pages vierges
Quelle que soit la cause du problème, nous vous proposerons des solutions que vous pouvez essayer d’empêcher votre imprimante d’imprimer des pages vierges.
In_content_1 all: [300×250]/dfp: [640×360]
->
Vérifications préliminaires
- Placez votre imprimante sur une surface plane et stable, car toute légère inclinaison peut entraîner des problèmes d’impression.
- Remplacez l’ancienne cartouche d’encre si son niveau d’encre est bas. Assurez-vous que vous utilisez des fournitures d’encre ou de toner d’origine pour votre imprimante.
- Assurez-vous d’avoir retiré le ruban adhésif de votre cartouche d’encre lors de son installation dans votre imprimante.
- Imprimez un motif de vérification des buses ou une page de test pour vérifier si les buses sont peut-être obstruées. Utilisez la buse de la tête d’impression Vérifiez si votre imprimante dispose de cette option et nettoyez la tête d’impression si nécessaire.
- Vérifiez que le papier d’impression que vous utilisez répond aux spécifications de l’imprimante. Par exemple, le papier vélin ou transparent n’est pas pris en charge par certaines imprimantes.
- Assurez-vous que votre document dispose du format de papier, de l’orientation, de la mise en page et des autres paramètres d’impression appropriés.
Sélectionnez Ignorer la page vierge
Assurez-vous qu’il n’y a pas de page vierge dans le document que vous essayez d’imprimer. Vous pouvez utiliser la fonction Aperçu avant impression pour vérifier les pages vierges et les supprimer avant l’impression. Vous pouvez également sélectionner Ignorer la page vierge dans le logiciel de votre imprimante.
- Sous Windows 10, sélectionnez Démarrer > Paramètres > Périphériques > Imprimantes et scanners .
- Sélectionnez votre imprimante, puis sélectionnez Gérer > Préférences d’impression , puis sélectionnez Ignorer les pages vierges .
- Sur votre Mac, sélectionnez menu > Préférences système > Imprimantes et scanners > Options & Fournitures .
- Sélectionnez l’onglet Pilote ou Options , puis définissez Ignorer la page vierge sur Activé .
Redémarrer l’imprimante
Pour la plupart des appareils, un redémarrage résout généralement des problèmes mineurs afin que vous puissiez essayer de redémarrer votre imprimante et vérifier si le problème d’impression vierge disparaît. Ouvrez votre imprimante, retirez les deux cartouches et débranchez le cordon d’alimentation ainsi que les autres câbles de l’imprimante.
Après 10 à 15 minutes, rebranchez le cordon d’alimentation et les autres câbles dans l’imprimante, réinstallez les deux cartouches, allumez l’imprimante et imprimez une page de test.
Aligner l’imprimante
Si vous venez de remplacer vos anciennes cartouches d’encre, il est impératif de les aligner et de calibrer l’imprimante. De cette façon, les cartouches ne seront pas mal alignées et entraîneront des impressions vierges ou un texte mal aligné.
Pour ce guide, nous utilisons une imprimante HP. Les étapes peuvent donc différer selon le modèle de votre imprimante.
- Mettez votre imprimante sous tension, chargez du papier et accédez au Centre de solutions HP. Sélectionnez Paramètres > Paramètres d’impression .
- Ensuite, sélectionnez Boîte à outils de l’imprimante .
Dans la fenêtre Boîte à outils de l’imprimante, sélectionnez Aligner les cartouches d’impression sous Services du périphérique , puis sélectionnez Aligner . Suivez les instructions à l’écran pour terminer le processus.
Exécutez l’utilitaire de résolution des problèmes d’imprimante Windows
Si vous obtenez toujours des impressions vierges, vous pouvez utiliser l’utilitaire intégré de dépannage de l’imprimante pour détecter et résoudre automatiquement les problèmes d’imprimante.
- Cliquez avec le bouton droit sur Démarrer > Paramètres > Mise à jour et sécurité .
- Sélectionnez Dépanner > Autres outils de dépannage , puis sélectionnez Imprimante dans la section Mise en route section .
- Ensuite, sélectionnez Exécuter l’utilitaire de résolution des problèmes pour commencer.
Mettre à jour le pilote d’imprimante
Des problèmes de pilote d’imprimante peuvent également amener votre imprimante à imprimer des pages vierges.
Pour résoudre ce problème, vous devrez peut-être mettre à jour le pilote d’imprimante ou désinstallez-le et réinstallez-le pour obtenir la dernière version du pilote. Vous pouvez mettre à jour les pilotes de votre imprimante en visitant la page officielle du fabricant de l’appareil et en téléchargeant les mises à jour de pilotes disponibles.
Vous pouvez également mettre à jour votre pilote d’imprimante via le Gestionnaire de périphériques de Windows 10.
- Cliquez avec le bouton droit sur Démarrer > Gestionnaire de périphériques et sélectionnez la section File d’attente d’impression pour la développer.
- Cliquez avec le bouton droit sur le nom de votre imprimante et sélectionnez Mettre à jour le pilote .
- Sélectionnez Rechercher automatiquement le pilote logiciel mis à jour .
Imprimer en mode sauvegarde
Si vous avez terminé toutes les étapes précédentes et que vous obtenez toujours des impressions vierges, vous pouvez essayer d’imprimer en mode sauvegarde. Cette solution de contournement est utile lorsque votre imprimante dispose de deux cartouches afin que vous puissiez retirer la cartouche problématique et imprimer avec la cartouche restante. Par exemple, vous pouvez retirer la cartouche noire et imprimer avec la cartouche couleur restante.
Arrêter d’imprimer uniquement les données
Parfois, vous pouvez voir votre document normalement en mode Aperçu avant impression, mais vous obtenez des impressions vierges ou les pages contiennent des données et rien d’autre. Dans de tels cas, vous avez peut-être activé l’option Imprimer uniquement les données d’un formulaire .
- Pour décocher cette option, sélectionnez Fichier > Options > Avancé
- Faites défiler jusqu’à Imprimer et décochez la case à côté de Imprimer uniquement les données d’un formulaire . Sélectionnez OK et essayez à nouveau d’imprimer votre document.
Imprimer directement sur l’imprimante
Par défaut, l’option Spouleur imprime les documents afin que le programme termine l’impression plus rapidement est sélectionnée sur votre imprimante. C’est peut-être la raison pour laquelle vous obtenez des impressions vierges, mais vous pouvez décocher l’option et choisir d’imprimer directement sur l’imprimante.
- Ouvrez le Panneau de configuration et sélectionnez Matériel et audio .
- Sélectionnez Périphériques et imprimantes .
- Cliquez avec le bouton droit sur votre imprimante, sélectionnez l’onglet Propriétés > Avancé . Cochez la case à côté de Imprimer directement sur l’imprimante et réessayez d’imprimer votre document.
Pourquoi mon imprimante imprime-t-elle des pages vierges dans Excel?
Si vous rencontrez le même problème sur les documents Excel, essayez les solutions de contournement suivantes.
Utiliser un raccourci pour rechercher des cellules avec des formules qui renvoient des valeurs vides
Si votre feuille de calcul est toujours vierge lors de son impression, vérifiez si des formules renvoient une valeur vide à une ou plusieurs cellules. Appuyez sur les touches CTRL + ~ de votre clavier pour voir toutes les formules de votre feuille de calcul. Si vous voyez des formules de valeurs vides, supprimez celles dont vous n’avez pas besoin et réessayez d’imprimer.
Définir une zone spécifique à imprimer
Vous pouvez également définir une sélection d’impression sur votre feuille de calcul afin d’imprimer une plage spécifique. Si vous ne définissez pas de zone spécifique à imprimer, des pages complètement vierges peuvent être imprimées de manière inattendue.
Excel imprime les cellules affichées en mode Aperçu avant impression. Si vous obtenez toujours des impressions vierges, il y a de fortes chances que vous ayez une ligne ou une colonne qui dépasse la limite de l’aperçu avant impression.
Excel verrait cela comme plusieurs pages vierges qui doivent être imprimées pour relier les cellules remplies entre elles. Vous pouvez sélectionner Mise en page > Marges > Réduire pour réduire les marges afin qu’elles tiennent dans la limite de l’aperçu avant impression ou définir une zone spécifique à imprimer.
- Sélectionnez Fichier > Imprimer
- Dans le menu déroulant Paramètres , sélectionnez Imprimer la sélection .
- Select the range of pages you want to print and then select Print.
Print Documents Normally Again
We hope one of these solutions helped you fix the printer printing blank pages.
If the printing problem persists, contact your printer manufacturer’s customer support and schedule a repair or replacement if the warranty is still valid.
We’ve covered how to troubleshoot common printer problems in Windows 10, but if you’re using a wireless printer, turn to our guide on how to troubleshoot WiFi printers.
Let us know what worked for you by leaving a comment below.