Google Chat n’est pas nouveau. Il s’appelait précédemment Google Hangouts Chats , mais il semble que Google a décidé de supprimer la partie du hangout. Quel que soit le nom, Google Chat est une application populaire qui compte actuellement des millions de téléchargements.
Que vous envisagiez d’installer Google Chat , vous voudrez peut-être savoir comment créer des salons si vos amis décident de vous suivre. Vous verrez également comment inviter d’autres personnes dans vos salons, quitter les salons et comment gérer vos notifications Google Chat. Continuez à lire pour voir comment vous pouvez faire tout cela et plus encore.
Comment créer une salle dans Google Chat
Pour créer une salle, ouvrez Google Chat et appuyez sur le bouton Nouvelle salle en bas à droite.
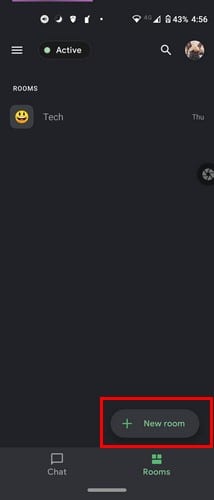
Dans la partie suivante, appuyez sur l’option Créer une salle. Ce sera le premier de la liste. Vous devrez penser à un nom pour votre groupe et ajouter un emoji représentant l’objet de votre groupe.
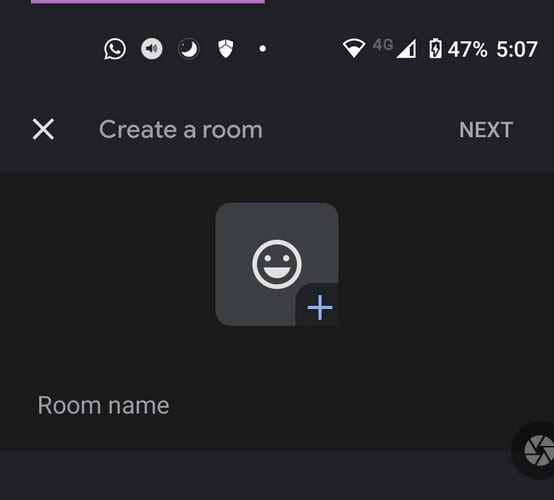
Une fois que vous avez ajouté les informations, appuyez sur le bouton Suivant en haut à droite. Il est maintenant temps d’ajouter des personnes. Vous pouvez choisir les suggestions que Google Chat vous montrera en bas ou utiliser la barre de recherche pour rechercher des contacts spécifiques. Lorsque vous avez ajouté tout le monde, appuyez sur l’option Terminé en haut à droite pour continuer.
Comment gérer votre nouveau salon de discussion Google
Comme vous pouvez le voir, créer une salle de chat Google est facile. Ainsi, la prochaine fois que vous souhaiterez créer une autre pièce, vous saurez ce que vous devez faire. En bas, vous verrez diverses icônes telles que l’ajout d’une image, prendre une photo, ajouter un fichier à partir de Google Drive, démarrer une visioconférence et ajouter un événement à votre agenda.
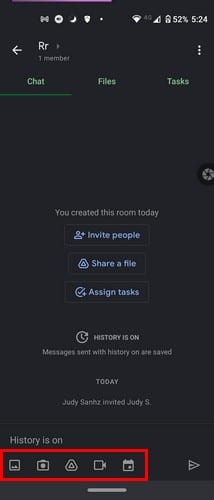
Attribuer des tâches sur Google Chat
Lorsque vous avez besoin de quelqu’un pour s’occuper d’une tâche, vous pouvez facilement créer une tâche pour qu’elle ne l’oublie pas. Accédez à l’onglet Tâches et appuyez sur la coche verte avec le signe plus en bas à droite.

Assurez-vous de donner un nom à la tâche, et si vous appuyez sur l’inégalité, vous pouvez également ajouter des détails. Appuyez sur l’icône du calendrier pour donner à la tâche une date d’échéance et sur l’icône de la personne pour affecter quelqu’un à cette tâche. Une fois que vous avez ajouté toutes les informations nécessaires, appuyez sur Enregistrer, et toutes les tâches que vous créez se trouvent sous l’onglet Tâches. Si vous changez d’avis et souhaitez effacer la tâche, sélectionnez-la et appuyez sur l’icône de la corbeille en haut à droite.
Pour parcourir les fichiers qui ont été partagés, appuyez sur l’icône Fichiers. En appuyant sur l’icône du fichier en bas à droite, vous pouvez ajouter un fichier. Lorsque vous avez besoin d’une pause, Google Chat propose également une option Ne pas déranger. Appuyez sur le menu à trois lignes et allez dans Paramètres. Sous Notifications, appuyez sur Ne pas déranger.

Les options de cette fonctionnalité incluent:
- 30 minutes
- Une heure
- Deux heures
- Quatre heures
- Huit heures
Appuyez sur votre option et Google Chat l’enregistrera automatiquement. Il ne vous montrera pas de message vous en informant. Il ne fera que le faire. Comme il y a généralement un chat qui est plus important que les autres, vous pouvez l’épingler en appuyant sur le menu déroulant à côté du nom et en sélectionnant l’option Épingler qui sera la deuxième vers le bas.
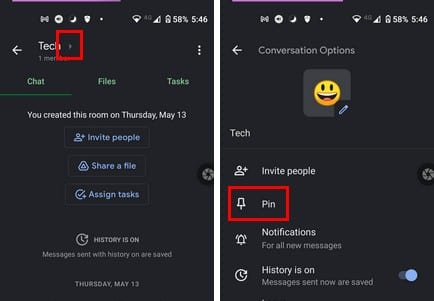
Si vous souhaitez désépingler la salle, suivez les mêmes étapes et appuyez sur l’option de désépinglage. Votre nouvelle pièce épinglée sera toujours en haut pour une recherche facile.
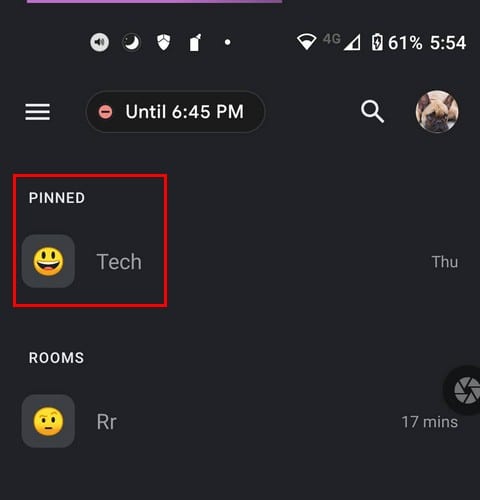
Comment gérer les notifications Google Chat
L’option de notifications se trouvera sous l’option Épingler. Vous pouvez faire en sorte que Google Chat vous informe toujours des nouveaux messages, uniquement pour”mentionné”, ou vous pouvez désactiver complètement les notifications. Cela aurait été bien de voir une option pour bloquer les notifications lorsque des utilisateurs spécifiques vous envoient un message.
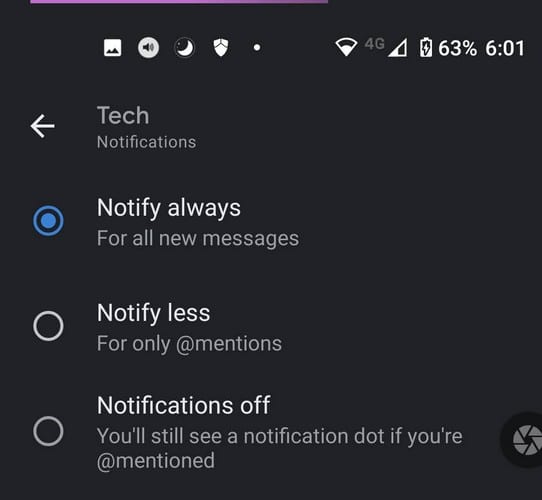
Comment supprimer une personne d’un salon de discussion Google
Lorsqu’une personne ne se comporte tout simplement pas, il est temps de la supprimer. Pour ce faire, appuyez sur le menu déroulant à côté du nom de la salle et accédez aux membres. Trouvez la personne que vous souhaitez supprimer, appuyez sur les points à droite du contact et choisissez Supprimer de la salle.
Conclusion
Google Chat est une autre bonne option si vous êtes un fan de Google. Il est facile à utiliser et ne vous bombarde pas avec trop de fonctionnalités que vous n’utiliserez probablement pas de toute façon. À quelle fréquence utilisez-vous Google Chat? Faites-le moi savoir dans les commentaires ci-dessous et n’oubliez pas de partager l’article sur les réseaux sociaux.
