Créez des designs d’aspect professionnel en utilisant des images avec un arrière-plan transparent.
Les raisons de vouloir un arrière-plan transparent sur votre photo sont trop nombreuses. Lorsque vous souhaitez utiliser des calques, des arrière-plans transparents rendent le processus transparent et le résultat professionnel. Et tout graphiste digne de ce nom utilisera toujours des couches.
Mais même si vous n’êtes pas un graphiste professionnel, vous avez également besoin d’arrière-plans transparents. Que vous souhaitiez imprimer des t-shirts, ajouter un logo ou un filigrane à vos photos, créer du matériel d’impression pour votre entreprise ou des graphiques pour les réseaux sociaux, un arrière-plan transparent est ce que vous recherchez.
Rendre l’arrière-plan transparent
Canva propose des moyens très simples de rendre l’arrière-plan transparent pour les images, mais il y a un hic. La fonctionnalité est uniquement disponible avec Canva Pro qui coûte environ 12,99 $ par mois ou 9,99 $/mois lorsque vous facturez annuellement, ou Canva for Enterprise qui coûte environ 30 $ par personne. Cependant, vous pouvez obtenir un essai gratuit de 30 jours pour Canva Pro.
Désormais, si vous disposez d’un compte Canva Pro, il existe 2 circonstances différentes dans lesquelles vous devez rendre l’arrière-plan d’une image transparent. Soit vous concevez quelque chose, et vous aimeriez qu’il ait un arrière-plan transparent. Ou vous superposez une image sur votre conception et vous devez rendre l’arrière-plan de l’image superposée transparent pour une fusion fluide. Avec Canva, vous pouvez faire les deux.
Créer une image avec un arrière-plan transparent
Pour créer une image avec un arrière-plan transparent, commencez à créer votre design comme vous le faites normalement. Accédez à canva.com et cliquez sur”Créer un design”en haut à droite. coin. Ensuite, sélectionnez n’importe quelle taille parmi les modèles disponibles ou sélectionnez une taille personnalisée. Les arrière-plans transparents fonctionnent avec tous les types de messages.
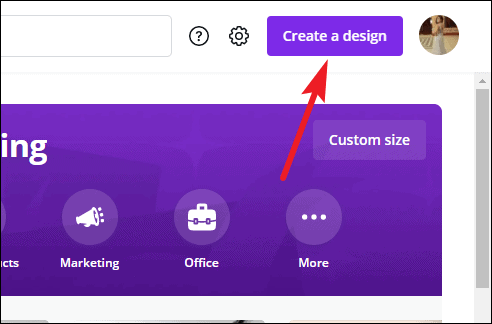
Désormais, lors de la conception de votre projet, il est important de se souvenir de quelque chose. N’utilisez aucun élément ni aucune photo comme arrière-plan de l’image. Tous les autres éléments de votre projet seront visibles dans l’image finale, à l’exception de l’arrière-plan. Il est préférable de garder l’arrière-plan blanc car il deviendra de toute façon transparent à la fin.
Une fois votre conception terminée, cliquez sur le bouton”Télécharger”dans le coin supérieur droit.
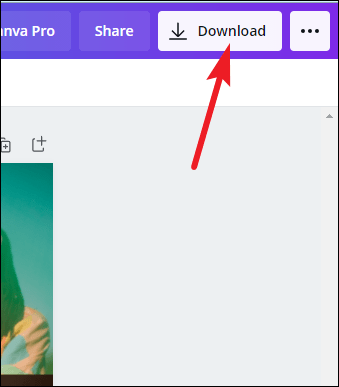
Le menu déroulant Télécharger apparaît. Sous «Type de fichier», sélectionnez «PNG». PNG est le format de fichier dont vous avez besoin pour créer des images avec un arrière-plan transparent.
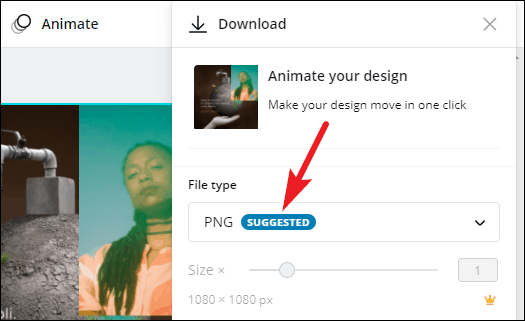
À présent, cochez la case à côté de”Arrière-plan transparent”et cliquez sur le bouton Télécharger.
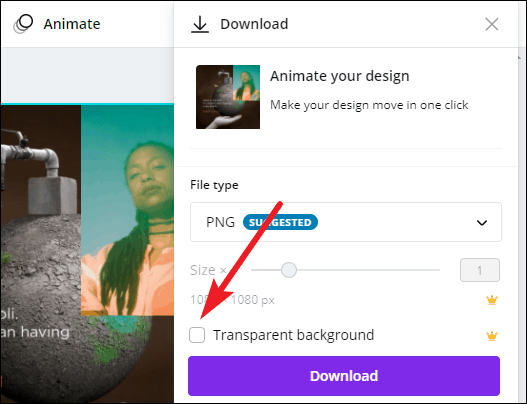
L’image sera téléchargée avec un arrière-plan transparent. Vous pouvez le superposer sur n’importe quelle autre image ou l’imprimer sur des T-shirts, des bannières, etc., en toute simplicité maintenant.
Rendre l’arrière-plan transparent lors de la superposition
Passons maintenant au deuxième scénario. Vous concevez un projet et souhaitez superposer une autre photo à votre conception actuelle. Le seul problème? Il a un arrière-plan uni et ne se fondra pas avec votre photo. Lorsque l’arrière-plan de la photo n’est pas transparent lors de la superposition, il restera simplement là comme un objet étranger. Pour donner l’impression qu’il fait partie intégrante du projet, un arrière-plan transparent est nécessaire.
Avec Canva, vous pouvez convertir l’arrière-plan de cette photo en transparent en quelques clics.
Tout d’abord, ajoutez une photo à votre design, soit à partir de votre ordinateur, soit à partir des photos d’archives proposées par Canva.
Pour utiliser une photo de Canva, accédez à”Éléments”et cliquez sur”Tout voir”à côté de Photos. Ensuite, cliquez sur la photo que vous souhaitez utiliser.

Pour utiliser votre propre photo, accédez à”Importations”. Il affichera également toutes les photos précédentes que vous avez téléversées. Pour télécharger une nouvelle photo, cliquez sur”Importer un média”. Ensuite, cliquez sur la photo pour l’ajouter au dessin.
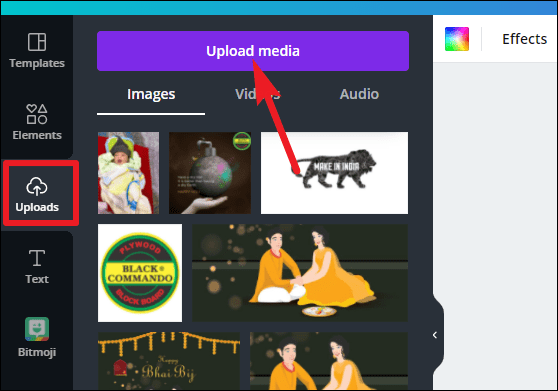
Une fois que vous avez ajouté la photo à votre conception, accédez à la page de conception et cliquez sur l’image. L’élément sera sélectionné et les options d’édition spécifiques à l’élément apparaîtront au-dessus de la page. Cliquez sur «Effets» parmi ces options.
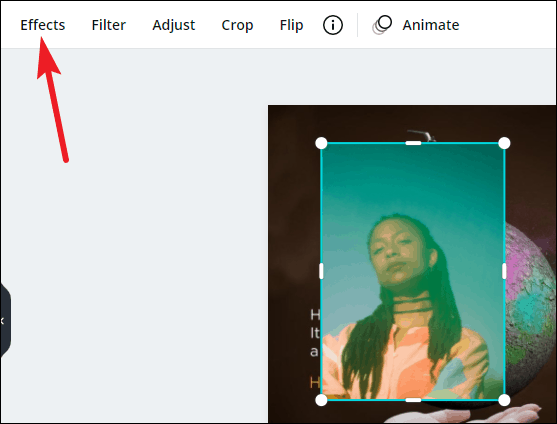
Le panneau d’effets apparaît sur la gauche. Cliquez sur”Suppresseur d’arrière-plan”pour rendre l’arrière-plan transparent.
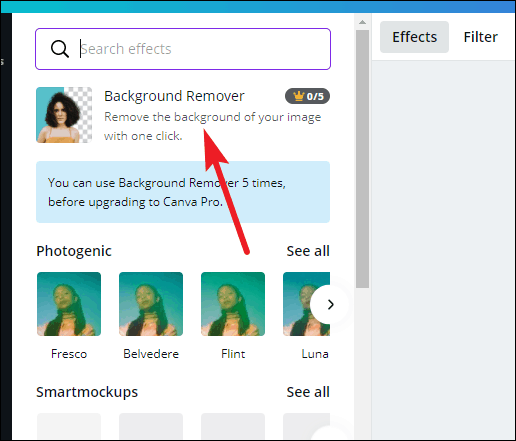
Remarque: Bien que cette fonctionnalité soit également réservée aux utilisateurs de Canva Pro, les utilisateurs gratuits peuvent l’utiliser jusqu’à 5 fois avant de devoir passer à un abonnement Pro.
Créer gratuitement un arrière-plan transparent
Si vous souhaitez rendre l’arrière-plan d’une image transparent tout en utilisant Canva Free, votre seule option est d’utiliser un autre logiciel qui offre cette fonctionnalité gratuitement.
Et par chance, de nombreuses options gratuites sont disponibles, comme remove.bg ou lunapic.com , pour n’en nommer que quelques-uns. Pour ce guide, démontrons avec remove.bg car il est complètement automatique.
Si vous souhaitez supprimer l’arrière-plan de l’image que vous avez conçue dans Canva, téléchargez-la sur votre ordinateur une fois la conception terminée. Utilisez de préférence un blanc ou une autre couleur unie comme arrière-plan lors de la conception et pas tout autre élément de conception car il sera supprimé.
Si vous souhaitez supprimer l’arrière-plan d’une image que vous souhaitez superposer sur une autre image, téléchargez également cette image sur votre ordinateur.
À présent, accédez à remove.bg de votre navigateur et cliquez sur”Télécharger Bouton”Image”.
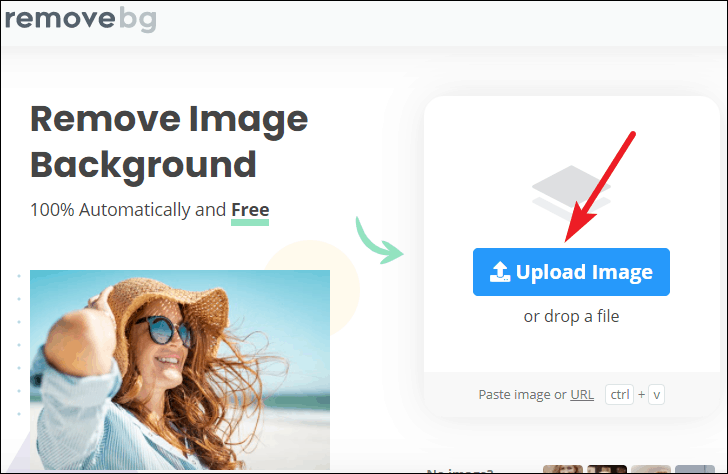
Dès que vous téléchargez l’image, le processus démarre automatiquement et l’arrière-plan est supprimé dans quelques secondes. Vous pouvez également voir l’image traitée et la comparer avec l’original.
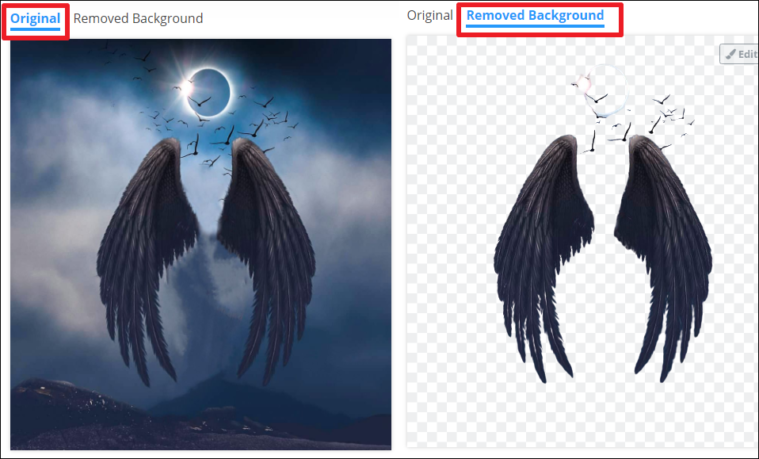
Si vous êtes satisfait, ce que vous serez probablement, cliquez sur le bouton”Télécharger”. Vous pouvez télécharger l’image en qualité d’aperçu ou en HD. La taille de l’image d’aperçu sera inférieure à 0,25 Mo, tandis que l’image HD peut atteindre 25 Mo. Vous pouvez télécharger l’image selon vos besoins.
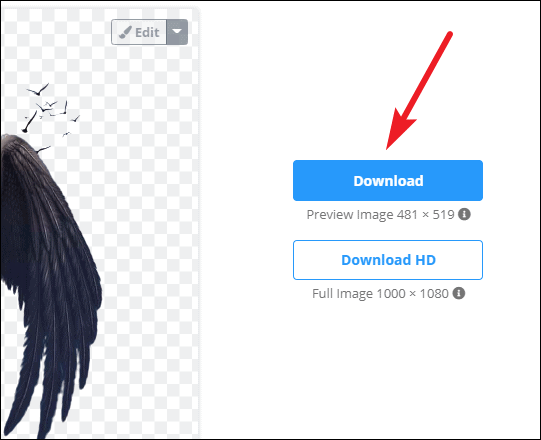
Une fois que vous avez téléchargé l’image, vous pouvez l’utiliser davantage dans Canva pour superposer votre conception ou l’utiliser telle quelle sur vos impressions.
Vous avez peut-être pensé que rendre l’arrière-plan transparent pour une image serait une tâche compliquée, mais avec Canva, c’est aussi simple que bonjour. Vous pouvez rendre les arrière-plans transparents en quelques clics. Mais même si vous n’avez pas Canva Pro, cette fonctionnalité n’est pas hors de portée pour vous.
