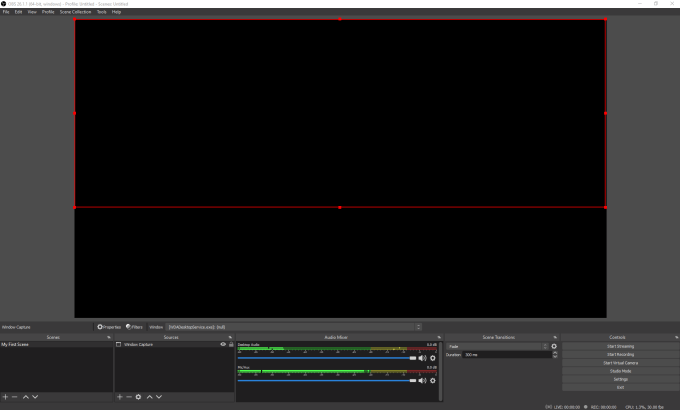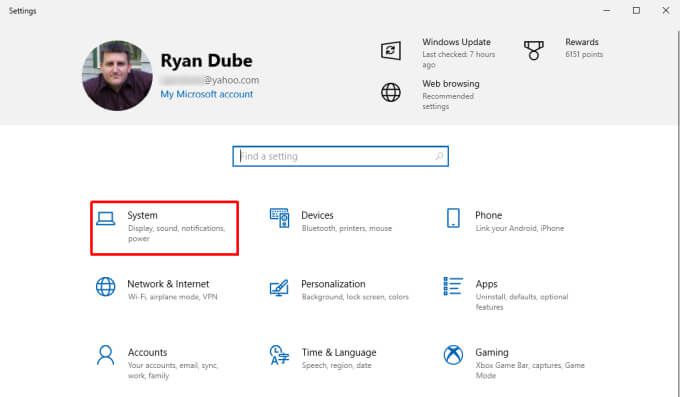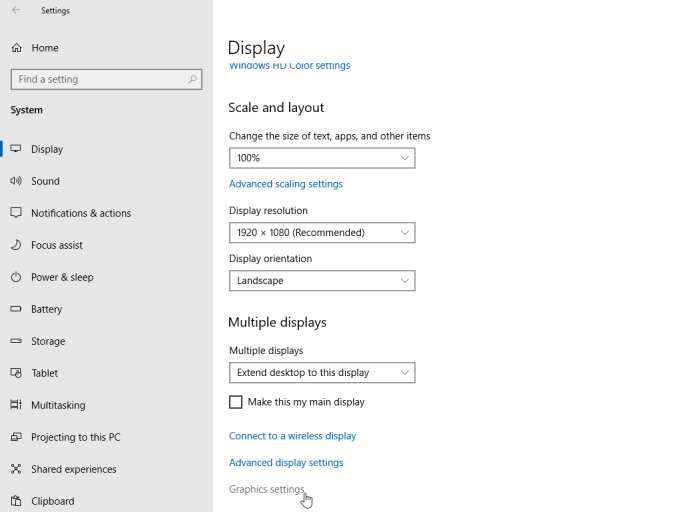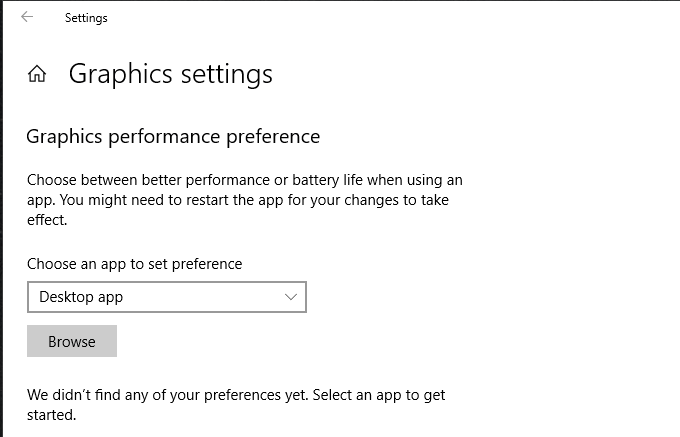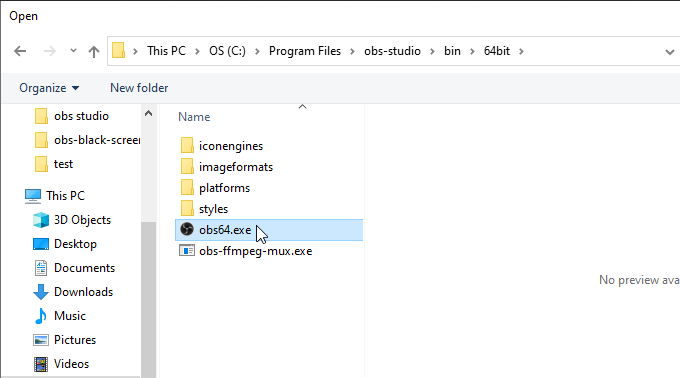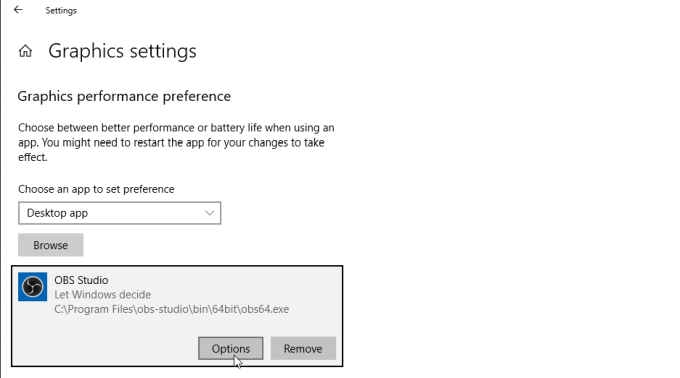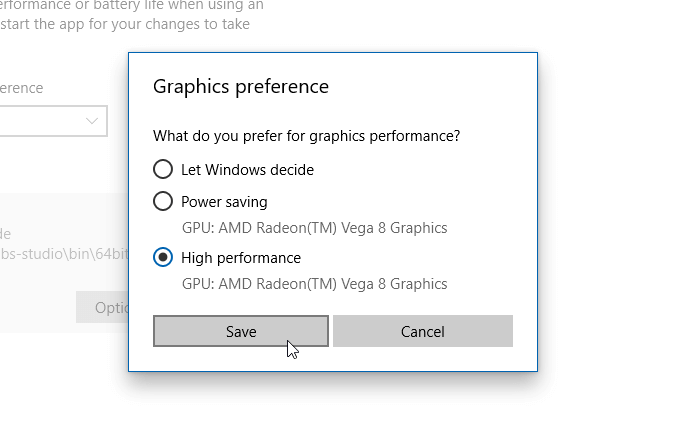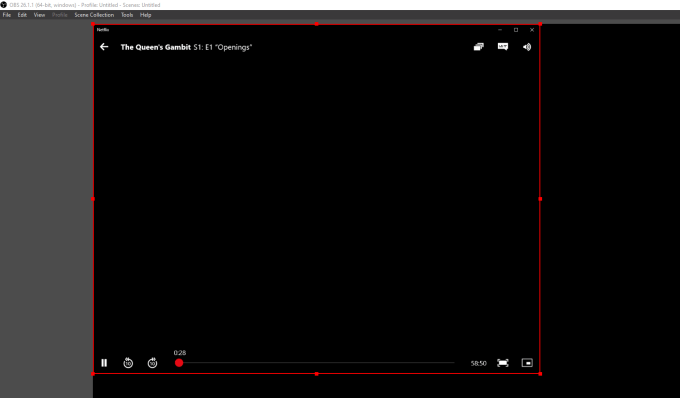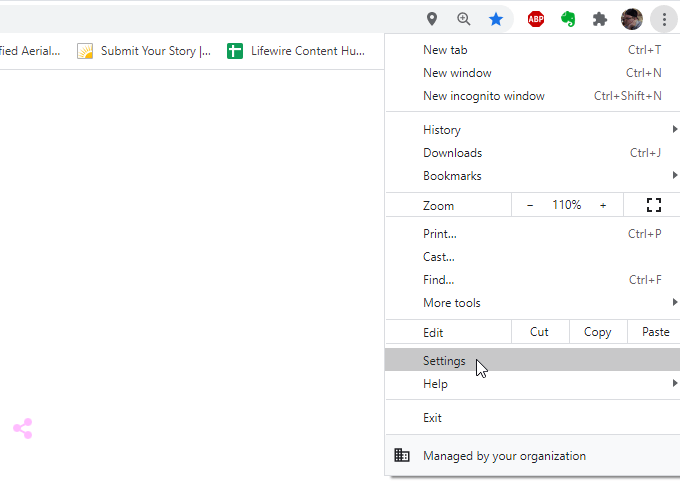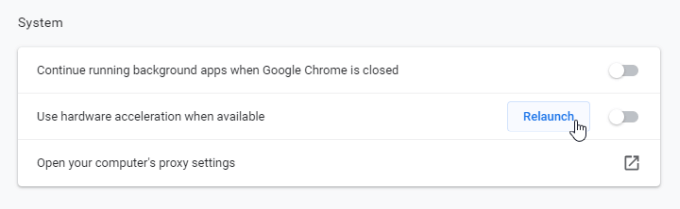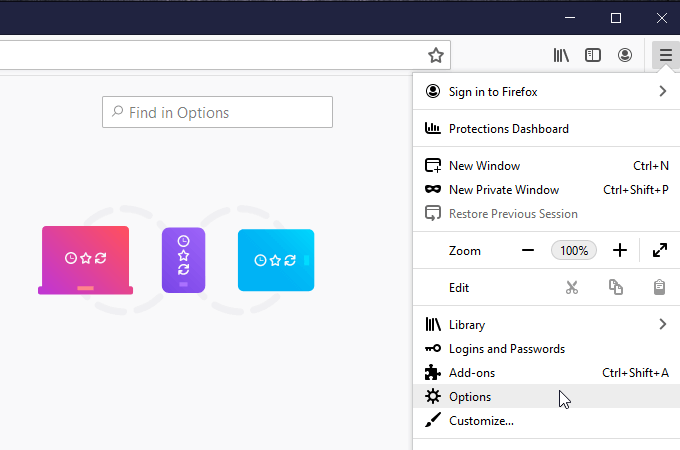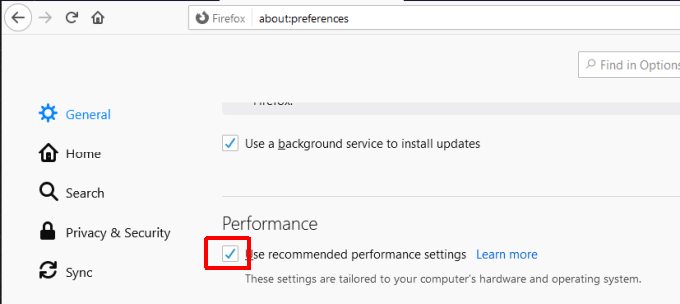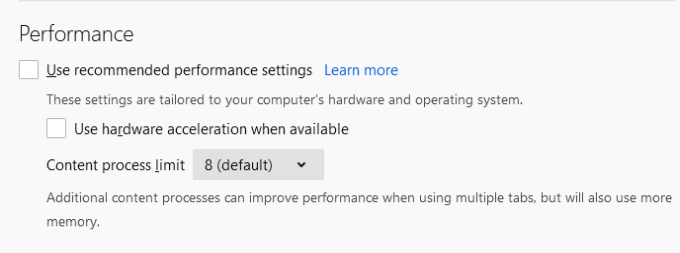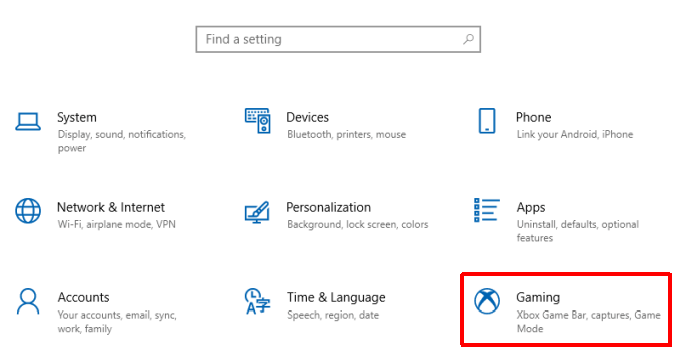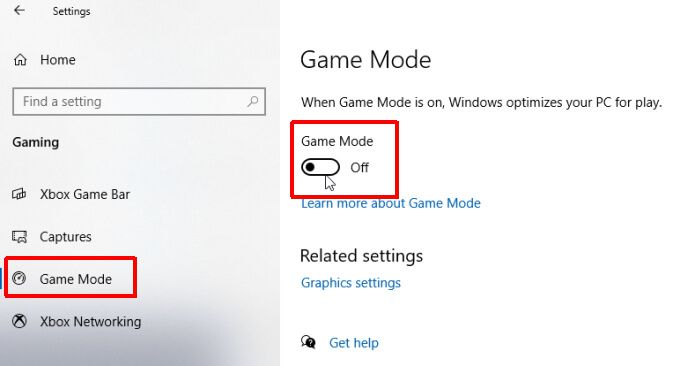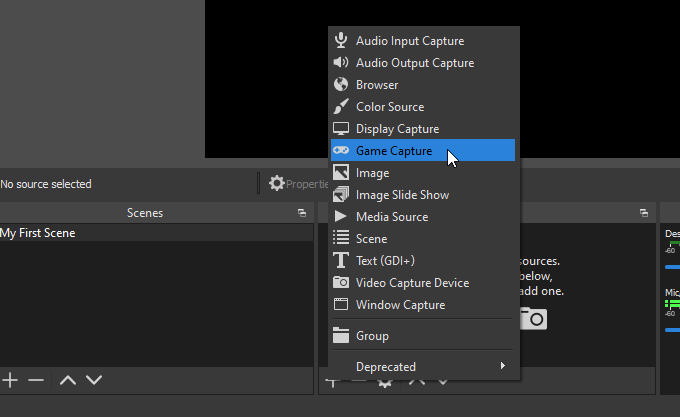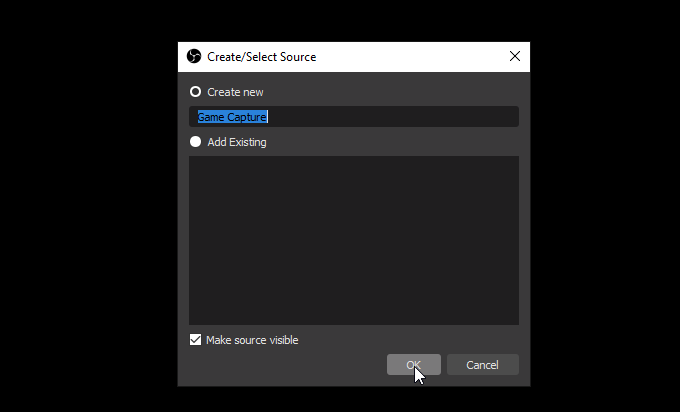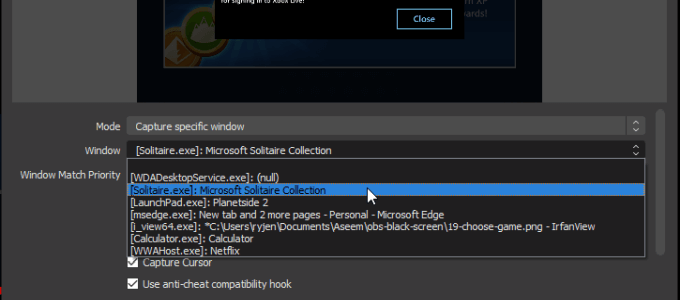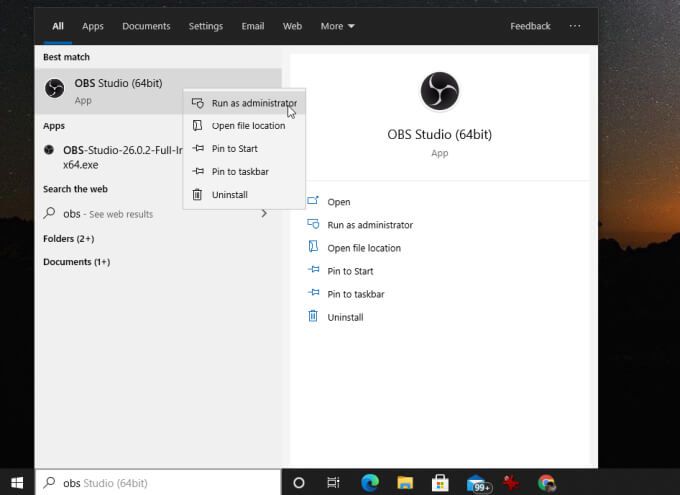L’un des applications de streaming en direct là-bas est OBS Studio (communément appelé OBS). Cependant, un problème courant que rencontrent les personnes qui l’utilisent pour la diffusion en continu ou l’enregistrement sur ordinateur est une erreur de capture d’écran noir.
C’est lorsque vous essayez de capturer votre bureau, votre fenêtre ou une application de jeu, et la seule chose qui apparaît est un écran noir.
Il y a plusieurs causes à l’erreur de capture d’écran noir OBS, et cet article vous montrera comment résoudre chacune d’elles.
Assurez-vous que le bon GPU est sélectionné
Le problème le plus courant avec OBS Studio est lorsque les gens essaient de capturer un affichage et toute la fenêtre d’aperçu est grise ou noire. Votre enregistrement de sortie n’est alors rien d’autre qu’une vidéo noire.
Cela peut arriver que vous essayiez de prendre une capture de fenêtre ou une capture d’écran. Ceci est plus susceptible de se produire sur un ordinateur portable.
La raison en est que les ordinateurs portables (en particulier les ordinateurs portables de jeu) peuvent avoir deux cartes de jeu. L’un consiste principalement à rendre votre bureau et vos fenêtres, et est le seul en mode d’économie d’énergie. Le second est pour une utilisation de performance (comme les jeux).
Cela permet à l’ordinateur portable de désactiver la carte graphique la plus puissante en mode d’économie d’énergie. Le problème avec ceci est que si vous essayez de dire à OBS de capturer votre affichage, il pourrait capturer la sortie de la carte graphique inactive. Le résultat? Erreur de capture d’écran noir OBS.
Pour résoudre ce problème:
1. Sélectionnez le menu Démarrer , saisissez Paramètres , puis sélectionnez l’application Paramètres. Dans le menu des paramètres, sélectionnez Système .
2. Sélectionnez Affichage dans le menu de gauche, puis faites défiler le volet droit jusqu’à la section Plusieurs affichages et sélectionnez Paramètres graphiques .
3. Dans la fenêtre suivante, assurez-vous que Choisir une application pour définir les préférences est défini sur Application de bureau , puis sélectionnez Parcourir .
4. Accédez à l’application OBS, qui doit être dans le chemin: C: \ program files \ obs-studio \ bin \ 64bit \ obs64.exe . Remplacez C: par votre propre lettre de disque dur principal. Sélectionnez Ajouter .
5. Une fois OBS Studio ajouté à la liste, vous le verrez apparaître dans la fenêtre des paramètres graphiques. Sélectionnez le bouton Options .
6. Une fenêtre Préférences graphiques s’affiche. Modifiez le paramètre sur Hautes performances , puis sélectionnez Enregistrer .
Vous êtes maintenant prêt à réessayer de capturer la fenêtre ou l’affichage. Assurez-vous de fermer et de redémarrer OBS Studio avant de réessayer.
Pour la plupart des gens, cette astuce résout la plupart des problèmes liés à l’erreur de capture d’écran noir OBS.
Vous essayez de capturer du contenu Web DRM
Une autre erreur courante que font les gens consiste à utiliser OBS Studio pour capturer des films protégés par des droits d’auteur sur des applications telles que l’application de bureau Netflix. La plupart du contenu de Netflix et d’autres sites de streaming est protégé par la technologie de gestion des droits numériques (DRM).
Ces mesures de protection empêcheront les applications de capture d’écran comme OBS d’enregistrer ce flux vidéo.
Si vous sélectionnez Capture de fenêtre et sélectionnez l’application de bureau Netflix, OBS Studio apparaîtra dans un premier temps pour capturer correctement le contenu de la fenêtre. Cependant, une fois que vous appuyez sur Lecture et que le film démarre, vous remarquerez que la vidéo dans la fenêtre d’aperçu d’OBS Studio ne montre qu’une vidéo noire.
Il s’agit d’une fonctionnalité intégrée à l’application Netflix (ou à toute autre application de streaming que vous utilisez). Ce n’est pas un problème avec OBS Studio, et vous ne pouvez (ou devriez) rien faire pour le résoudre.
Vous pouvez lancer le flux vidéo à partir d’une autre application (comme la lire dans un navigateur Chrome). OBS peut enregistrer des vidéos à partir de la fenêtre du navigateur ou de cet affichage. Cependant, vous ne devriez toujours pas le faire, car l’enregistrement de contenu protégé par DRM avec OBS est illégal.
Désactiver l’accélération matérielle dans Chrome
Un autre problème très courant que les gens rencontrent lorsqu’ils rencontrent l’erreur de capture d’écran noir OBS est lorsqu’ils tentent de capturer des fenêtres utilisant l’accélération matérielle. Si l’accélération matérielle est activée sur Firefox, Chrome ou tout autre navigateur (ou application) qui l’utilise, OBS affichera un écran noir.
C’est un problème qui frustre de nombreux utilisateurs OBS, mais vous avez au moins une solution de contournement. Vous pouvez désactiver l’accélération matérielle tout en essayant de capturer cette fenêtre de navigateur.
Désactiver l’accélération matérielle dans Chrome
Pour désactiver l’accélération matérielle dans Chrome:
1. Sélectionnez les trois points dans le coin supérieur droit du navigateur pour ouvrir le Menu , puis sélectionnez Paramètres .
2. Faites défiler la page jusqu’à la section Système (sélectionnez Avancé si nécessaire) et désactivez la bascule à droite de Utiliser l’accélération matérielle lorsqu’elle est disponible .
3. Sélectionnez Relancer pour redémarrer le navigateur sans accélération matérielle.
Désactiver l’accélération matérielle dans Firefox
Pour désactiver l’accélération matérielle dans Firefox:
1. Sélectionnez le menu dans le coin supérieur droit de la fenêtre du navigateur et sélectionnez Options .
2. Assurez-vous que Général est sélectionné dans le menu de gauche. Faites défiler la page jusqu’à la section Performances et décochez la case à gauche de Utiliser les paramètres de performances recommandés .
3. Une fois que vous avez désélectionné cette case, de nouveaux paramètres apparaîtront en dessous. Décochez la case à gauche de Utiliser l’accélération matérielle lorsqu’elle est disponible .
Enfin, redémarrez Firefox pour l’ouvrir sans accélération matérielle.
Désactiver le mode jeu de Windows 10
Un autre paramètre de Windows 10 qui peut perturber la capture vidéo d’écran OBS est le mode Jeu de Windows 10.
Ce mode peut provoquer une erreur de capture d’écran noir OBS car il alloue toutes les ressources de la carte graphique au jeu en cours auquel vous jouez. Cela éloigne les ressources d’OBS et peut perturber le processus de capture vidéo.
Ceci est particulièrement problématique si tout votre objectif de diffusion en direct est de montre à tout le monde le jeu auquel vous jouez actuellement .
Pour désactiver le mode jeu de Windows 10:
1. Lancez l’application Paramètres et sélectionnez Jeux .
2. Sélectionnez Mode de jeu dans le menu de navigation de gauche et désactivez le bouton bascule sous Mode de jeu sur la droite.
Il peut être judicieux de redémarrer Windows avant de tenter de relancer votre jeu et de démarrer la diffusion en direct ou de capturer une vidéo de vous-même en train de le jouer.
Utilisez Game Capture au lieu de Window Capture
Un autre conseil rapide qui peut aider à optimiser la capture vidéo des fenêtres de jeu pour éviter l’erreur de capture d’écran noir OBS consiste à utiliser la fonction Game Capture au lieu de Windows ou Display Capture.
OBS optimise la capture de fenêtre spécifiquement pour les jeux lorsque vous choisissez l’option Game Capture.
Pour ce faire:
1. Sélectionnez l’icône plus en bas de la zone Sources dans OBS et choisissez Capture de jeu .
2. Dans la fenêtre Créer/Sélectionner la source, renommez la scène pour la capture du jeu si vous le souhaitez, puis sélectionnez OK .
3. Dans la fenêtre suivante, utilisez le menu déroulant Mode et sélectionnez Capturer une fenêtre spécifique .
4. Dans le menu déroulant Fenêtre , sélectionnez la fenêtre qui porte le titre du jeu que vous avez lancé et que vous jouez.
Vous devriez voir un aperçu de la fenêtre du jeu dans le petit panneau de prévisualisation ci-dessus. Si tout semble bon, sélectionnez simplement OK pour terminer.
Essayez d’exécuter OBS Studio en tant qu’administrateur
Nous espérons que l’un des correctifs ci-dessus vous a aidé à résoudre l’erreur de capture d’écran noir OBS. Sinon, une dernière méthode qui a fonctionné pour certains utilisateurs est simplement lancement de l’application OBS avec des droits administratifs .
Pour ce faire, sélectionnez le menu Démarrer et saisissez OBS . Cliquez avec le bouton droit de la souris sur l’application OBS Studio (64 bits) et sélectionnez Exécuter en tant qu’administrateur .
Essayez à nouveau de prendre votre capture d’écran et vous ne verrez plus le problème d’écran noir!