Windows 11 est désormais officiellement disponible en téléchargement dans le monde entier. Microsoft l’a publié sous forme de mise à niveau gratuite, ce qui signifie que vous n’avez pas besoin de payer pour mettre à niveau votre ordinateur vers Windows 11. Il est disponible en téléchargement gratuit pour tous les systèmes informatiques Windows 10 éligibles et sera également servi préchargé sur les nouveaux PC. des sociétés telles que Lenovo, HP, Dell, Acer, Asus, etc.
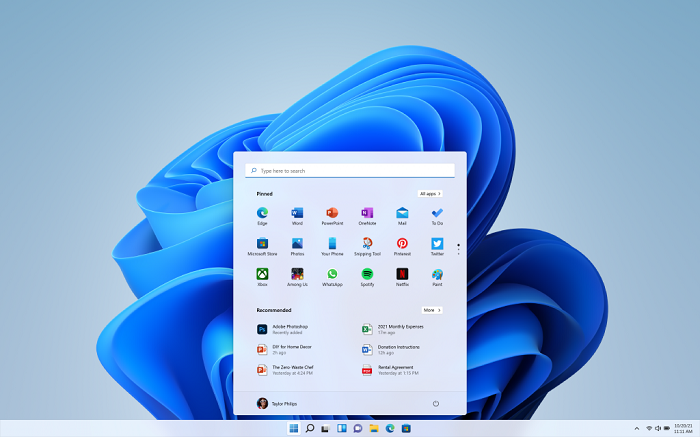
Le nouveau système d’exploitation est livré avec une toute nouvelle interface, de nouvelles applications et fonctionnalités, et quelques modifications de fonctionnalités et si vous êtes débutant ou si vous venez de acheté un nouveau PC avec Windows 11 préchargé, cet article est fait pour vous. Aujourd’hui, dans cet article, nous allons partager tout ce que vous devez savoir sur Windows 11.
Commençons !
Table des matières
Comment se connecter à votre PC Windows 11 Bureau et menu DémarrerExplorateur de fichiers Windows 11 PC vers InternetComment naviguer sur Internet sur Windows 11 PCComment éteindre votre PC
Tutoriel Windows 11 pour débutants
Comme mentionné, Windows 11 est livré avec un tout nouveau design et une toute nouvelle interface. Du menu Démarrer à la barre des tâches, tout a changé. En outre, les icônes Windows classiques sont également modifiées pour correspondre à la nouvelle esthétique. Ce didacticiel Windows 11 est destiné aux débutants et vous montrera comment utiliser Windows 11 sur votre PC afin de tirer le meilleur parti du système d’exploitation.
1] Comment vous connecter à votre PC Windows 11
Le nouveau système d’exploitation a ses tout nouveaux designs et thèmes. Lorsque vous allumez votre PC, vous verrez la date, l’heure et le jour, contrairement à Windows 10. Cliquez dessus et vous verrez un écran de connexion avec le nom de votre PC et votre photo.
Connectez-vous en utilisant les informations d’identification correctes et cliquez sur la flèche juste à côté.
2] Bureau et menu Démarrer
Une fois connecté, vous atterrirez sur le bureau. C’est là que vous pouvez commencer à explorer votre PC, ouvrir divers fichiers et dossiers, lancer des applications, etc. Windows 11 a un tout nouveau menu Démarrer qui a le logo Windows 11 comme icône.
Cliquez sur le menu Démarrer et vous verrez toutes les applications et tous les jeux installés sur votre PC. Cliquez sur n’importe quelle application que vous souhaitez ouvrir et vous pouvez commencer à l’utiliser. Vous pouvez également épingler vos applications les plus fréquemment utilisées dans le menu Démarrer. Faites un clic droit sur n’importe quelle application et cliquez sur Épingler pour démarrer.
Cet article vous montrera comment personnaliser votre menu Démarrer de Windows 11.
3] Explorateur de fichiers Windows
Initialement connu sous le nom de Windows Explorer et maintenant File Explorer est une application de gestion de fichiers qui inclut tous vos fichiers et dossiers. Vous pouvez ouvrir l’explorateur de fichiers en cliquant sur l’icône ci-dessous ou en appuyant sur Win+E sur votre PC.
L’explorateur de fichiers, anciennement connu sous le nom d’explorateur Windows, est une application de gestion de fichiers incluse avec les versions du système d’exploitation Microsoft Windows à partir de Windows 95. Il fournit une interface utilisateur graphique pour accéder aux systèmes de fichiers.
Cet article vous montrera comment utiliser le nouvel explorateur Windows 11.
4] Comment agrandir les icônes dans Fichier Explorateur sous Windows 11
Vous pouvez afficher les fichiers et dossiers sous forme de grille ou de liste, vous pouvez les trier selon leurs noms, taille, type, date, etc. En outre, vous pouvez modifier la taille des icônes de petites à moyennes, grandes et très grandes icônes selon votre convenance.
Cliquez sur l’onglet Afficher dans le ruban du menu principal et sélectionnez les options souhaitées. Pour trier les fichiers et dossiers, cliquez sur l’onglet Trier dans le ruban du menu et sélectionnez vos options.
5] Comment trouver vos fichiers
Si vous recherchez un fichier ou un dossier spécifique sur votre PC, vous pouvez utiliser la barre de recherche Windows. Vous n’avez pas besoin de rechercher manuellement tout votre ordinateur pour trouver ce fichier. Cliquez sur l’icône Rechercher dans la barre des tâches et saisissez les mots-clés pour trouver votre fichier. En une fraction de seconde, le système vous donnera la meilleure correspondance avec vos mots-clés.
En savoir plus sur la façon de configurer les paramètres et les autorisations de recherche, et les options d’indexation.
6] Comment pour ouvrir des documents Word ou Bloc-notes
Encore une fois, vous pouvez utiliser la barre de Recherche de Windows pour ouvrir les applications comme le Bloc-notes ou MS Word plutôt que de les rechercher manuellement sur votre PC. Cliquez sur l’icône Rechercher et tapez dans le Bloc-notes. La recherche du système vous montrera l’application en un rien de temps. Cliquez sur Ouvrir pour exécuter l’application sur votre PC. De même, lorsque vous souhaitez ouvrir MS Word, saisissez Word dans le champ de recherche.
Alternativement, vous pouvez également ouvrir le menu Démarrer de Windows à partir de l’icône Windows 11 dans la barre des tâches, faites défiler jusqu’à la lettre N et cliquez sur Bloc-notes pour l’ouvrir.
Si vous devez utiliser le Bloc-notes ou Word trop souvent, il est suggéré de les épingler à la barre des tâches ou au menu Démarrer. Cela vous donnera un accès rapide aux deux applications.
7] Organiser les icônes du bureau dans Windows 11
Si vous trouvez les icônes du bureau trop petites, vous pouvez toujours ajuster leur taille. Cliquez avec le bouton droit n’importe où sur Bureau->Afficher-> et sélectionnez votre option dans le menu contextuel. Vous pouvez donner aux icônes une apparence moyenne, grande ou extra-large à votre convenance. Vous pouvez également organiser les icônes dans une grille ou les définir pour une organisation automatique. De plus, vous pouvez supprimer les icônes du bureau si vous le souhaitez en décochant l’option « Afficher les icônes du bureau » dans le menu contextuel.
8] Modifier la taille du texte dans Windows 11
Si vous trouvez le texte trop petit dans votre système et dans les applications, vous pouvez également le modifier. Cliquez avec le bouton droit n’importe où sur le bureau et cliquez sur Paramètres d’affichage dans le menu contextuel. Cela vous mènera à la page Paramètres d’affichage du système. Sous l’onglet Échelle et mise en page, accédez à l’onglet Échelle et augmentez la taille de la police du texte à votre convenance. À partir de là, vous pouvez également effectuer d’autres ajustements dans vos paramètres d’affichage.
9] Comment connecter Internet à votre PC Windows 11
Pour travailler sur votre PC, vous devez le connecter à Internet. Bien que ce soit une chose très simple à faire, les débutants qui utilisent un appareil Windows 11 pour la première fois peuvent encore avoir besoin d’aide. Pour configurer une connexion Internet sur votre PC Windows 11, allez dans le coin extrême droit de votre barre des tâches, vous verrez la barre d’état système avec trois icônes-une icône du globe, une icône pour le volume et une icône de batterie. Cliquez sur la barre d’état système et vous verrez l’option de réseau Wi-Fi, l’option Bluetooth et d’autres paramètres comme le mode avion, Alarme, etc. Cliquez sur le bouton Wi-Fi et connectez-vous au réseau Wi-Fi disponible. Vous aurez peut-être besoin du mot de passe pour vous connecter.
10] Comment naviguer sur Internet sous Windows 11
Maintenant, lorsque vous êtes connecté à Internet , vous voudriez évidemment naviguer sur Internet et pour cela, vous avez besoin d’un navigateur Web. Windows 11 est livré avec son navigateur Web par défaut Microsoft Edge, que vous pouvez facilement trouver dans le menu Démarrer. Lancez le menu Démarrer et tapez Edge dans la barre de recherche, ouvrez Microsoft Edge et vous pouvez commencer à naviguer sur Internet.
11] Comment éteindre votre PC Windows 11
N’éteignez jamais votre PC directement en appuyant sur le bouton d’alimentation. Il existe plusieurs façons d’arrêter le PC, mais ici, je ne couvre que les deux méthodes les meilleures et les plus simples. Pour éteindre votre PC, lancez le menu Démarrer et vous verrez un bouton d’alimentation dans le coin inférieur droit. Cliquez sur ce bouton et vous obtiendrez les options de mise en veille, d’arrêt ou de redémarrage de votre PC.
Vous pouvez également utiliser le raccourci clavier Alt+F4 pour éteindre votre PC.
Il existe d’autres moyens d’arrêter, de redémarrer, de signer, de mettre en veille et de mettre en veille prolongée Windows 11.
Qu’est-ce qui a changé dans Windows 11 ?
Il y a les principaux changements qui vous seront immédiatement visibles. Il y a d’autres nouvelles fonctionnalités comme Snap Layout, Snap Groups, etc, et d’autres changements sous le capot, mais nous n’en discutons pas ici.
1] La barre des tâches dans Windows 11
La première chose que nous avons remarquée dans le nouveau système d’exploitation Windows 11 était la barre des tâches. Le menu contextuel de la barre des tâches a disparu. Toutes les icônes qui étaient auparavant placées à l’extrême gauche sont maintenant au centre de votre barre des tâches. Cependant, vous pouvez modifier ce paramètre et ajouter quelques icônes sur le côté gauche de votre barre des tâches. Appuyez sur Win+I pour ouvrir Paramètres > Personnalisation > Barre des tâches.
Vous trouverez ces paramètres sous Comportements de la barre des tâches onglet. Vous pouvez garder les icônes au centre ou les déplacer vers l’extrême gauche. Vous remarquerez également de nouvelles icônes dans votre barre des tâches, par exemple, une petite icône carrée en noir et blanc qui est la vue des tâches.
Ce bouton vous montre toutes les applications et les onglets ouverts sur votre PC. L’icône carrée bleue et blanche est pour les widgets qui étaient auparavant appelés Actualités et intérêts dans Windows 10. Windows Start a également une nouvelle icône.
2] Le menu contextuel de la barre des tâches du clic droit a disparu
La barre des tâches de Windows 11 n’a plus le menu contextuel du clic droit. Lorsque vous faites un clic droit sur la barre des tâches, il vous montrera le lien direct vers les paramètres de la barre des tâches, contrairement à Windows 10. Mais si vous le souhaitez, vous pouvez Comment récupérer l’ancien menu contextuel du clic droit sur Windows 11.
3] Afficher le bouton du bureau
Le bouton Afficher le bureau est maintenant très petit mais il est toujours dans votre barre des tâches. Il est placé dans le coin extrême droit de votre barre des tâches et est trop petit pour être facilement visible. Pour voir le bouton Afficher le bureau, placez votre curseur dans le coin extrême droit de votre barre des tâches, juste à côté de l’icône de notification et vous verrez une ligne très fine, c’est le bouton Afficher le bureau dans Windows 11.
4] Menu Démarrer au centre
Le menu Démarrer qui a toujours été sur le côté gauche est maintenant situé au centre-mais vous pouvez le déplacer vers la gauche si vous le souhaitez.
5] Vous ne pouvez plus redimensionner le menu Démarrer
Ce nouveau système d’exploitation a un nouveau bouton Démarrer et vous ne pouvez plus le redimensionner.
6] Options limitées sur le bureau menu contextuel
Avec cette mise à niveau, nous pouvons voir des options limitées dans le menu contextuel du bureau et un nouveau bouton a été ajouté, Afficher plus d’options pour lequel la touche de raccourci est Maj+f10. Cela montre toutes les autres options.
Si vous le souhaitez, vous pouvez supprimer l’élément Afficher plus d’options du menu contextuel.
Nous espérons que ce didacticiel Windows 11 vous aidera à démarrer.
Comment installer Windows 11 ?
Si vous ne l’avez pas encore téléchargé, vous pouvez obtenir Windows 11 immédiatement. Le meilleur moyen consiste à utiliser les paramètres de Windows 10 comme suit :
si votre PC est éligible pour une mise à niveau vers Windows 11, vous devez vérifier si les mises à niveau sont prêtes pour votre PC. Pour ce faire,
Ouvrez les paramètresCliquez sur Mise à jour et sécuritéSélectionnez l’onglet Mise à jour WindowsEnsuite, cliquez sur Rechercher les mises à jourCliquez sur Télécharger et installer, si des mises à jour sont disponibles
Vous pouvez également télécharger le fichier Windows 11 Disk Image (ISO) de Microsoft , créez un support d’installation de démarrage Windows 11 à l’aide de l’outil de création de support et installez-le ou utilisez l’assistant d’installation de Windows 11 pour installer Windows 11.
Dites-nous si vous aimez Windows 11… ou pas !
