De nombreux utilisateurs de Microsoft Team ont signalé que leurs anciennes discussions disparaissaient soudainement car ils ne connaissaient pas la politique de rétention de MS Team. La politique de rétention par défaut consiste à conserver les anciennes discussions pendant très longtemps. Mais lorsque vous utilisez les équipes Microsoft fournies par votre organisation, les stratégies de rétention sont gérées par eux. Habituellement, les organisations conservent les données de discussion et l’historique des autres boîtes aux lettres pendant une courte période, après quoi elles sont déplacées vers le dossier SubstrateHold à partir duquel vous pouvez les rechercher à l’aide de l’outil eDiscovery. Au moins 1 à 7 jours plus tard, il est définitivement supprimé et ne peut plus être recherché par l’outil eDiscovery. Par conséquent, il est toujours recommandé d’avoir une copie de vos anciennes discussions de Teams afin de l’utiliser pour référence future, mais l’enregistrement de l’ancien historique des discussions n’est pas aussi simple qu’il y paraît. Donc, dans cet article, nous allons vous montrer de nombreuses méthodes pour enregistrer/exporter votre historique de discussion dans Microsoft Teams sur un PC Windows 11.
REMARQUE :- Une petite solution de contournement est suggérée ici si votre discussion est courte, vous pouvez simplement la copier et la coller dans n’importe quel logiciel d’édition comme WordPad, NotePad, etc. Mais cela commence à devenir fastidieux si l’historique de discussion est trop long et ne peut pas être copié à l’aide d’éditeurs.
Table des matières
Méthode 1 : Enregistrer/exporter l’historique des discussions à l’aide de l’option Imprimer
Étape 1 : Ouvrez l’application Google Chrome.
Cliquez sur le lien ci-dessous pour ouvrir la version Web de Microsoft Teams.
Ensuite, connectez-vous en utilisant les informations d’identification de votre compte Microsoft.
Étape 2 : pour ouvrir l’historique des discussions
Cliquez sur l’historique des discussions que vous souhaitez enregistrer comme indiqué ci-dessous.
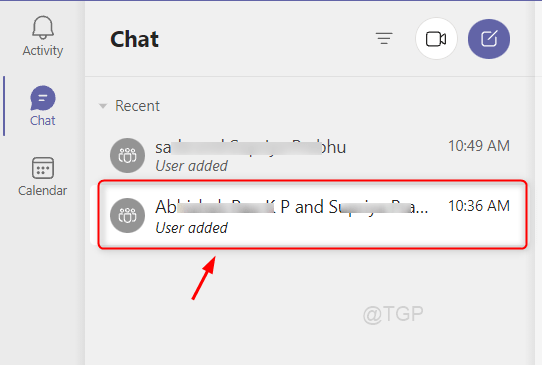
Étape 3 : pour enregistrer sous PDF à partir de l’option Imprimer
Cliquez sur l’icône des trois points verticaux comme indiqué dans l’image ci-dessous.
Ensuite, sélectionnez Imprimer dans la liste.
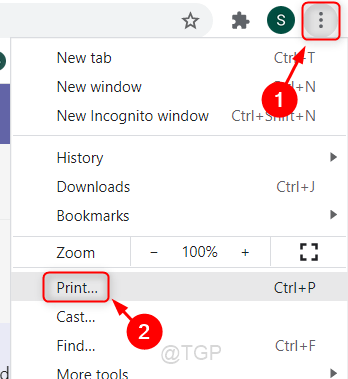
Étape 4 : dans la fenêtre d’impression
Cliquez sur l’option Destination et sélectionnez Enregistrer au format PDF dans la liste déroulante.
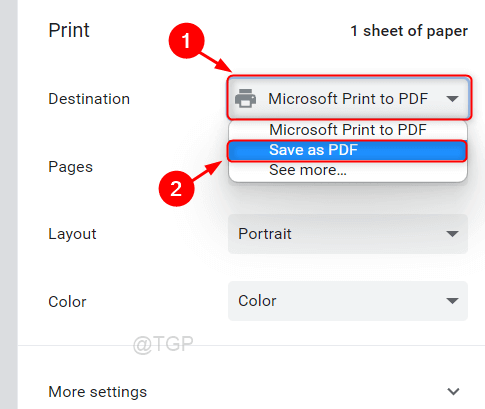
Étape 5 : Enfin, cliquez sur le bouton Enregistrer dans la fenêtre et choisissez l’emplacement approprié pour enregistrer le fichier.

Cette méthode fonctionne mieux la plupart du temps.
J’espère qu’elle vous a plu.
Méthode 2 : Enregistrer/Exporter l’historique des discussions à l’aide de l’extension Chrome GoFullPage
Étape 1 : ouvrez l’application Google Chrome.
Cliquez sur le lien ci-dessous pour ouvrir Microsoft Version Web Teams.
Ensuite, connectez-vous à l’aide des informations d’identification de votre compte Microsoft.
Étape 2 : ouvrez la boutique en ligne Chrome en cliquant sur ici.
Ensuite, accédez à la barre de recherche de la boutique en ligne Chrome et saisissez gofullpage.. p>
Sélectionnez l’extension gofullpage dans les résultats de recherche comme indiqué ci-dessous.
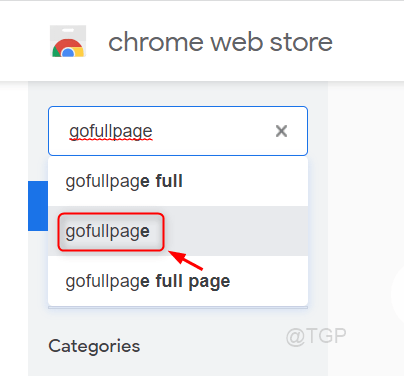
Étape 3 : Cliquez sur Ajouter à Chrome.
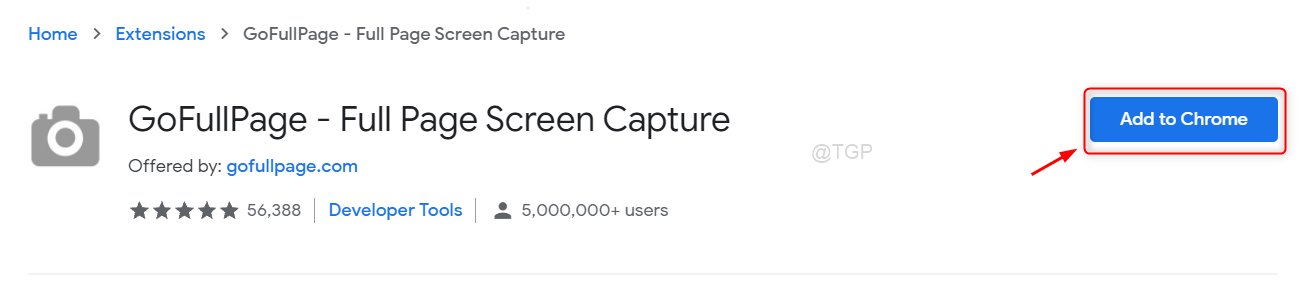
Étape 4 : vous pouvez maintenant voir qu’une icône de capture est apparue à la fin de la barre d’adresse et vous pouvez également appuyer simultanément sur les touches ALT + MAJ + P de votre clavier pour prendre la capture d’écran de la page entière (historique de discussion des équipes).
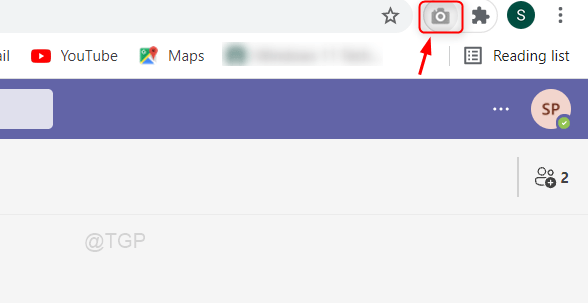
Utiliser cette méthode vous pouvez enregistrer l’intégralité du contenu de la page sous forme de fichier image sur votre système.
J’espère que cette méthode vous a plu.
Méthode 3 : Enregistrer/exporter l’historique des discussions à l’aide de l’option Exporter la page
Étape 1 : ouvrez l’application Google Chrome.
Ensuite, accédez à la page d’exportation en cliquant sur ici.
Étape 2 : Si vous n’êtes pas connecté, il vous demandera vos informations d’identification.
Veuillez vous connecter.
Étape 3 : Ensuite, sélectionnez Historique des discussions dans la page.
Cliquez sur Envoyer la demande et acceptez les invites à l’écran.

Étape 4 : Après avoir soumis la demande
Le statut de votre demande apparaîtra comme en attente sur les rapports disponibles en haut de la page.
Après l’télécharger apparaît, vous pouvez cliquer dessus pour télécharger l’historique des discussions comme indiqué ci-dessous.
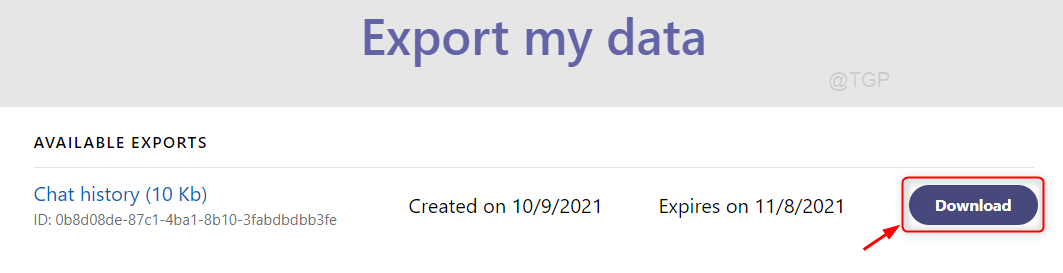
Méthode 4 : enregistrer/exporter l’historique des discussions à l’aide du partage vers Outlook
Étape 1 : Ouvrez l’application Microsoft Teams.
Ensuite, sélectionnez le chat auquel vous souhaitez participer. enregistrer.
Étape 2 : cliquez sur Afficher plus d’options (trois points verticaux).
Recherchez l’option Partager dans Outlook dans la liste comme indiqué ci-dessous.

Étape 3 : cela enverra une copie des données d’historique de ce chat à votre identifiant de messagerie Outlook.
J’espère que vous avez aimé cette méthode.
J’espère que vous avez trouvé cet article intéressant et informatif.
Pour toute question, veuillez nous laisser des commentaires ci-dessous.
Merci d’avoir lu !

Hé ! Je suis un ingénieur logiciel qui aime résoudre des problèmes techniques et guider les gens de la manière la plus simple et efficace possible. J’écris actuellement des articles sur les problèmes techniques !
