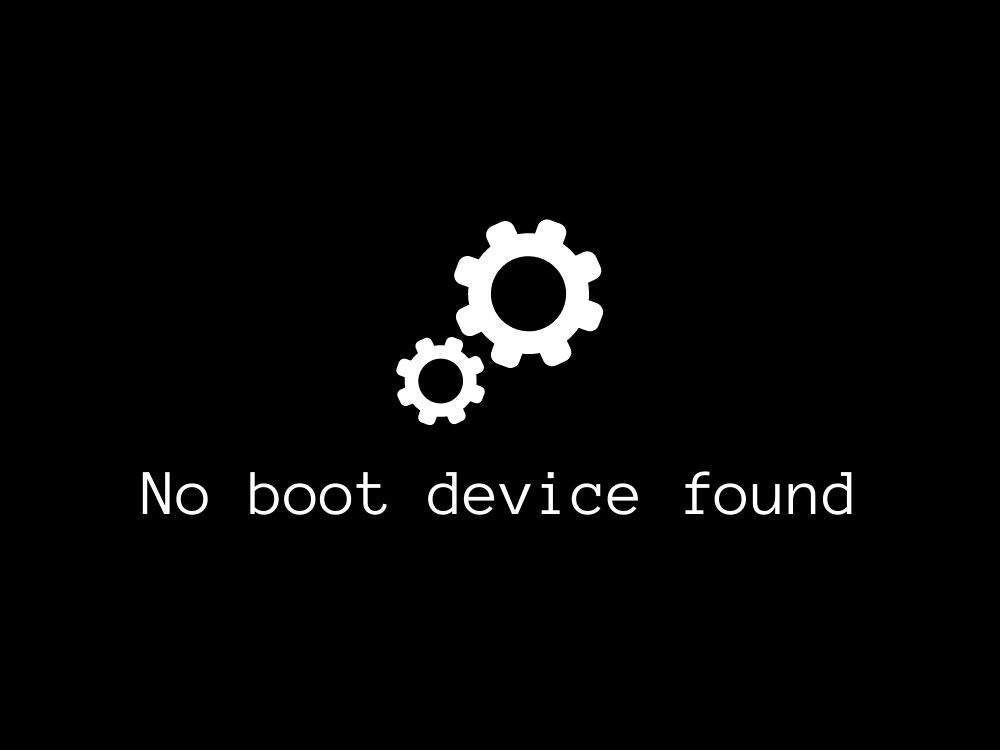Des problèmes avec le système d’exploitation et l’ordinateur risquent de se produire de temps en temps, même si vous faites extrêmement attention au type d’activités que vous effectuez sur votre PC.
Certains utilisateurs essaient de lancer Windows mais finissent par regarder du texte blanc sur un écran noir à la place, qui dit Aucun périphérique de démarrage trouvé , Aucun périphérique de démarrage trouvé , Aucun périphérique de démarrage disponible , ou quelque chose de similaire.
Cela peut être effrayant et vous pourriez vous demander si vous pouvez toujours utiliser votre ordinateur ou si vous avez perdu l’accès à toutes vos données. Cependant, il n’y a rien à craindre, car vous pouvez résoudre ce problème sans avoir recours aux conseils d’un expert.
Quelles sont les causes Aucun périphérique de démarrage trouvé ?
Aucun périphérique de démarrage trouvé indique un problème avec votre disque dur, qui empêche votre système d’exploitation de démarrer. Cela peut se produire sur de nombreux systèmes d’exploitation et plates-formes, y compris Windows 10, Windows 7 et même macOS.
De plus, tous les types d’ordinateurs sont sensibles à l’erreur Aucun périphérique de démarrage disponible , y compris HP et DELL.
Comment réparer Aucun périphérique de démarrage trouvé sur Windows 10?
Il existe plusieurs façons de réparer l’erreur de démarrage inaccessible et de permettre à Windows de redémarrer correctement. Certaines de ces solutions peuvent être contrôlées à partir du BIOS tandis que d’autres nécessitent que vous exécutiez Windows en mode sans échec.
Dans le pire des cas, vous devez utiliser un disque de support de récupération du système d’exploitation, ce qui signifie perdre l’accès à tous vos fichiers et applications.
1. Vérifiez vos câbles HDD
Cela peut sembler anodin lorsque vous entendez quelqu’un vous le dire pour la première fois, mais vous devriez commencer par vérifier votre disque dur ou votre SSD pour voir s’il est correctement connecté à votre PC.
Par exemple, si Windows est installé sur un disque dur amovible, il est judicieux de vérifier les câbles et les ports USB. Il est pratique si vous avez un autre câble similaire en veille car vous pouvez basculer les deux et essayer de démarrer Windows 10.
De plus, vous devriez essayer de connecter votre disque externe à un autre port USB au cas où le port initial ne fonctionnerait plus correctement.
D’un autre côté, si vous avez récemment nettoyé vos composants matériels, assurez-vous que vous avez réussi à reconnecter votre disque dur à la carte mère. Vous pouvez également le rebrancher fermement mais avec précaution, sans appliquer de force.
2. Activer le démarrage du BIOS hérité
Windows est généralement installé en mode UEFI car il y a plus de fonctionnalités de sécurité disponibles. Cependant, certains utilisateurs ont signalé que le passage au mode de démarrage hérité a corrigé l’erreur Aucun périphérique de démarrage disponible .
- Redémarrez votre ordinateur
- Appuyez sur la touche affichée à l’écran pour entrer dans le BIOS
- Passer à la section Démarrage
- Sélectionnez Mode de démarrage UEFI/BIOS et appuyez sur Entrée
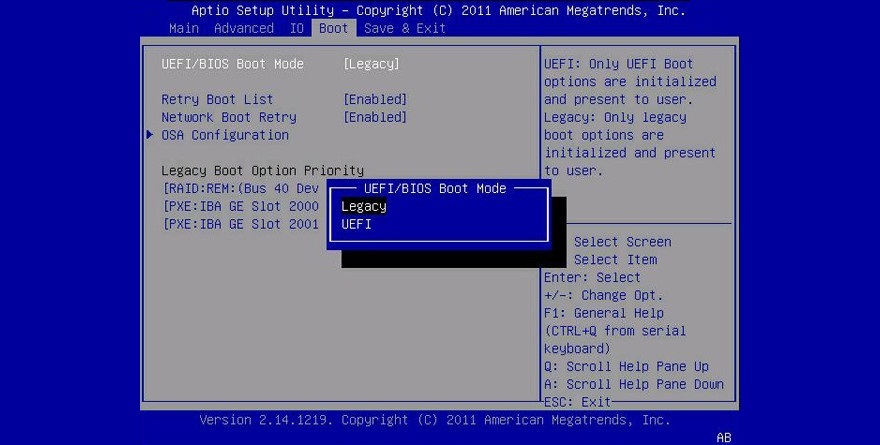
- Activez le Mode de démarrage du BIOS hérité à l’aide des flèches haut et bas, puis appuyez sur Entrée
- Enregistrez la configuration actuelle du BIOS et quittez
3. Exécutez le diagnostic ePSA sur DELL
Les ordinateurs DELL disposent d’un outil de diagnostic spécial accessible depuis le BIOS et utilisé pour analyser votre ordinateur à la recherche d’erreurs de disque dur. Voici comment utiliser facilement ePSA Diagnostic:
1. Redémarrez votre DELL
2. Appuyez sur F12 pendant le démarrage pour passer en mode BIOS
3. Recherchez et accédez à la section Diagnostics
4. Suivez les instructions à l’écran pour diagnostiquer les erreurs sur votre PC
5. Copiez tous les codes d’erreur et de validation affichés pendant l’analyse
Vous pouvez utiliser les codes d’erreur et de validation pour rechercher plus d’informations en ligne sur le problème spécifique que vous rencontrez et qui provoque l’erreur Pas de périphérique de démarrage .
Vous pouvez également contacter le support technique de DELL et leur fournir les codes d’erreur.
4. Redémarrez Windows en mode sans échec
Pour en faire plus sur votre ordinateur, vous devez charger Windows même si le code d’erreur Aucun périphérique de démarrage disponible bloque votre chemin. C’est possible en en démarrant Windows en mode sans échec .
Comment démarrer Windows en mode sans échec à partir du démarrage:
- Après la troisième tentative de démarrage de Windows, vous entrerez en mode Récupération
- Sélectionnez Résoudre les problèmes de

- Accédez aux Options avancées
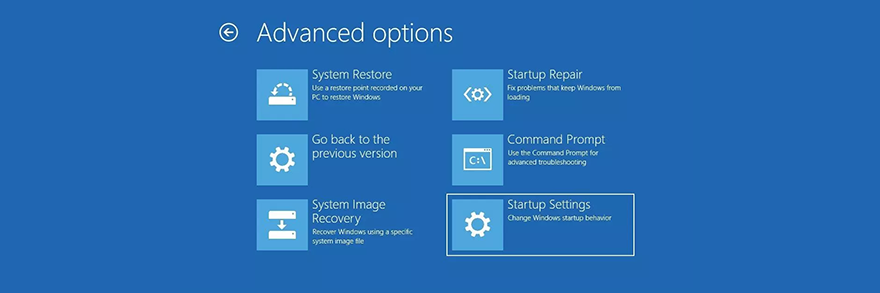
- Sélectionnez Paramètres de démarrage

- Cliquez sur Redémarrer et appuyez sur F4 pour activer le mode sans échec
5. Vérifiez vos pilotes
Le message d’erreur Aucun périphérique de démarrage trouvé peut être dû à un pilote manquant ou mal installé. Il existe deux solutions pour ce scénario: réinstaller les pilotes et les mettre à jour vers la dernière version. Nous allons vous montrer comment faire les deux.
Comment réinstaller les pilotes:
- Appuyez sur Ctrl + R , saisissez devmgmt.msc et appuyez sur Entrée
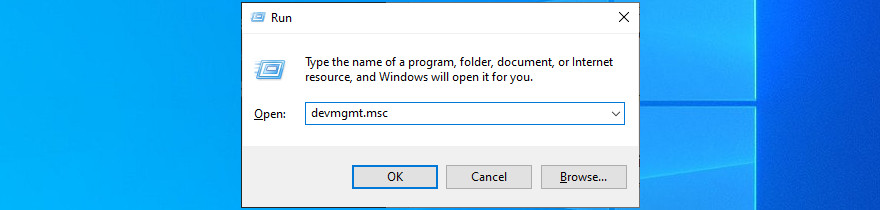
- Ouvrez le menu Lecteurs de disque
- Sélectionnez votre disque dur, cliquez dessus avec le bouton droit de la souris et sélectionnez Désinstaller le périphérique
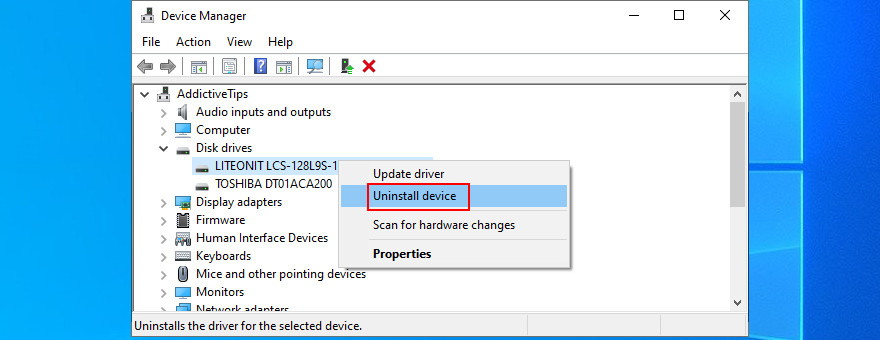
- Suivez les instructions à l’écran
- Redémarrez votre ordinateur
Si vous avez du mal à identifier un pilote défectueux, vous devez utiliser DriverVerifier . C’est un outil simple et efficace qui révèle les appareils défectueux sur votre PC, vous indiquant ceux qui nécessitent votre attention.
Comment mettre à jour les pilotes Windows 10
- Accédez au Gestionnaire de périphériques , cliquez avec le bouton droit sur votre lecteur de disque et sélectionnez Mettre à jour le pilote
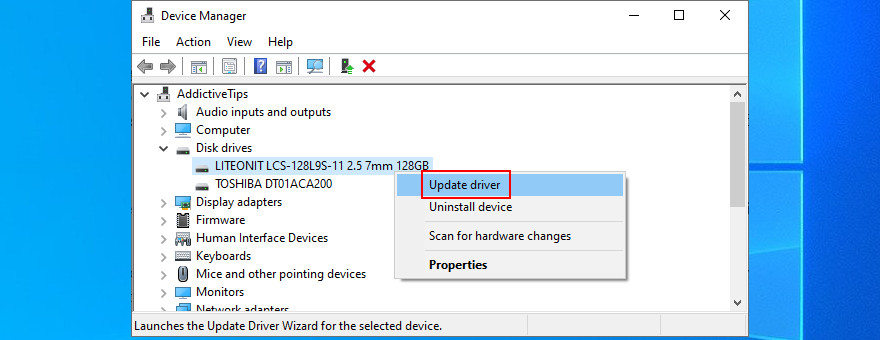
- Cliquez sur Rechercher automatiquement le pilote logiciel mis à jour

- Si vous obtenez le message Les meilleurs pilotes pour votre appareil sont déjà installés , cliquez sur Rechercher les pilotes mis à jour sous Windows Mettre à jour

- Redémarrez votre ordinateur
Le système d’exploitation peut ne pas être en mesure de trouver une version plus récente du pilote à l’aide de Windows Update. Dans ce cas, vous devriez visiter le site Web du fabricant de votre pilote de disque pour télécharger et installer une version plus récente.
Cependant, si vous ne voulez pas risquer de causer plus de problèmes à votre PC en installant un pilote incompatible, alors vous devriez vous tourner vers un application de mise à jour du pilote . Il identifie et met à jour tous vos pilotes obsolètes en quelques clics.
6. Utiliser la restauration du système
Si le Aucun périphérique de démarrage trouvé a été causé par un événement qui s’est produit récemment au niveau du logiciel mais que vous ne pouvez pas tout à fait mettre le doigt dessus, le retour de Windows à un point de restauration précédent résolvez-le.
Cependant, gardez à l’esprit que cela peut entraîner la perte de certaines applications ou jeux que vous avez installés après la création du point de restauration.
Comment restaurer Windows 10:
- Démarrez Windows 10 en mode sans échec
- Appuyez sur Ctrl + R , saisissez panneau de configuration , puis appuyez sur Entrée
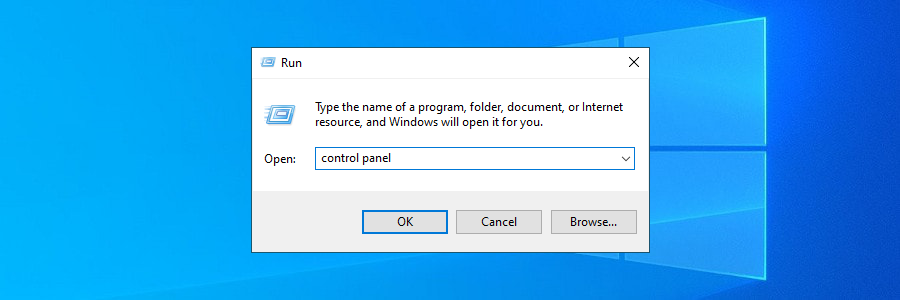
- Cliquez sur Récupération
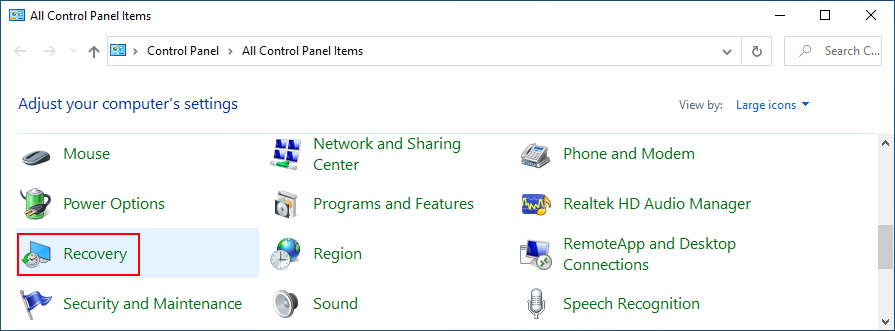
- Cliquez sur Ouvrir la restauration du système
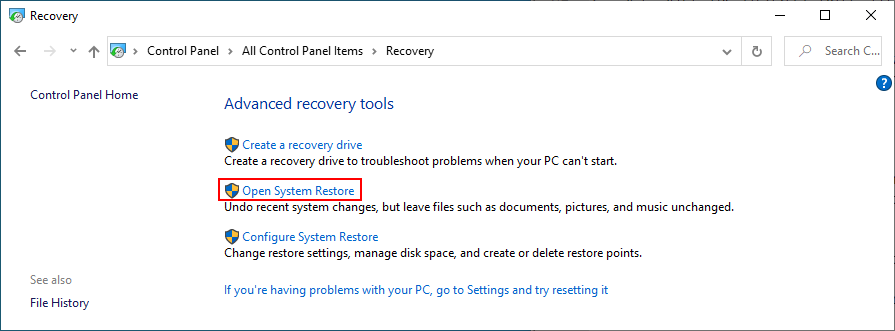
- Sélectionnez un point de restauration dans la liste. Pour voir quelles applications seront concernées, cliquez sur Rechercher les programmes concernés
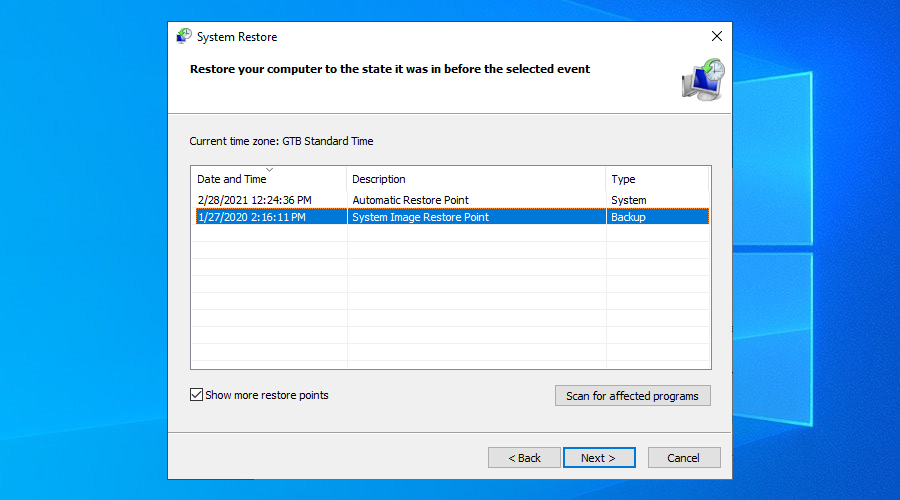
- Suivez les instructions à l’écran
- Redémarrez votre ordinateur
7. Réparer les erreurs de disque et système
Si votre disque dur a des secteurs défectueux, cela peut entraîner des problèmes de démarrage et les messages d’erreur Aucun périphérique de démarrage trouvé . Mais vous pouvez le réparer rapidement sans avoir à installer d’outils tiers, grâce à CHKDSK (Check Disk).
Comment utiliser CHKDSK:
- Appuyez sur Ctrl + R , saisissez cmd et appuyez sur Ctrl + Maj + R pour exécuter CMD en tant qu’administrateur
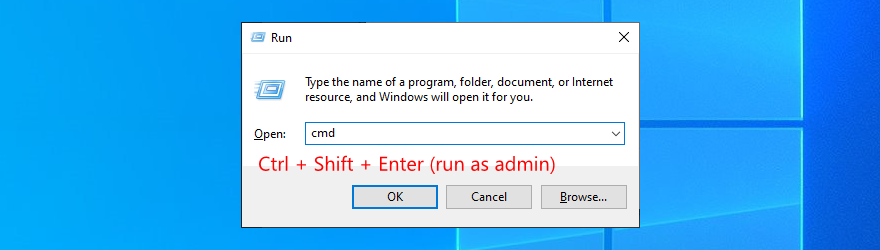
- Exécutez
chkdsk c:/fsi Windows est installé sur le lecteur C: . Sinon, définissez la lettre de partition correcte
- Tapez y lorsque vous êtes invité à planifier la tâche au prochain démarrage du système et appuyez sur Entrée
- Redémarrez votre PC
En ce qui concerne les erreurs système, vous pouvez vous tourner vers SFC (Vérificateur de fichiers système) .
Comment utiliser SFC:
- Exécutez l’invite de commande en tant qu’administrateur
- Tapez
sfc/scannowet appuyez sur Entrée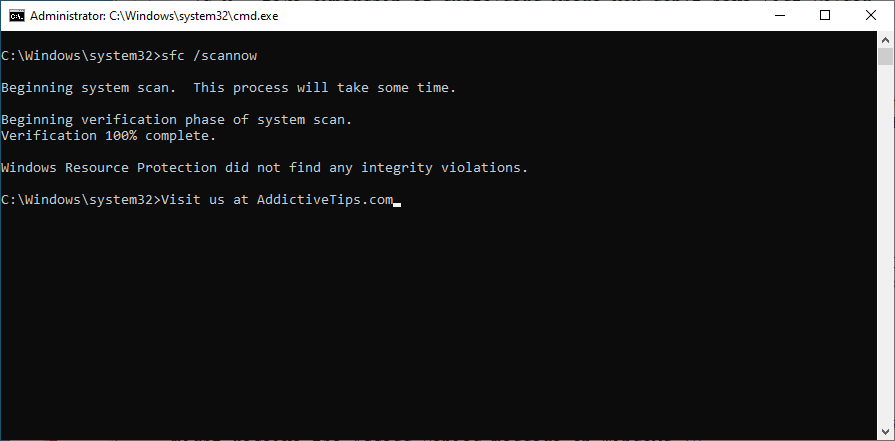
- Attendez que SFC termine sa tâche
- Redémarrez votre ordinateur
Des problèmes système plus graves peuvent être résolus à l’aide de DISM (Deployment Image Servicing and Management).
Comment utiliser DISM:
- Exécutez CMD avec les droits d’élévation
- Tapez
DISM/online/cleanup-image/scanhealthet appuyez sur Entrée- Si DISM détecte des problèmes, vous pouvez les résoudre en utilisant
DISM/online/cleanup-image/restorehealth- Redémarrez votre PC et exécutez CMD en tant qu’administrateur
- Exécutez
sfc/scannow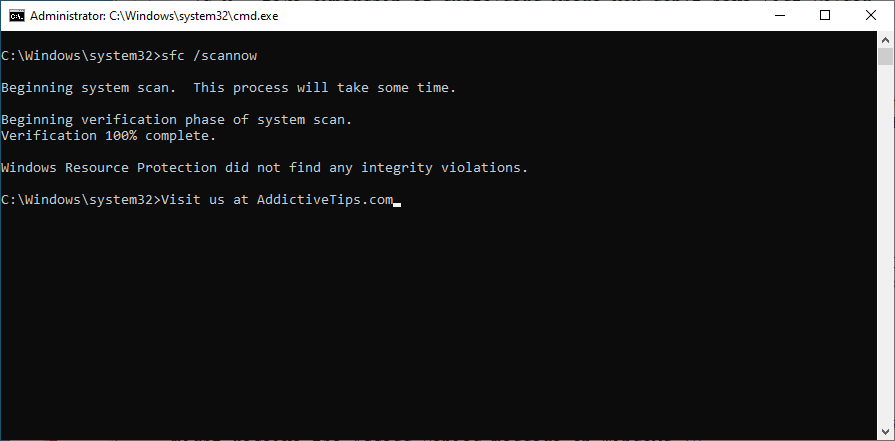
- Redémarrez votre ordinateur
- Si DISM détecte des problèmes, vous pouvez les résoudre en utilisant
8. Réinitialisez le BIOS aux paramètres d’usine
Le BIOS propose de nombreuses options intéressantes qui peuvent être activées pour tirer le meilleur parti de votre ordinateur, telles que l’overclocking et la mise en cache. Si vous ou quelqu’un d’autre avez personnalisé des paramètres en mode BIOS, cela a peut-être provoqué une défaillance matérielle qui a entraîné le message d’erreur Aucun périphérique de démarrage trouvé .
Vous pouvez facilement résoudre ce problème en restaurant le BIOS par défaut:
- Redémarrez votre PC
- Appuyez rapidement sur la touche affichée en bas de l’écran pour accéder au BIOS
- Sélectionnez la zone avec les paramètres avancés
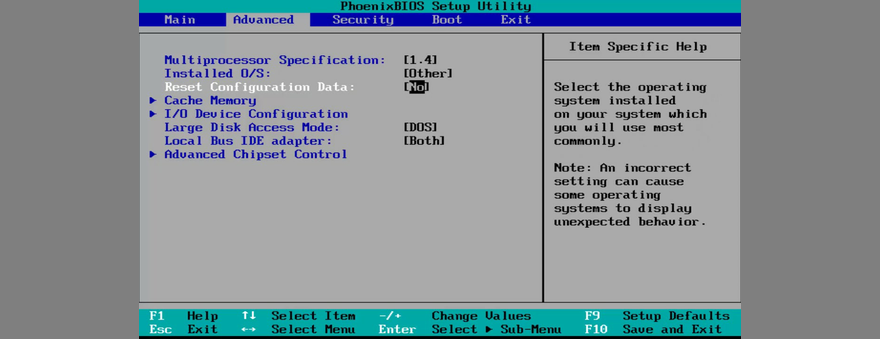
- Activez l’option de réinitialisation des données de configuration
- Enregistrez la configuration actuelle du BIOS et quittez
9. Mettre à jour le BIOS
Pendant que nous parlons du BIOS, il est judicieux de le maintenir à jour avec la dernière version.
- Appuyez sur la touche Win , saisissez Informations système et ouvrez cette application
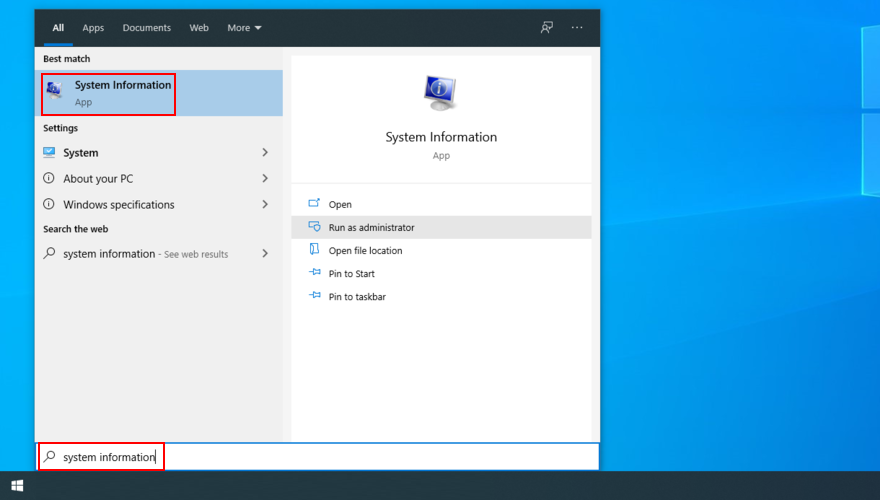
- Sélectionnez la section Résumé du système et notez la version/date du BIOS
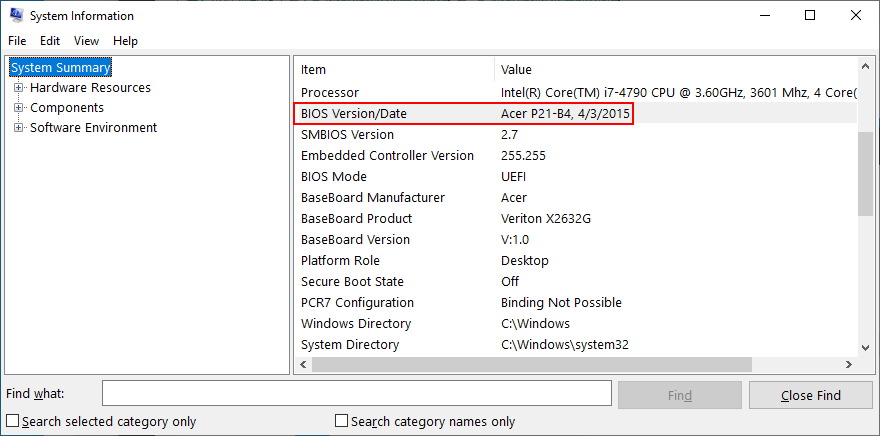
- Visitez le site Web du fabricant de votre BIOS et téléchargez une version plus récente
- Décompressez le fichier BIOS sur une unité de stockage externe
- Redémarrez votre PC et passez en mode BIOS
- Sauvegardez votre version actuelle du BIOS sur le disque portable
- Démarrez la mise à jour du BIOS et suivez les instructions à l’écran
- N’arrêtez pas et ne redémarrez pas votre PC pendant la mise à jour
- Essayez de lancer Windows et contournez l’erreur Aucun périphérique de démarrage trouvé
10. Utilisez la commande BCD
L’utilisation de la commande BCD (Boot Configuration Data) peut aider à corriger les pannes matérielles et à éliminer le message d’erreur Aucun périphérique de démarrage trouvé . Et vous n’avez pas besoin d’installer de logiciel spécial puisque vous pouvez utiliser l’environnement de ligne de commande.
- Redémarrez l’ordinateur et interrompez la séquence de démarrage jusqu’à ce que le PC passe en mode de démarrage avancé
- Sélectionnez Résoudre les problèmes et accédez aux Options avancées
- Cliquez sur Invite de commandes . Windows redémarrera et lancera la console
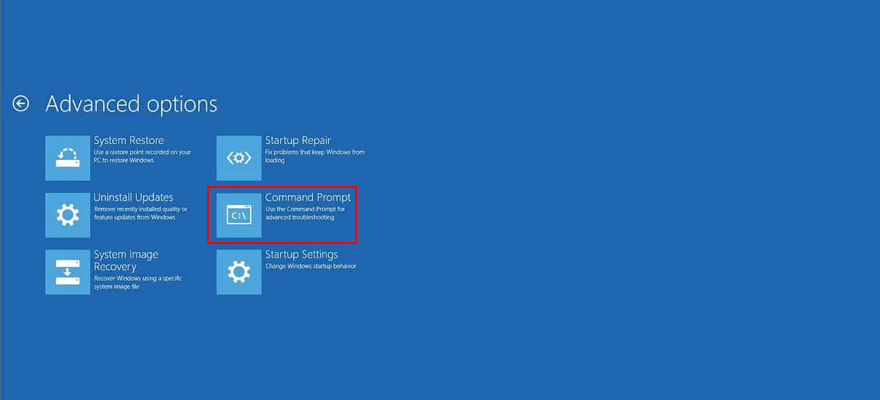
- Choisissez votre compte et indiquez votre mot de passe
- Saisissez les deux commandes suivantes et appuyez sur Entrée après chaque ligne
- Redémarrez votre ordinateur
11. Réparer le BCD
Un BCD corrompu est la source de problèmes informatiques, y compris un périphérique de démarrage inaccessible, qui empêche Windows 10 de démarrer. Mais vous pouvez réparer le BCD cassé à l’aide d’un lecteur flash amorçable contenant les fichiers d’installation de Windows.
- Redémarrez Windows en mode de démarrage avancé
- Accédez à Dépannage > Options avancées > Invite de commandes
- Après le redémarrage de Windows en mode CMD, saisissez les lignes suivantes (appuyez sur Entrée après chacune d’elles):
-
bootrec/repairbcd
-
bootrec/osscan
-
bootrec/repairmbr
-
- Redémarrez votre machine
12. Réparer le registre du système
Si le registre Windows contient des données corrompues, cela peut entraîner des problèmes matériels et le message d’erreur Aucun périphérique de démarrage trouvé . Mais vous pouvez le réparer avec quelques commandes, sans avoir à installer quoi que ce soit d’autre ou à utiliser le support de récupération du système d’exploitation.
- Accéder au mode de démarrage avancé pour Windows
- Sélectionnez Dépannage > Options avancées > Invite de commandes
- Une fois que le système d’exploitation affiche l’invite de commande, entrez les lignes suivantes (appuyez sur Entrée après chacune d’elles):
-
cd c: \ Windows \ System32 \ config
-
ren c: \ Windows \ System32 \ config \ DEFAULT DEFAULT.old
-
ren c: \ Windows \ System32 \ config \ SAM SAM.old
-
ren c: \ Windows \ System32 \ config \ SECURITY SECURITY.old
-
ren c: \ Windows \ System32 \ config \ SOFTWARE SOFTWARE.old
-
ren c: \ Windows \ System32 \ config \ SYSTEM SYSTEM.old
-
copier c: \ Windows \ System32 \ config \ RegBack \ DEFAULT c: \ Windows \ System32 \ config \
-
copier c: \ Windows \ System32 \ config \ RegBack \ DEFAULT c: \ Windows \ System32 \ config \
-
copier c: \ Windows \ System32 \ config \ RegBack \ SAM c: \ Windows \ System32 \ config \
-
copier c: \ Windows \ System32 \ config \ RegBack \ SECURITY c: \ Windows \ System32 \ config \
-
copier c: \ Windows \ System32 \ config \ RegBack \ SYSTEM c: \ Windows \ System32 \ config \
-
copier c: \ Windows \ System32 \ config \ RegBack \ SOFTWARE c: \ Windows \ System32 \ config \
-
- Redémarrez votre PC
13. Utiliser le support de récupération du système d’exploitation
La création d’un lecteur de récupération Windows vous évitera de nombreux maux de tête, qu’il s’agisse du message d’erreur Aucun périphérique de démarrage disponible ou d’un problème plus grave. It will help you easily reinstall Windows 10 on your PC.
However, keep in mind that you will lose all personal files, apps and drivers once you go through with the Windows 10 recovery mode.
How to create a recovery drive on Windows 10:
- Make sure you have an empty USB flash drive of at least 16 Gb and plug it into the PC
- Click the Windows 10 Start button, type Create a recovery drive, and press Enter
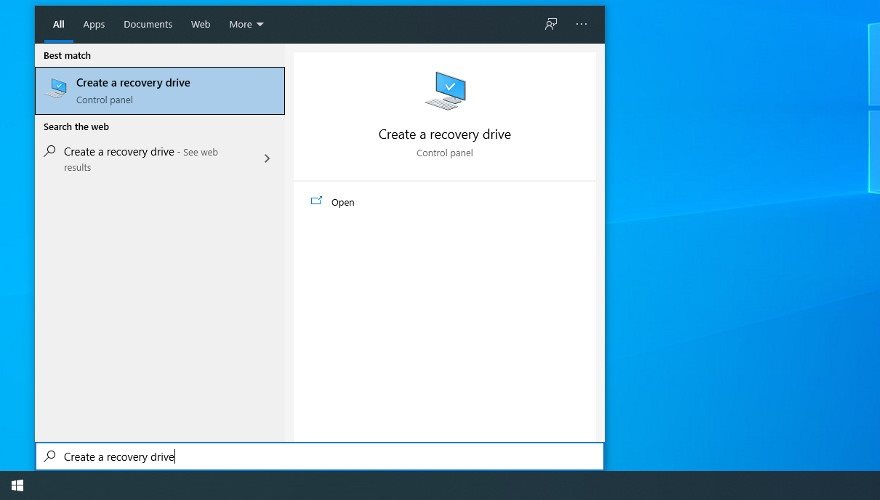
- Enter your administrator password if you are asked
- Select Back up system files to the recovery drive and click Next
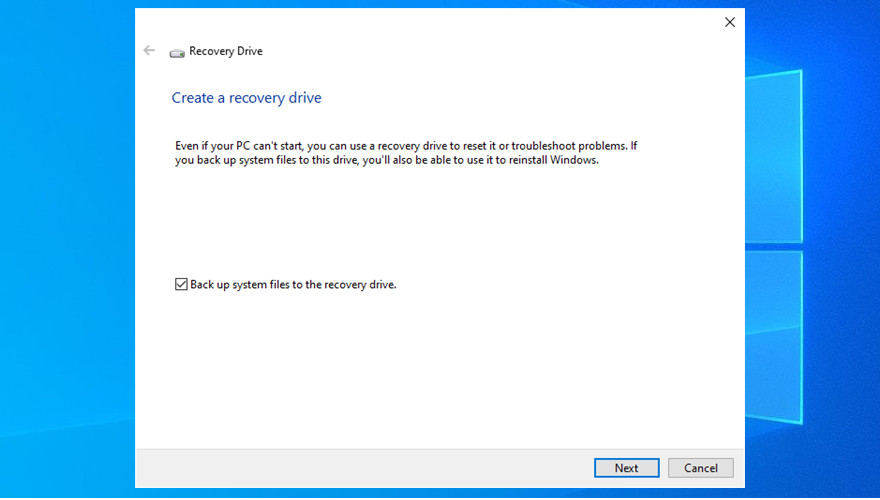
- Choose the empty USB drive, click Next, and then Create
- Wait until Windows 10 finishes creating your new recovery drive
How to recover Windows 10 from an emergency disk:
- Connect the emergency disk into the PC and turn it on
- Interrupt the boot sequence three times to force advanced startup mode
- Select Troubleshoot and go to Advanced Options
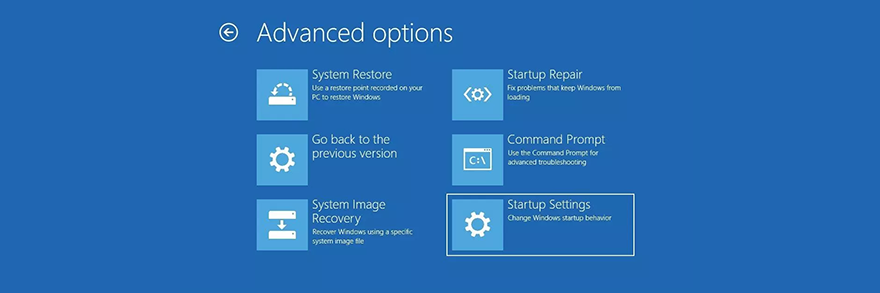
- Pick System Image Recovery and follow the on-screen instructions
A rundown of No boot device found fixes
To summarize, if you can’t start Windows due to the No boot device available error message, you don’t need to panic because there are multiple solutions you can try to fix it.
For instance, you should check your HDD cables, enable Legacy BIOS Boot, run ePSA Diagnostic on DELL, and restart Windows in safe mode.
It’s also a good idea to check your drivers, roll back Windows to a previous checkpoint, repair any disk and system errors, reset BIOS to factory mode, as well as update BIOS to the latest version.
You can also use the BCD command or fix BCD if it’s damaged, and repair corrupt system registry entries. When everything else fails, it’s time to create an OS recovery media disk to resewt Windows 10.
Did these solutions help fix the No boot device found error? What did we miss? Let us know in the comment area below.