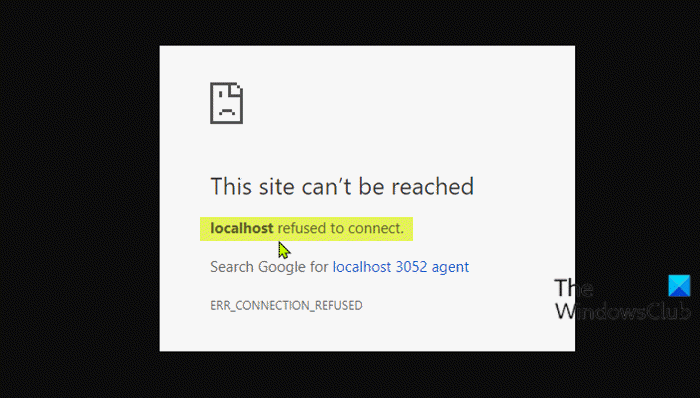Si vous rencontrez le message d’erreur Localhost a refusé de se connecter lors de l’exécution d’un serveur Web sur votre ordinateur Windows 11/10 local, alors ce message est destiné à aider les propriétaires et administrateurs de sites Web à résoudre le problème avec les solutions les plus adéquates.
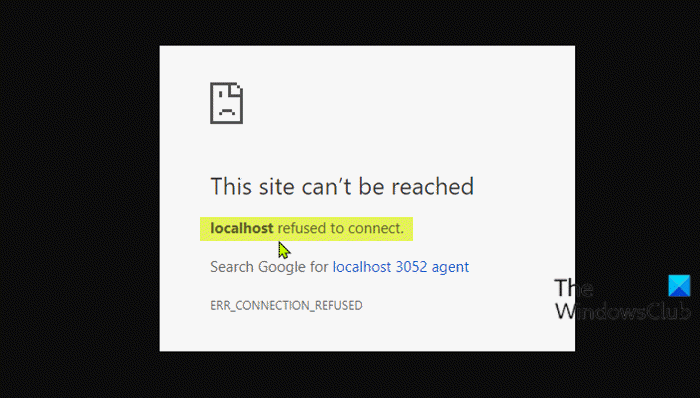
Qu’est-ce que cela signifie lorsque localhost a refusé de se connecter ?
Si vous avez rencontré le localhost a refusé de se connecter message d’erreur, cela signifie simplement que vous ne pouvez pas accéder au serveur Web via localhost. Il est possible que votre pare-feu bloque la connexion. Vous pouvez souvent résoudre ce problème en modifiant les paramètres de votre pare-feu pour autoriser les connexions entrantes pour le port auquel MAMP essaie d’accéder.
Les coupables les plus probables de cette erreur incluent :
Localhost ne correspond pas à 127.0.0.1.Utilisation de WSL sous Windows pour exécuter un serveur Web.Le port 80 est utilisé par une autre application sur votre ordinateur.Accès à votre serveur Web à partir d’un mauvais port.Autorisations insuffisantes.
Réparer l’erreur Localhost a refusé de se connecter
Si le message d’erreur Localhost a refusé de se connecter apparaît sur votre navigateur Chrome sur un ordinateur Windows 11/10, vous pouvez essayer nos solutions recommandées ci-dessous sans ordre particulier et voir si cela aide à résoudre le problème.
Accès Localhost via 127.0.0.1Accéder à Localhost via le numéro de portModifier le port Apache dans XAMPPChanger le port Apache dans WAMPSupprimer le fichier application.config (le cas échéant)Redémarrer le service LxssManager (s’applique aux serveurs Web exécutés sur WSL)
Regardons la description du processus impliqué concernant chacun des li solutions standard.
1] Accédez à Localhost via 127.0.0.1
Cette solution vous oblige à démarrer le serveur Web en lançant XAMPP ou WAMP, puis accédez à votre navigateur et tapez 127.0.0.1 et appuyez sur Entrée sur votre clavier. Si cette solution de contournement résout le message d’erreur de refus de connexion de l’hôte local, cela signifie que l’hôte local ne pointe pas vers cette adresse IP. au lieu de localhost/filename.
2] Accéder à Localhost via le numéro de port
Si votre serveur Web ne fonctionne pas sur le port par défaut 80, vous rencontrer cette erreur. Dans ce cas, pour résoudre le problème, vous pouvez accéder au serveur Web local en spécifiant le numéro de port. Pour ce faire, vous devez saisir localhost:8080 dans votre navigateur.
3] Modifier le port Apache dans XAMPP
Pour modifier le port d’exécution d’Apache dans XAMPP, procédez comme suit :
Démarrez XAMPP à partir du Menu Démarrer. Double-cliquez sur l’icône XAMPP dans la barre d’état système sur la barre des tâches pour lancer le panneau de configuration XAMPP. Dans la fenêtre Panneau de configuration XAMPP, vous verrez une liste des services en cours d’exécution, c’est-à-dire Apache, MySQL, etc. À côté du nom du service, il y aurait un Bouton Arrêter .Cliquez sur Arrêter devant le service apache.Ensuite, appuyez sur la touche Windows + E pour ouvrir l’explorateur de fichiers.Maintenant, accédez à le répertoire ci-dessous : C:\xampp\apache\confÀ l’emplacement, recherchez un fichier nommé httpd.conf. Ensuite, ouvrez le fichier avec un éditeur de texte. À l’intérieur du fichier, recherchez les deux lignes suivantes : Listen 80 ServerName localhost : 80
Remplacez le m avec ce qui suit :
Écoutez 8080 ServerName localhost:8080Enregistrez le fichier en appuyant sur CTRL + S. Ouvrez à nouveau le panneau de configuration XAMPP et démarrez le serveur Web Apache.
L’erreur devrait être corrigé maintenant si le problème était causé par un numéro de port en conflit. Sinon, essayez la solution suivante.
4] Changez le port d’Apache dans WAMP
Pour changer le port d’exécution d’Apache dans WAMP, procédez comme suit :
C:\wamp\ apache2\confÀ l’emplacement, recherchez un fichier nommé httpd.conf.Ensuite, ouvrez le fichier avec un éditeur de texte.À l’intérieur du fichier, recherchez les deux lignes suivantes : Listen 80 ServerName localhost:80
Remplacez-les par ce qui suit:
Écoutez 8080 ServerName localhost:8080Enregistrez le fichier.
Ouvrez maintenant WAMP et voyez si le problème est résolu ou non. Si c’est le cas, essayez la solution suivante.
5] Supprimez le fichier application.config (le cas échéant)
Pour supprimer le fichier de configuration de l’application, procédez comme suit :
Ouvrez votre dossier de projet dans l’explorateur de fichiers. Ensuite, ouvrez le dossier .vs. Vous devrez peut-être afficher les fichiers/dossiers cachés. Une fois dans le dossier .vs, explorez le dossier config . Dans le dossier config, supprimez le application.config file.Quittez l’explorateur de fichiers.
Si le problème n’est toujours pas résolu, essayez la solution suivante.
6] Redémarrez le service LxssManager (s’applique aux serveurs Web exécutés sur WSL)
Procédez comme suit :
Appuyez sur la touche Windows + R pour appeler la boîte de dialogue Exécuter. Dans la boîte de dialogue Exécuter, saisissez services.msc et appuyez sur Entrée pour ouvrir Services. Dans la fenêtre Services, faites défiler et localisez le service LxssManager. Cliquez avec le bouton droit sur le service et sélectionnez Redémarrer ou Démarrer. Quittez la console Services.
Vérifiez votre serveur Web maintenant et le problème devrait être résolu.
J’espère que l’une de ces solutions fonctionnera pour vous !
Pourquoi 127.0 0.1 est-il refusé de se connecter ?
Ce message d’exception indique que vous essayez de vous connecter au même hôte (127.0.0.1). 0.1), alors que vous déclarez que votre serveur s’exécute sur un hôte différent. Ce 127,0. 0,1 représente un « bouclage ». Pour résoudre le 127.0 0.1 refusé de se connecter, essayez d’ajouter un port à l’adresse ; exemple http://127.0.0.1:8080 (Par défaut pour JIRA).
Article associé : Le serveur proxy refuse les erreurs de connexion dans Firefox ou Chrome.