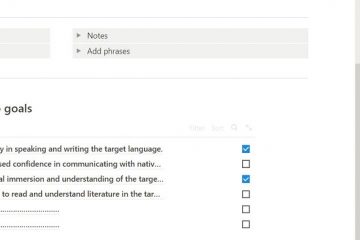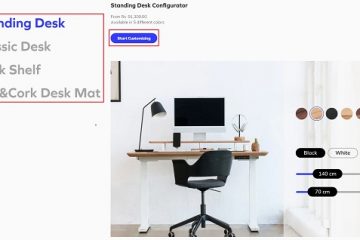Ha Ön Windows 11-felhasználó, felmerülhet a kérdés, hogy miért szeretne témákat telepíteni a számítógépére. A válasz egyszerű: a témák segítségével személyre szabhatja asztalát, kifejezheti stílusát és preferenciáit, és felfrissítheti a felhasználói élményt.
Az asztal hátterének, színeinek és egyéb vizuális elemeinek megváltoztatásával egyedi és vonzó megjelenést hoz létre, amely tükrözi hangulatát, ízlését vagy munkaszükségleteit.
Tartalomjegyzék
Ebben az oktatóanyagban számos módszert megvizsgálunk ingyenes és rejtett témák Windows 11 rendszerű számítógépére történő telepítésére, és bemutatjuk, hogyan teheti ezt meg gyorsan és biztonságosan.

Kapcsolódó: Windows 10-et használ? Tekintse meg a Windows 10 asztali számítógépekhez készült legnépszerűbb témákról szóló összeállításunkat.
Témák váltása Windows 11 rendszeren
A Windows 11 néhány alapértelmezett témát tartalmaz, amelyek között könnyedén válthat. A Windows 11 Témák kezelési képernyőjének eléréséhez a következőket kell tennie:
Nyissa meg a Windows Beállítások alkalmazást – kattintson a jobb gombbal a Start gombra, és válassza a Beállítások lehetőséget, vagy használja a Windows + I billentyűparancsot. 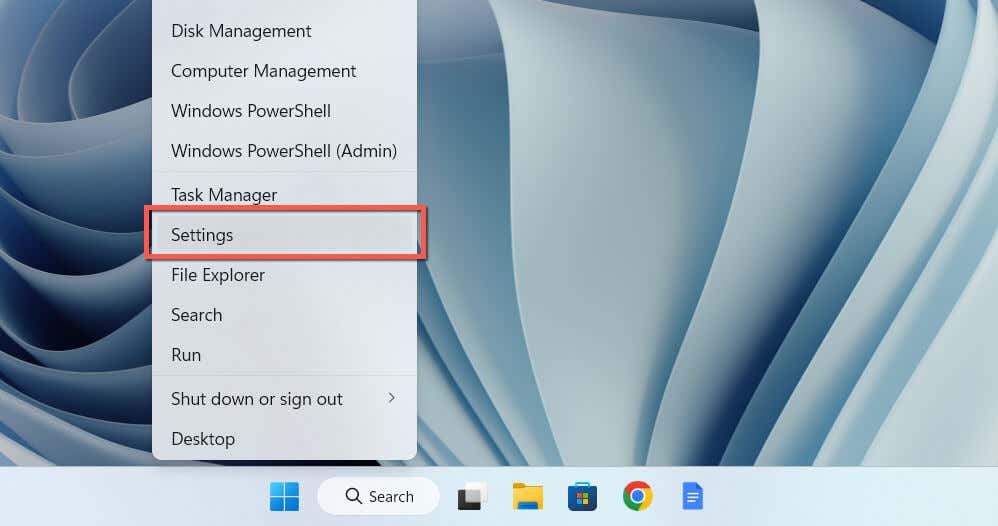 Válassza a Testreszabás lehetőséget az oldalsávon, és lépjen be a Témák kategóriába.
Válassza a Testreszabás lehetőséget az oldalsávon, és lépjen be a Témák kategóriába. 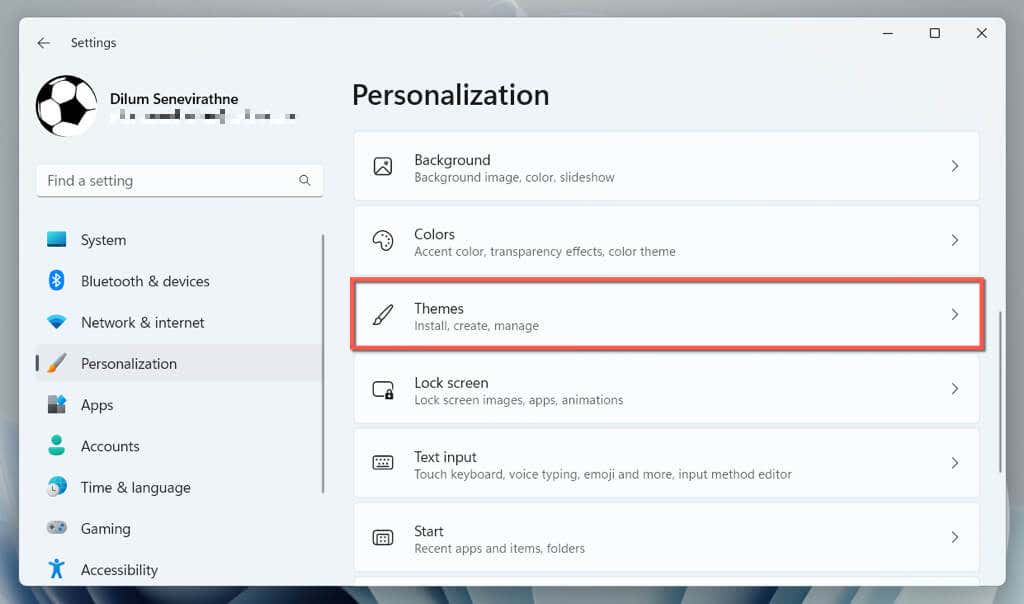 Bontsa ki az Aktuális témák részt az elérhető témák listájának megtekintéséhez. Itt jelenik meg minden téma, amelyet az alábbi módszerekkel ad hozzá a Windows 11 rendszerhez. Válassza ki a kívánt témát; A Windows 11-nek alkalmaznia kell.
Bontsa ki az Aktuális témák részt az elérhető témák listájának megtekintéséhez. Itt jelenik meg minden téma, amelyet az alábbi módszerekkel ad hozzá a Windows 11 rendszerhez. Válassza ki a kívánt témát; A Windows 11-nek alkalmaznia kell. 
Az ablak tetején látnia kell a kiválasztott témával kapcsolatos összes lényeges részletet, mint például az asztali háttérképek száma, a kurzor színei, a tálca, és ablakok stb. A téma különféle szempontjait is módosíthatja, például a hátterek elforgatását és a használt kiemelő színt.
Témák telepítése a Microsoft Store-ból
A Microsoft Store rengeteg ingyenes témát kínál a Microsofttól, amelyeket egyszerűen telepíthet számítógépére. Megtekintésük, letöltésük és alkalmazásuk:
Nyissa meg a Témák kezelése képernyőt Windows 11 rendszerű számítógépén, és válassza a Témák tallózása gombot. 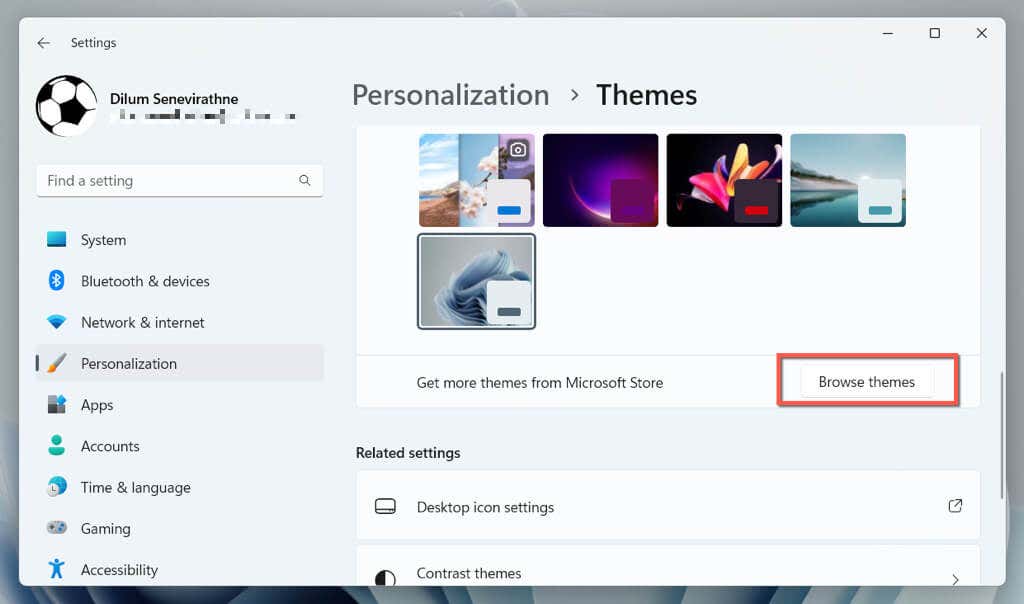 A Microsoft Store-nak automatikusan el kell indítania és megjelenítenie kell az összes telepíthető témát a Microsofttól. Görgessen át rajtuk, és válassza ki a hozzáadni kívánt témát.
A Microsoft Store-nak automatikusan el kell indítania és megjelenítenie kell az összes telepíthető témát a Microsofttól. Görgessen át rajtuk, és válassza ki a hozzáadni kívánt témát. 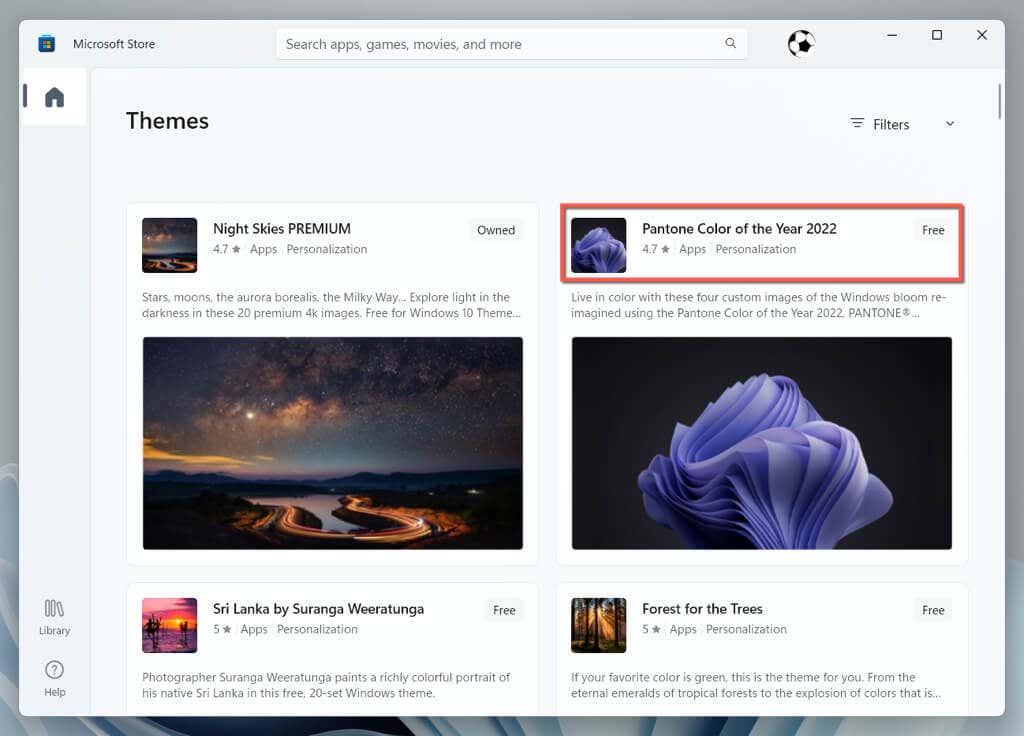 Válassza a Get gombot.
Válassza a Get gombot. 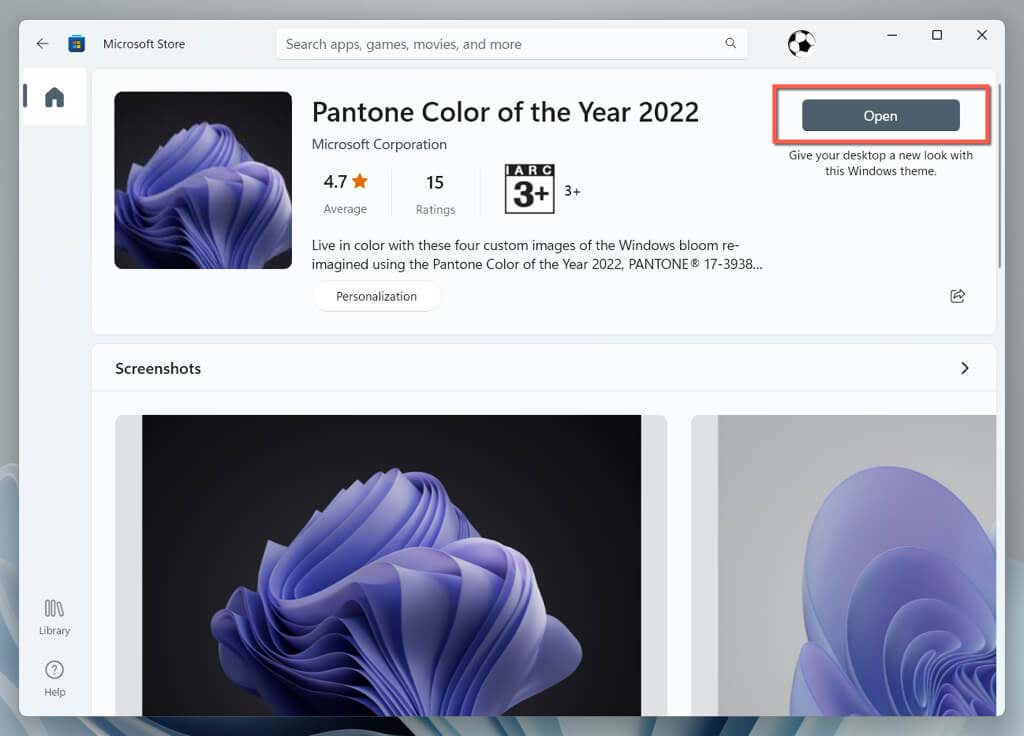 Várjon, amíg a Microsoft Store telepíti a témát a számítógépére, majd kattintson a Megnyitás gombra, hogy visszaváltson a Windows 11 Témák kezelési képernyőjére.
Várjon, amíg a Microsoft Store telepíti a témát a számítógépére, majd kattintson a Megnyitás gombra, hogy visszaváltson a Windows 11 Témák kezelési képernyőjére. 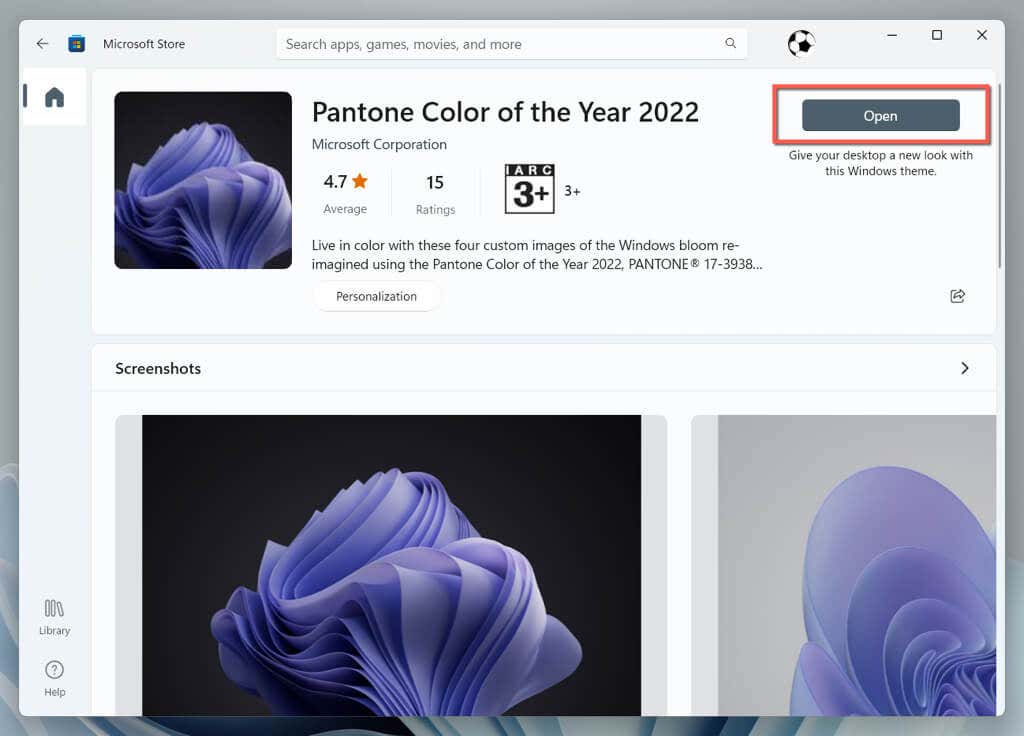 Válassza ki a témát az Aktuális téma részben.
Válassza ki a témát az Aktuális téma részben. 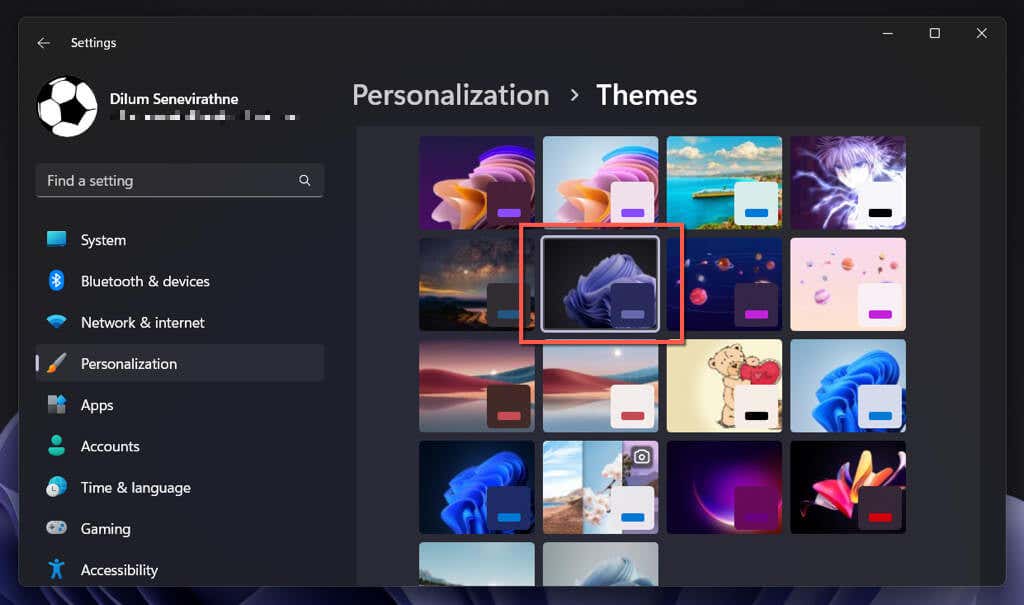
Témák letöltése és telepítése a Microsofttól
Ha problémái vannak a Microsoft Store használatával, közvetlenül letöltheti és telepítheti a Windows 11 témákat a Microsoft webhelyén keresztül. Így teheti meg:
Keresse fel a Microsoft webhelyét hivatalos asztali témák oldalt a Microsoft Edge, a Google Chrome vagy más webböngésző segítségével, és győződjön meg arról, hogy a Windows 11 lapon van. 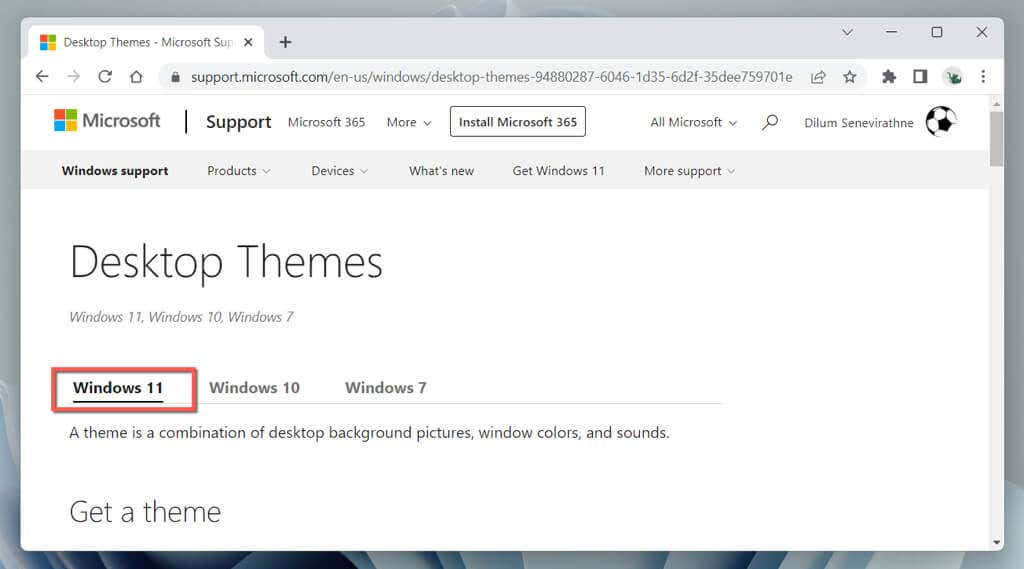 Bővítsen egy elérhető kategóriát – Állatok, Természeti csodák, Helyek és tájak stb. Van egy márkás témák kategória is, amely olyan eszközgyártók témáit tartalmazza, mint az ASUS és az Intel.
Bővítsen egy elérhető kategóriát – Állatok, Természeti csodák, Helyek és tájak stb. Van egy márkás témák kategória is, amely olyan eszközgyártók témáit tartalmazza, mint az ASUS és az Intel.  Válasszon ki egy témát, és böngészőjének automatikusan le kell töltenie egy Windows asztali témacsomag fájlt a számítógépére. Várható, hogy egy téma körülbelül 10-25 megabájtot fog nyomni.
Válasszon ki egy témát, és böngészőjének automatikusan le kell töltenie egy Windows asztali témacsomag fájlt a számítógépére. Várható, hogy egy téma körülbelül 10-25 megabájtot fog nyomni.  Futtassa a letöltött Windows Desktop Theme Pack fájlt, és várja meg, amíg az operációs rendszer hozzáadja a témakönyvtárához.
Futtassa a letöltött Windows Desktop Theme Pack fájlt, és várja meg, amíg az operációs rendszer hozzáadja a témakönyvtárához. 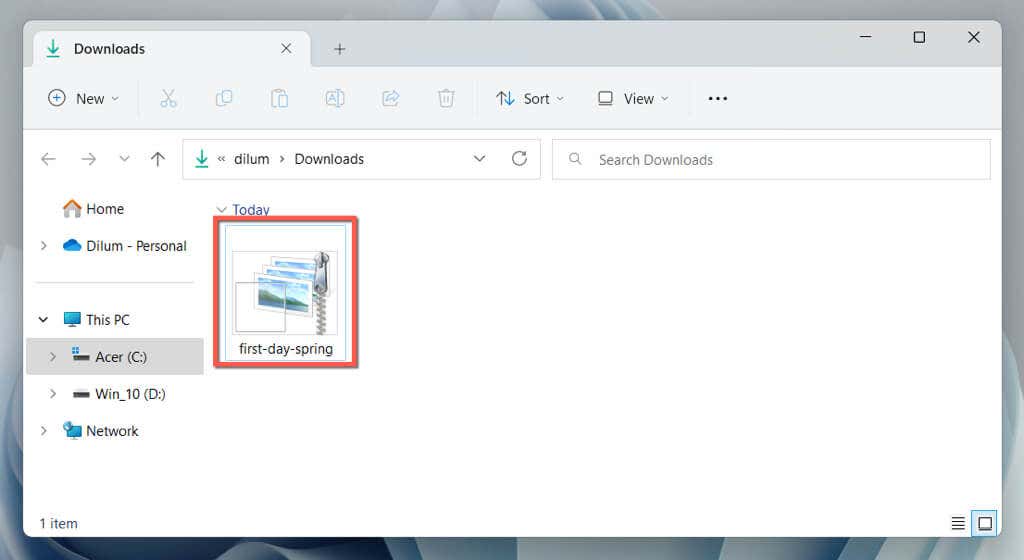
A Windows 11 rendszernek automatikusan alkalmaznia kell a témát. Ha nem, lépjen a Témák kezelése képernyőre, és válassza ki a témát az Aktuális téma részben.
Témák letöltése külső felek webhelyein
A Microsoft Store és a Microsoft asztali témák oldala mellett rengeteg ingyenes, harmadik féltől származó témát szerezhet be letöltési forrásokból az interneten-pl. Themepack.me, WindowsThemePack.com és Themes10.win.
A következőképpen tölthet le és telepíthet egy témát egy harmadik fél webhelyéről:
Látogasson el egy harmadik féltől származó témaletöltési portálra, például a Themepack.me-re, keresse meg a rendelkezésre álló kategóriákat, és válasszon egy témát. szeretnének.  Töltse le a téma Windows 11-es verzióját.
Töltse le a téma Windows 11-es verzióját. 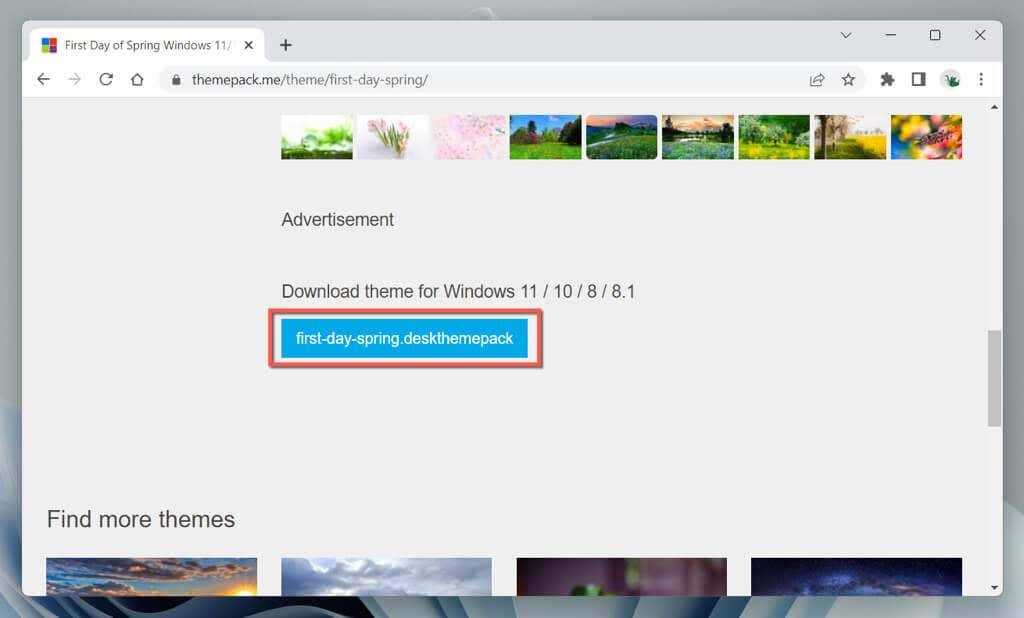 Válassza ki a letöltött Windows Desktop Theme Pack fájlt, hogy hozzáadja a Windows 11 rendszerhez.
Válassza ki a letöltött Windows Desktop Theme Pack fájlt, hogy hozzáadja a Windows 11 rendszerhez. 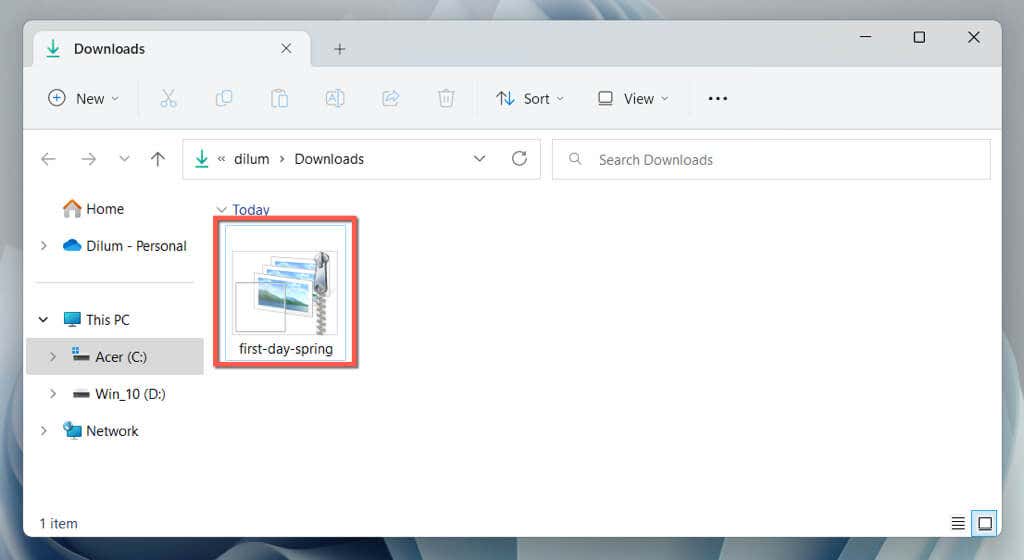
Ha a Windows 11 nyer Ne alkalmazza automatikusan a témát, váltson át a témára manuálisan a Témák kezelése képernyőn.
Hogyan engedélyezhető a rejtett Windows 11 oktatási témák-rendszerleíró adatbázis feltörésén keresztül.
A Windows 11 verziójának ellenőrzéséhez nyissa meg a Start menüt, írja be a winver szót, és kattintson az OK gombra. Ha az operációs rendszer régebbi verzióját használja, lépjen a Beállítások > Windows Update menüpontra a frissítéshez.
Megjegyzés: A Windows beállításjegyzékének helytelen módosítása destabilizálhatja a rendszert. Erősen javasoljuk, hogy készítsen biztonsági másolatot a rendszerleíró adatbázisról, mielőtt továbblép.
Rejtett oktatási témák engedélyezése a Windows 11 rendszerben:
Nyomja meg a Win + R billentyűkombinációt a Futtatás mező megnyitásához, írja be a regedit parancsot, és kattintson az OK gombra. 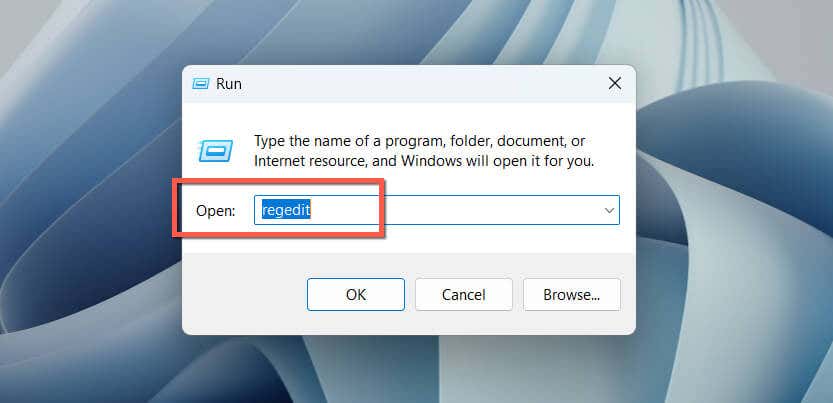 Másolja ki és illessze be a következő elérési utat a Rendszerleíróadatbázis-szerkesztő tetején található címsorba, majd nyomja meg az Enter billentyűt;
Másolja ki és illessze be a következő elérési utat a Rendszerleíróadatbázis-szerkesztő tetején található címsorba, majd nyomja meg az Enter billentyűt;
HKEY_LOCAL_MACHINE\SOFTWARE\Microsoft\PolicyManager\current\device
 Kattintson a jobb gombbal a bal oldali eszközgombra, és válassza az Új > Kulcs menüpontot.
Kattintson a jobb gombbal a bal oldali eszközgombra, és válassza az Új > Kulcs menüpontot. 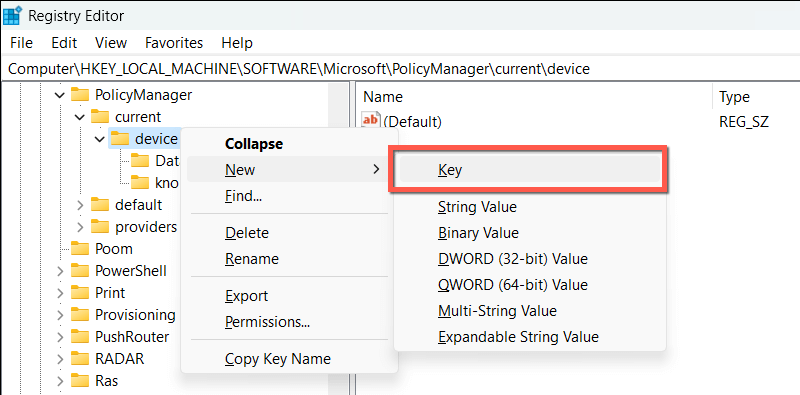 Nevezze el az új kulcsot Education néven.
Nevezze el az új kulcsot Education néven. 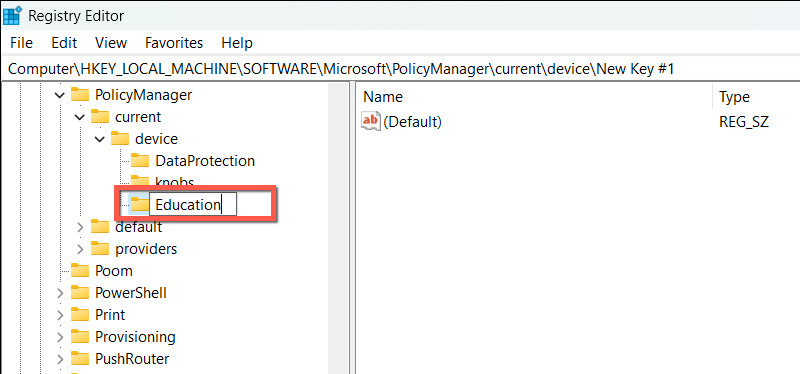 Kattintson a jobb gombbal az Oktatás gombra, és válassza az Új > Duplaszó (32 bites) értéket.
Kattintson a jobb gombbal az Oktatás gombra, és válassza az Új > Duplaszó (32 bites) értéket. 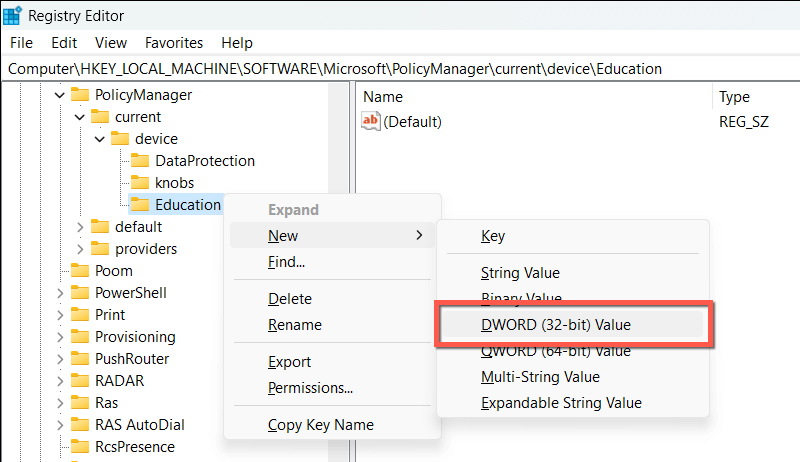 Nevezze el az ablak jobb oldalán található új értéket EnableEduThemes néven, majd nyomja meg az Enter billentyűt.
Nevezze el az ablak jobb oldalán található új értéket EnableEduThemes néven, majd nyomja meg az Enter billentyűt. 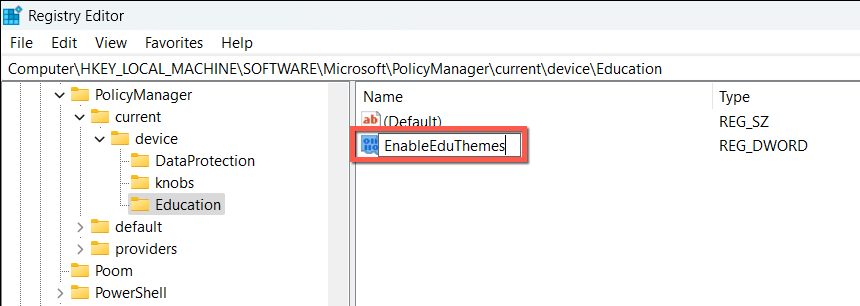 Kattintson duplán az EnableEduThemes kulcsra, írja be az 1-et az Érték mezőbe, és kattintson az OK gombra.
Kattintson duplán az EnableEduThemes kulcsra, írja be az 1-et az Érték mezőbe, és kattintson az OK gombra. 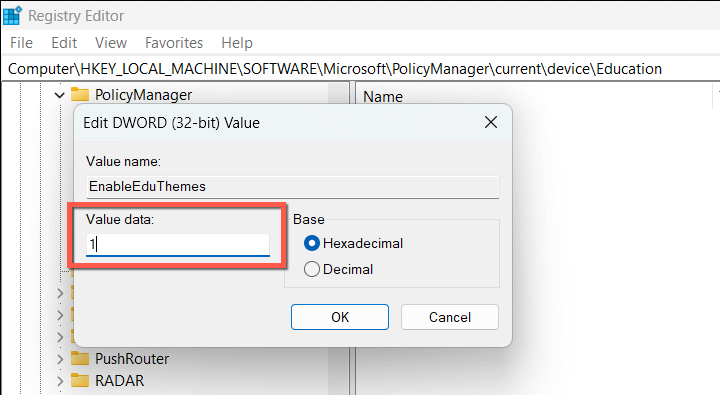 Lépjen ki a Windows rendszerleíró adatbázisból, és indítsa újra a számítógépet.
Lépjen ki a Windows rendszerleíró adatbázisból, és indítsa újra a számítógépet. 
Látogassa meg a témakezelő képernyőt a Windows 11 rendszerben, és az Aktuális témák részben találja meg az új témákat.
Témák használata a Windows 11-élmény személyre szabásához
Az általunk megosztott módszerek követésével kényelmesen hozzáférhet számos ingyenes és rejtett témához számítógépén. A természeti jelenetektől az absztrakt mintákig kiválaszthatja az Önnek megfelelő témát. Próbálja ki őket, és élvezze a kreativitás és a termelékenység új szintjét a Windows 11 rendszeren.