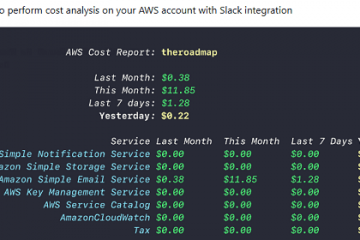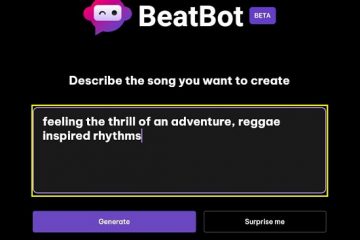Szerkesztői értékelések: Felhasználói értékelések:[Összesen: 0 Átlag: 0] @media(min-width: 500px) { } @media(min-width: 800px) { }
p>
Ez az oktatóanyag elmagyarázza, hogyan állíthatja be a globális mappanézeteket a fájlkezelőben. A WinSetView egy ingyenes és nyílt forráskódú eszköz a Windows Intéző módosításához. Lehetővé teszi a mappanézetek globális beállítását. Az Intéző bármely mappájához beállíthatja a bélyegkép nézet listanézetét. Később ezeket a változtatásokat is visszaállíthatja, ha akarja.
Általában az történik a Windows rendszerben, hogy amikor módosítja a fájlnézetet valamelyik mappában, akkor a Windows csak abban a mappában hajt végre változtatásokat. Abban az esetben, ha egyetlen fájltípust és mappanézetet szeretne beállítani a számítógépén, néhány harmadik féltől származó beállítási eszközt kell igénybe vennie. És az egyik ilyen eszköz a WinSetView, amelyről néhány napja beszéltem ebben a bejegyzésben.
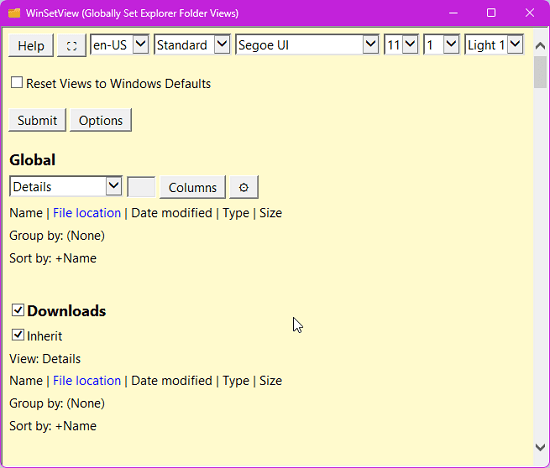
A WinSetView rengeteg finomítást tartalmaz, amelyeket néhány kattintással alkalmazhat számítógépén. A legjobb az egészben, hogy visszaállítási lehetőséggel rendelkezik. Tehát, ha elrontja a dolgokat, mindig egy kattintással visszatérhet az Explorer eredeti állapotába. A következő részben nézze meg, hogyan állíthatja be globális fájl-és mappanézetet az Intézőben.
Hogyan állíthat be globálisan mappanézeteket a Windows 11 File Explorerben?
folytassa, és töltse le ezt a szoftvert innen. Ez nyílt forráskódú, és ha érdekli a forráskódja, egyszerűen megkeresheti a technikai részleteket ebben a GitHub-tárolóban.
Ez a szoftver általában hordozható módban fut. Amikor először indítja el, a kezelőfelülete ilyen lesz.
Most a fájlok és mappák globális nézetének beállításához egyszerűen csak kattintson a Globális legördülő menüre az alábbi képernyőképen látható módon. Innen kiválaszthat egy nézetet attól függően, hogy mit szeretne beállítani.
Ezután kattintson az Oszlopok elemre, és innen állítsa be, hogy milyen fájlok adatait szeretné megjeleníteni az oszlopokban, ha a lehetőséget választja. lista vagy részletes nézet beállítása.
Végül térjen vissza a fő felhasználói felületre, és kattintson a Küldés gombra a módosítások alkalmazásához. Újraindítja az Explorert, majd beállítja a globális fájlokat és mappákat.
Ennyire van szükség a globális fájlok és mappák nézet beállításához a Windows 11 rendszerben. Ha azt szeretné, hogy az Explorer összes mappája részletesen , lista, csempe, tartalom, kis ikon, közepes ikonok, nagy ikonok, mint a nézet mindenhol, ez a szoftver segít. És ha vissza szeretné állítani az alapértelmezett beállítások módosításait, akkor ezt is megteheti. Csak futtassa újra a szoftvert, és a fő felületről használja a Visszaállítás gombot az eszköz által végzett összes módosítás visszaállításához.
Végső gondolatok:
Ha módot keres tekintse meg a mappák globális nézeteit az Explorerben, akkor a megfelelő helyen jár. Csak használja az itt említett szoftvert, hogy ezt néhány kattintással elvégezze. Biztos vagyok benne, hogy nem fog csalódást okozni, mivel mindig visszatérhet az Explorer alapértelmezett viselkedéséhez, ha a dolgok nem működnek az Ön számára.