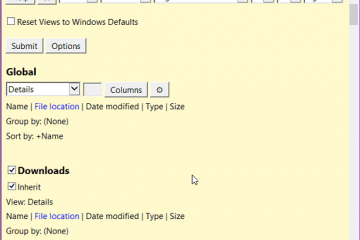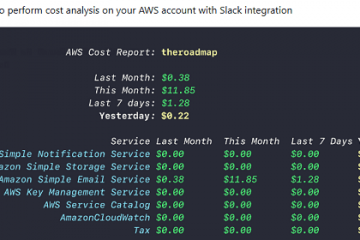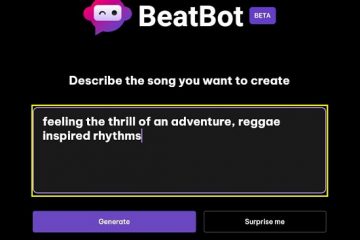Szerkesztői értékelések: Felhasználói értékelések:[Összesen: 0 Átlag: 0] @media(min-width: 500px) { } @media(min-width: 800px) { }
p> A
ScreenRec egy ingyenes, örökké letölthető képernyőrögzítő alkalmazás, amely lehetővé teszi az Asztal rögzítését egyetlen kattintással és >ossza meg azonnal. A sima asztalon kívül egyszerűen és gyorsan rögzítheti webkameráját, hangját vagy számítógépes hangját. Az összes videó automatikusan mentésre kerül egy felhőfiókba, és szükség esetén letölthető a népszerű MP4 formátumban.
A ScreenRec elérhető Windows (7 és újabb) rendszeren. , Linux és macOS, és abszolút nem hagy vízjelet felvétel közben. A hang/videó rögzítése közben nincs késés, mivel a ScreenRec kényelmes 15 és 120 FPS közötti képkockasebességt biztosít.
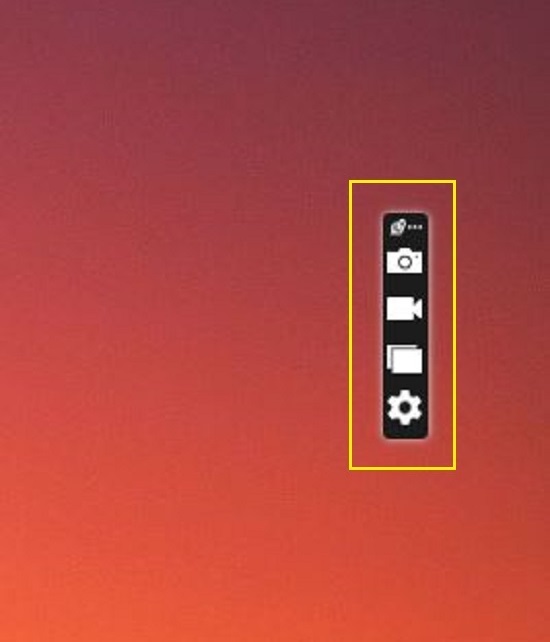
Jellemzők:
Rögzítés asztali számítógép + webkamera: Rögzítheti a sima asztalt, és hozzáadhat egy webkamera fedvényt az arc rögzítéséhez.
Hangfelvétel: A ScreenRec lehetővé teszi a számítógép hangjának és/vagy a narrációját egy mikrofon segítségével.
A felvételek azonnali megosztása: Az összes rögzített videót automatikusan elmenti a privát felhőfiókjába, és a rögzítés leállítása után azonnal megjelenik egy megosztási link. Ezt a linket bárkinek elküldheti, akivel meg szeretné osztani a tartalmat. Ezenkívül a rögzített videókat letöltheti a helyi számítógépére MP4 formátumban.
Offline rögzítés: Ha offline állapotban van, a rögzített videót helyi fájlként menti a rendszer, és A rendszer azonnal feltöltődik a felhőbe, amint helyreáll az internetkapcsolat.
Hogyan működik:
1. Töltse le és telepítse a ScreenRec alkalmazást a cikk végén található hivatkozás segítségével. Indítsa el az alkalmazást, és egy kis függőleges eszköztárat fog látni az asztalon. Jelentkezzen be a Streaming Video Provider szolgáltatásba Facebook-, Google-vagy Twitter-fiókjával, amikor a rendszer kéri.
2. Kezdetben kattintson a „Beállítások” ikonra az eszköztáron a webkamera és a mikrofon kiválasztásához, valamint a rendszerhangok engedélyezéséhez vagy letiltásához. Ezenkívül konfigurálhatja a felvételi minőséget (SD/HD), beállíthat egy gyorsbillentyűt a rögzítés indításához/leállításához stb.
3. Ha képernyőképet szeretne készíteni az asztalról, kattintson a „Kamera” ikonra, majd kattintson és húzza a képernyő kívánt területét. A képernyőkép elkészítése után a képhez megjegyzéseket fűzhet úgy, hogy bármelyik részre kattint, és beírja a szöveget a kiemelő mezőbe. A betűtípus, a betűméret/stílus, a szín, a szegély színe, az átlátszatlanság stb. módosításához egyszerűen vigye az egérmutatót a felirat feletti 3 pontra. A kiemelés méretének módosításához használja a szükséges fogantyúk bármelyikét a sarkainál. A kiemelő mezőt húzással bárhová áthelyezheti.
4. Ha befejezte a képernyőkép megjegyzéseit, kattintson a képernyőkép ablakának alján található ikonokra, hogy a megosztható hivatkozást a vágólapra másolja, a képet a vágólapra másolja, vagy mentse a képet a helyi számítógépére PNG formátumban.
5. A képernyő rögzítéséhez kattintson a „Videokamera” ikonra a mini-eszköztáron. Ezután kattintson és húzza a képernyő azon területét, amelyet rögzíteni szeretne, és a rögzítés azonnal megkezdődik. A felvételi ablak bal alsó sarkában található eszköztáron a „Mikrofon” ikonra kattintva szabályozhatja a bemeneti hangerőt. A rendszer hangjának engedélyezéséhez/letiltásához kattintson a „Hangerő” ikonra az eszköztáron. Hasonlóképpen, a webkamera átfedésének be-és kikapcsolásához kattintson a „Webkamera” ikonra az eszköztáron. A webkamera fedvényét bárhová mozgathatja, ha a megadott területre húzza.
6. Ha befejezte a képernyőrögzítést, kattintson a „Stop” ikonra a bal alsó sarokban, és a felvétel automatikusan mentésre kerül a privát felhőbe.
7. Az összes képernyőkép és képernyőfelvétel megtekintéséhez kattintson a „Galéria” ikonra (fentről a harmadik) a mini-eszköztáron. A Galéria ablak tetején található „Képek” vagy „Videók” hivatkozásra kattintva megtekintheti őket. Ezenkívül név szerint is kereshet bennük, vagy dátum/név vagy méret szerint rendezheti őket, hogy könnyen megtalálja őket a Galériában.
8. A Galériában elmentett tartalom előnézetének megtekintéséhez vagy a helyi számítógépre való letöltéséhez egyszerűen vigye az egérmutatót a miniatűrre, és kattintson a megfelelő ikonra.
Megjegyzések bezárása:
A ScreenRec egy nagyon jó képernyőfogó és képernyőrögzítő alkalmazás, amellyel képernyőképet készíthet, vagy szükség esetén rögzítheti az asztalt webkamera fedővel. A ScreenRec egy ingyenes örökkévaló alkalmazás, amely az összes tartalmat a privát felhőbe menti, ahonnan megoszthatja másokkal, vagy letöltheti a helyi számítógépére. Rendkívül praktikus eszköz az ügyfélszolgálattal, az e-learninggel, a szoftvertervezéssel/fejlesztéssel, az alkalmazottak bevonásával és számos más területtel foglalkozók számára.
Kattintson ide a ScreenRec megnyitásához és az alkalmazás letöltéséhez.