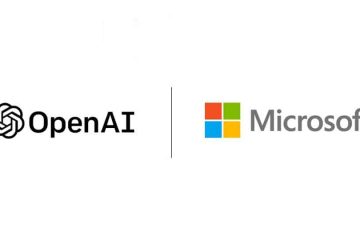A Bluetooth kényelmes módja annak, hogy vezeték nélküli modulokat csatlakoztasson asztali számítógépéhez vagy mobiltelefonjához. Azonban zavaró lehet, ha több eszköz is hasonló alapértelmezett névvel jelenik meg, például „Fülhallgató”, „Fejhallgató” vagy „Hangszóró”.
Ez az oktatóanyag végigvezeti Önt a Bluetooth-eszközök átnevezésének lépésein különböző platformokon, például Windowson, Androidon, iOS-en és Macen, hogy könnyedén meg tudja különböztetni őket a párosított eszközökön.
Tartalomjegyzék
Megjegyzés: A Bluetooth névváltoztatások helyileg a párosított asztali számítógépen vagy mobileszközön érvényesek, és nem átvitelre kerülnek az eszközök között. Ez alól kivételt képeznek a vezeték nélküli perifériák, például a Apple AirPods.

Bluetooth-eszközök átnevezése Android-telefonokon
Ha Bluetooth-modult használ Android-eszközön, módosíthatja a nevét a a telefon Bluetooth-beállítások ablaktábláját.
Megjegyzés: Az alábbi lépések változhatnak az Android-eszköz típusától és a rendszerszoftver-verziótól függően, de az ötletet Önnek kell megértenie.
Csatlakoztassa a Bluetooth modult Android telefonjához, majd:
Nyissa meg a Beállítások alkalmazást, és válassza a Csatlakoztatott eszközök lehetőséget a Bluetooth-eszközök listájának megnyitásához. Válassza az átnevezni kívánt Bluetooth-modul melletti fogaskerék ikont. 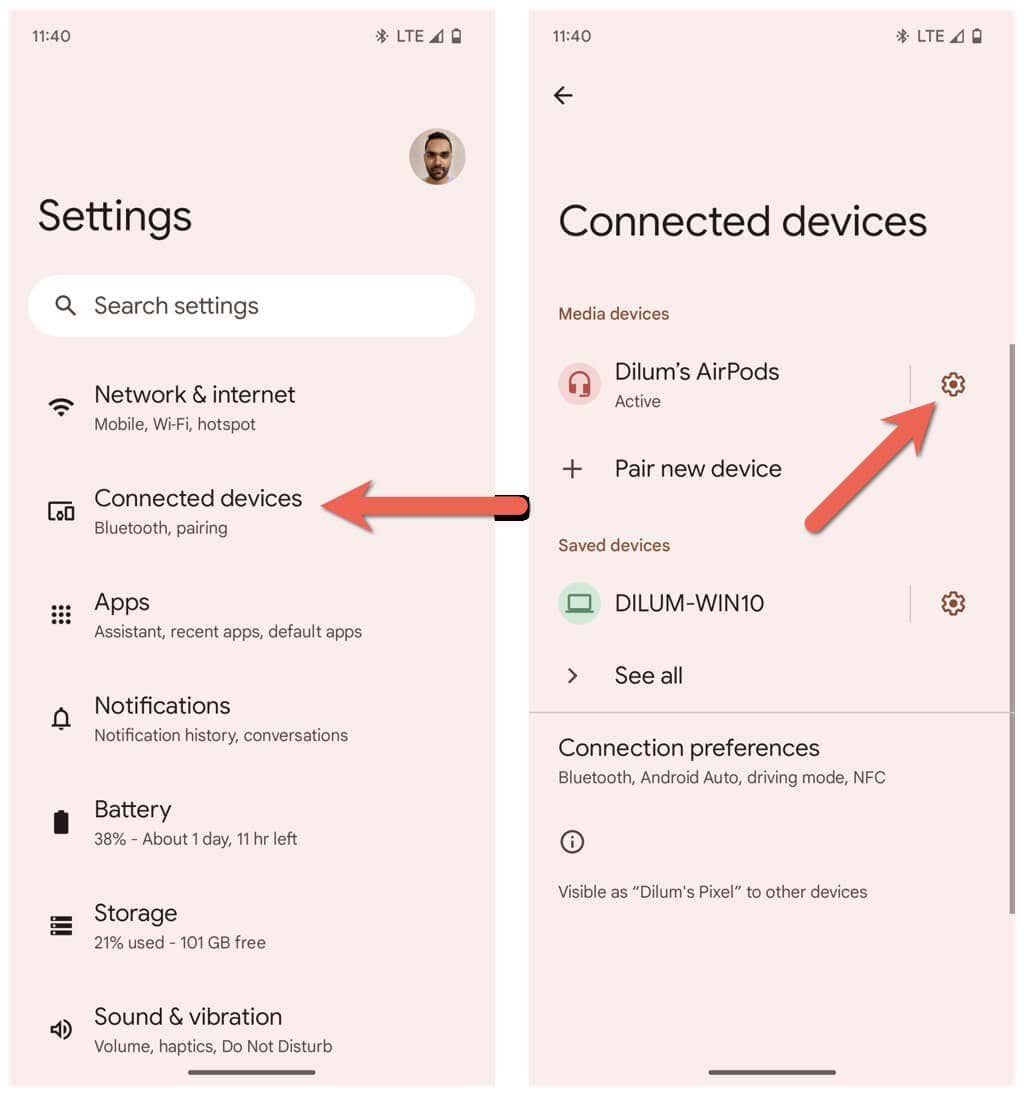 Koppintson a Szerkesztés gombra a képernyő jobb felső sarkában. Írja be az új nevet az Eszköznév alatti mezőbe.
Koppintson a Szerkesztés gombra a képernyő jobb felső sarkában. Írja be az új nevet az Eszköznév alatti mezőbe.  Koppintson az Átnevezés elemre.
Koppintson az Átnevezés elemre.
Bluetooth-eszközök átnevezése Windows PC-n
Bár a Microsoft Beállítások alkalmazásában minden Bluetooth-t kezelhet, ez – meglepő módon – nem ad módot a Bluetooth-eszközök átnevezésére. Ehelyett a régebbi Windows Vezérlőpult Eszközök és nyomtatók kisalkalmazására kell hagyatkoznia a munkához.
Csatlakoztassa a Bluetooth-eszközt Windows PC-jéhez, majd:
Nyissa meg a Start menüt, írja be a Vezérlőpult parancsot, és válassza a Megnyitás lehetőséget. 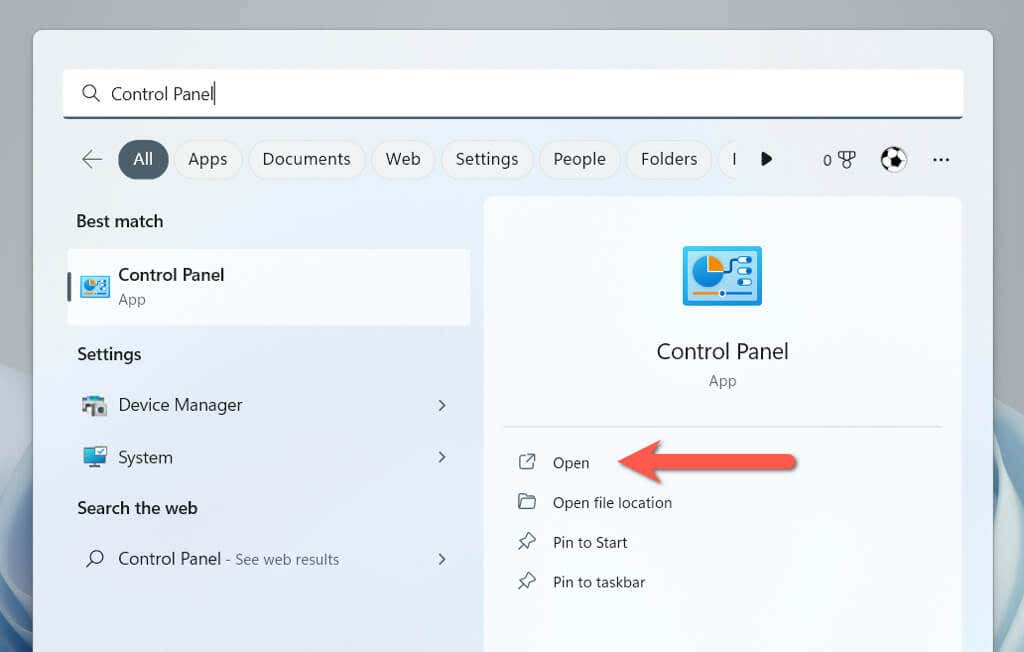 Lépjen be a Hardver és hang kategóriába.
Lépjen be a Hardver és hang kategóriába. 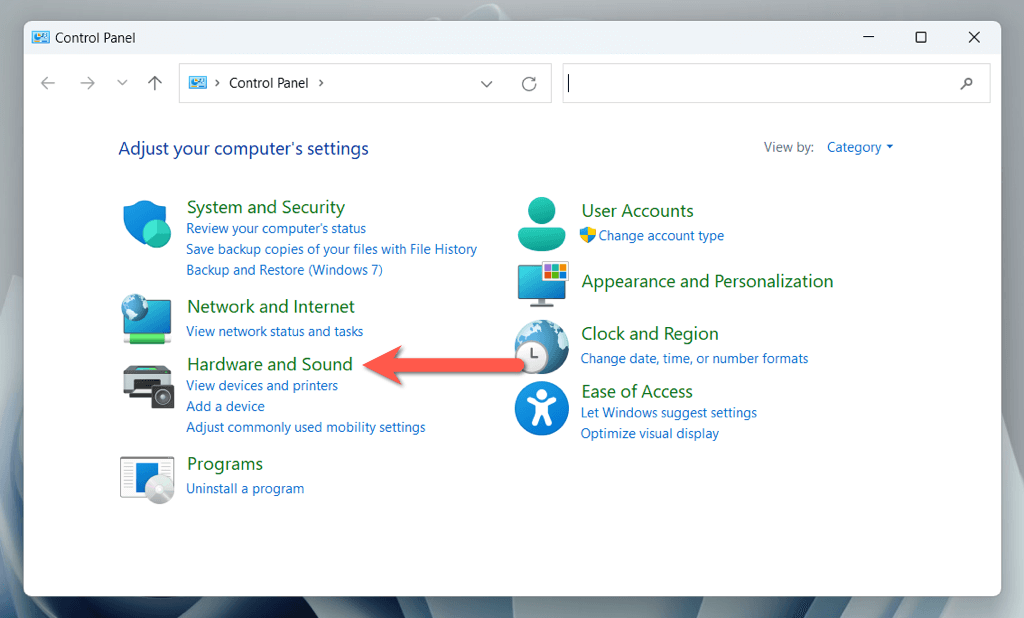 Válassza az Eszközök és nyomtatók lehetőséget.
Válassza az Eszközök és nyomtatók lehetőséget. 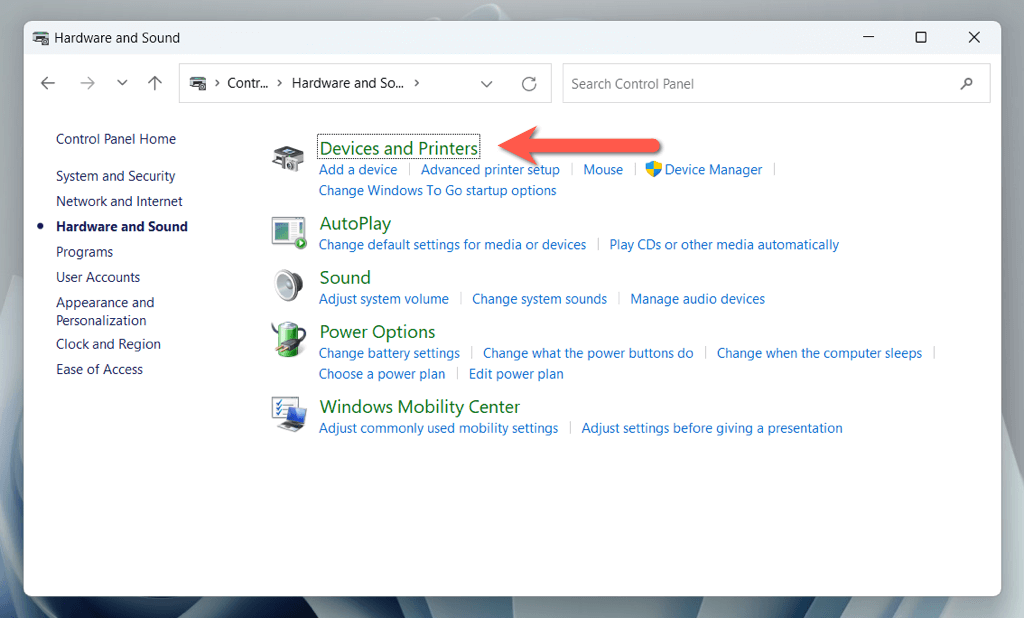 Kattintson a jobb gombbal a Bluetooth-eszközre, és válassza a Tulajdonságok lehetőséget.
Kattintson a jobb gombbal a Bluetooth-eszközre, és válassza a Tulajdonságok lehetőséget. 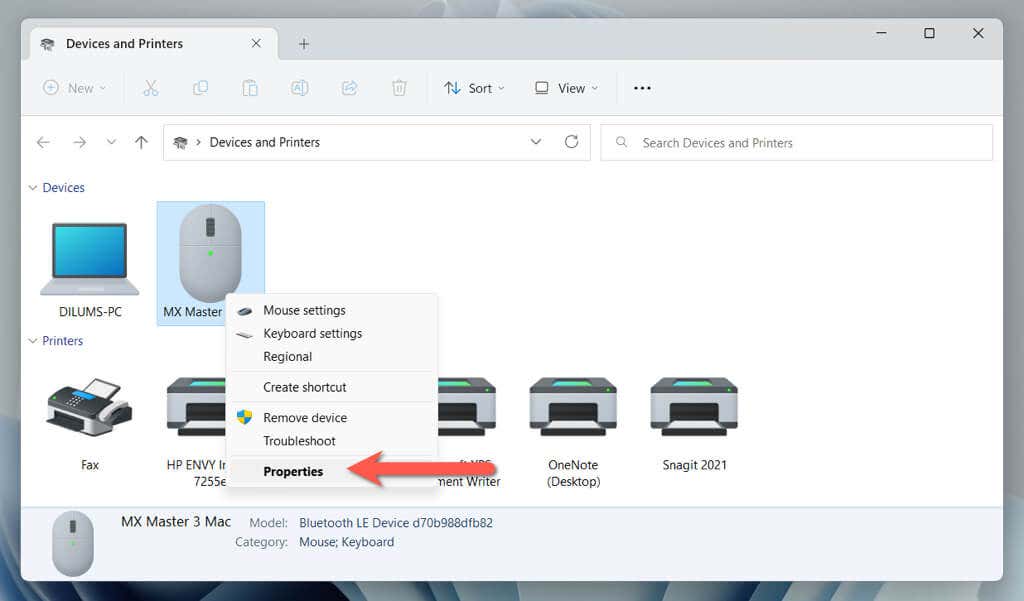 Váltson a Csatlakoztatott eszköz lapra, és írja be az új eszköznevet a párbeszédpanel tetején található szövegmezőbe.
Váltson a Csatlakoztatott eszköz lapra, és írja be az új eszköznevet a párbeszédpanel tetején található szövegmezőbe. 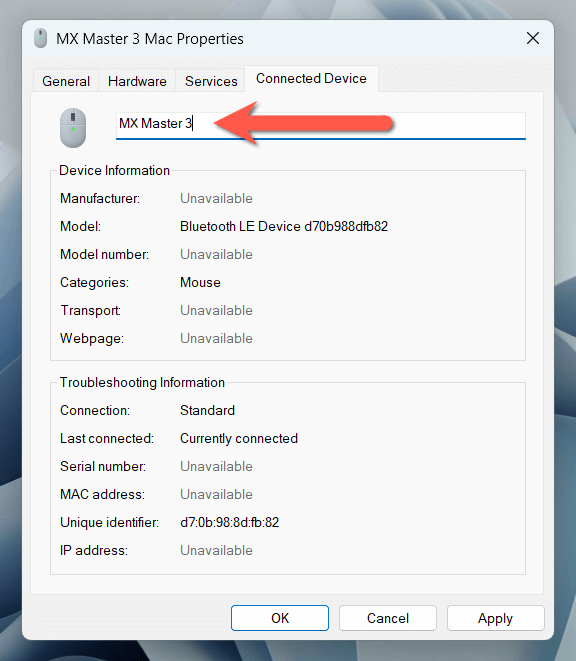 Válassza az Alkalmaz, majd az OK lehetőséget.
Válassza az Alkalmaz, majd az OK lehetőséget.
Ha a Windows 11 22H2-es vagy újabb verzióját futtatja, előfordulhat, hogy a fenti lépések végrehajtásával nem tudja elérni az Eszközök és nyomtatók kisalkalmazást. Ha ez megtörténik:
Nyomja meg a Windows + R billentyűkombinációt a Futtatás mező megnyitásához. Másolja és illessze be a következő elérési utat, majd kattintson az OK gombra:
shell:::{A8A91A66-3A7D-4424-8D24-04E180695C7A}
Kövesse a fenti szakasz 4., 5. és 6. lépését.
Bluetooth-modulok átnevezése iOS-eszközökön
Ha sok Bluetooth-modult használ iPhone-on, iPaden vagy iPod touchon, átnevezheti őket a Bluetooth-beállítások paneljén.
Csatlakoztassa a Bluetooth-eszközt Apple mobiltelefonjához vagy táblagépéhez, majd:
Nyissa meg a Beállítások elemet iOS-vagy iPadOS-eszközön, és érintse meg a Bluetooth lehetőséget. Koppintson az átnevezni kívánt Bluetooth-eszköz melletti Info ikonra. 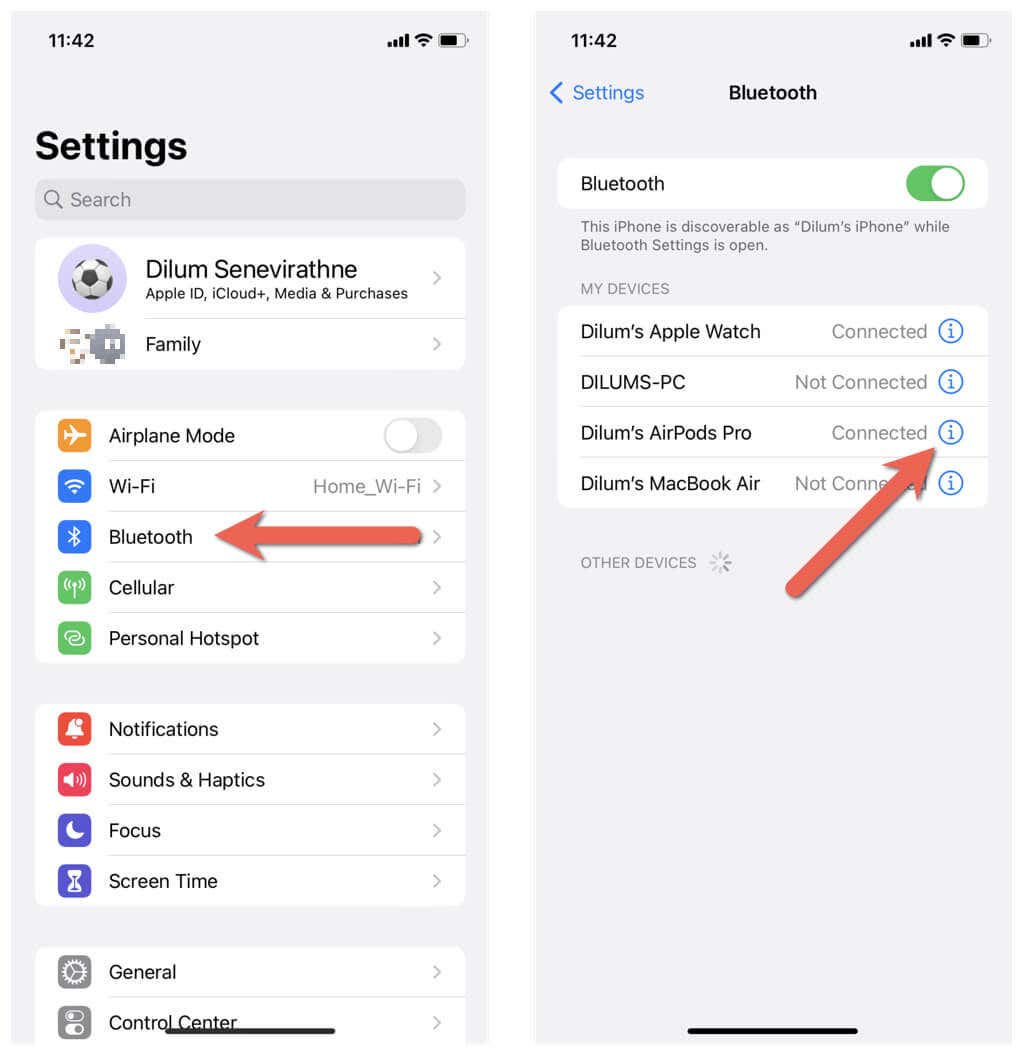 Koppintson a Név elemre. Cserélje ki az aktuális Bluetooth-eszköz nevét az új névre.
Koppintson a Név elemre. Cserélje ki az aktuális Bluetooth-eszköz nevét az új névre. 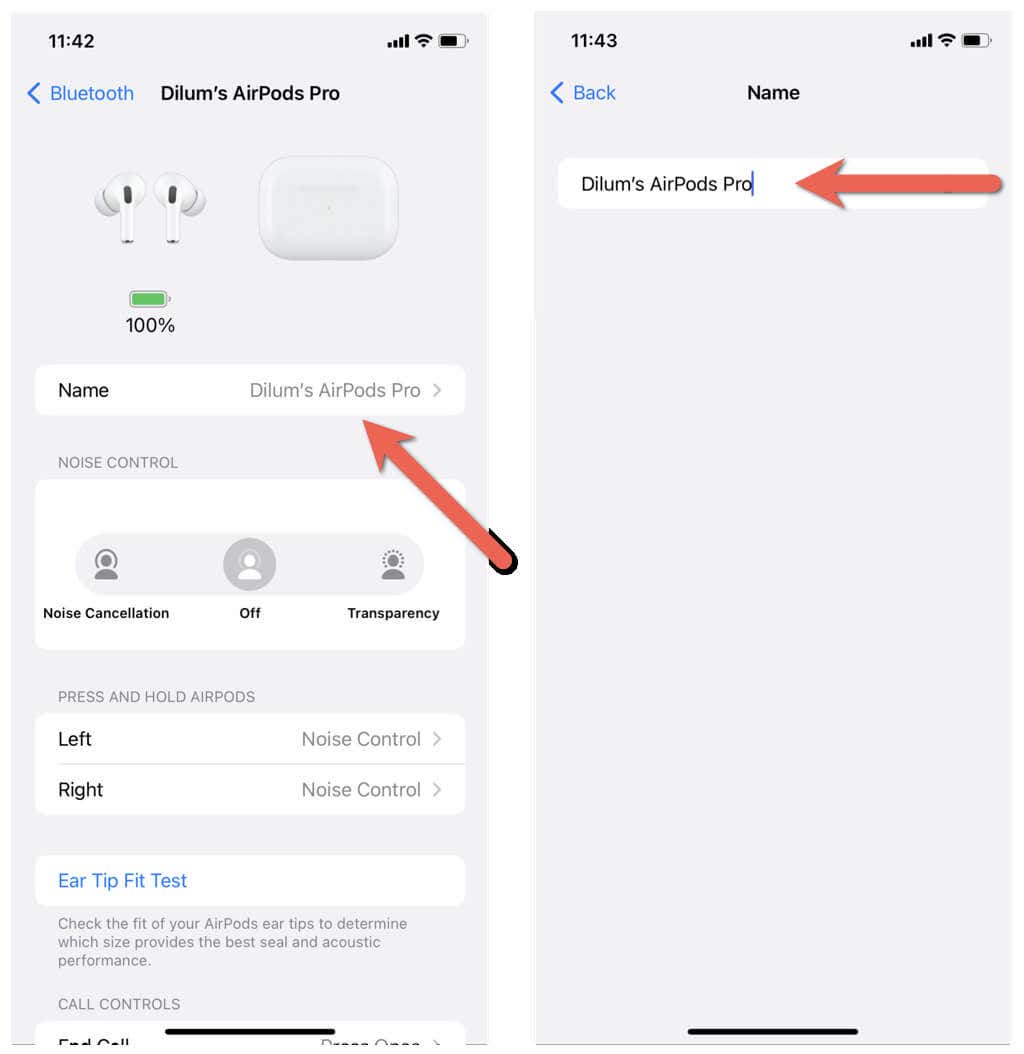 Koppintson a Kész gombra a képernyő-billentyűzeten.
Koppintson a Kész gombra a képernyő-billentyűzeten.
Bluetooth-eszközök átnevezése macOS operációs rendszeren
A Windows PC-vel ellentétben a Bluetooth-modulok átnevezése MacBook, iMac vagy Mac mini esetén gyors és egyszerű.
Csatlakoztassa a Bluetooth modult a macOS-eszközhöz, majd:
Nyissa meg az Apple menüt, és válassza a Rendszerbeállítások lehetőséget. 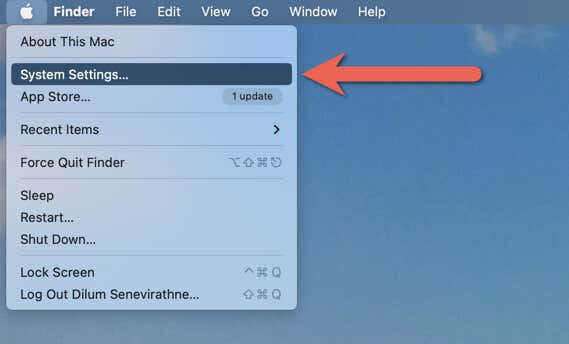 Váltson a Bluetooth fülre, és válassza ki az Info ikont az átnevezni kívánt eszköz mellett.
Váltson a Bluetooth fülre, és válassza ki az Info ikont az átnevezni kívánt eszköz mellett. 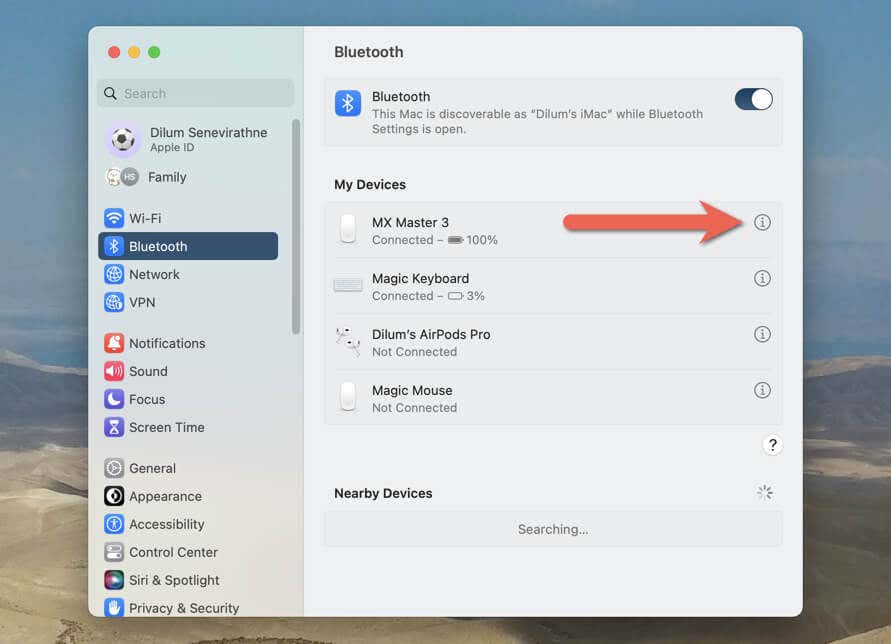 Írja be az új nevet az Info felugró ablak Név mezőjébe, és válassza a Kész lehetőséget.
Írja be az új nevet az Info felugró ablak Név mezőjébe, és válassza a Kész lehetőséget. 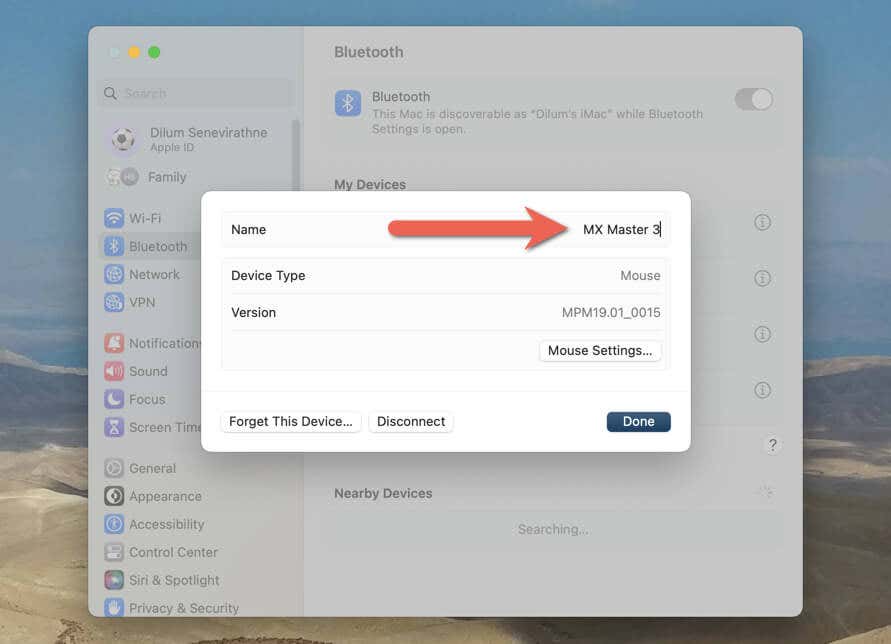
A lépések kissé eltérnek, ha macOS Monterey vagy korábbi operációs rendszert futtató Mac gépet használ. A Bluetooth-eszköz csatlakoztatása után a következőket kell tennie:
Nyissa meg az Apple menüt, és válassza a Rendszerbeállítások lehetőséget. Válassza ki a Bluetooth ikont. A Control billentyűt lenyomva tartva kattintson a Bluetooth-eszközre, és válassza az Átnevezés lehetőséget. Cserélje ki a régi nevet az új névre. A változtatás megerősítéséhez válassza az Átnevezés lehetőséget.
Tegye könnyen azonosíthatóvá Bluetooth-eszközeit
A Bluetooth-tartozékok átnevezése egyszerű és praktikus módja annak, hogy nyomon kövesse őket, és megkönnyítse a Bluetooth-kapcsolatok felismerését és kezelését. Előfordulhat azonban, hogy a névmódosítások nem átvitelre kerülnek az eszközök között, ezért készüljön fel arra, hogy megismételje az átnevezésüket minden egyes Ön által birtokolt asztali számítógépen és mobileszközön.