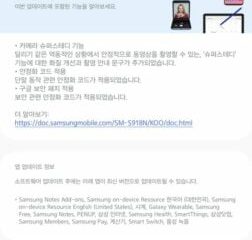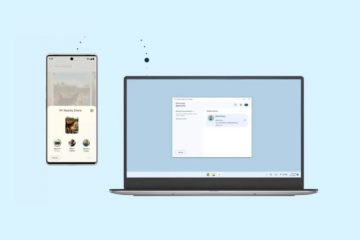Tudja, hogyan állíthatja be a sötét módot Chromebookján? Szerencsére a ChromeOS beépített sötét módot kínál a Chromebook sötét témában való használatához. Nem kell engedélyeznie semmilyen jelzőt, mivel a funkció a ChromeOS-en belül van a legújabb verzióban. Nézzük meg, hogyan lehet be-és kikapcsolni a sötét módot a Chromebookon.
Sötét mód a Chromebookon a háttérszínt fehérről feketére változtatja a legtöbb dologhoz, például a Beállításokhoz, a Gyorspanelhez, a polchoz stb. Akár tetszik, akár utálja a sötét témát, ez a bejegyzés a sötét téma használatáról szól. Chromebook. Kezdjük is.
1. módszer: a Gyorsbeállításokból
Kövesse ezeket a lépéseket a sötét mód funkció engedélyezéséhez vagy letiltásához a Chromebook Gyorsbeállítások paneljén.
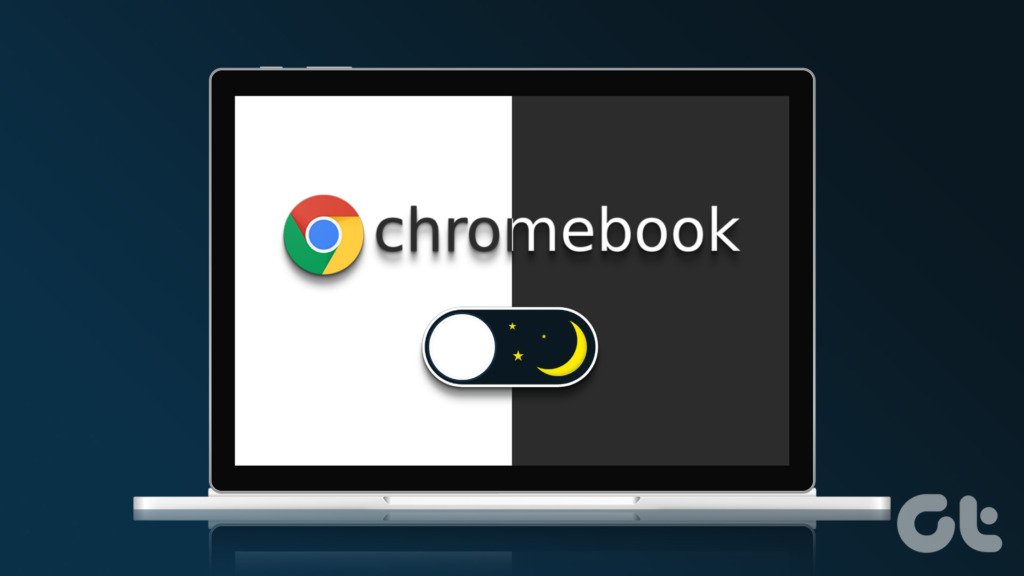
1. lépés: Kattintson a Chromebook polcán, azaz a tálcán lévő időre a Gyorsbeállítások panel megnyitásához.
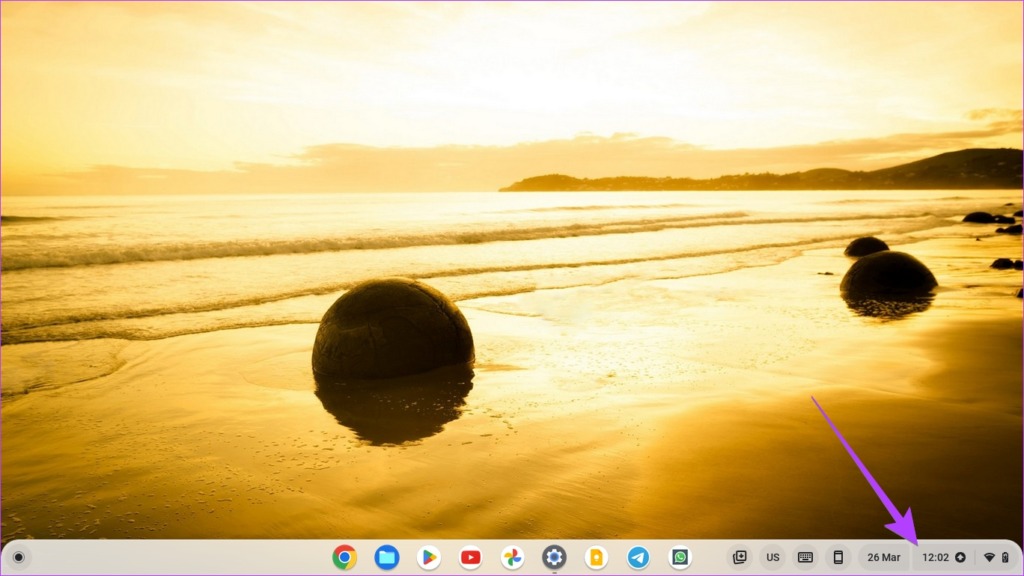
2. lépés: Ha látja a Sötét témalapka, ugorjon a 3. lépésre, ellenkező esetben kattintson az alján lévő pontokra a többi lap megtekintéséhez, beleértve a Sötét témalapkát is. Balra is csúsztathatja az összes rendelkezésre álló csempét.
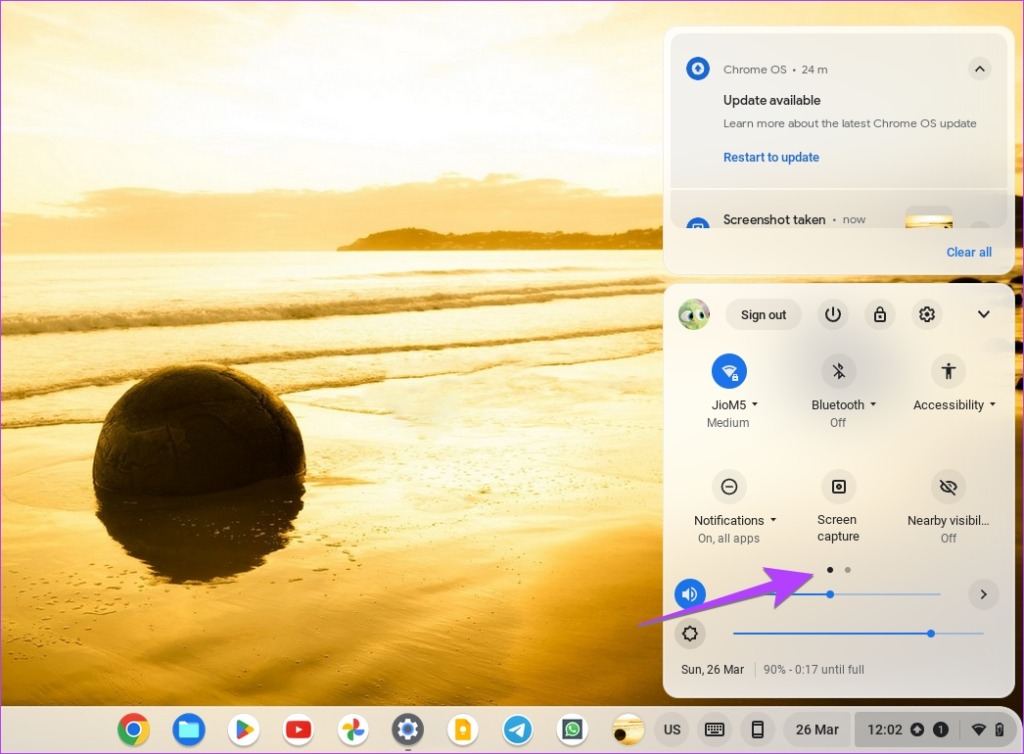
3. lépés: Kattintson a Sötét téma csempére a sötét mód bekapcsolásához Chromebookján.
Megjegyzés: Kattintson ugyanarra a csempére a sötét mód kikapcsolásához a Chromebookon.
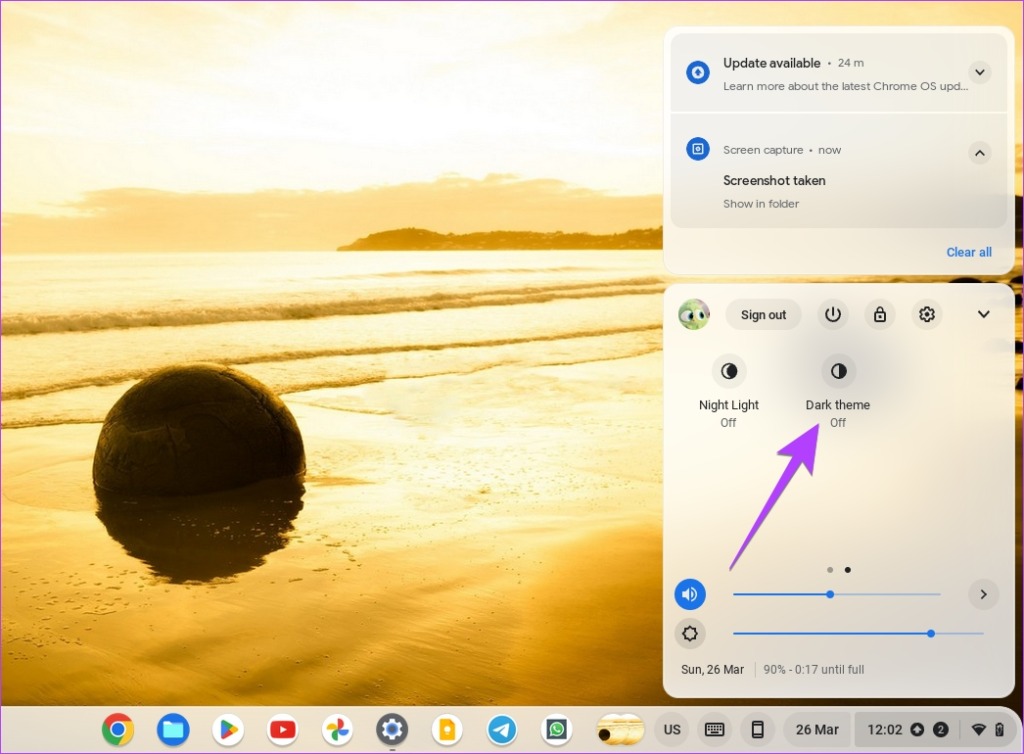
Tipp: Ismerje meg, hogyan kényszerítheti ki a sötét módot az összes webhelyen Chrome böngészőben.
2. módszer: a kezdőképernyőről
1. lépés: Kattintson a jobb gombbal bárhol a Chromebook kezdőképernyőjén.
2. lépés: Kattintson a „Háttérkép és stílus beállítása” lehetőségre a menüben.
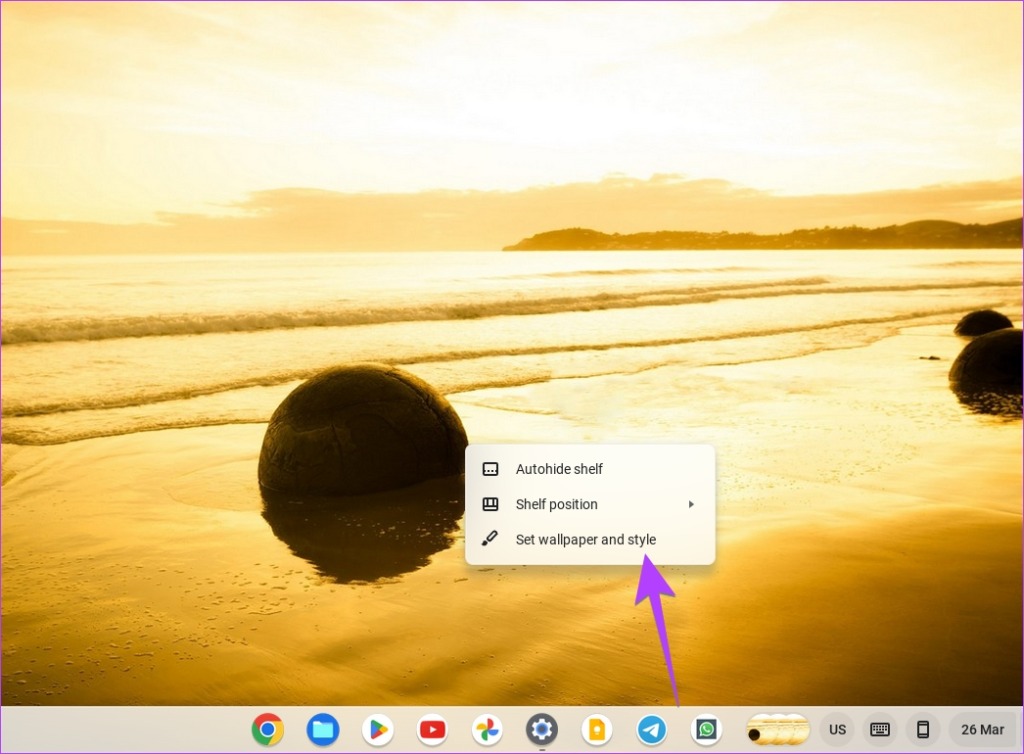
3. lépés: Kattintson a Sötét gombra a Téma alatt a Háttérkép részben a világos mód kikapcsolásához a Chromebookon.
Alternatív megoldásként kattintson a Világos elemre, hogy kikapcsolja Chromebookját a sötét módból.
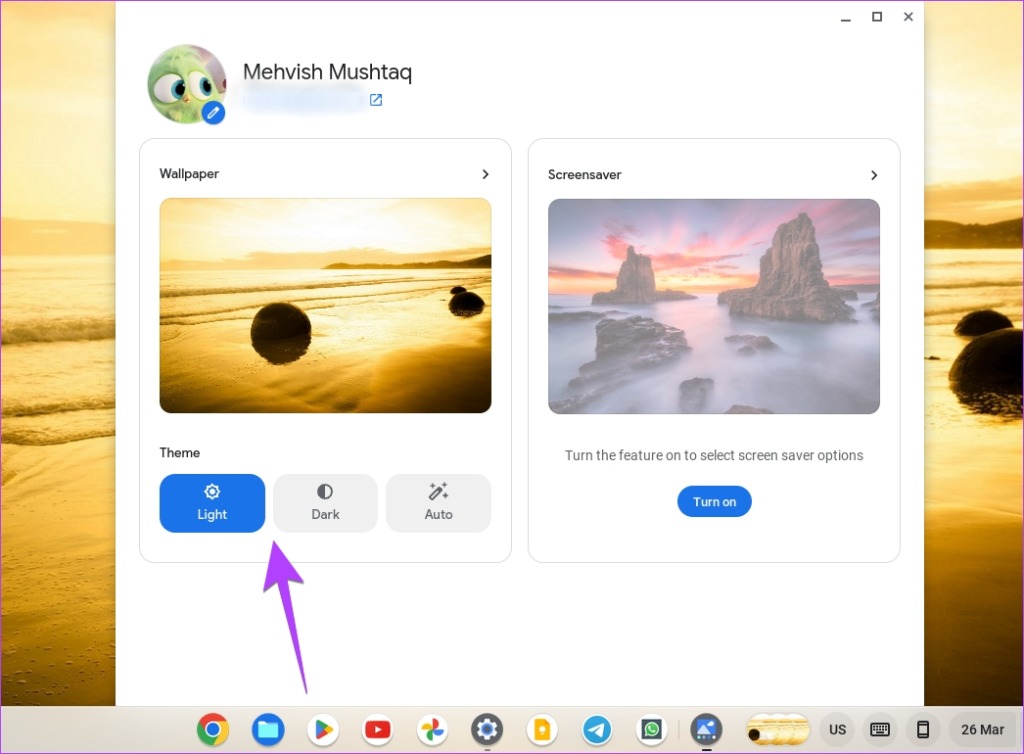
Tipp: Ezt a képernyőt a Chromebook Beállítások > Személyre szabás > Háttérkép beállítása menüpontban érheti el. és a stílust is.
3. módszer: A Sötét mód automatikus aktiválásának ütemezése
Ha azt szeretné, hogy a Chromebook sötét témája automatikusan aktiválódjon napnyugtakor, és kikapcsoljon napkeltekor, akkor használja a sötét mód.
A sötét mód ChromeOS rendszeren történő ütemezéséhez kövesse az alábbi lépéseket:
1. lépés: Kattintson jobb gombbal a Chromebook kezdőképernyőjére, és válassza „Háttérkép és stílus beállítása.”
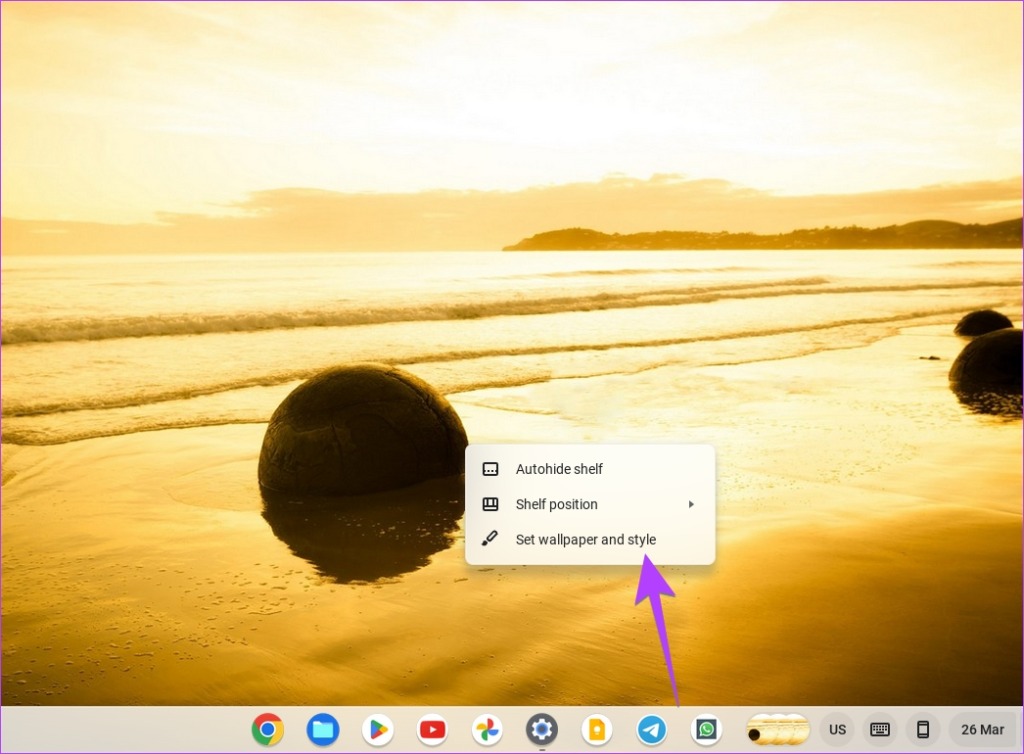
2. lépés: Kattintson az Automatikus gombra a Téma alatt. Mostantól a sötét téma napnyugtakor és napkeltekor be-és kikapcsol.
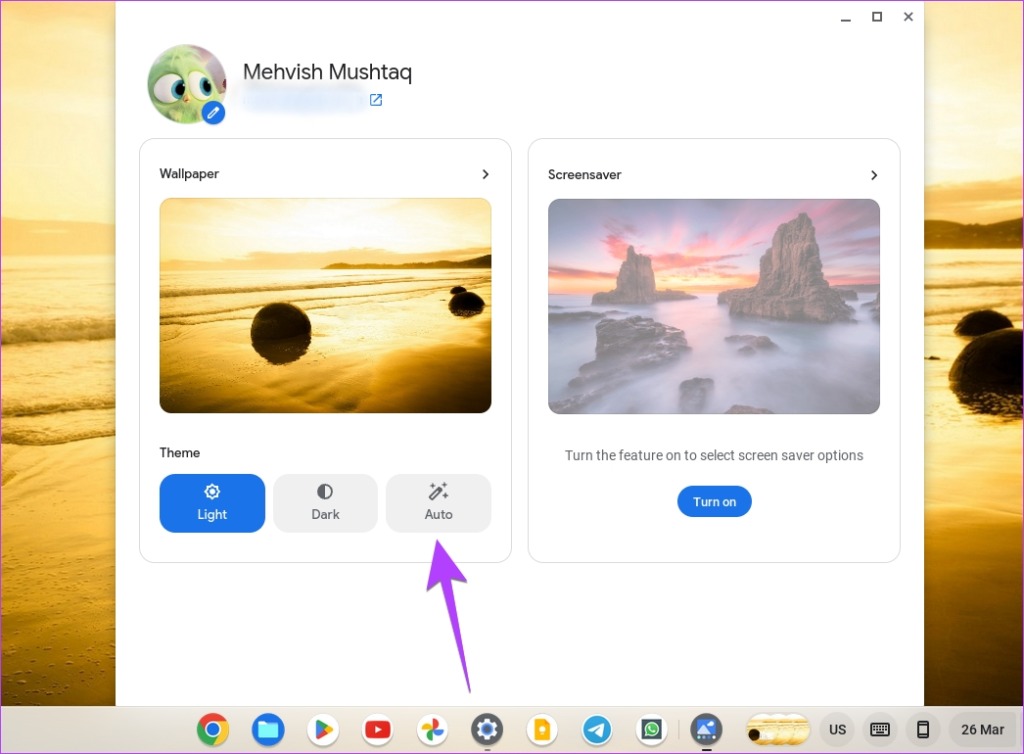
Tipp: Nézze meg Chromebookja legjobb vicces háttérképeit.
4. módszer: A színek megfordításával
A ChromeOS rendszeres sötét módja csak bizonyos dolgokat tesz feketévé. Ha teljesen meg akarja fordítani a színeket, és mindent feketévé szeretne tenni Chromebookján, használhatja a Színinverzió kisegítő lehetőségeket.
Ha Chromebookja sötét módban ragadt, és a fenti módszerek nem segítettek, ennek a beállításnak kell lennie a felelősnek.
Kövesse az alábbi lépéseket, ha Chromebookon sötétről világos módra szeretne váltani, vagy fordítva:
1. lépés: Nyissa meg a Beállításokat ChromeOS-eszközén, és lépjen a Kisegítő lehetőségek elemre.
2. lépés: Kattintson a Megjelenítés és nagyítás lehetőségre.
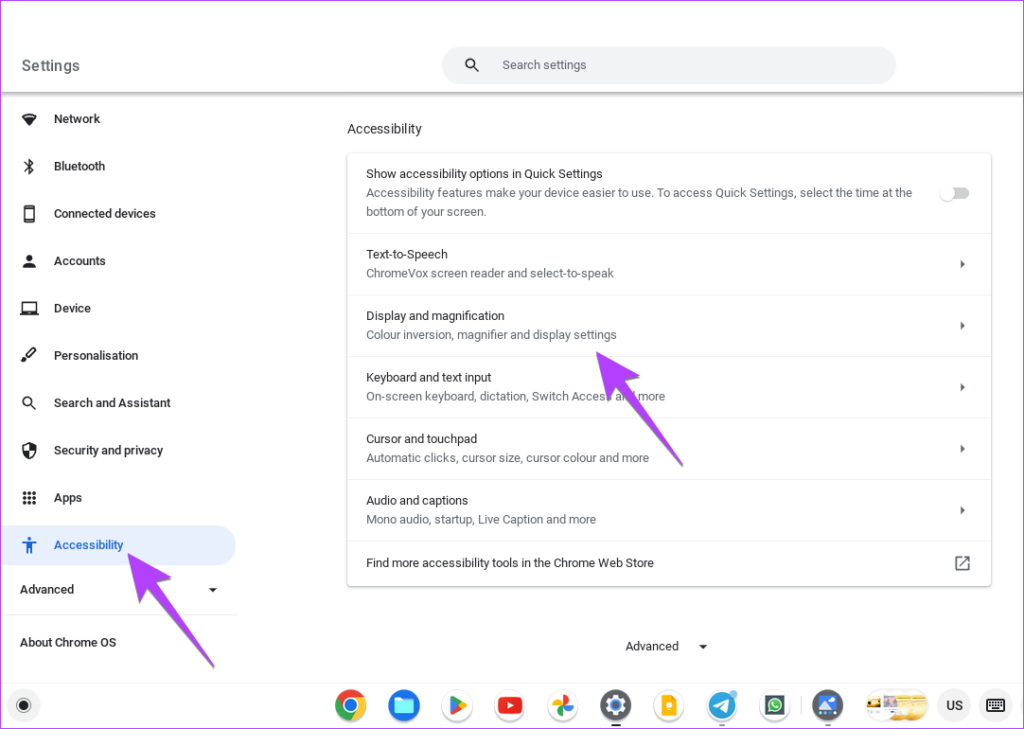
3. lépés: Engedélyezze a Színinverzió melletti kapcsolót sötét módra váltáshoz a Chromebookon. Vagy kapcsolja ki ezt a kapcsolót, hogy megszabaduljon a sötét módtól.
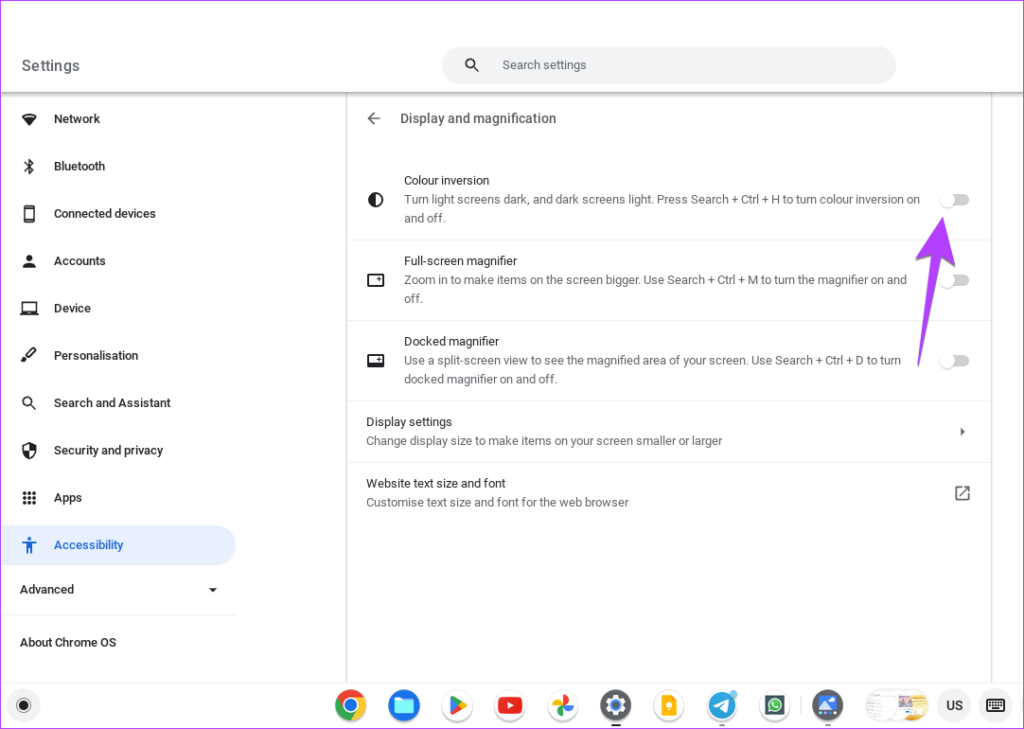
Használhatja a Keresés + Ctrl + H billentyűkódot is a sötét mód kisegítő lehetőségének engedélyezéséhez vagy letiltásához a Chromebookon.
Bónusz: Hogyan Az Éjszakai fény engedélyezése a Chromebookon
Ha a sötét mód kissé túlzásnak tűnik, de mégis szeretné megkönnyíteni a Chromebook képernyőjének nézését, próbálja meg az Éjszakai fény funkciót. Alapvetően vöröses-narancssárga hatást ad a képernyőhöz, amely éjszaka könnyebben látható. Beállíthatja az éjszakai fény színét ízlése szerint, és akár be is ütemezheti az éjszakai fény módot.
Az éjszakai fény bekapcsolásához Chromebookján kövesse az alábbi lépéseket:
1. lépés: Nyissa meg a Beállításokat a Chromebookon.
2. lépés: Lépjen az Eszköz, majd a Kijelzők elemre.
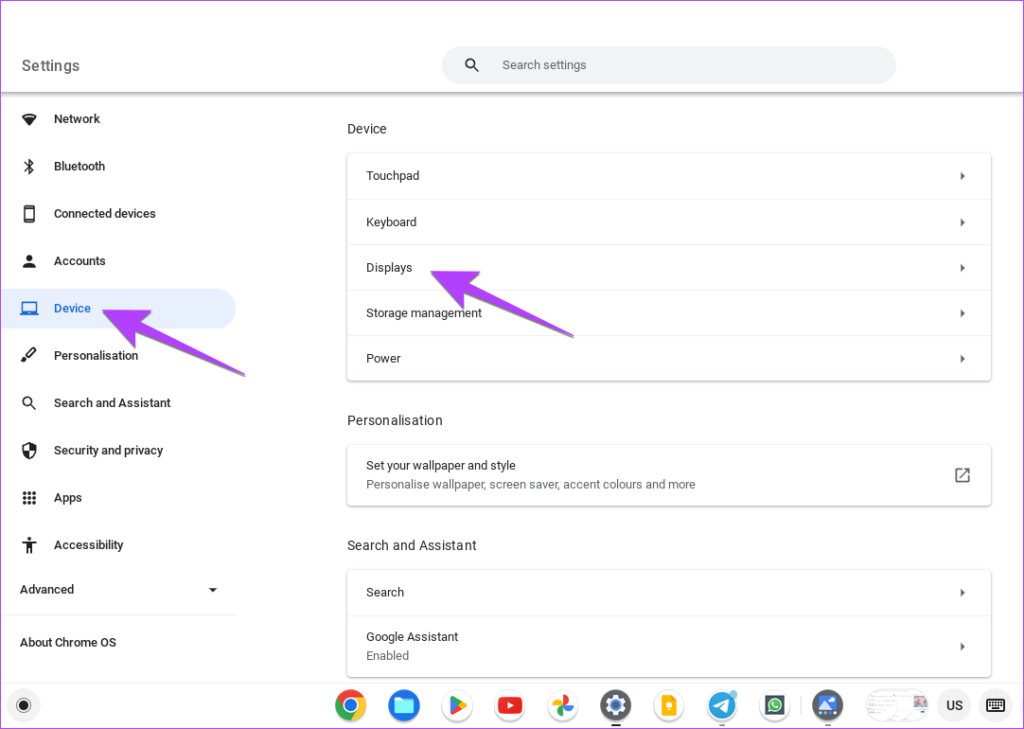
3. lépés: Engedélyezze a váltson az Éjszakai fény mellett. Állítsa be a színhőmérsékletet a rendelkezésre álló csúszkával. Vagy kattintson az Ütemezés melletti legördülő listára az ütemezés beállításához. Választhat napnyugtától napkeltéig, vagy beállíthat egyéni időt.
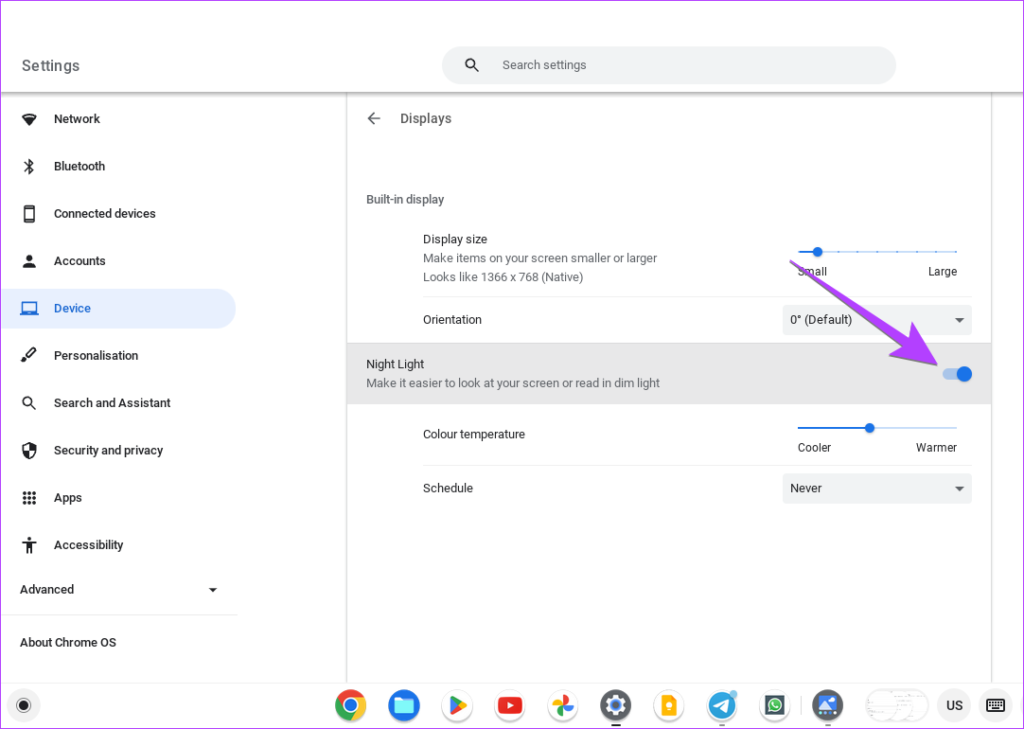
Profi tipp: Az Éjszakai fény funkciót a Gyorsbeállítások panelről is engedélyezheti.
GYIK a Sötét módról Chromebookon
1. Mi a sötét mód billentyűparancsa a Chromebookon?
Sajnos nem használhatja a sötét témát a Chromebookon a billentyűzettel, mivel még nincs billentyűparancs.
2. Hogyan módosíthatja a képernyő fényerejét a Chromebookon?
Kattintson az időben a Chromebook jobb alsó sarkában. Ezután a Fényerő csúszkával állítsa be a képernyő fényerejét. Alternatív megoldásként használja a Chromebook billentyűzetének felső sorában található fényerő gombokat.
A Chrome színének módosítása
Ha engedélyezi a sötét témát a Chromebookon, a Chrome böngésző feketére vált. A Chrome böngésző háttérszínét azonban más módon is módosíthatja. Ezenkívül megtudhatja, hogyan módosíthatja a lap színét a Chrome-ban.