A személyre szabott és naprakész profilkép a Microsoft Teamsben segít azonosítani személyazonosságát, professzionalizálja, és javítja a csapat együttműködését. Vannak azonban olyan esetek, amikor nehézségekbe ütközhet a profilkép frissítése vagy szinkronizálása.
Például előfordulhat, hogy a Teams asztali alkalmazáson keresztül feltöltött új kép nem jelenik meg mobilján. Vagy a régi fénykép továbbra is megjelenhet a személyes csevegéseken, csoportos beszélgetéseken vagy csapattalálkozókon. Ez a hibaelhárítási útmutató több javítást is tartalmaz a Microsoft Teams-profilkép frissítéséhez és ismételt szinkronizálásához.
Tartalomjegyzék
1. A Teams teljes leállítása és újraindítása
Jó ötlet azzal kezdeni, hogy leállítja, majd újra megnyitja a Teams alkalmazást asztali számítógépén vagy mobileszközén. Ez frissíti a kapcsolatot a Microsoft-kiszolgálókkal, és gyorsan megoldja a véletlenszerű profilkép-frissítési vagy szinkronizálási problémákat.
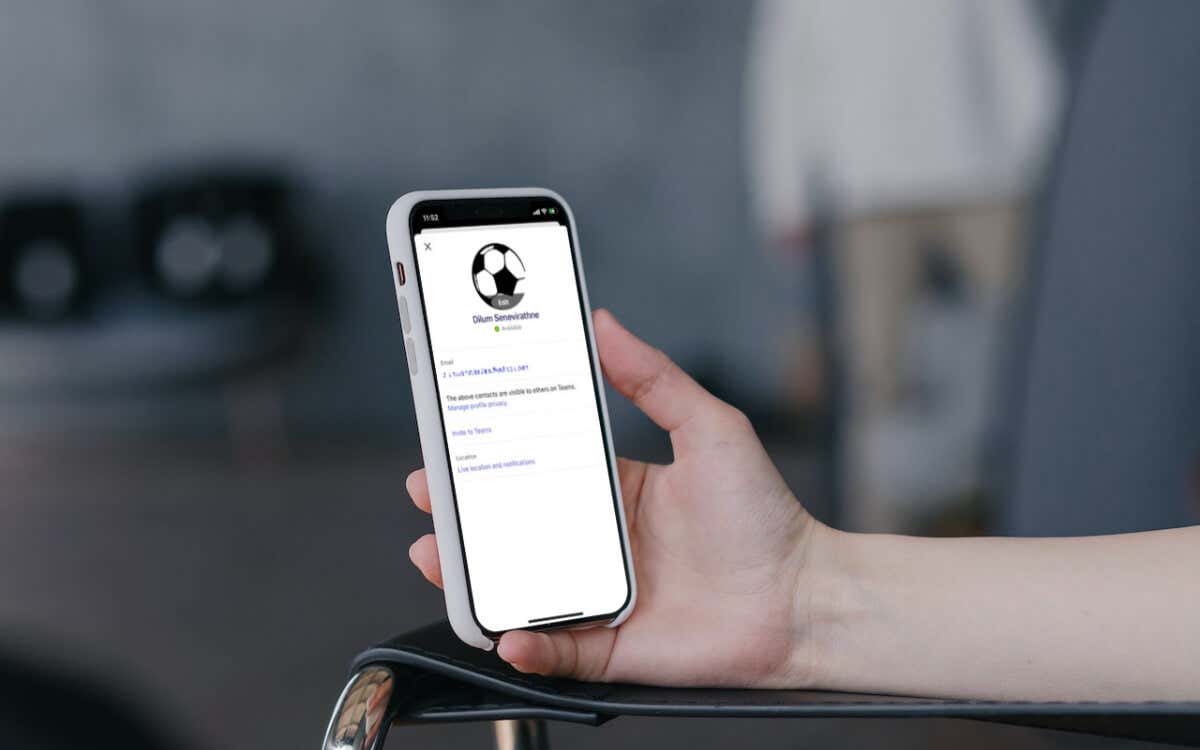
Asztali eszközökön kattintson jobb gombbal a Teams ikonra a tálcán (Windows) vagy a Dockon (Mac), és válassza a Kilépés lehetőséget. Ha a program nem lép ki, nyissa meg a Feladatkezelőt vagy a Tevékenységfigyelő és leállítja a Teams folyamatot.
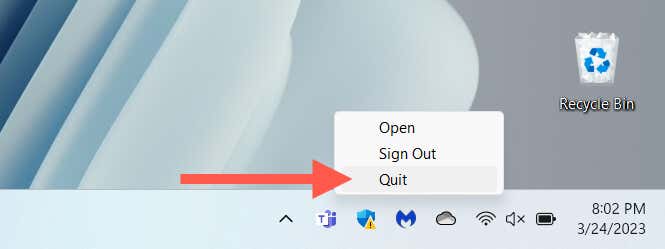
Ha a probléma mobileszközön jelentkezik, húzza felfelé az ujját a képernyő aljáról az Alkalmazásváltó megnyitásához, távolítsa el a Teams kártyát, és indítsa újra az alkalmazást a kezdőképernyőről.
2. Profilkép módosítása az interneten
A csevegés a Microsoft fórumain, a profilkép újbóli feltöltése a Microsoft Teams webes felületén keresztül megfelelő frissítést vagy szinkronizálást eredményezhet. Ha mobileszközt használ, javasoljuk PC-vagy Mac-böngésző használatát.
Nyissa meg a Microsoft Teamst webböngészőjében (https://teams.microsoft.com), és jelentkezzen be. Microsoft-fiókja hitelesítő adataival. Válassza a Beállítások ikont a Tevékenység lapon. Az oldalsávon válassza a Fiókok lehetőséget. Válassza ki felhasználói profilképét. Válassza a Kép eltávolítása, majd a Kép feltöltése lehetőséget. 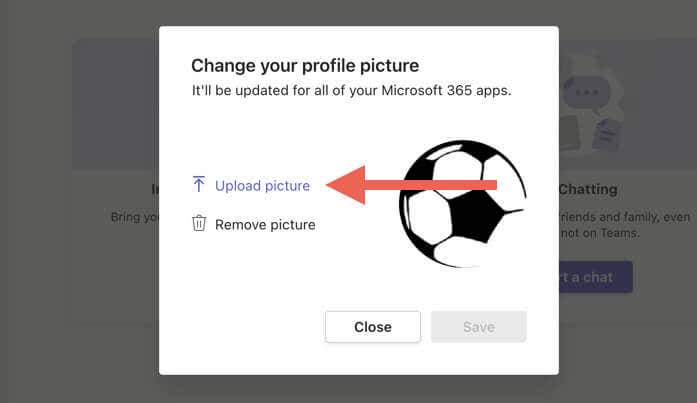 Válassza ki az új képet a számítógép belső tárhelyéről, majd válassza a Megnyitás lehetőséget. Válassza a Mentés lehetőséget. Lépjen ki, és indítsa újra a Teamst mobil-és asztali eszközein, és ellenőrizze, hogy az új profilkép problémamentesen jelenik-e meg.
Válassza ki az új képet a számítógép belső tárhelyéről, majd válassza a Megnyitás lehetőséget. Válassza a Mentés lehetőséget. Lépjen ki, és indítsa újra a Teamst mobil-és asztali eszközein, és ellenőrizze, hogy az új profilkép problémamentesen jelenik-e meg.
3. Jelentkezzen ki a Teams alkalmazásból, majd jelentkezzen vissza
Ha a probléma továbbra is fennáll, minden asztali és mobileszközön ki kell jelentkeznie Microsoft Teams felhasználói fiókjából. Ezután lépjen ki az alkalmazásból, indítsa újra, és jelentkezzen be újra.
Nyissa meg a Teams alkalmazást. Válassza ki a profilképét a jobb felső sarokban, és válassza a Kijelentkezés lehetőséget. A mobilalkalmazásban válassza a Beállítások > Kijelentkezés lehetőséget. 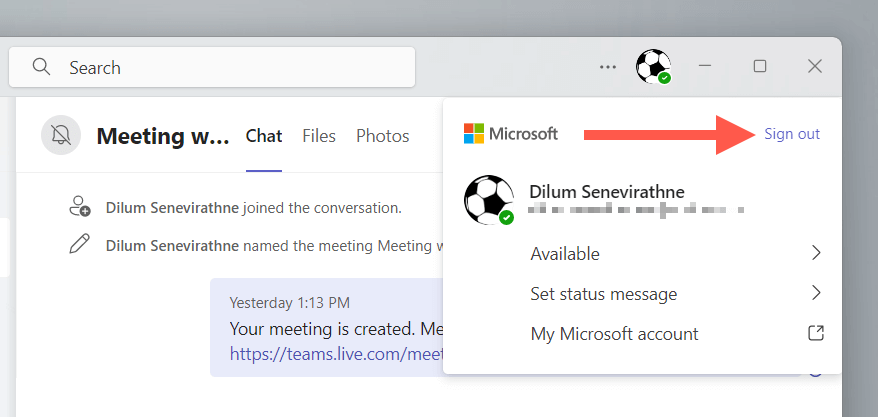 Lépjen ki a Teamsből. Távolítsa el a Teams kártyát az Alkalmazásváltóból, ha mobileszközt használ. Indítsa újra a Microsoft Teams programot, válassza ki Microsoft-fiókját, és menjen végig az engedélyekre és a hitelesítési kérdésekre. Válassza ki a munkaterületet, és a Microsoft Teamsnek újra be kell jelentkeznie.
Lépjen ki a Teamsből. Távolítsa el a Teams kártyát az Alkalmazásváltóból, ha mobileszközt használ. Indítsa újra a Microsoft Teams programot, válassza ki Microsoft-fiókját, és menjen végig az engedélyekre és a hitelesítési kérdésekre. Válassza ki a munkaterületet, és a Microsoft Teamsnek újra be kell jelentkeznie.
4. Indítsa újra az asztali számítógépet vagy a mobileszközt
Az asztali számítógép vagy a mobileszköz újraindítása megszüntetheti a Microsoft Teams-profilképek szinkronizálásával vagy frissítésével kapcsolatos problémákat okozó ideiglenes hibákat. Próbáld ki, ha még nem tetted meg.
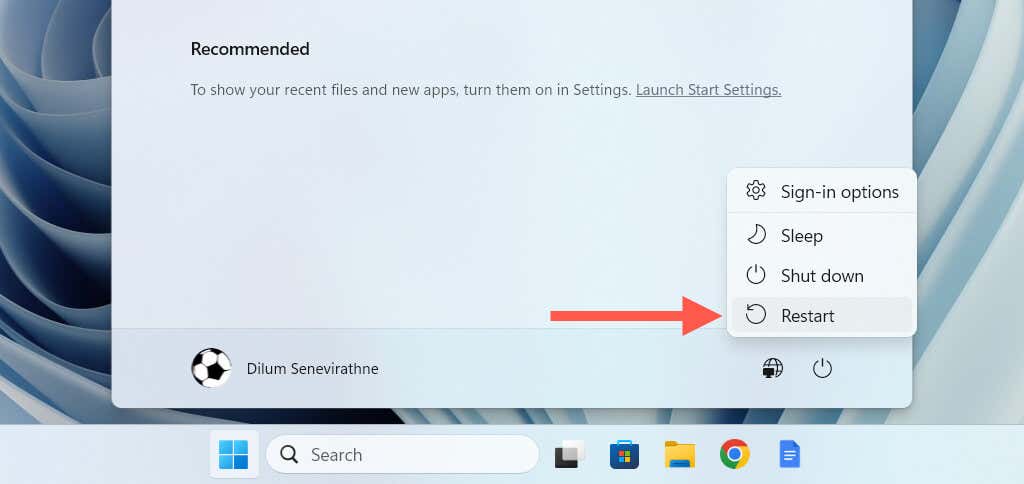
Gondjai vannak a mobil újraindításával? További információ bármely iPhone újraindításáról vagy Android.
5. Ellenőrizze a Microsoft Office Server állapotát
Ha csak a Teams-profilképek szinkronizálási problémájával foglalkozik, a probléma a Microsoft-kiszolgálókkal kapcsolatos probléma lehet. Az ellenőrzéshez keresse fel az Office Server Status weboldalt, és győződjön meg arról, hogy nincsenek problémák a Teams mellett ( Consumer) vagy más Microsoft Office alkalmazások és szolgáltatások.
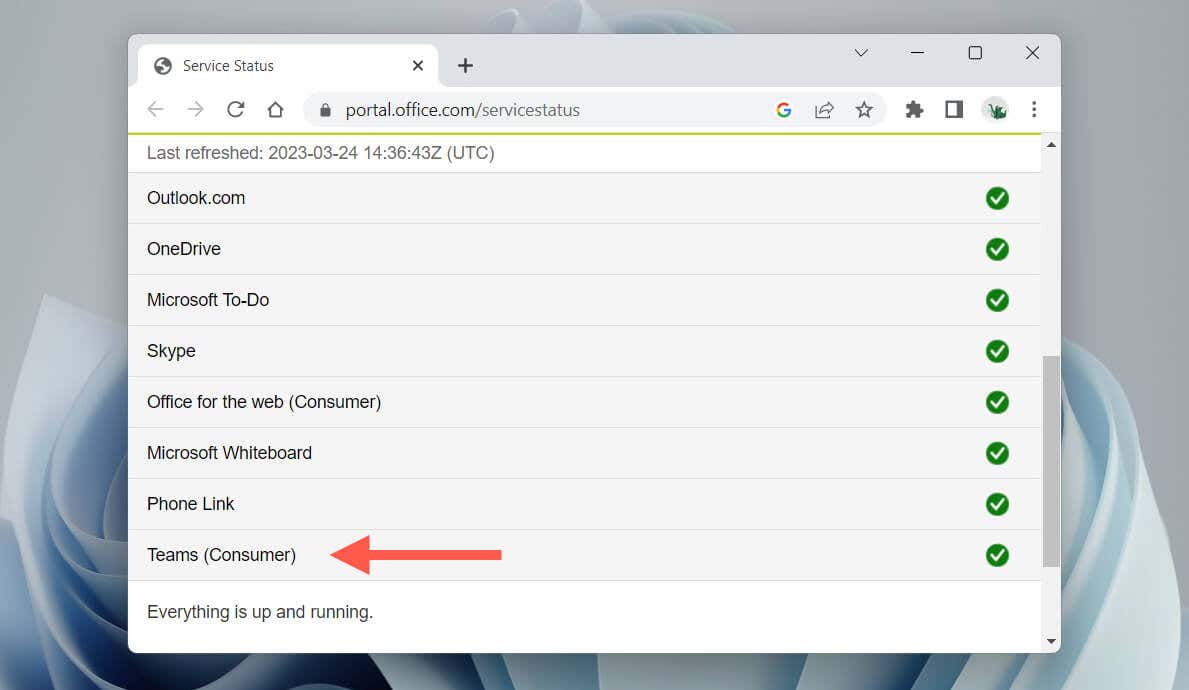
Ha problémák vannak, várja meg, amíg a Microsoft kijavítja azokat. Ezután próbáljon meg kijelentkezni, majd bejelentkezni a Teamsbe asztali számítógépén és mobileszközén.
6. Az MS Teams frissítése a legújabb verzióra
A Microsoft Teams alkalmazás elavult verziójának használata okozhatja a profilképproblémákat az eszközein. Keressen frissítéseket, telepítse őket, és ellenőrizze, hogy ez változtat-e.
A Teams frissítése Microsoft Windows rendszeren
Windows rendszerben frissítheti a Microsoft Teams szolgáltatást az alkalmazás Névjegy képernyőjén keresztül. Csak válassza ki a Beállítások ikont a Tevékenység lapon, és válassza a A csapatokról lehetőséget az új frissítések ellenőrzéséhez és telepítéséhez.
Ha a Teams Microsoft Store verzióját használja, nyissa meg a Microsoft Store-t, és válassza a Frissítések beszerzése lehetőséget.
A csapatok frissítése Apple macOS rendszeren
Használnia kell a Microsoft AutoUpdate eszköz a macOS rendszerben a Teams frissítéséhez. Nyissa meg a Findert, válassza az Ugrás > Ugrás mappához lehetőséget, és keresse fel a következő könyvtárat:
/Library/Application Support/Microsoft/MAU2.0/
A megjelenő Finder ablakban kattintson duplán a Microsoft AutoUpdate elemre, várja meg, amíg a Microsoft AutoUpdate ellenőrzi az új frissítéseket, majd válassza a Frissítés lehetőséget a Microsoft Teams mellett.
A Teams frissítése iOS és Android rendszeren
Nyissa meg az App Store-t vagy a Play Store-t, keressen rá a Microsoft Teamsre, és koppintson a Frissítés lehetőségre.
7. A Microsoft Teams gyorsítótárának törlése
Egy elavult Teams gyorsítótár vagy konfiguráció megakadályozhatja, hogy az alkalmazás feltöltse vagy szinkronizálja a profilképét. Szerencsére nincs szükség a Microsoft Teams eltávolítására és újratelepítésére. Ehelyett állítsa vissza a Teams gyorsítótárát.
A Teams gyorsítótár visszaállítása Microsoft Windows rendszeren
Kattintson jobb gombbal a Start gombra, és válassza a Futtatás parancsot. Másolja és illessze be a %appdata%\Microsoft\Teams keresősávba, majd kattintson az OK gombra. Jelölje ki az összes fájlt és mappát (nyomja le a Ctrl + A billentyűkombinációt) a megjelenő Fájlkezelő ablakban, majd válassza a Törlés lehetőséget. 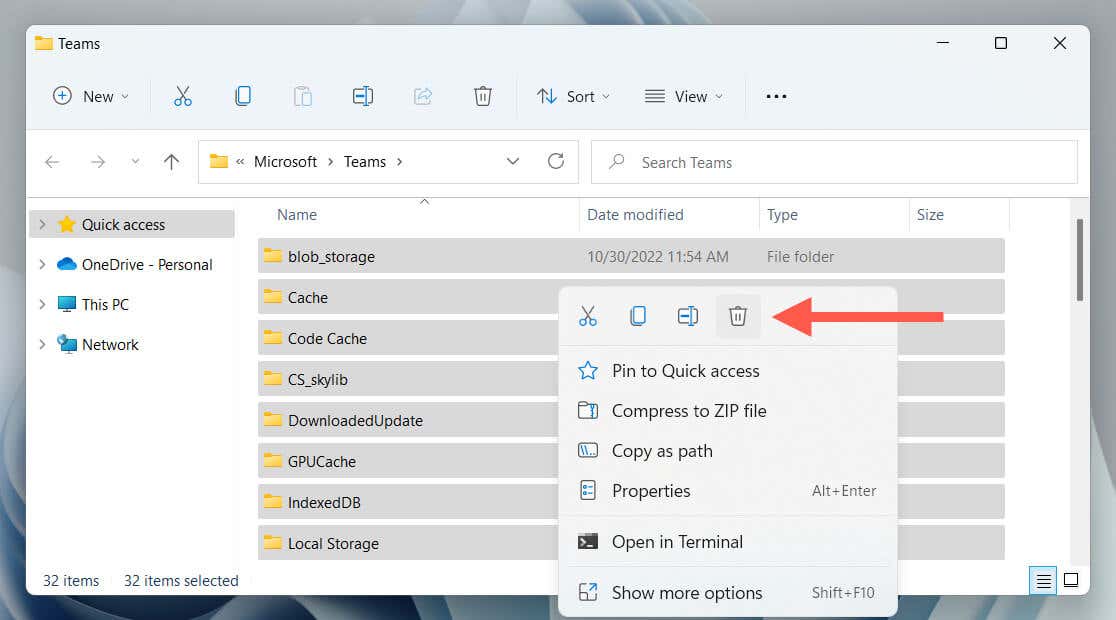
A Teams gyorsítótár törlése Apple macOS rendszeren
Nyissa meg az Indítópadot, és válassza az Egyéb > Terminál lehetőséget. Írja be a következő parancsot, és nyomja le az Enter billentyűt:
rm-r ~/Library/Application\ Support/Microsoft/Teams
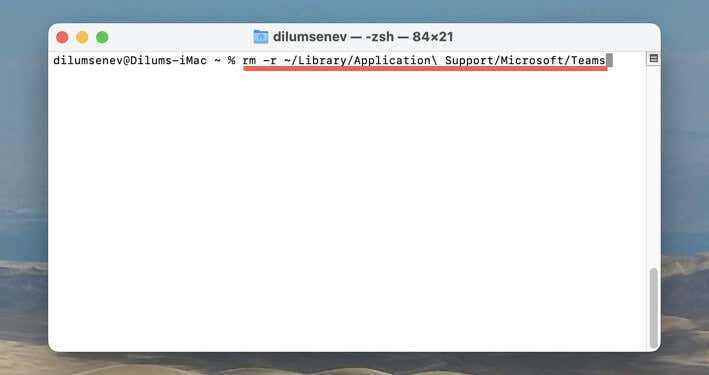
A Teams gyorsítótárának törlése iPhone és Android
Nyissa meg a Teams alkalmazást. Válassza ki profilikonját, majd válassza a Beállítások lehetőséget. Lépjen az Adatok és tárhely elemre, és válassza az Alkalmazásadatok törlése lehetőséget.

Az átfogó, lépésenkénti utasításokért és az alternatív módszerekért tekintse meg a teljes útmutatónkat a Microsoft Teams gyorsítótár.
A Microsoft Teams profilképe már naprakész
A Microsoft Teams profilképével kapcsolatos problémák nem kell, hogy fejfájást okozzanak. Az útmutatóban található tippek számos megoldást kínálnak, az egyszerű alkalmazás-újraindításoktól a Teams gyorsítótárának törléséig, lehetővé téve, hogy profilképe naprakész legyen. Próbálja ki ezeket a javításokat a bemutatott sorrendben, és türelemmel viszonylag gyorsan meg tudja oldani a problémát.
