Van olyan mappa a Microsoft Windows PC-n, amely folyamatosan visszatér írásvédett módba? Valószínűleg telepített egy mappazár alkalmazást, amely ezt a problémát okozza. Más elemek is okozhatják ezt a problémát. Íme néhány módszer a probléma megoldására, hogy elkezdhesse módosítani a mappát.
A Windows megakadályozza, hogy módosítsa a mappát, mert Ön vagy valaki más engedélyezte a csak olvasható beállítást a mappa számára, nincs szüksége a mappa módosításához szükséges engedélyekre, a Windows frissítése probléma, és így tovább.
Tartalomjegyzék
A Windows csak olvasható mappaattribútumainak letiltása
A mappa írhatóvá tételének egyik egyszerű módja, ha kikapcsolja a Windows csak olvasható beállítását a mappában. Ezt a módosítást a mappa Tulajdonságok ablakában hajthatja végre.
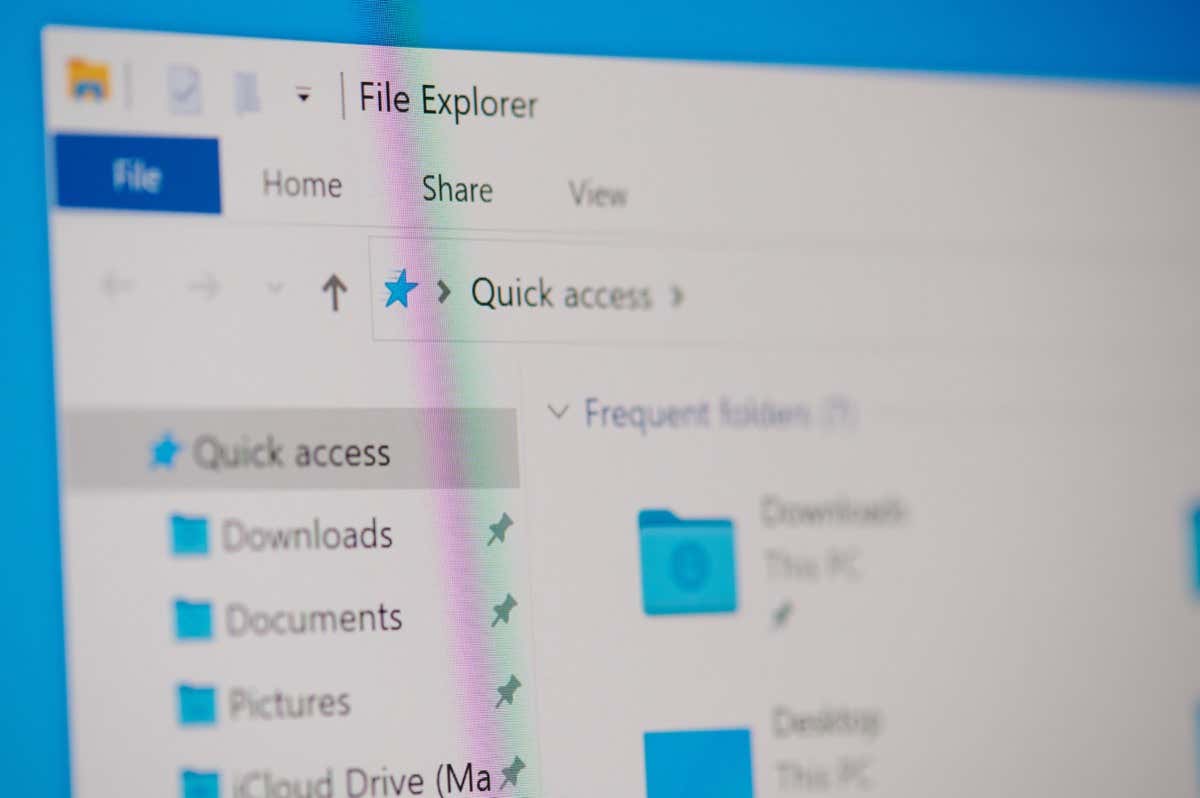 Kattintson jobb gombbal a mappára Fájlkezelő, és a megnyitott menüben válassza a Tulajdonságok parancsot. Törölje a Csak olvasható jelölőnégyzet jelölését az Attribútumok részben. Ez törli a csak olvasható attribútumot.
Kattintson jobb gombbal a mappára Fájlkezelő, és a megnyitott menüben válassza a Tulajdonságok parancsot. Törölje a Csak olvasható jelölőnégyzet jelölését az Attribútumok részben. Ez törli a csak olvasható attribútumot. 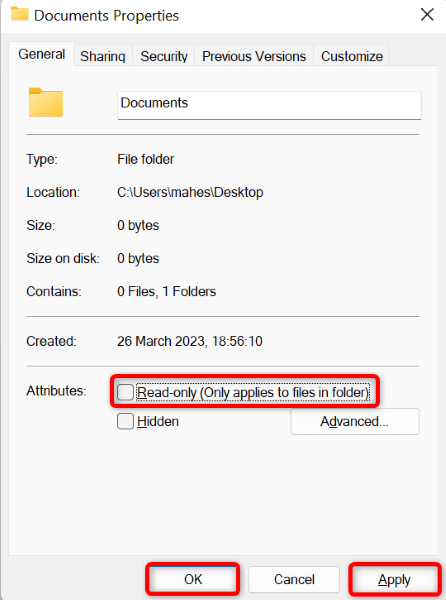 Válassza az Alkalmaz, majd az OK gombot.
Válassza az Alkalmaz, majd az OK gombot.
Jelentkezzen be rendszergazdai fiókba Windows 10/11 rendszerű számítógépén
Az egyik oka annak, hogy nem tudja módosítani a mappát, az az, hogy normál fiókot használ (amely alapvető engedélyekkel rendelkezik) a számítógépét. Bejelentkezhet egy rendszergazdai fiókba a számítógépén, és megpróbálhatja módosítani a mappát.
Nyissa meg a Start menüt a Windows billentyűvel, válassza ki fiókja nevét, majd válassza a Kijelentkezés lehetőséget. 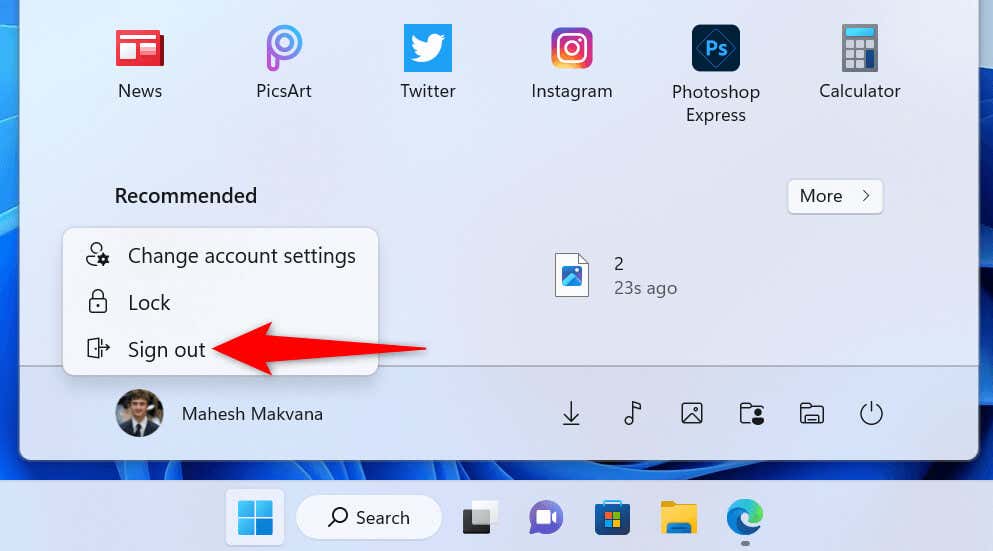 Válasszon egy rendszergazdai fiókot a bejelentkezéshez. Végezze el a kívánt módosításokat a mappában.
Válasszon egy rendszergazdai fiókot a bejelentkezéshez. Végezze el a kívánt módosításokat a mappában.
Győződjön meg arról, hogy rendelkezik a szükséges hozzáféréssel a mappához
A Windows lehetővé teszi, hogy különféle engedélyeket állítson be mappáihoz és fájljaihoz. Lehetséges, hogy valaki visszavonta ennek a mappának a szerkesztési jogosultságát a rendszeren, így nem tudja módosítani a mappát.
Fiókengedélyeit a következőképpen tekintheti meg:
Kattintson jobb gombbal a mappára, és válassza a Tulajdonságok lehetőséget. Nyissa meg a Biztonság lapot. Válassza ki a fiók nevét a Csoport vagy felhasználónevek részben. Tekintse át a mappájához tartozó engedélyeket a [Fióknév] engedélyek szakaszban. 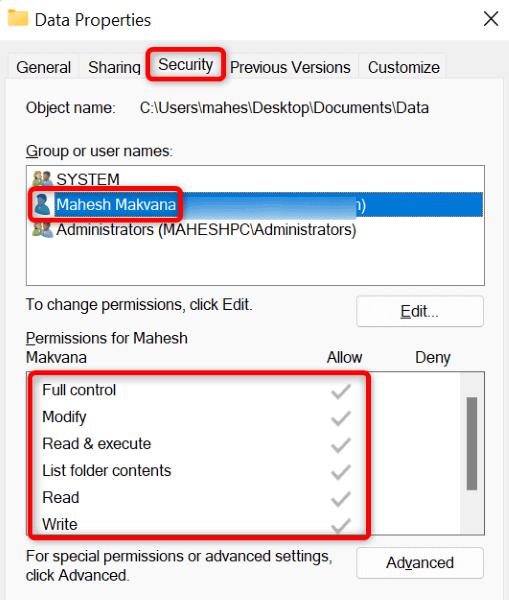
Ha nem rendelkezik a mappa szerkesztéséhez szükséges jogosultságokkal, kérje meg a számítógépén lévő rendszergazdai fiók tulajdonosát, hogy adja meg az engedélyeket. Az adminisztrátornak a következőt kell tennie az engedélyek módosításához:
Kattintson jobb gombbal a mappára, válassza a Tulajdonságok lehetőséget, és nyissa meg a Biztonság lapot. Válassza ki a fiók nevét a listából, majd válassza a Szerkesztés lehetőséget. Válassza ki a fiók nevét, és engedélyezze a Teljes felügyeleti rendszer attribútumot. 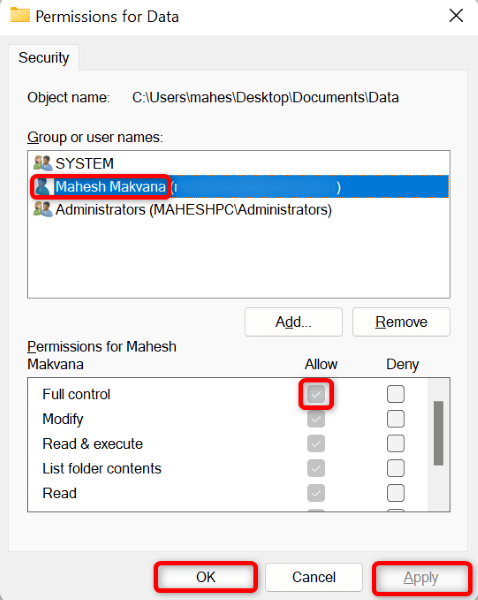 Válassza az Alkalmaz, majd az OK gombot.
Válassza az Alkalmaz, majd az OK gombot.
Távolítsa el a mappazároló alkalmazásokat a számítógépről
Lehet, hogy olyan alkalmazást telepített, amely lehetővé teszi a mappák zárolását a számítógépén. Lehetséges, hogy ez az alkalmazás visszavonta a mappa szerkesztési hozzáférését, így nem tudja módosítani a mappát vagy annak tartalmát.
Ebben az esetben távolítsa el a mappazároló alkalmazást a számítógépéről, és a probléma megoldódik.
Nyissa meg a Beállításokat a Windows + I billentyűkombináció megnyomásával vagy a Start menü keresőmezőjének használatával. Válassza az Alkalmazások lehetőséget a bal oldalsávon, és válassza az Alkalmazások és funkciók lehetőséget a jobb oldali panelen. Keresse meg a mappazároló alkalmazást a listában, válassza ki az alkalmazás melletti három pontot, majd válassza az Eltávolítás lehetőséget. 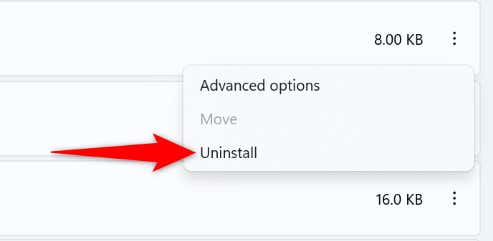 Válassza az Eltávolítás lehetőséget a promptban a választás megerősítéséhez. Indítsa újra a számítógépet, és próbálja meg módosítani a mappát.
Válassza az Eltávolítás lehetőséget a promptban a választás megerősítéséhez. Indítsa újra a számítógépet, és próbálja meg módosítani a mappát.
Felügyelt mappahozzáférés kezelése Windows rendszerű számítógépén
Számítógépe Windows Security alkalmazásában lehetőség nyílik a mappákban végrehajtandó módosítások letiltására. Lehet, hogy Ön vagy valaki más bekapcsolta ezt a lehetőséget, ami a problémát okozta.
Ebben az esetben kapcsolja ki a funkciót az alkalmazásban, és a probléma megoldódik.
Keresse meg és nyissa meg a Windows Security alkalmazást a Windows keresővel. Válassza a Vírus-és fenyegetésvédelem lehetőséget az alkalmazásban a biztonsági beállítások eléréséhez. Válassza a zsarolóvírus elleni védelem kezelése lehetőséget, és kapcsolja ki a Controlled folder access kapcsolót. 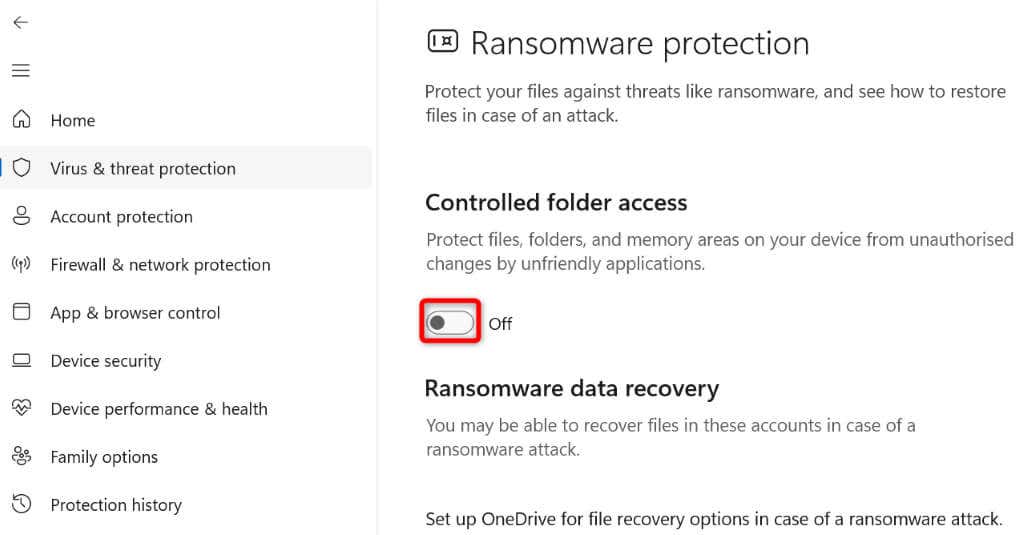
Ha engedélyezni szeretné a funkciót, eltávolíthatja mappáját a korlátozott listáról. Így módosíthatja a mappát, miközben engedélyezi a Windows biztonsági funkcióját.
Nyissa meg a Windows Biztonság > Vírus-és fenyegetésvédelem > A zsarolóvírus elleni védelem kezelése a számítógépen. Válassza a Védett mappák lehetőséget a Felügyelt mappahozzáférés részben. 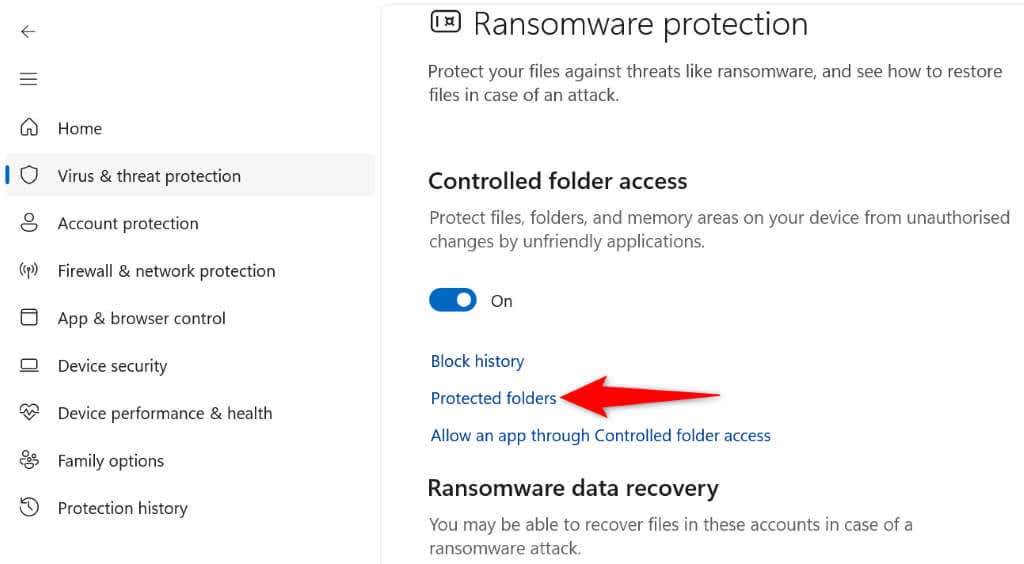 Válassza az Igen lehetőséget a Felhasználói fiókok felügyelete ablakban. Válassza ki a mappát a listából, és válassza az Eltávolítás lehetőséget.
Válassza az Igen lehetőséget a Felhasználói fiókok felügyelete ablakban. Válassza ki a mappát a listából, és válassza az Eltávolítás lehetőséget. 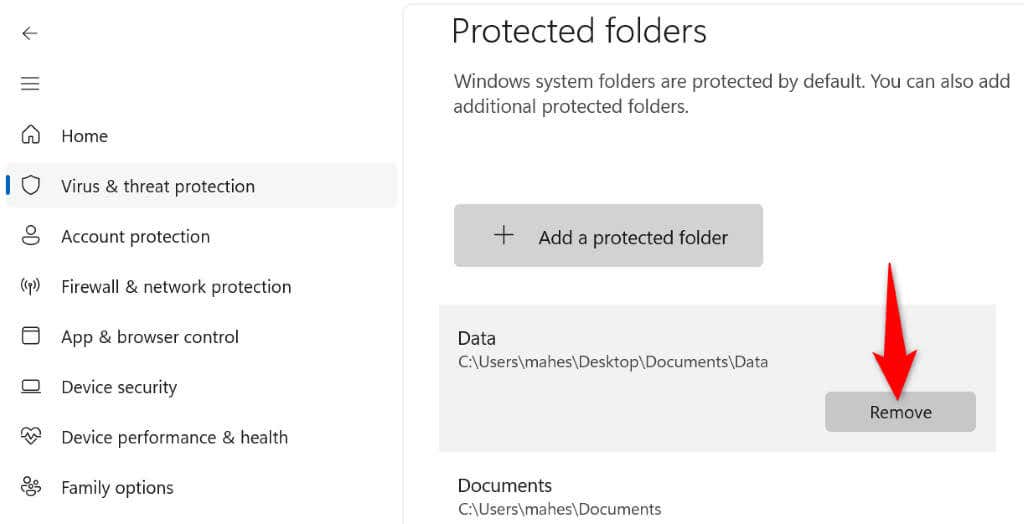 Kattintson az OK gombra a promptban.
Kattintson az OK gombra a promptban.
Hibás Windows-frissítés eltávolítása
Ha a mappája egy adott Windows-frissítés telepítése után kezdett visszaállni írásvédett módba, akkor ez a frissítés lehet a felelős. Ebben az esetben visszaállíthatja a frissítést a probléma megoldásához.
Nyissa meg a Start menüt, keresse meg a Vezérlőpultot, és indítsa el a segédprogramot. Válassza a Program eltávolítása lehetőséget a Vezérlőpulton. Válassza a Telepített frissítések megtekintése lehetőséget a bal oldalsávon. Válassza ki a legújabb Windows-frissítést a jobb oldalon, és válassza az Eltávolítás lehetőséget a tetején. 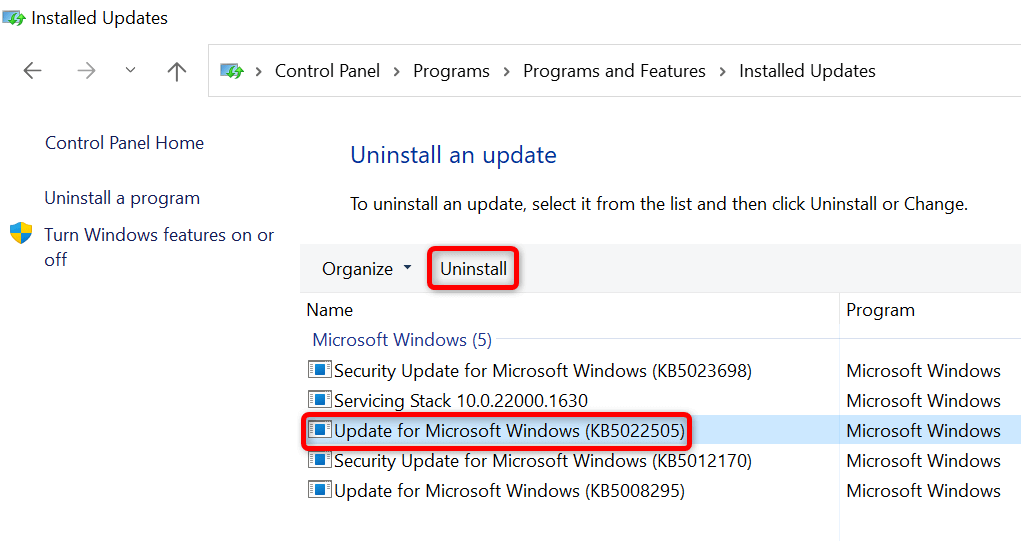 Válassza az Igen lehetőséget a promptban. A frissítés eltávolítása után indítsa újra a számítógépet.
Válassza az Igen lehetőséget a promptban. A frissítés eltávolítása után indítsa újra a számítógépet.
Futtassa a Rendszer-visszaállítást a Windows PC-n
Ha bizonyos módosításokat végzett a számítógépén, és elvesztette a lehetőségét a mappa módosítására, visszaállíthatja a rendszermódosításokat, és kijavíthatja a problémát. Ezt úgy teheti meg, hogy visszaállít egy rendszer-visszaállítási pontot a számítógépén.
Nyissa meg a Start menüt, keresse meg a Helyreállítás elemet, és válassza a Helyreállítás lehetőséget. Válassza a Nyissa meg a Rendszer-visszaállítást a következő oldalon. Válassza a Tovább lehetőséget a Rendszer-visszaállítás főoldalán. Válassza ki a legfrissebb visszaállítási pontot a listából, majd kattintson a Tovább gombra. 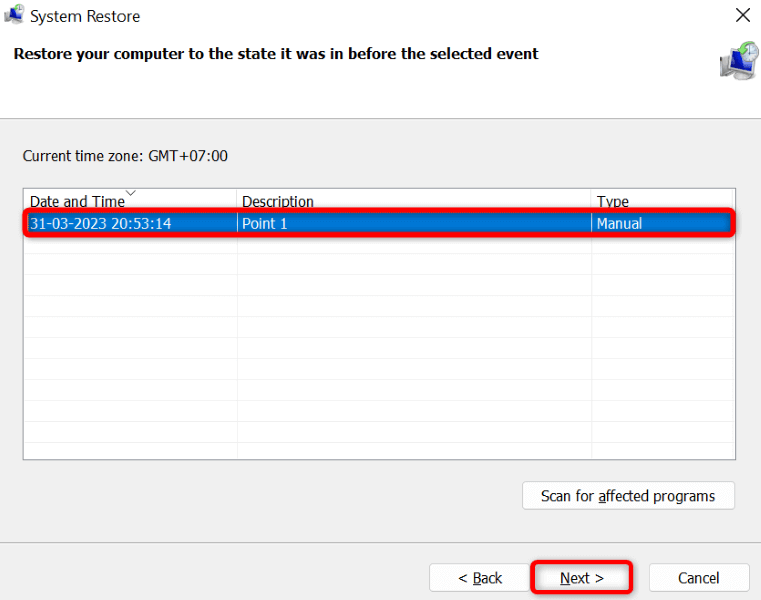 Válassza a Befejezés lehetőséget a számítógép visszaállításának megkezdéséhez a kiválasztott visszaállítási pontra.
Válassza a Befejezés lehetőséget a számítógép visszaállításának megkezdéséhez a kiválasztott visszaállítási pontra.
Akadályozza meg, hogy a Windows-mappa visszatérjen csak olvasható módba
Többféle oka lehet annak, hogy a Windows-mappa folyamatosan csak olvasható állapotba tér vissza. Ha az utóbbi időben bármilyen változtatást hajtott végre a rendszeren, vagy mappazároló alkalmazást telepített, ez lehet az oka a probléma.
Használja a fent vázolt módszereket, és a probléma megoldódik. Ezután megkezdheti a kívánt módosítások elvégzését a mappában. Sok szerencsét!