Az oldaltörések hasznosak új oldal beszúrásához. Előfordulhat azonban, hogy törölni szeretne egy hozzáadott szünetet. Megmutatjuk, hogyan távolíthatja el az oldaltöréseket a Wordben Windowson, Macen és az interneten.
A kézi oldaltörések mellett azok, amelyeket a Word automatikusan hozzáad. Bár az automatikus oldaltöréseket nem törölheti, eldöntheti, hogy az egyes oldalak végére hova és hogyan kerüljenek.
Tartalomjegyzék
Hogyan távolítsuk el a kézi oldaltöréseket a Wordben
A dokumentum legtöbb helyére beszúrhat oldaltörést, ha az Elrendezés lapra lép, és kiválasztja a Törések > Oldal lehetőséget. Sajnos a menüben nincs lehetőség az oldaltörés eltávolítására.
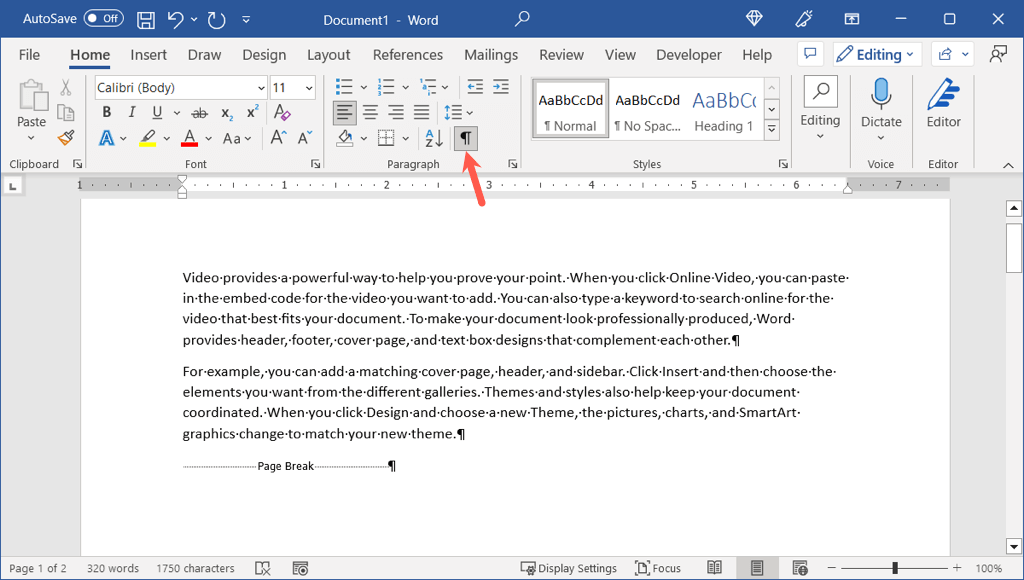
Mivel nehéz lehet látni, hová helyezi el az oldaltöréseket a dokumentumban, kövesse ezeket a lépéseket a kézi oldaltörések megjelenítéséhez, majd eltávolításához.
Lépjen a Kezdőlap fülre, és válassza a Megjelenítés/Elrejtés gombot a szalag Bekezdés részében. Ekkor az összes bekezdésformázási jel megjelenik a dokumentumban, beleértve az oldaltöréseket is. Válassza ki az oldaltörést a kurzor áthúzásával vagy dupla kattintással.  Ezután használja a Delete billentyűt az oldaltörés eltávolításához.
Ezután használja a Delete billentyűt az oldaltörés eltávolításához. 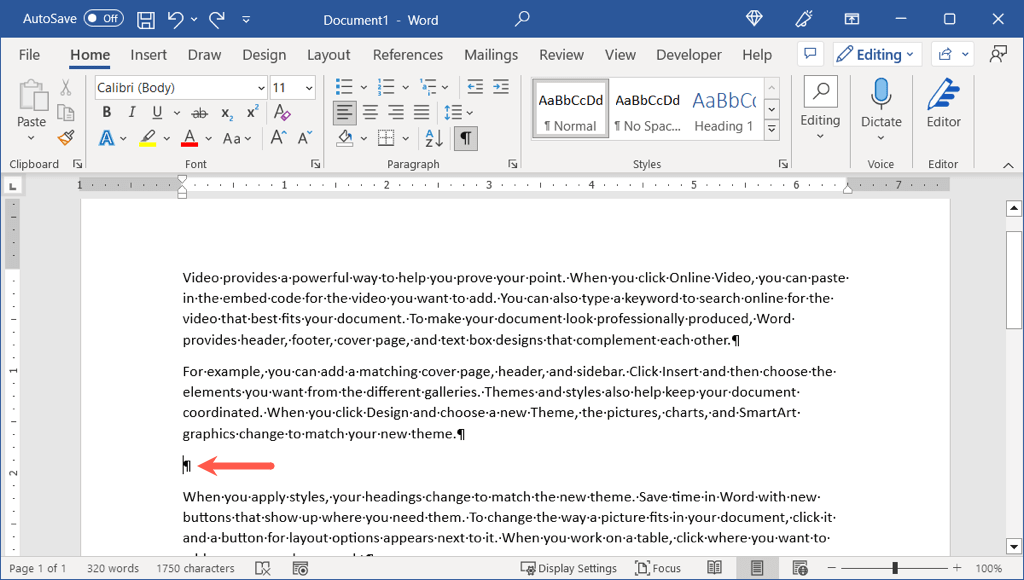 Visszatérhet a Kezdőlap fülre, és törölheti a Megjelenítés/elrejtés gomb kijelölését, ha ismét el szeretné rejteni a bekezdésjeleket.
Visszatérhet a Kezdőlap fülre, és törölheti a Megjelenítés/elrejtés gomb kijelölését, ha ismét el szeretné rejteni a bekezdésjeleket. 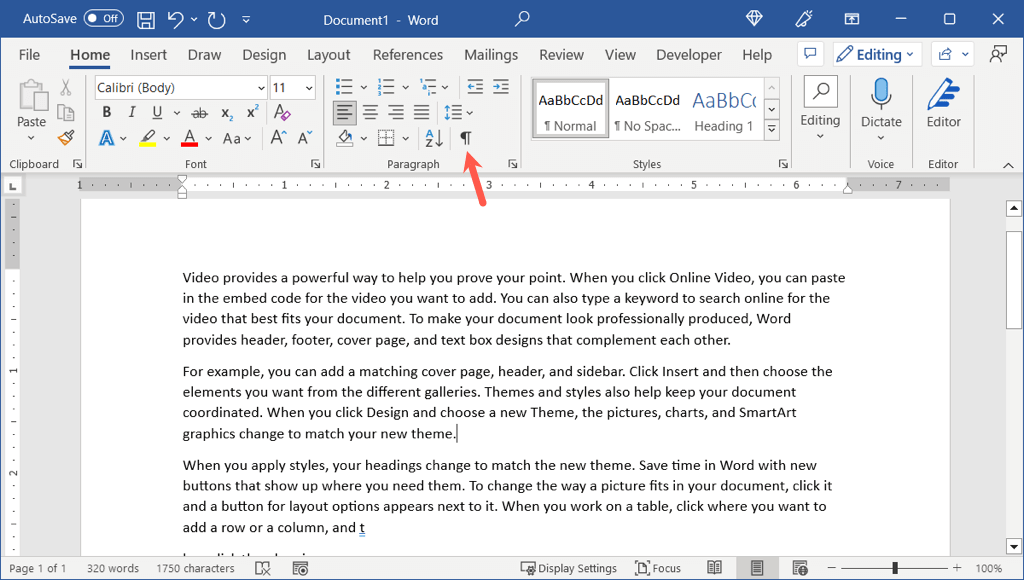
A Word on the weben egyszerűen győződjön meg arról, hogy Szerkesztés vagy áttekintés módban van a jobb felső sarokban található legördülő menü segítségével. Ezután jelölje ki és törölje az oldaltörést ugyanúgy.
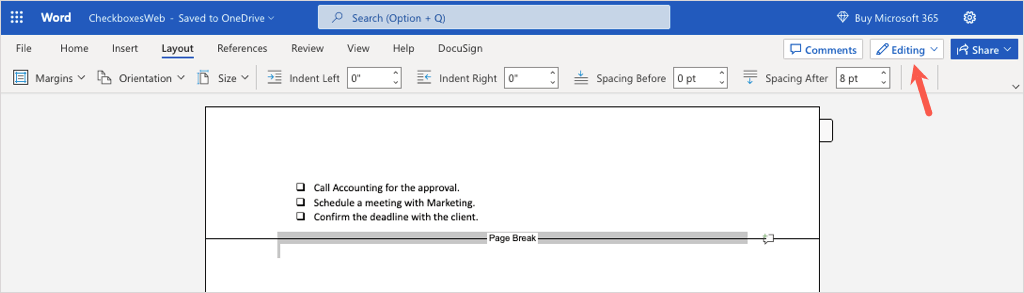
Oldaltörések keresése a Wordben
Ha több kézi oldaltörést tartalmazó dokumentuma van, a Word Keresés eszközével keresheti meg mindegyik. Ezután a fent leírtak szerint távolítsa el azokat, amelyeket már nem szeretne.
Megjegyzés: jelen pillanatban ez a keresési módszer nem működik a Web Wordben.
Nyissa meg a Keresés eszközt a Wordben az alábbi módok egyikével. Windows rendszeren nyomja meg a Ctrl + F billentyűkombinációt, vagy lépjen a Kezdőlap fülre, és válassza a Keresés lehetőséget a Szerkesztés csoportban.  Mac rendszeren nyomja meg a Command + F billentyűkombinációt, vagy válassza a Szerkesztés > Keresés > Keresés lehetőséget a menüsorban.
Mac rendszeren nyomja meg a Command + F billentyűkombinációt, vagy válassza a Szerkesztés > Keresés > Keresés lehetőséget a menüsorban. 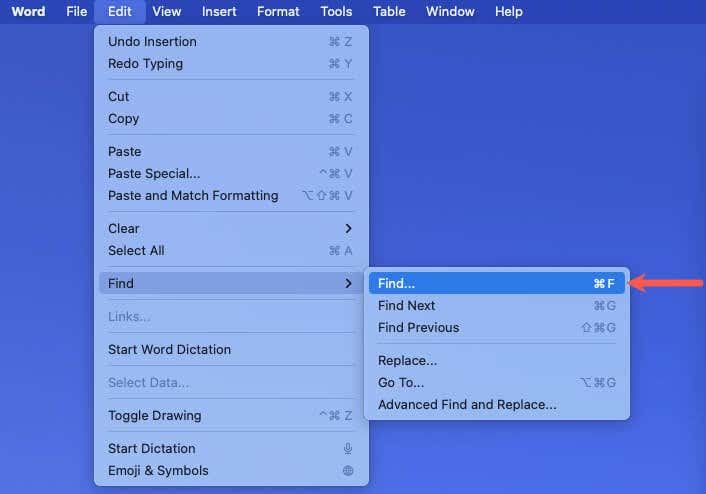 Amikor megnyílik a Keresés eszköz, írja be a ^m jelet (a caret és az „m” betű követi), és az Enter vagy a Return billentyűvel indítsa el a keresést.
Amikor megnyílik a Keresés eszköz, írja be a ^m jelet (a caret és az „m” betű követi), és az Enter vagy a Return billentyűvel indítsa el a keresést. 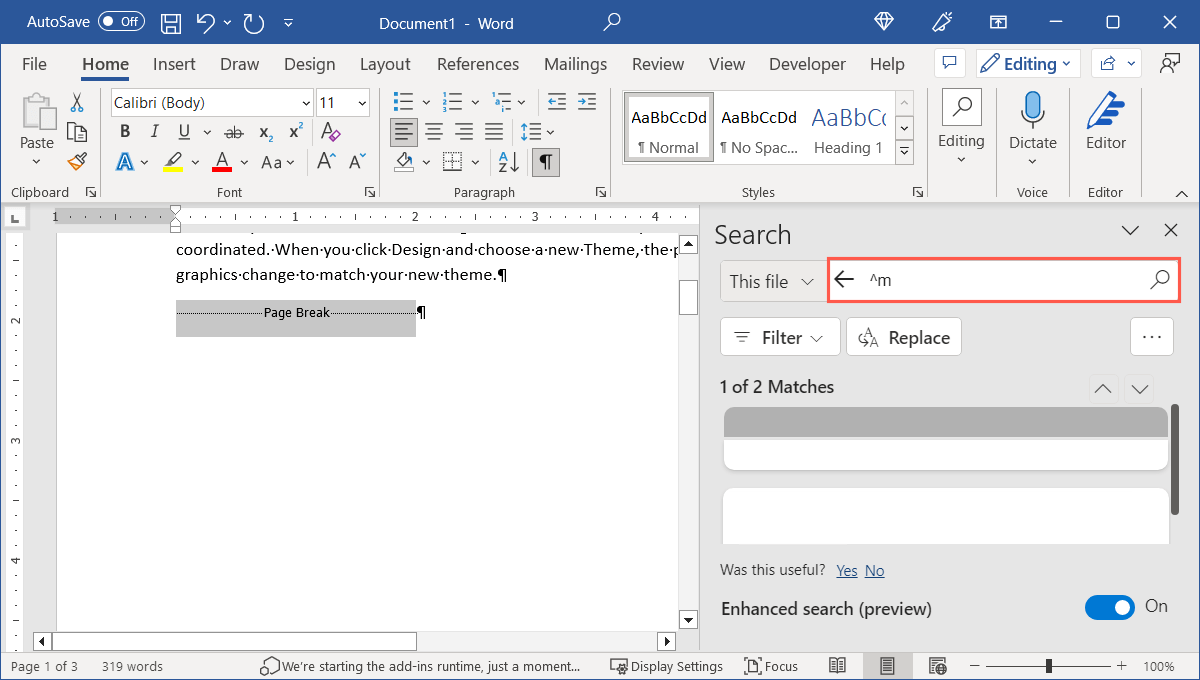 Ahogy az eszköz megkeresi az egyes oldaltöréseket, kiemeli azokat. Jelölje ki a törést, nyomja meg a Törlés gombot, majd folytassa a további oldaltörések megkereséséhez és eltávolításához.
Ahogy az eszköz megkeresi az egyes oldaltöréseket, kiemeli azokat. Jelölje ki a törést, nyomja meg a Törlés gombot, majd folytassa a további oldaltörések megkereséséhez és eltávolításához. 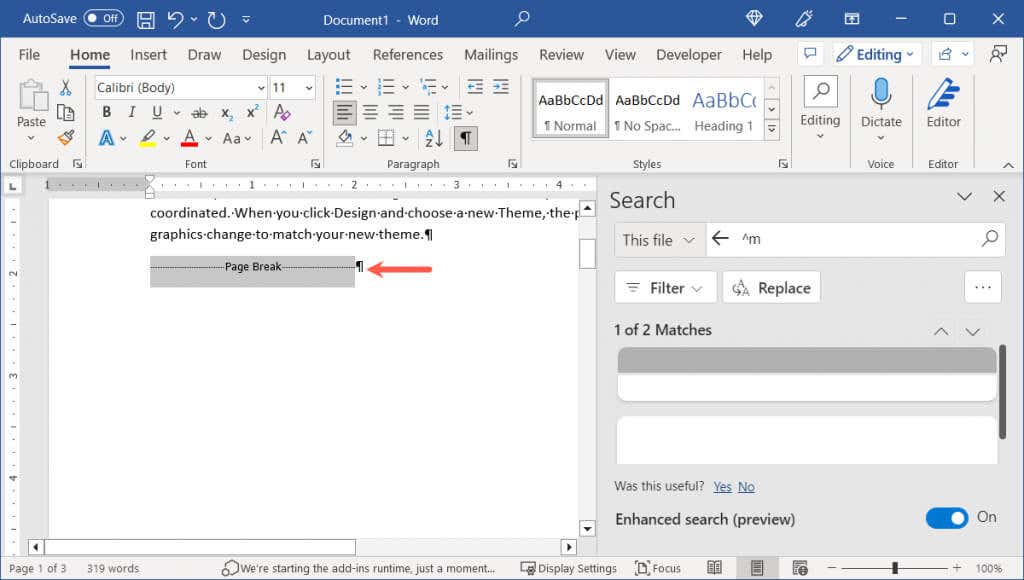
Az automatikus oldaltörések beállítása a Wordben
Mint már említettük, a Microsoft Word minden oldal végén automatikus oldaltöréseket ad hozzá. Így állíthatja be, hogy az oldalakon hol érkezzen szünet.
Wordban Windows vagy Mac rendszeren
Van néhány lehetőség arra, hogyan jelenjenek meg az oldaltörések a dokumentumoldalak végén Windows és Mac rendszeren.
Kezdje a Bekezdés párbeszédpanel megnyitásával. A Windows Wordben lépjen a Kezdőlap vagy az Elrendezés lapra, és használja a Bekezdés szakasz alsó sarkában lévő apró nyilat. 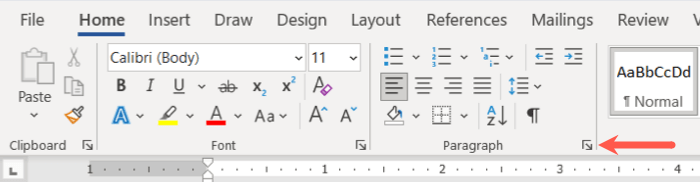 A Mac Wordben válassza ki a Formátum > Bekezdés menüpontot a menüsorban.
A Mac Wordben válassza ki a Formátum > Bekezdés menüpontot a menüsorban. 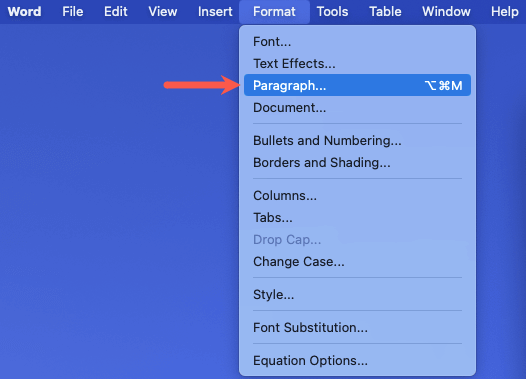 Lépjen a Sor és oldaltörés fülre a megjelenő Bekezdés ablakban. Válasszon egy vagy több lehetőséget az ablak tetején található Lapozás részben. Özvegy/árva vezérlő: Ez a beállítás megakadályozza, hogy egyetlen sornyi szöveg megjelenjen az oldal tetején (özvegy) vagy alján (árva). Ehelyett legalább két sort fog látni egy bekezdésből. Tartsa tovább: Ez a beállítás megakadályozza, hogy az összetartani kívánt bekezdések között legyen oldaltörés. Sorok összetartása: Ez a beállítás megakadályozza az oldaltörést a bekezdés közepén. Oldaltörés előtt: Ez a beállítás oldaltörést ad egy adott bekezdés elé.
Lépjen a Sor és oldaltörés fülre a megjelenő Bekezdés ablakban. Válasszon egy vagy több lehetőséget az ablak tetején található Lapozás részben. Özvegy/árva vezérlő: Ez a beállítás megakadályozza, hogy egyetlen sornyi szöveg megjelenjen az oldal tetején (özvegy) vagy alján (árva). Ehelyett legalább két sort fog látni egy bekezdésből. Tartsa tovább: Ez a beállítás megakadályozza, hogy az összetartani kívánt bekezdések között legyen oldaltörés. Sorok összetartása: Ez a beállítás megakadályozza az oldaltörést a bekezdés közepén. Oldaltörés előtt: Ez a beállítás oldaltörést ad egy adott bekezdés elé. 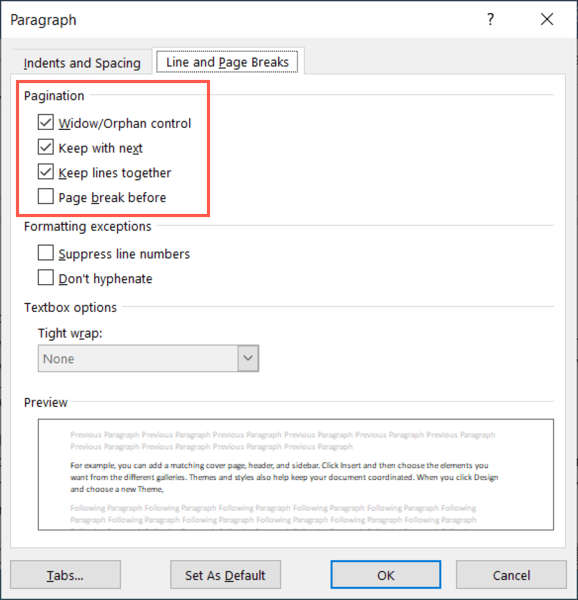 A módosítás mentéséhez használja az alján található OK gombot.
A módosítás mentéséhez használja az alján található OK gombot.
Ezután látnia kell az automatikus oldaltöréseket a kiválasztott beállításoknak megfelelően.
A Webes Wordben
Az automatikus oldaltörések működését a webes Wordben is megadhatja.
Lépjen az Elrendezés lapra, és válassza a További beállítások lehetőséget (három pont) a szalag jobb oldalán. Válassza a Bekezdés beállításait. 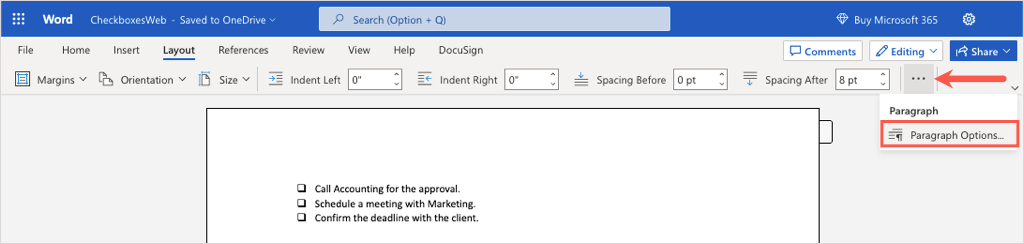 A jobb alsó sarokban megjelenik az Oldalszámozás szakasz. Észre fogja venni, hogy az „Oldaltörés előtt” kivételével minden lehetőség elérhető.
A jobb alsó sarokban megjelenik az Oldalszámozás szakasz. Észre fogja venni, hogy az „Oldaltörés előtt” kivételével minden lehetőség elérhető. 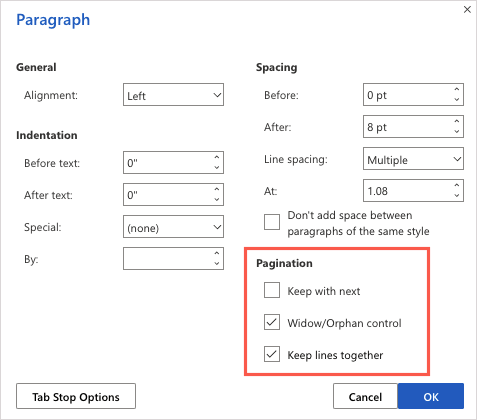 Jelölje be a használni kívánt opciók jelölőnégyzetét, majd kattintson az OK gombra a módosítás mentéséhez.
Jelölje be a használni kívánt opciók jelölőnégyzetét, majd kattintson az OK gombra a módosítás mentéséhez.
Bár egy Word-dokumentumban az oldaltörések törlése nem feltétlenül nyilvánvaló, csak néhány másodpercet vesz igénybe. Most, hogy tudja, hogyan távolíthatja el az oldaltöréseket a Wordben, tekintse meg a kapcsolódó oktatóanyagot az oldal törléséhez a Wordben.