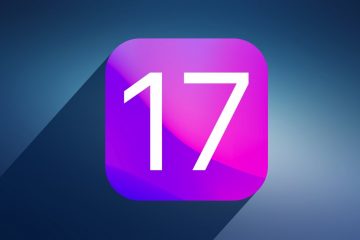Mivel a 4K-s videórögzítés a legtöbb okostelefonon a megszokottá válik, meglehetősen könnyű nagy méretű videót rögzíteni. Azonban problémákba ütközhet az ilyen nagy videofájlok feltöltése vagy megosztása során. Csökkentenie kell az mp4 fájl méretét az asztalon. Így tömöríthet egy videót Mac számítógépen.

A Mac felhasználók többféleképpen is tömöríthetik a videókat a minőség romlása nélkül. Az alábbi lehetőségek bármelyikével csökkentheti a videó méretét, és probléma nélkül megoszthatja a közösségi médiában vagy az interneten. Kezdjük a listát az alapértelmezett QuickTime Playerrel Mac rendszeren.

1. Videók tömörítése a QuickTime Player segítségével
Az alapértelmezett QuickTime Player praktikus exportálási lehetőséggel rendelkezik a.MOV videofájlok ingyenes tömörítésére. Importáltunk egy 111 MB méretű videót Mac-re. Nézzük meg a QuickTime Player működését a videó tömörítéséhez.
1. lépés: Indítsa el a Finder alkalmazást Mac rendszeren. Tallózzon egy videofájlhoz, kattintson rá jobb gombbal, és válassza ki a QuickTime Playerrel való megnyitáshoz.
2. lépés: Amikor a videó megnyílik a QuickTime Player alkalmazásban, kattintson a Fájl menüre a következő helyen: a bal felső sarokban.
3. lépés: A helyi menüből bontsa ki az Exportálás másként elemet, és válasszon a 4K, 1080p (full-HD) vagy 720p (HD) felbontások közül.
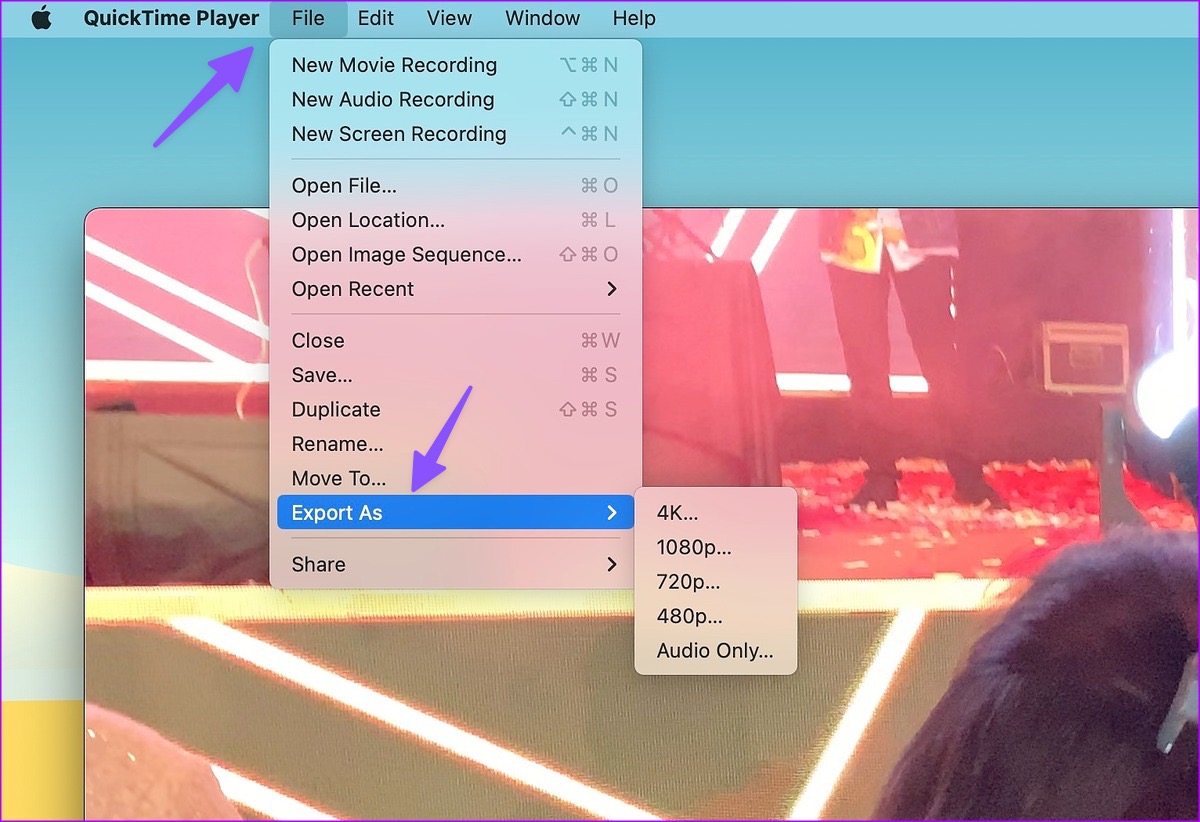
4. lépés: Adjon új nevet az Exportálás másként mezőhöz, erősítse meg az exportálási helyet, majd kattintson a Mentés gombra. Az exportálási idő a választott felbontástól és a Mac-modell hardverspecifikációitól függően változhat.

Sikeresen tömörítettünk egy 111 MB-os videót 25 MB-ra. A videót 1080p felbontásban exportáltuk a fenti lépésekkel. Amikor az exportálás során a 4K felbontást választottuk, a QuickTime Player 111 MB-ról 57 MB-ra csökkentette a videofájlt. Kiválaszthatja a 720p felbontást is az agresszív videotömörítési folyamathoz, és 25 MB alá csökkentheti a méretet.
2. Csökkentse a videó méretét az iMovie segítségével
Az iMovie egy alkalmas videószerkesztő alkalmazás az Apple-től. Az alkalmazás ingyenesen letölthető és használható az App Store-ból. Az alábbi lépéseket követve csökkentheti a videó méretét az iMovie segítségével.
1. lépés: Telepítse az iMovie-t a Mac App Store-ból.
Töltse le az iMovie-t Mac rendszeren
2. lépés: Kattintson az importálás lehetőségre, és válassza ki a videofájlt a Mac tárhelyről.

3. lépés: A beépített szerkesztési beállításokkal módosíthatja videóját. Miután elégedett a végeredménnyel, kattintson a Megosztás ikonra a jobb felső sarokban.

4. lépés: Válassza a Fájl exportálása lehetőséget.
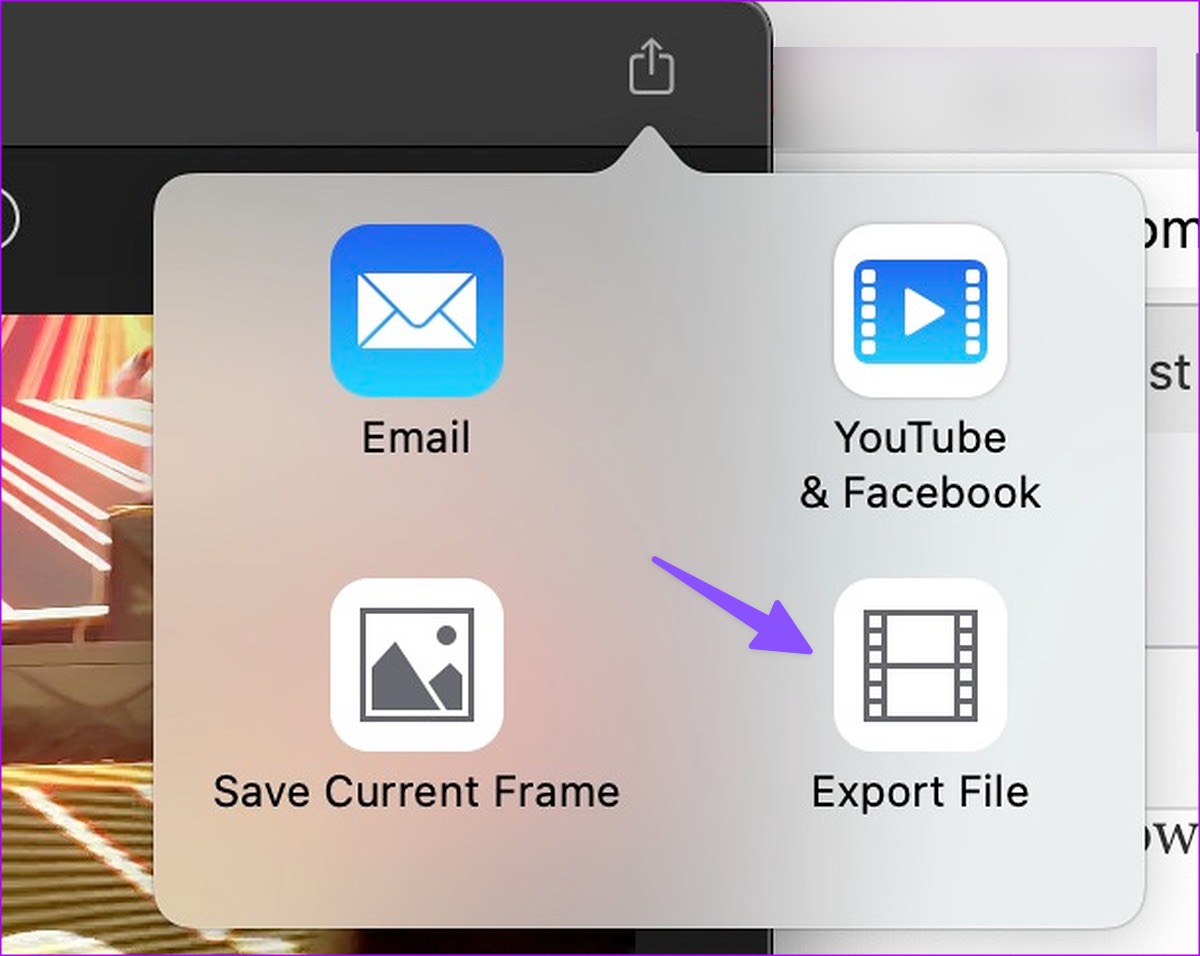
5. lépés: Bontsa ki a Felbontás menüt, és válassza az 540p, 720p, 1080p vagy 4K lehetőséget. Állítsa be a videó minőségét magasra. Nem kell kiválasztania a Legjobb (ProRes) elemet a minőség menüből, különben a videó fájlmérete csökken.
6. lépés: Ellenőrizze a videofájl becsült méretét, majd kattintson a Tovább gombra.
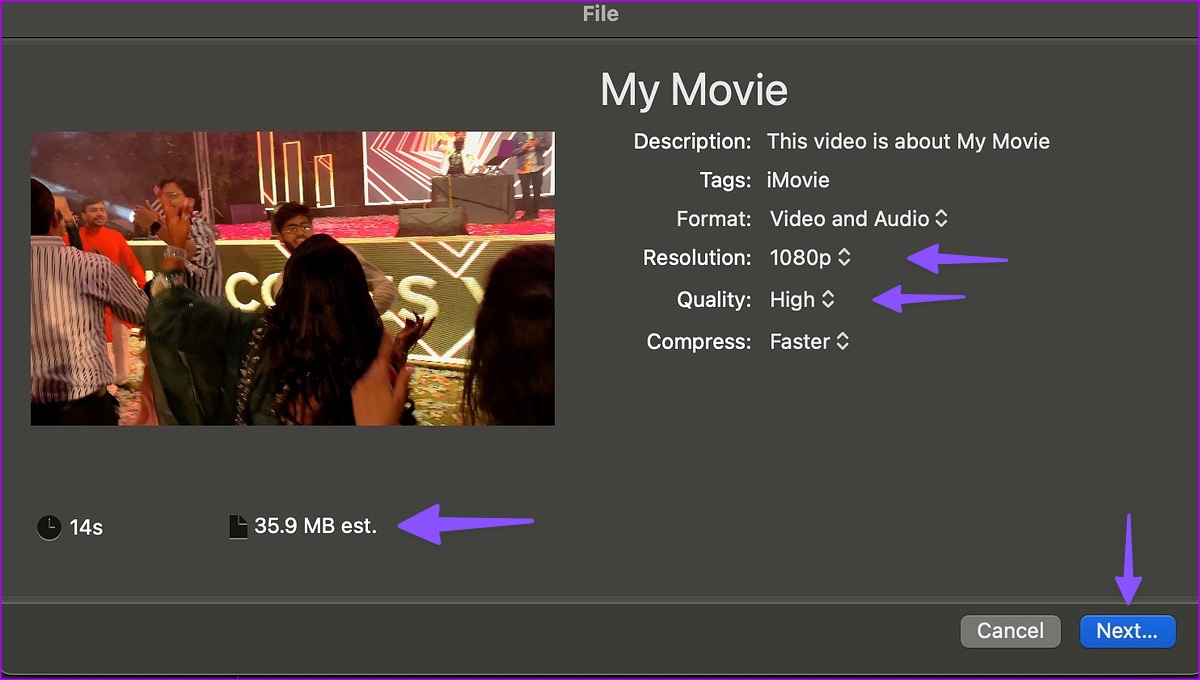
7. lépés: Nevezze át a videofájlt, és válasszon egy exportálási helyet Macen.

Az iMovie továbbra is az egyik legjobb alkalmazás a videók ingyenes tömörítésére Macen. Számos szerkesztési lehetőséget is kínál a videokimenet módosításához.
3. VLC használata a videók tömörítésére Macen
A VLC az egyik legjobb, harmadik féltől származó videolejátszó Mac rendszeren. Ez egy nyílt forráskódú szoftver, amely az összes főbb platformon elérhető, és lehetővé teszi a videók tömörítését anélkül, hogy izzadna. Nézzük meg működés közben.
1. lépés: Töltse le a VLC-lejátszót a hivatalos webhelyről.
Töltse le a VLC Playert Mac rendszeren
2. lépés: Indítsa el a Findert, és kattintson a jobb gombbal egy videón.
3. lépés: Nyissa meg a videót a VLC-lejátszóban.
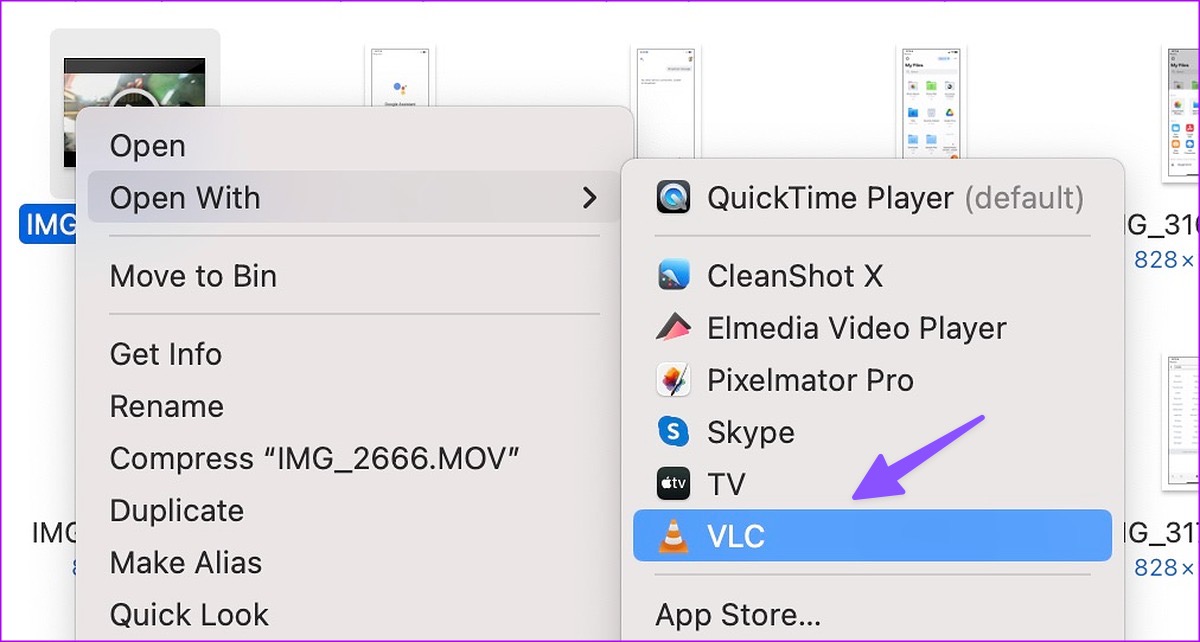
4. lépés: Válassza felül a Fájl lehetőséget, és kattintson Konvertálás/adatfolyam.

5. lépés: Számos előre beállított videóprofil közül választhat. Válassza a H.264 + MP3 (MP4) lehetőséget. A Testreszabás lehetőségre kattintva módosíthatja a videokodeket, a bitrátát, a felbontást és egyéb részleteket.

6. lépés: Kattintson a Mentés fájlként gombra.
7. lépés: Válassza a Tallózás lehetőséget, és válasszon kimeneti helyet.
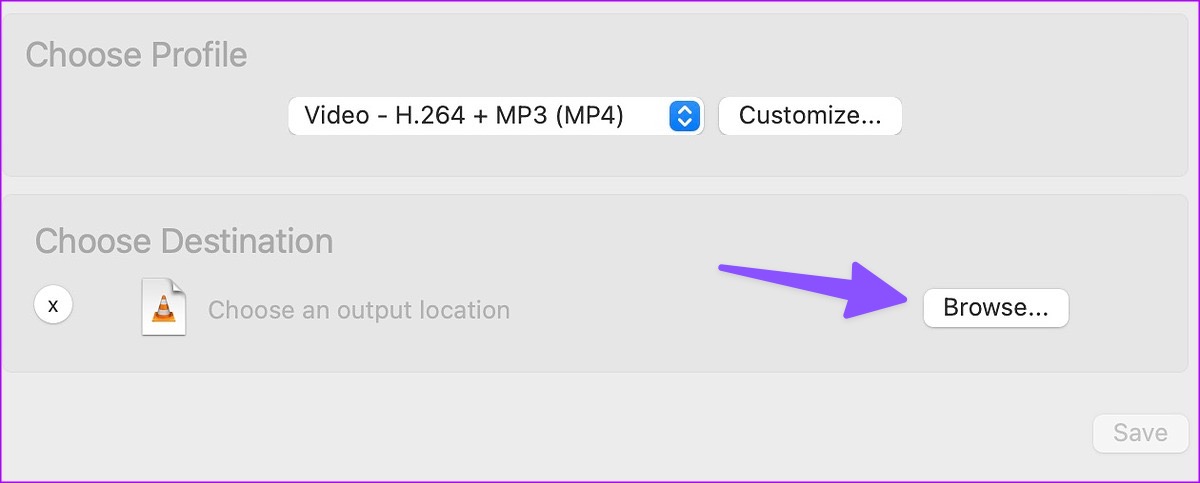
Mentsd el videódat, és készen áll a használatra a Mac gépen. A HandBrake egy másik ügyesen használható alkalmazás videók tömörítésére menet közben.
Töltse le a HandBrake alkalmazást Mac-re
4. Használja a webalkalmazásokat a videofájlok zsugorítására Mac rendszeren
Ha nem szeretne dedikált alkalmazást telepíteni Mac gépen, használja a webalkalmazásokat a videofájl méretének csökkentésére. Azt javasoljuk azonban, hogy ne töltse fel privát vagy bizalmas videóját az ilyen internetes szolgáltatásokba. Az Ön érdeke, hogy ragaszkodjon az offline natív alkalmazásokhoz a videók tömörítéséhez Mac számítógépen. A Freeconvert egy ilyen alkalmas online szolgáltatás az mp4 fájlméret csökkentésére. Íme, hogyan használhatja. Természetesen egy nagyméretű videó feltöltése az internetkapcsolat erősségétől függően időbe telik.
1. lépés: Keresse fel a Freeconvert oldalt egy webböngészőben. Válassza a Tömörítés lehetőséget.
Látogassa meg a Freeconvert on Web oldalt
2. lépés: Válassza a Fájl kiválasztása lehetőséget, és keressen egy videót a Mac számítógépről.
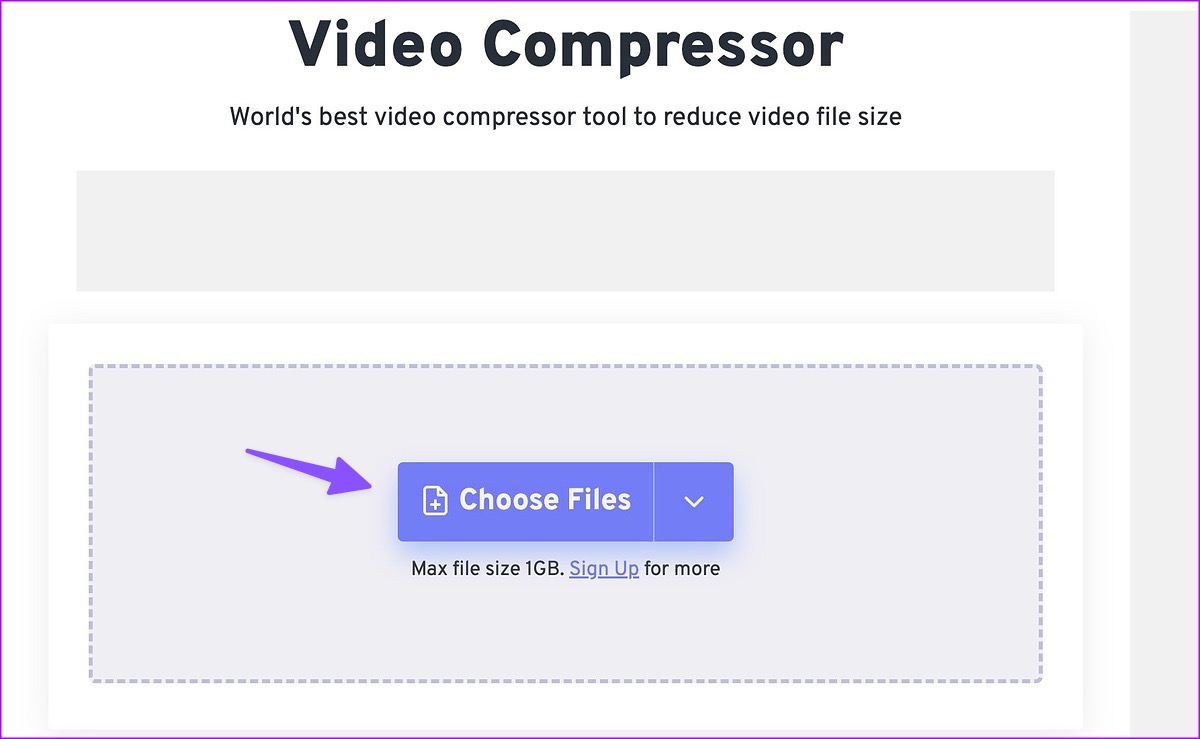
3. lépés: Ellenőrizze a videokimenet típusát. Kattintson a Beállítások fogaskerékre a videokodek, a fájlméret és egyebek módosításához.

4. lépés: Kattintson a Tömörítés most gombra! és a szolgáltatás elindítja a feltöltési és tömörítési folyamatot.

5. lépés: Nyomja meg a Letöltés gombot, amikor készen áll a mentésre a Mac-en.
A Freeconvert akár 1 GB ingyenes videót is támogat. A szolgáltatás az Ön adatainak védelme érdekében négy óra elteltével törli a feltöltött videót. Tesztelésünk során a szolgáltatás sikeresen tömörített 111 MB videót 59 MB-ra.
Videofájlok zsugorítása Mac rendszeren
Az alapértelmezett QuickTime Player és iMovie a legtöbb számára elegendő a videók tömörítéséhez Mac. Melyik lehetőséget választja a videó méretének csökkentésére? Ossza meg választását az alábbi megjegyzésekben.