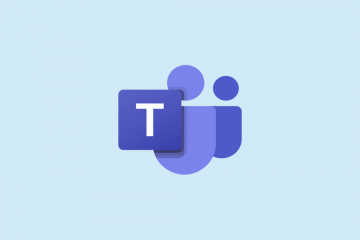A Google Chrome nem hajlandó elindulni Windows vagy Mac rendszeren? Jó esély van arra, hogy a böngésző kisebb hibát tapasztal. A probléma megkerülése érdekében itt-ott módosíthat néhány beállítást a gépén. Megmutatjuk az elérhető javításokat.
Néhány ok, amiért nem tudja megnyitni a Chrome-ot, az az, hogy a Chrome már fut a háttérben, a számítógépen van egy kisebb hiba, a víruskereső blokkolta a hozzáférést a böngészőhöz, vagy a számítógépén lévő rosszindulatú alkalmazás zavarja Chrome és még sok más.
Tartalomjegyzék
1. A Chrome böngésző kényszerített bezárása és újbóli megnyitása
Az egyik oka annak, hogy a Chrome nem indul el, az az, hogy a webböngésző már fut a háttérben a számítógépén. Ennek eredményeként a böngészőben problémák léphetnek fel az előtérben.
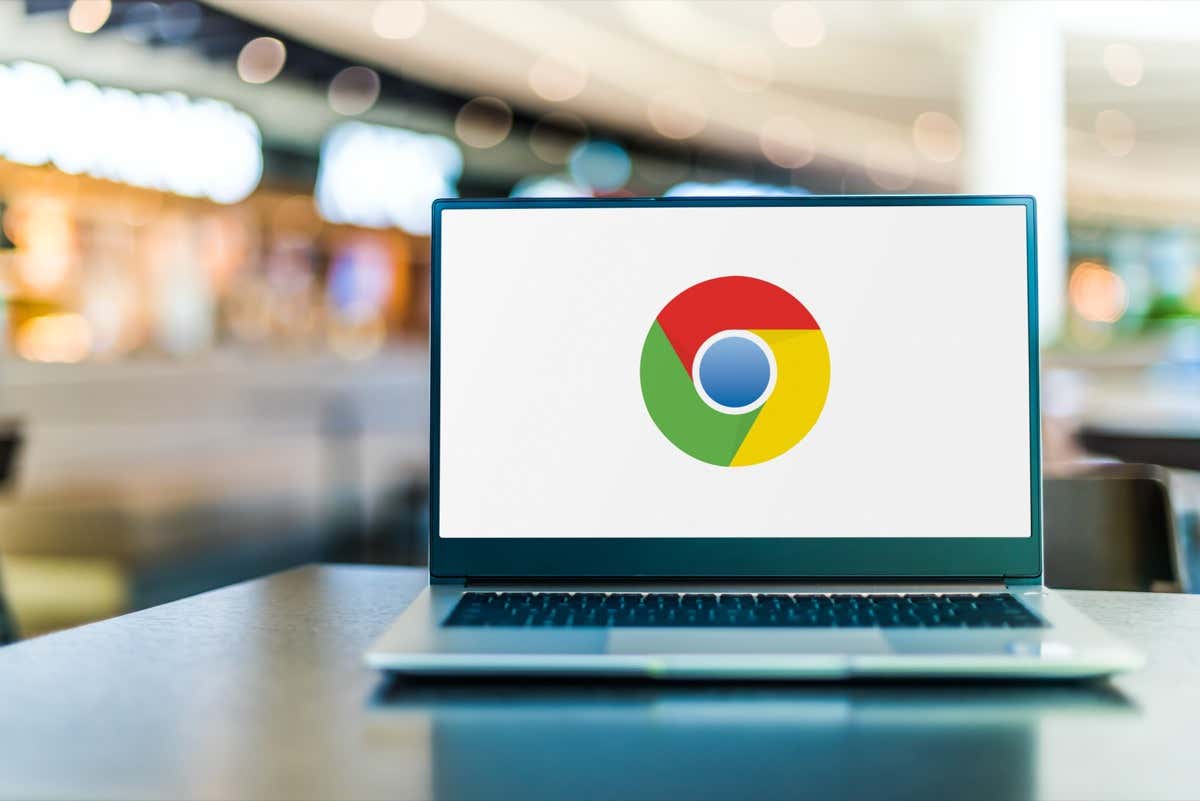
Ebben az esetben , akkor a probléma megoldásához kényszerítheti a böngésző bezárását és újranyitását.
Windows rendszeren
Nyissa meg a Feladatkezelőt úgy, hogy jobb gombbal kattintson a Start menü ikonjára, és válassza a Feladatkezelő lehetőséget. Kattintson a jobb gombbal a Google Chrome-ra a listán, és válassza a Feladat befejezése lehetőséget. 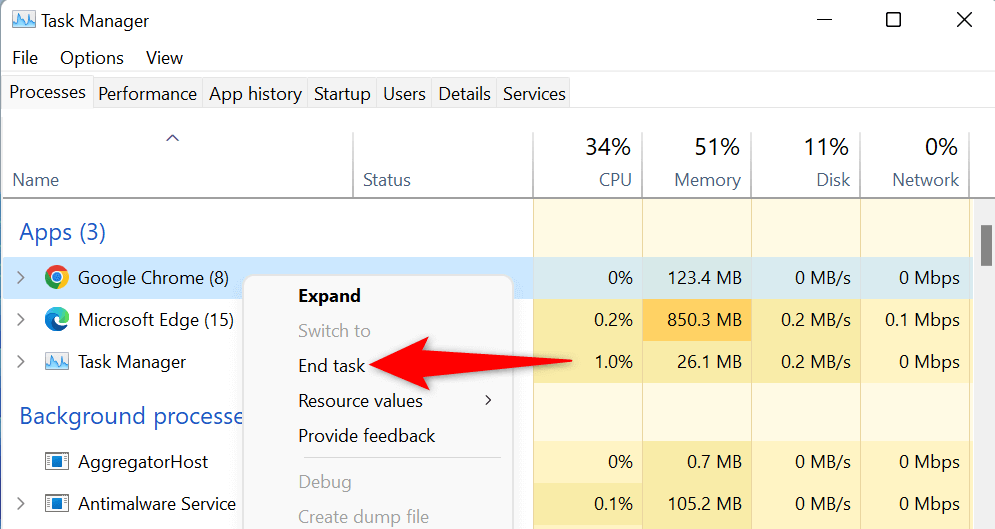 Nyissa meg újra a Chrome-ot a számítógépén.
Nyissa meg újra a Chrome-ot a számítógépén.
MacOS rendszeren
Nyomja meg az Option + Command + Esc billentyűparancsot Mac számítógépén. Válassza a Google Chrome-ot a listában, majd válassza a Kényszerített kilépés lehetőséget. Indítsa újra a Chrome-ot Mac gépén.
2. Indítsa újra a Windows 10/11 vagy Mac rendszerű számítógépet
A számítógép kisebb hibái megakadályozhatják a Chrome megnyitását. A jó hír az, hogy a számítógépével kapcsolatos legtöbb kisebb problémát egyszerűen megoldhatja: a gép újraindítása.
A számítógép kikapcsolása előtt mindenképpen mentse el nem mentett munkáját.
Windows rendszeren
Indítsa el a Start menüt a Windows billentyűvel. Válassza a Power ikont, majd válassza az Újraindítás lehetőséget. 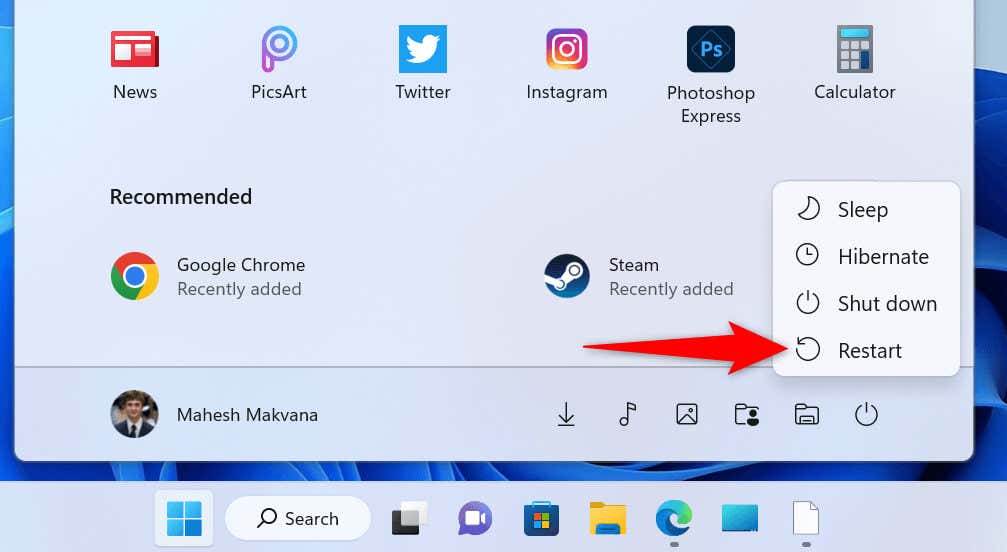
MacOS rendszeren
Válassza ki az Apple menüt a Mac számítógép bal felső sarkában. A megnyíló menüben válassza az Újraindítás lehetőséget.
Amikor számítógépe újra bekapcsol, nyissa meg a Google Chrome-ot a számítógépén.
3. Kapcsolja ki számítógépe víruskeresőjét, és futtassa a Chrome-ot.
Számítógépe víruskereső szoftvere potenciális fenyegetésként észlelte a Chrome-ot, és blokkolja az alkalmazáshoz való hozzáférést. Ez akkor is megtörténik, ha a böngésző használata teljesen biztonságos.
Ebben az esetben a vírusvédelem ideiglenes letiltásával ellenőrizheti, hogy a víruskereső blokkolta-e a hozzáférést a Chrome-hoz. Ennek módja a használt víruskereső eszköztől függ.
Ha Microsoft Defender Antivirust használ, kövesse az alábbi lépéseket a vírusvédelem kikapcsolásához:
Nyissa meg a Start menüt, keresse meg a Windows Security elemet, és indítsa el az alkalmazást. Válassza a Vírus-és fenyegetésvédelem lehetőséget az alkalmazás főablakában. Válassza a Beállítások kezelése lehetőséget a Vírus-és fenyegetésvédelmi beállítások fejléc alatt. 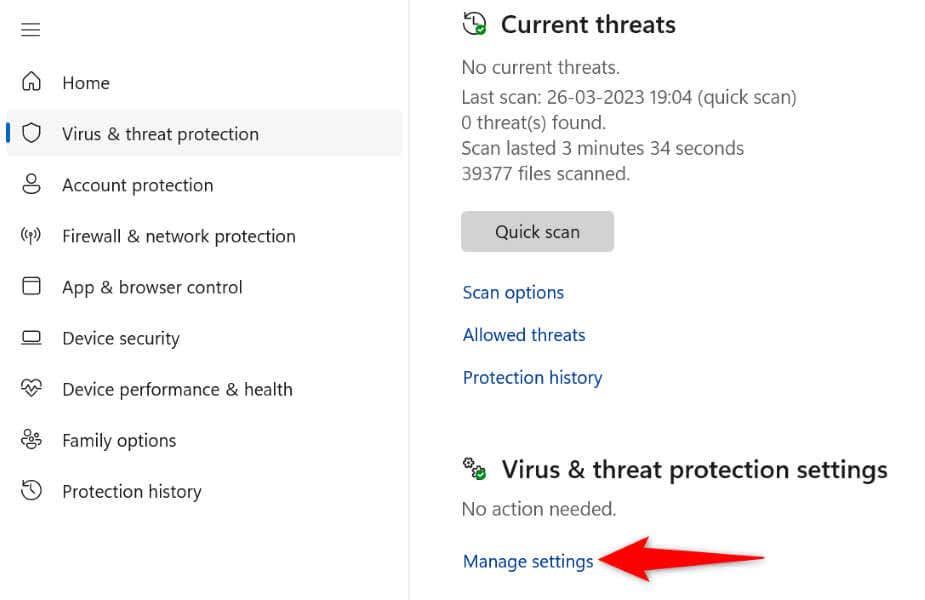 Tiltsa le a Valós idejű védelem opciót.
Tiltsa le a Valós idejű védelem opciót.  Válassza az Igen lehetőséget a Felhasználói fiókok felügyelete ablakban. Indítsa el a Chrome alkalmazást.
Válassza az Igen lehetőséget a Felhasználói fiókok felügyelete ablakban. Indítsa el a Chrome alkalmazást.
Ha a Chrome a víruskereső eszköz letiltása után elindul, felveheti a Chrome-ot eszköze engedélyezőlistájára, így a böngészőhöz való hozzáférése a jövőben sem lesz blokkolva.
Ezt a következőképpen teheti meg a Microsoft Defender Antivirus alkalmazásban:
Nyissa meg a Windows Security alkalmazást a számítógépén. Lépjen a Vírus-és fenyegetésvédelem > Beállítások kezelése elemre az alkalmazásban. Válassza a Kizárások hozzáadása vagy eltávolítása lehetőséget a Kizárások részben. 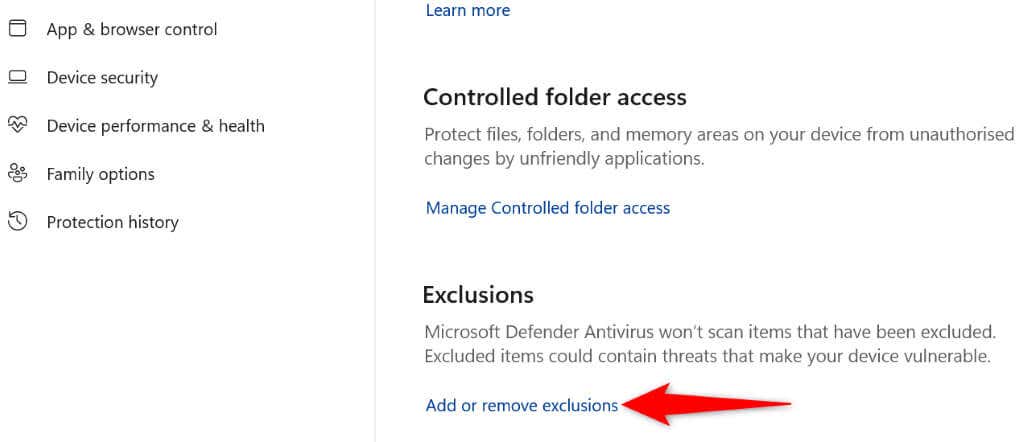 Válassza az Igen lehetőséget a Felhasználói fiókok felügyelete ablakban. A következő oldalon válassza a Kizárás hozzáadása > Fájl lehetőséget.
Válassza az Igen lehetőséget a Felhasználói fiókok felügyelete ablakban. A következő oldalon válassza a Kizárás hozzáadása > Fájl lehetőséget. 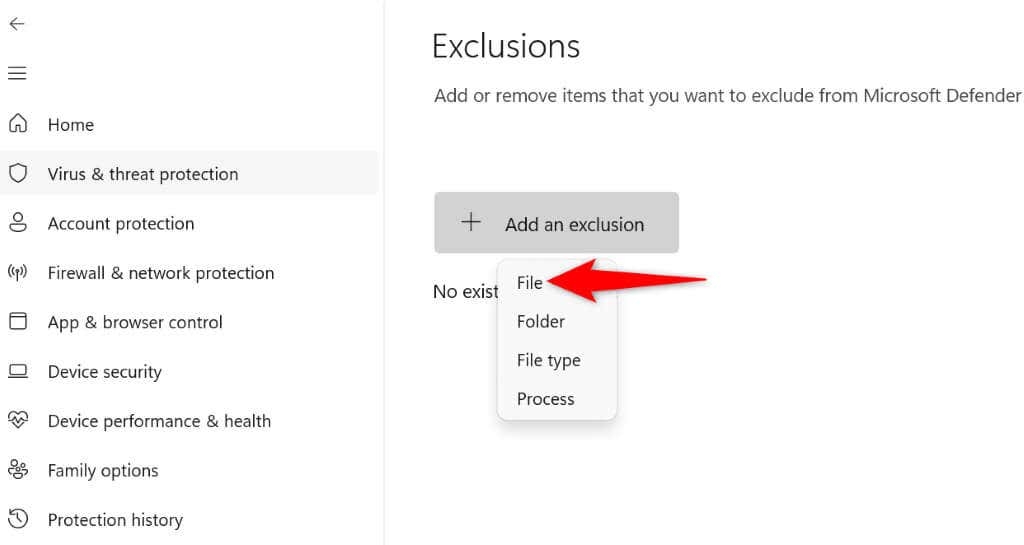 Navigáljon a Chrome telepítési mappájába a számítógépén, és válassza ki a chrome.exe fájlt. A fájl a következő elérési úton található számítógépünkön:
Navigáljon a Chrome telepítési mappájába a számítógépén, és válassza ki a chrome.exe fájlt. A fájl a következő elérési úton található számítógépünkön:
C:\Program Files\Google\Chrome\Application Zárja be a Windows Security-t, és indítsa el a Chrome-ot.
4. Javítsa ki a Google Chrome nem nyílik meg az árnyékos Windows-és Mac-alkalmazások eltávolításával
A Chrome indítási problémáját a böngésző működését megzavaró rosszindulatú alkalmazás okozhatja. A piacon lévő számos alkalmazás módosítja más alkalmazások viselkedését.
Távolítson el minden árnyékot alkalmazásokat a gépéről, ami megoldja a Chrome indítási problémáját.
Windows rendszeren
Nyissa meg a Windows beállításait a Windows + I gomb megnyomásával. Válassza az Alkalmazások lehetőséget a bal oldalsávon, és válassza az Alkalmazások és funkciók lehetőséget a jobb oldali ablaktáblán. Keresse meg az eltávolítani kívánt alkalmazást az alkalmazáslistában. Válassza ki az alkalmazás melletti három pontot, és válassza az Eltávolítás lehetőséget.  Válassza az Eltávolítás lehetőséget a promptban a választás megerősítéséhez. Indítsa újra a számítógépet, és indítsa el a Chrome-ot.
Válassza az Eltávolítás lehetőséget a promptban a választás megerősítéséhez. Indítsa újra a számítógépet, és indítsa el a Chrome-ot.
MacOS rendszeren
Nyissa meg a Finder ablakot, és válassza az Alkalmazások lehetőséget a bal oldalsávon. Keresse meg a listában a törölni kívánt alkalmazást. Kattintson a jobb gombbal az alkalmazásra, és válassza az Áthelyezés a kukába lehetőséget. Az alkalmazás eltávolítása után indítsa újra a Mac-et. Nyissa meg a Chrome-ot.
5. A Chrome eltávolítása és újratelepítése
Ha a Chrome a fenti javítások alkalmazása után sem nyílik meg, előfordulhat, hogy a böngésző alapfájljai sérültek. Különféle elemek, például vírusok és rosszindulatú alkalmazások megváltoztathatják a böngésző fájljait, és instabillá tehetik a böngészőt.
Ebben az esetben eltávolíthatja és újratelepítheti a Chrome alkalmazást a számítógépén. Ezzel törli a böngésző hibás fájljait, és új működő fájlokat hoz létre.
Windows rendszeren
Nyissa meg a Start menüt, keresse meg a Vezérlőpultot, és válassza ki a segédprogramot a keresési eredmények között. A következő oldalon válassza a Program eltávolítása lehetőséget. Válassza ki a listából a Google Chrome-ot, majd a tetején válassza az Eltávolítás lehetőséget. 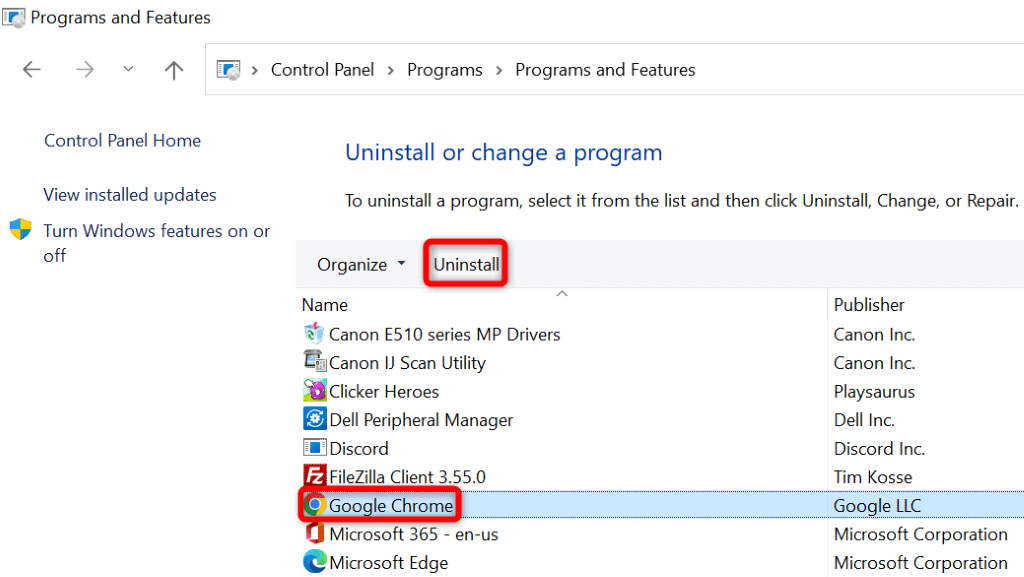 Válassza az Igen lehetőséget a Felhasználói fiókok felügyelete mezőben. Kövesse a képernyőn megjelenő utasításokat a Chrome eltávolításához a számítógépről. A Chrome törlése után indítsa újra a számítógépet. Indítson el egy webböngészőt számítógépén, nyissa meg a Google Chrome webhelyet, majd töltse le és telepítse a böngészőt számítógép.
Válassza az Igen lehetőséget a Felhasználói fiókok felügyelete mezőben. Kövesse a képernyőn megjelenő utasításokat a Chrome eltávolításához a számítógépről. A Chrome törlése után indítsa újra a számítógépet. Indítson el egy webböngészőt számítógépén, nyissa meg a Google Chrome webhelyet, majd töltse le és telepítse a böngészőt számítógép.
MacOS rendszeren
Nyissa meg a Findert, és válassza az Alkalmazások lehetőséget a bal oldalsávon. Kattintson jobb gombbal a Google Chrome-ra a listában, és válassza az Áthelyezés a kukába lehetőséget. A Chrome eltávolítása után indítsa újra a Mac-et. Indítsa el a Google Chrome webhelyet a böngészőjében, töltse le a telepítőt, és futtassa a telepítőfájlt a Chrome telepítéséhez. a Mac gépen.
A Chrome indítási problémáinak megoldása különféle módokon Windows és Mac rendszeren
Ha a Chrome az elsődleges webböngészője, a böngésző elérhetetlensége azt jelenti, hogy nem fér hozzá a mentett bejelentkezési adataihoz, könyvjelzőihez és egyéb elemeihez. A Chrome-probléma megoldásához alkalmazhatja a fent ismertetett javításokat.
Ha ezt megtette, a Chrome ugyanúgy elindul, mint korábban, lehetővé téve, hogy kedvenc webhelyein böngészhessen. Jó böngészést!