Windows rendszerű számítógépen többféleképpen készíthet képernyőképet. Megteheti a PrintScreen gombbal, a billentyűparancsok, a Snipping eszköz vagy a Gamebar segítségével. A képernyőképek tárolási helye azonban attól függően változik, hogy hogyan készítette őket. Nézzünk meg különböző forgatókönyveket, hogy megértsük, hol találhatók a Windows 11 és 10 rendszeren mentett képernyőképek.
Meg kell jegyezni, hogy a képernyőképek készítésének egyes módszerei nem mentik őket automatikusan. Ezeket manuálisan kell elmentenie a számítógépére. De ne aggódj, ezt is leírtuk. Kezdjük.
1. módszer: Hol vannak a Print Screen (PrntSc) képernyőképek Windows rendszeren
Ha a képernyőképek készítéséhez a hagyományos módszert használta a Print Screen gomb (PntSc) megnyomására a billentyűzeten számítógépén, a képernyőképek nem kerülnek mentésre automatikusan. A rendszer azonban átmásolja őket a vágólapra.
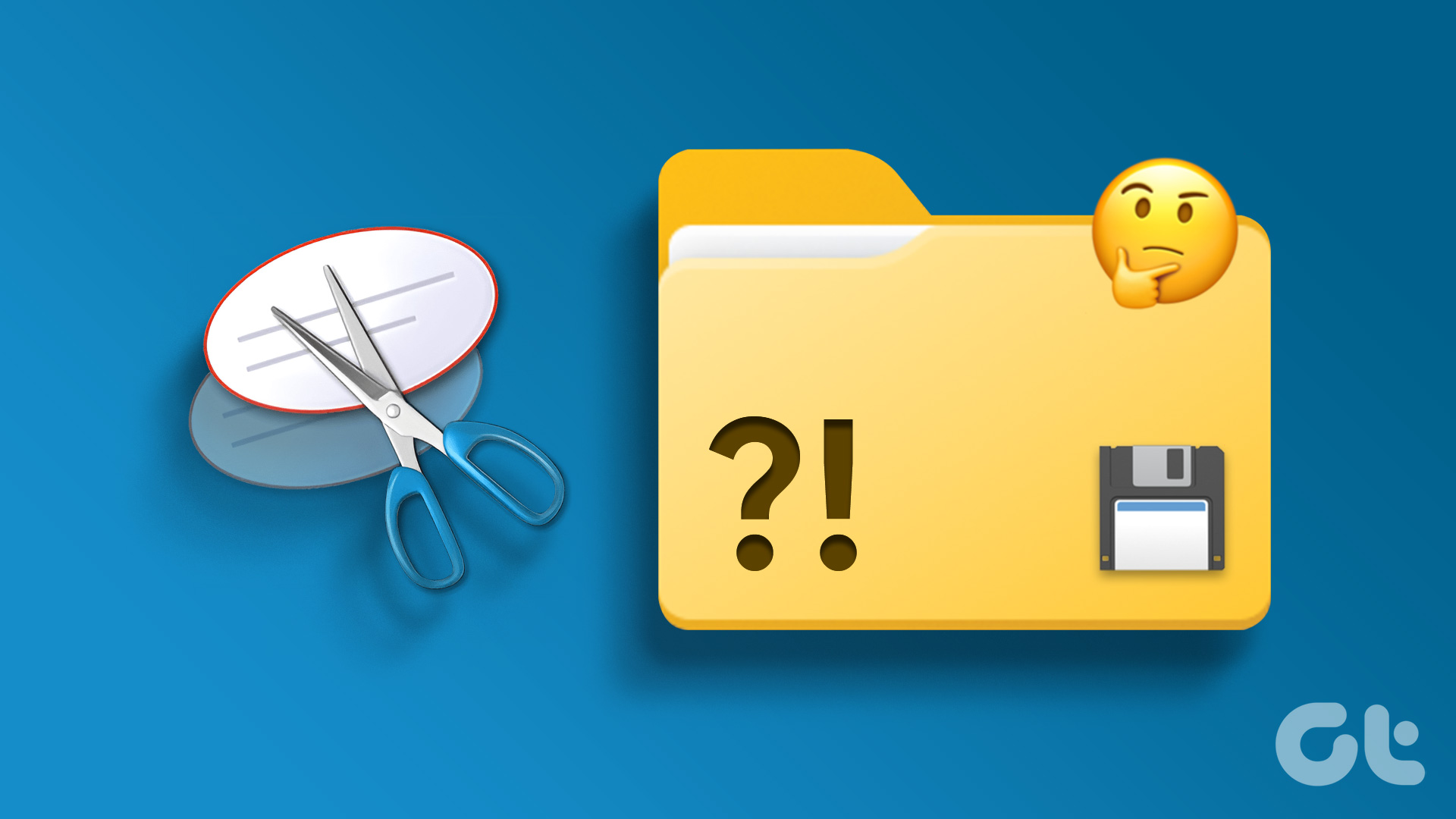
Tehát bármilyen képszerkesztő alkalmazást kell használnia (még a Paint is megteszi), hogy a képernyőképet a vágólapról le tudja venni. Így teheti:
1. lépés: Nyissa meg az MS Paint alkalmazást a számítógépén, és nyomja meg a Ctrl + V gombot a képernyőkép alkalmazásba való beillesztéséhez.
2. lépés: Kattintson a Fájl, majd a Mentés másként elemre. Ezután válassza ki a fájl formátumát a kép mentéséhez. Megnyílik a Mentés másként párbeszédpanel. Mentse el a képernyőképet a kívánt helyre.
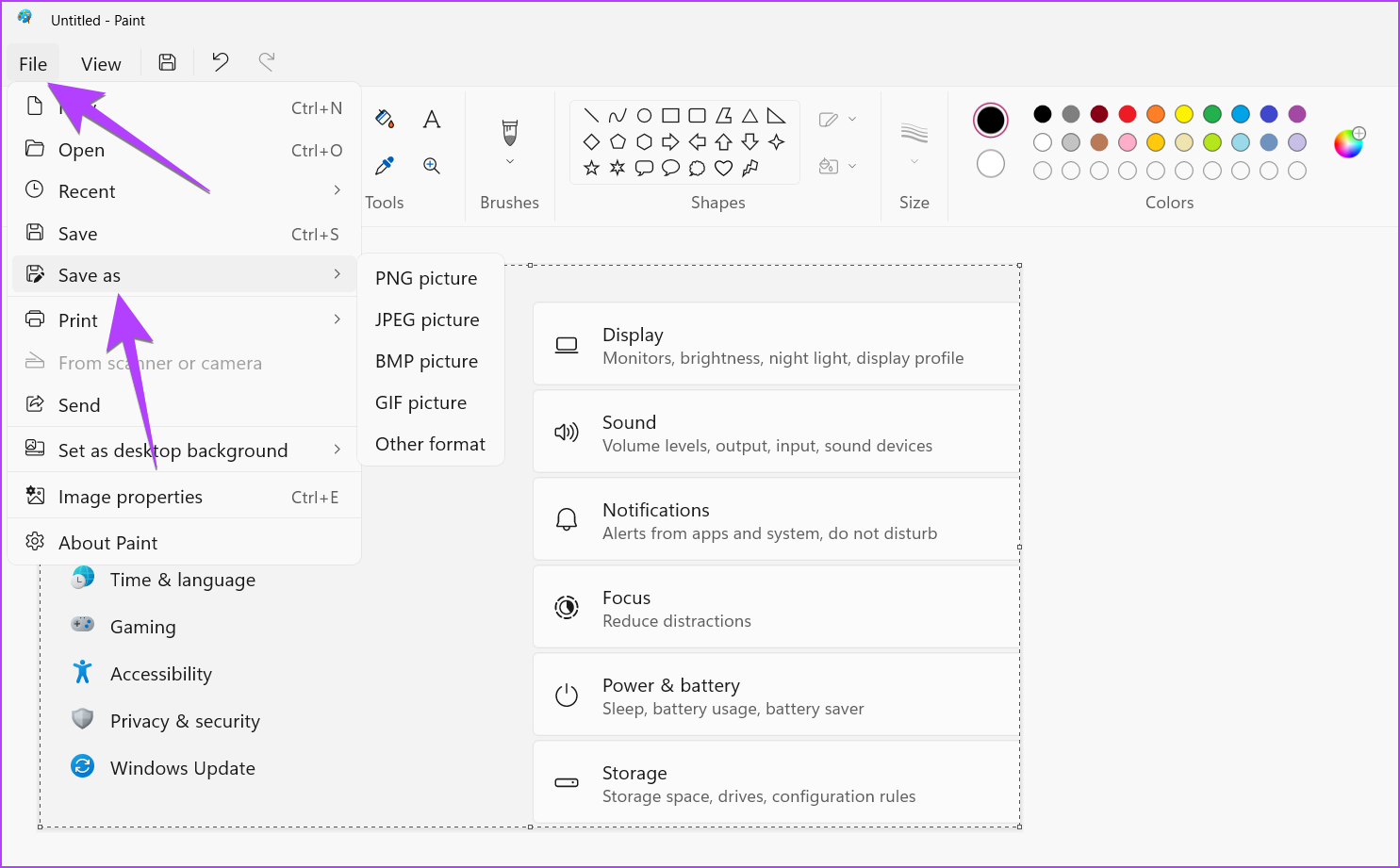
Profi tipp: Használja a Windows billentyű + V billentyűparancsot a számítógép vágólapján található egyéb elemek megtekintéséhez.
2. módszer: Hol található A Win + Print Screen (PrntSc) gomb képernyőképei
Ha a Win + PrntSc billentyűparancsot használja képernyőképek készítéséhez, a teljes képernyős képernyőképeket a rendszer automatikusan menti a számítógépére. Ezeket a Képek > Képernyőképek mappában találja, amely a Ez a számítógép > Képek vagy a C:\Users\[felhasználónév]\Pictures\Screenshots mappából érhető el.
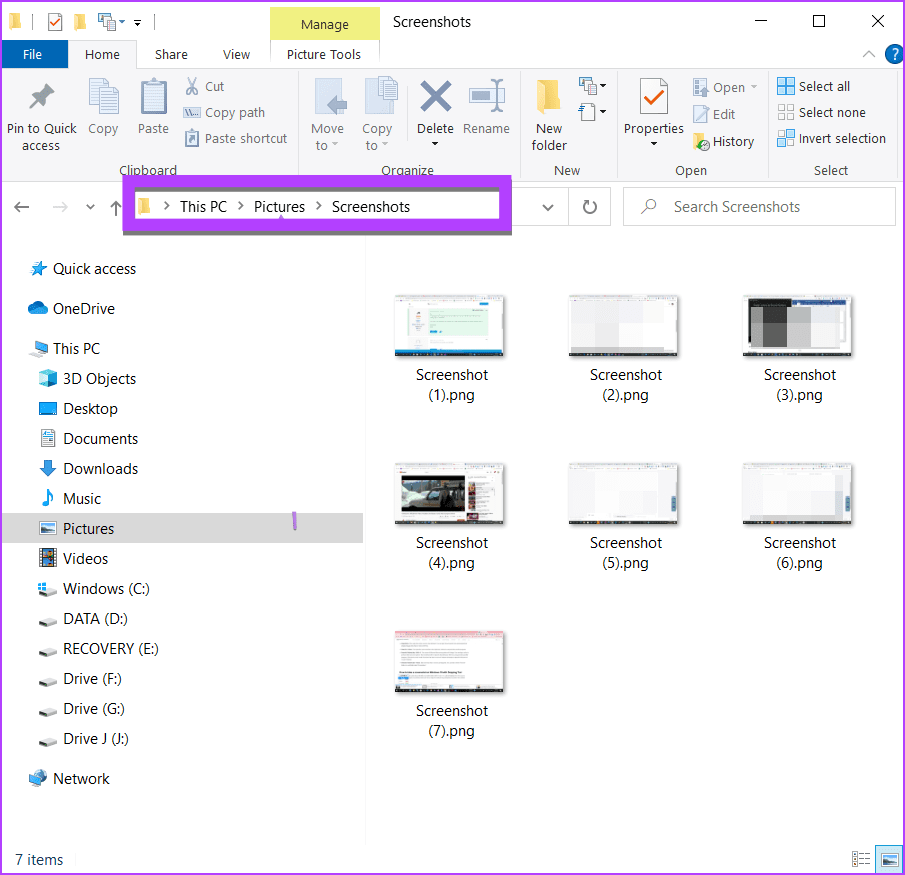
Ugyanazt a helyet használhatja a képernyőképek eléréséhez, ha a a következő billentyűparancsok:
Windows+Fn+Print Screen (régebbi Surface PC-ken) Windows+Hangerő csökkentése (érintőképernyős laptopokon) Power+Hangerő csökkentése (érintőképernyős laptopokon)
Pro tipp: Ismerje meg, hogyan javíthatja ki, ha Windows rendszerű számítógépe nem készít képernyőképeket.
Korábban Snipping Tool nem mentette automatikusan a képernyőképeket. Most azonban elmenti őket a számítógépére.
Miután képernyőképet készített a Snipping eszközzel (vagy a Shift + Windows billentyű + S billentyűparancs segítségével), ha az értesítés a „Képernyőkép a vágólapra másolva és elmentve” üzenetet kap, ez azt jelenti, hogy a képernyőképet a vágólapra másoltuk, és automatikusan mentettük a számítógépére is.

A Saját képek > Képernyőképek mappában találja, amelyet a „Ez a számítógép\Pictures\Screenshots” vagy a „C:\Users\[” mappából érhet el. az Ön felhasználóneve]\Pictures\Screenshots’.
Profi tipp: Tudja meg, hogyan mentheti el a képernyőképet egy másik helyre.
Ha azonban az értesítés „A kivágás a vágólapra másolva” üzenetet írja ki, ami azt jelenti, hogy a Snipping eszköz régi verziója van, vagy a képernyőképek automatikus mentése le van tiltva.
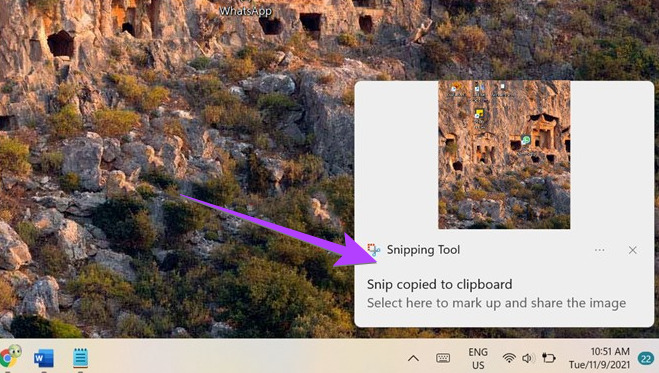
Ezért manuálisan kell mentenie a Snipping eszköz képernyőképét, amit kétféleképpen tehet meg. Vizsgáljuk meg, hogyan lehet menteni és találni a levágó eszköz képernyőképeit.
1. Képernyőkép mentése az értesítésből
1. lépés: Készítsen képernyőképet a Snipping eszközzel, és kattintson a megjelenő értesítésre.
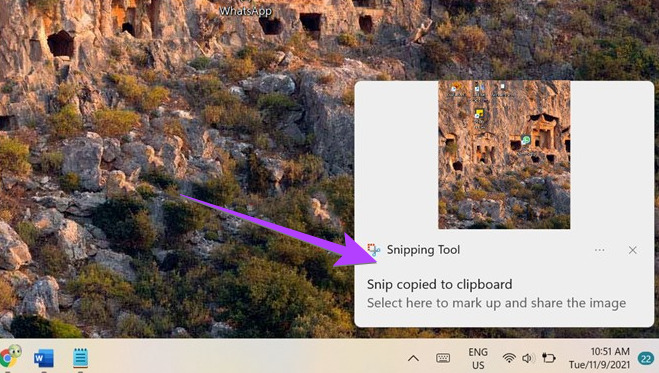
A képernyőkép megnyílik a Snipping eszköz szerkesztőjében, ahol megjegyzéseket fűzhet a képhez.
2. lépés: A képernyőkép számítógépre mentéséhez kattintson a Mentés ikonra felül.

3. lépés: Válassza ki a célmappát a Mentésben párbeszédpanelként, és kattintson a Mentés gombra. Ezután a képernyőképet ugyanabban a mappában találja, ahová mentette.
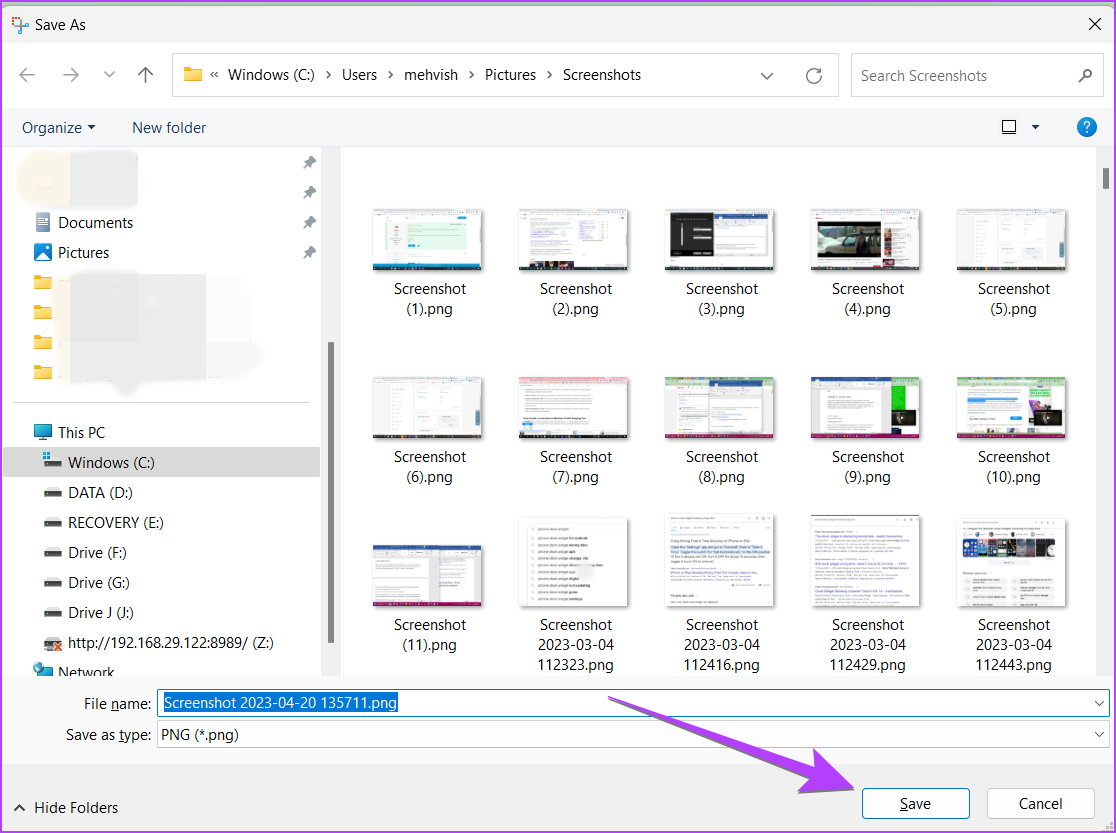
Tipp: Ismerje meg, hogyan javíthatja ki a Windows rendszeren nem működő Snipping eszközt.
2. Illessze be a képernyőképet a vágólapról
Mivel a Snipping eszköz képernyőképei automatikusan a vágólapra másolódnak, beillesztheti a képernyőképet a Paintbe vagy bármely más képszerkesztő alkalmazásba, akárcsak a Képernyő nyomtatása gomb 1. módszere. Vagyis készítsen képernyőképet a Snipping eszközzel, nyissa meg a Paint alkalmazást, és nyomja meg a Ctrl + V gombot. Ezután kattintson a Fájl, majd a Mentés másként elemre.
Profi tipp: A képernyőképeket ideiglenesen elmentheti a C:\Users\[felhasználónév]\AppData\Local\Packages mappába. \Microsoft.Windows.ShellExperienceHost_cw5n1h2txyewy\TempState\ScreenClip mappába.
Képernyőképek automatikus mentése a Snipping Tool segítségével
Ha a képernyőképeket nem menti automatikusan a Snipping eszköz, győződjön meg arról, hogy a beállítása engedélyezve van az alkalmazásban az alábbiak szerint.
1. lépés: Írja be a Snipping eszközt a Windows keresőjébe, és kattintson rá a keresési eredmények között.
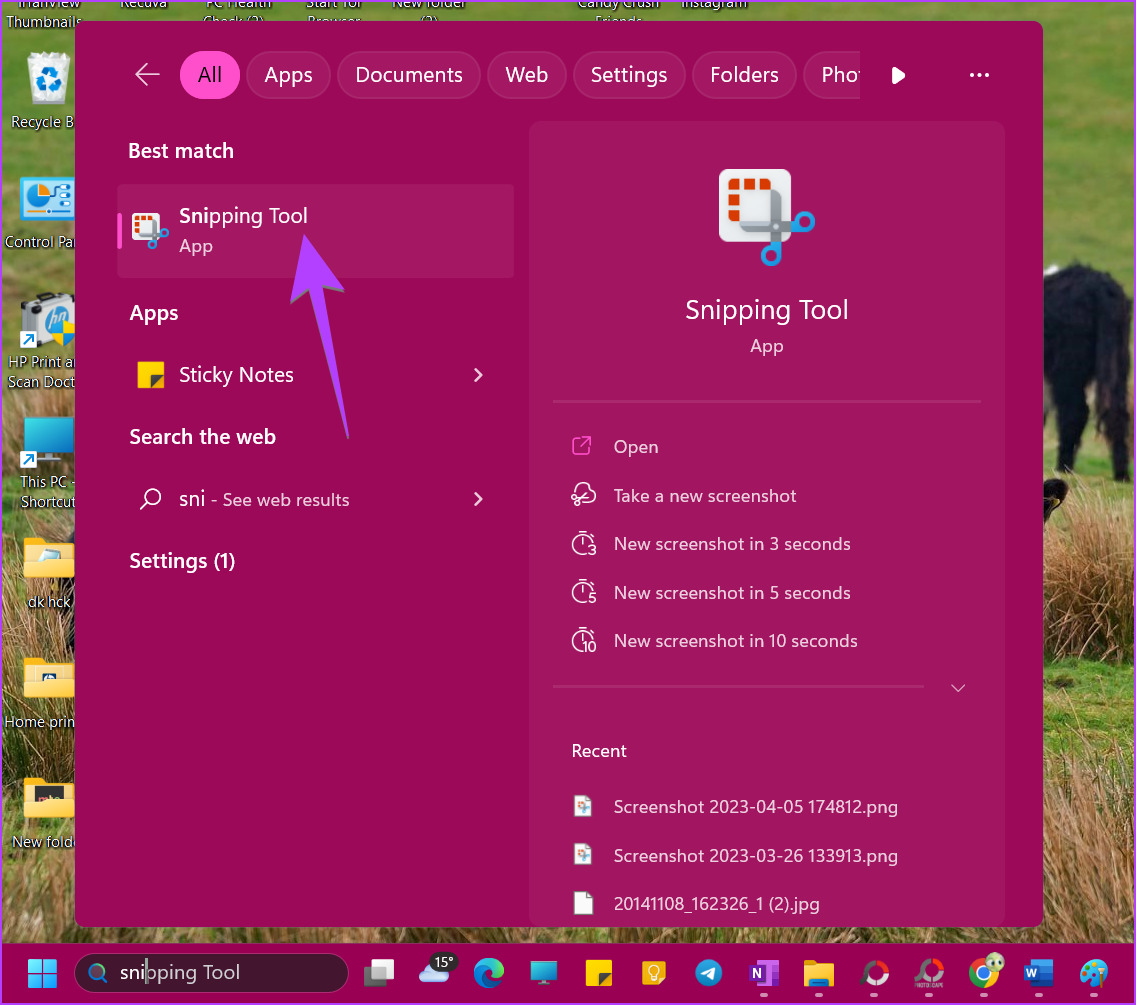
2. lépés: > Megnyílik a Snipping eszköz alkalmazás. Kattintson a felső hárompontos ikonra, és válassza a Beállítások lehetőséget.
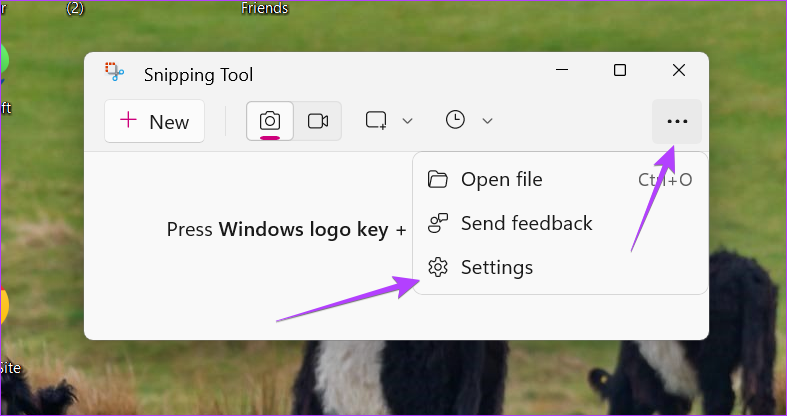
3. lépés: Engedélyezze a Képernyőképek automatikus mentése melletti kapcsolót.
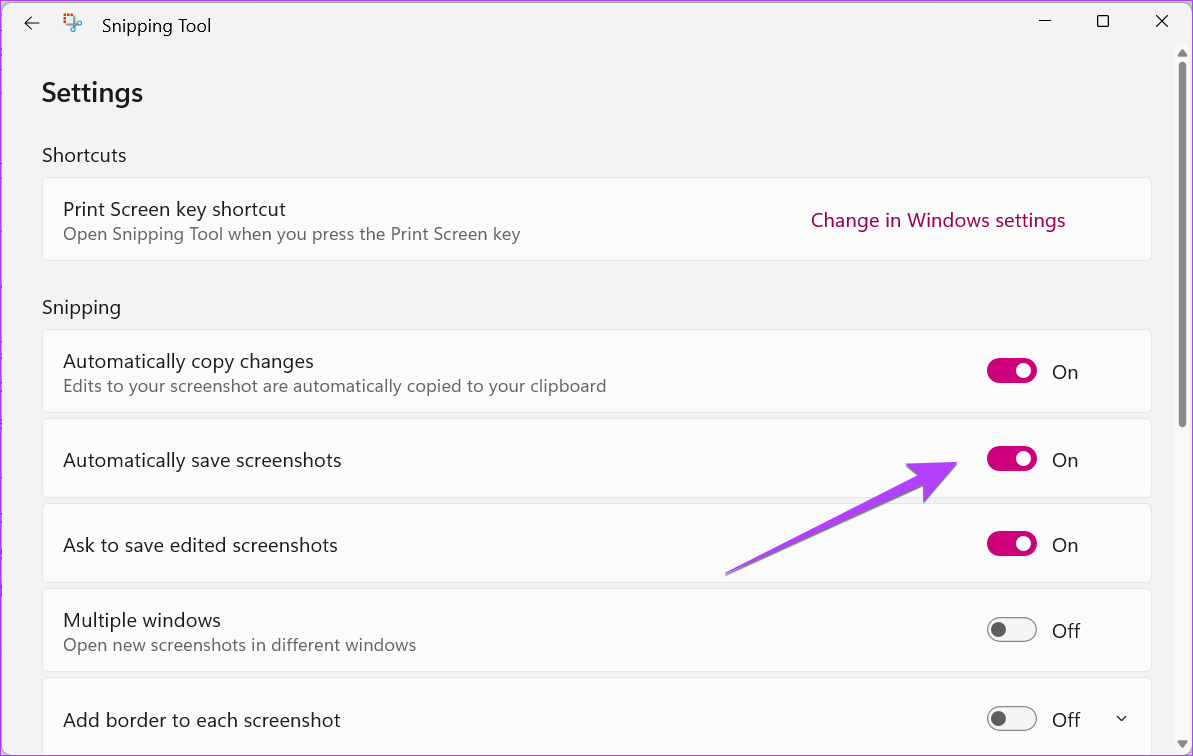
4. módszer: Ellenőrizze a OneDrive mappát
Ha Ha Windows PC-jén használja a OneDrive-ot, akkor valószínű, hogy a Win + Print Screen vagy a Snipping eszköz képernyőképeit a OneDrive mappába menti a számítógép helyett. A képernyőképek megkereséséhez lépjen a C:\Users\[felhasználónév]\OneDrive\Pictures\Screenshots mappába.
Ha nem szeretné, hogy a OneDrive tárolja a képernyőképeket, kattintson a OneDrive ikonra a tálcán. Ezután kattintson a Beállítások ikonra, majd a Beállítások elemre. Lépjen a Biztonsági mentés lapra, és törölje a jelet az „Az általam készített képernyőképek automatikus mentése a OneDrive-ra” jelölőnégyzetből. Ezzel a képernyőképeket a számítógépe Képek mappájába menti.

5. módszer: Hol találhatók a játékok képernyőképei
Ha az Xbox Game Bar segítségével készít képernyőképeket, kövesse az alábbi lépéseket a képernyőképek tárolási helyének megkereséséhez:
1. lépés: Nyissa meg a Beállításokat a számítógépen, lépjen a Gaming, majd a Captures elemre.
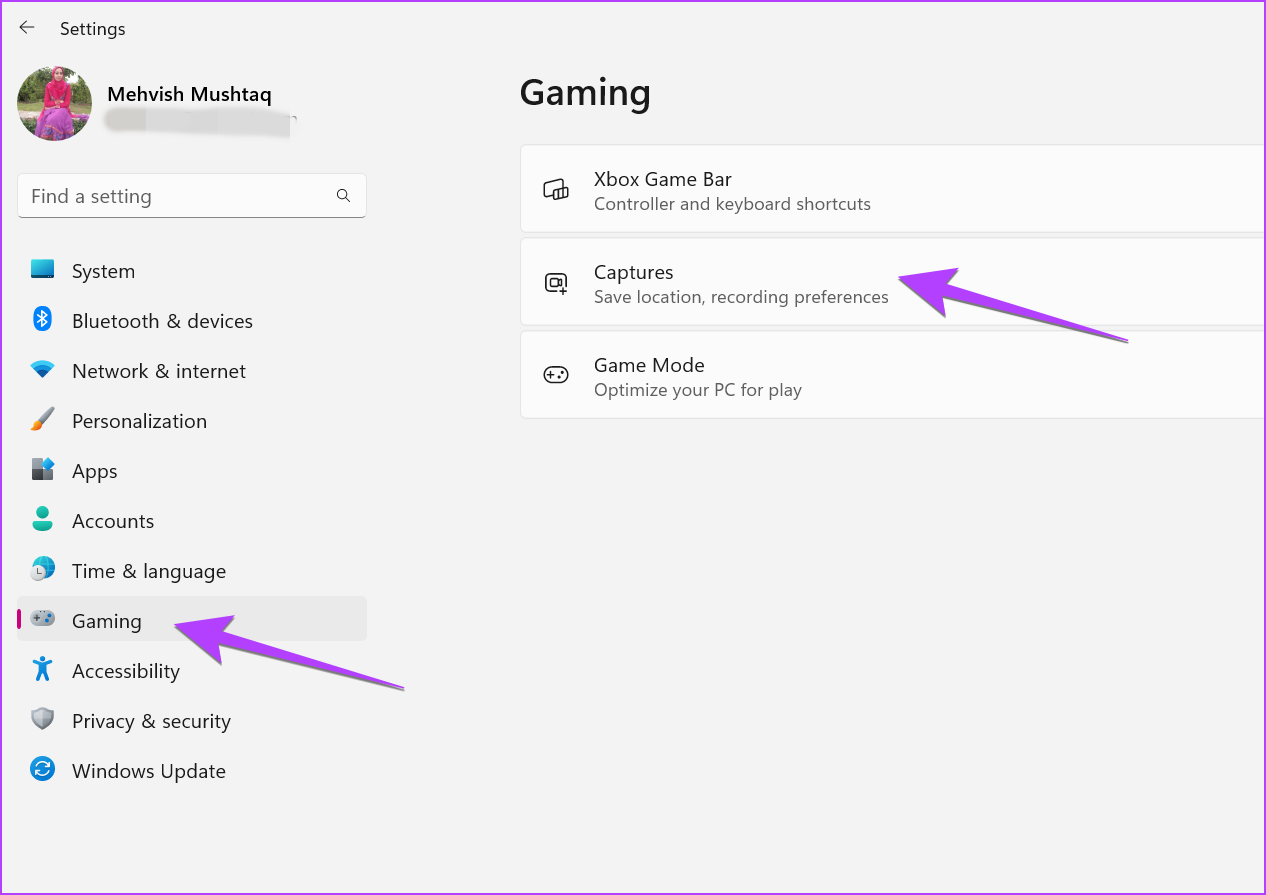
2. lépés: Látni fogja a Rögzítések helye alatt említett mappa helyét. Kattintson a Mappa megnyitása lehetőségre a képernyőképeket tartalmazó mappa megnyitásához.
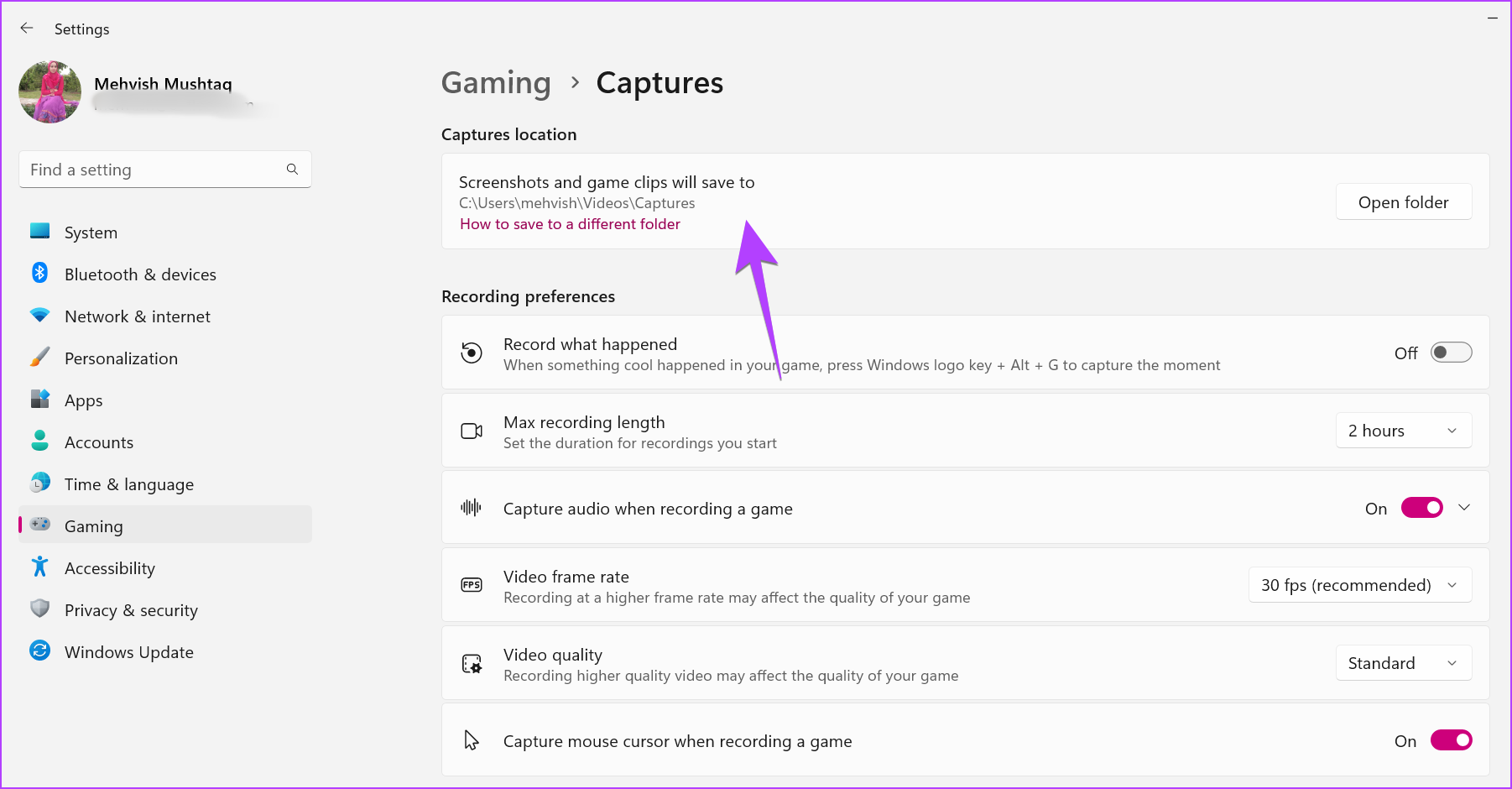
Bónusz: Képernyőképek keresése, ha azok nincsenek a Képek mappában
Ha a számítógépen nincs Képernyőképek mappa, lehet, hogy más helyre került. A képernyőképeket a következő módszerekkel találhatja meg:
1. A Windows Search használata
Kattintson a keresősávra vagy a Windows ikonra a képernyő alján, és írja be a képernyőképet. Látni fogja a nemrég készített képernyőképet. Kattintson a jobb gombbal rá, és válassza a Fájl helyének megnyitása lehetőséget. Ez megnyitja a képernyőképek mappájának fájl helyét.
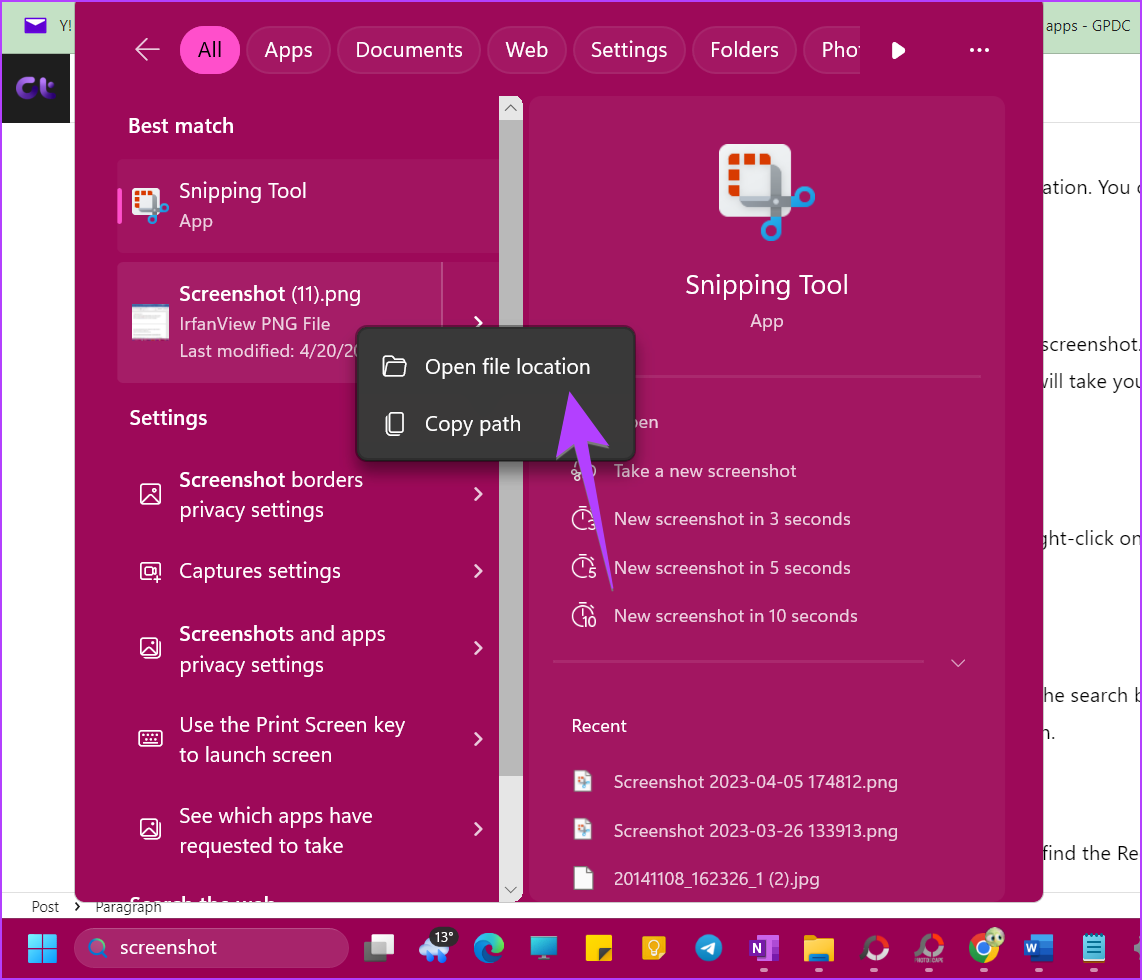
Tipp: Ismerje meg, hogyan javíthatja ki a nem működő keresést Windows PC-n.
2. A Photos alkalmazás használata
Nyissa meg a Microsoft Photos alkalmazást, és meg fogja találni a nemrég készített képernyőképet. Kattintson a jobb gombbal a képernyőképen, és válassza a”Megnyitás a File Explorerben”lehetőséget a képernyőkép mappájának megtekintéséhez.
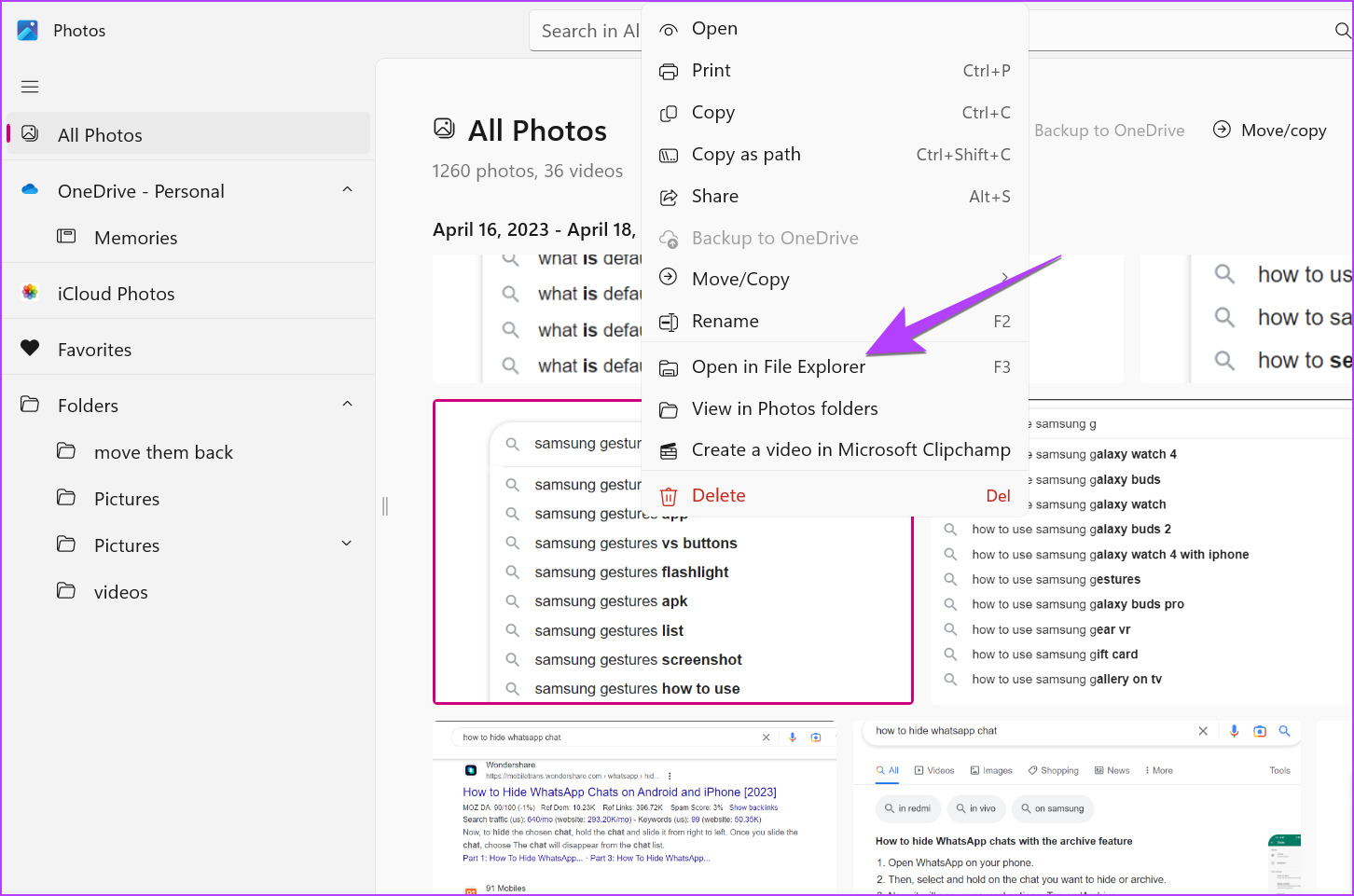
3. Az Explorer Search használata
Nyissa meg a File Explorer programot a számítógépén, és válassza a C Drive lehetőséget. Írja be a dátummódosítást:ma a keresősávba. Látnia kell a képernyőképet. Kattintson jobb gombbal a képernyőképre, és válassza a Fájl helyének megnyitása lehetőséget.
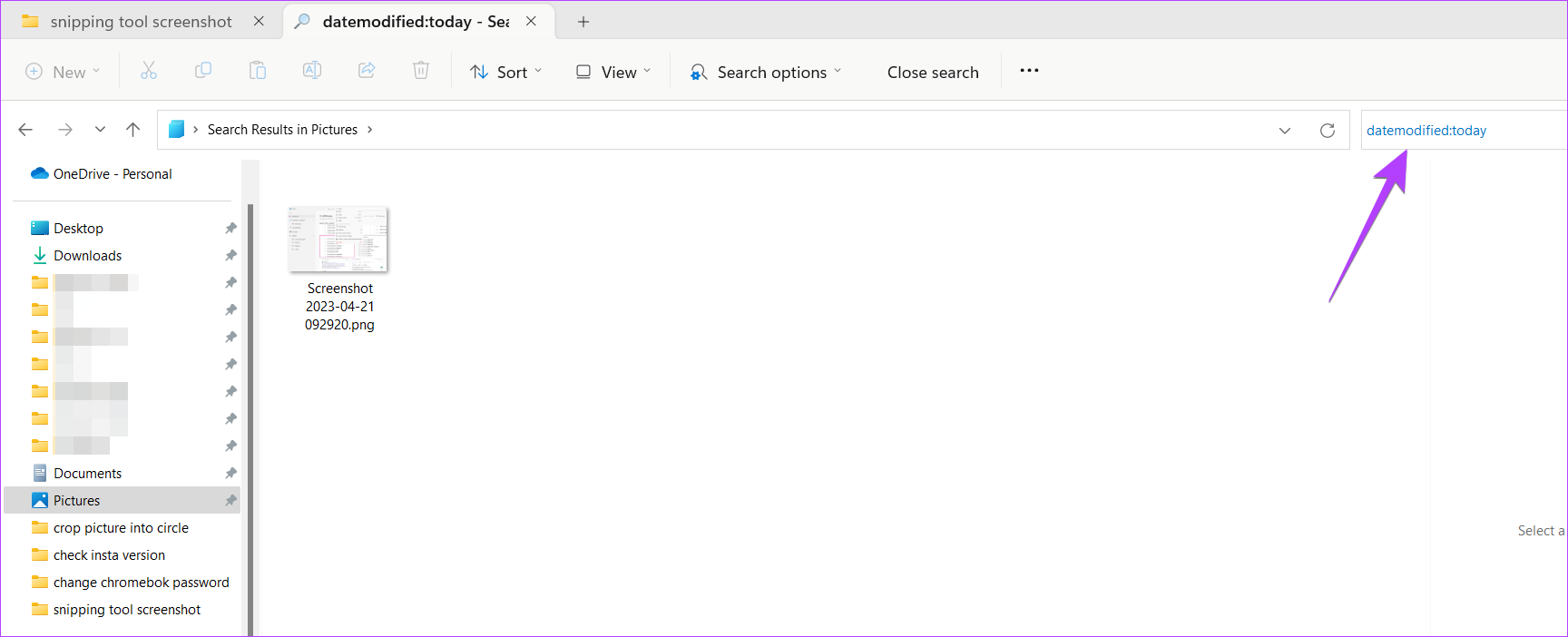
4. A számítógép használata
Nyissa meg ezt a számítógépet (vagy a Sajátgépet), és kattintson a Kezdőlap (vagy a Gyors hozzáférés) elemre, és meg fogja találni a Legutóbbi részt. Keresse meg a képernyőképet. Ezután kattintson rá jobb gombbal, és válassza a Fájl helyének megnyitása lehetőséget.
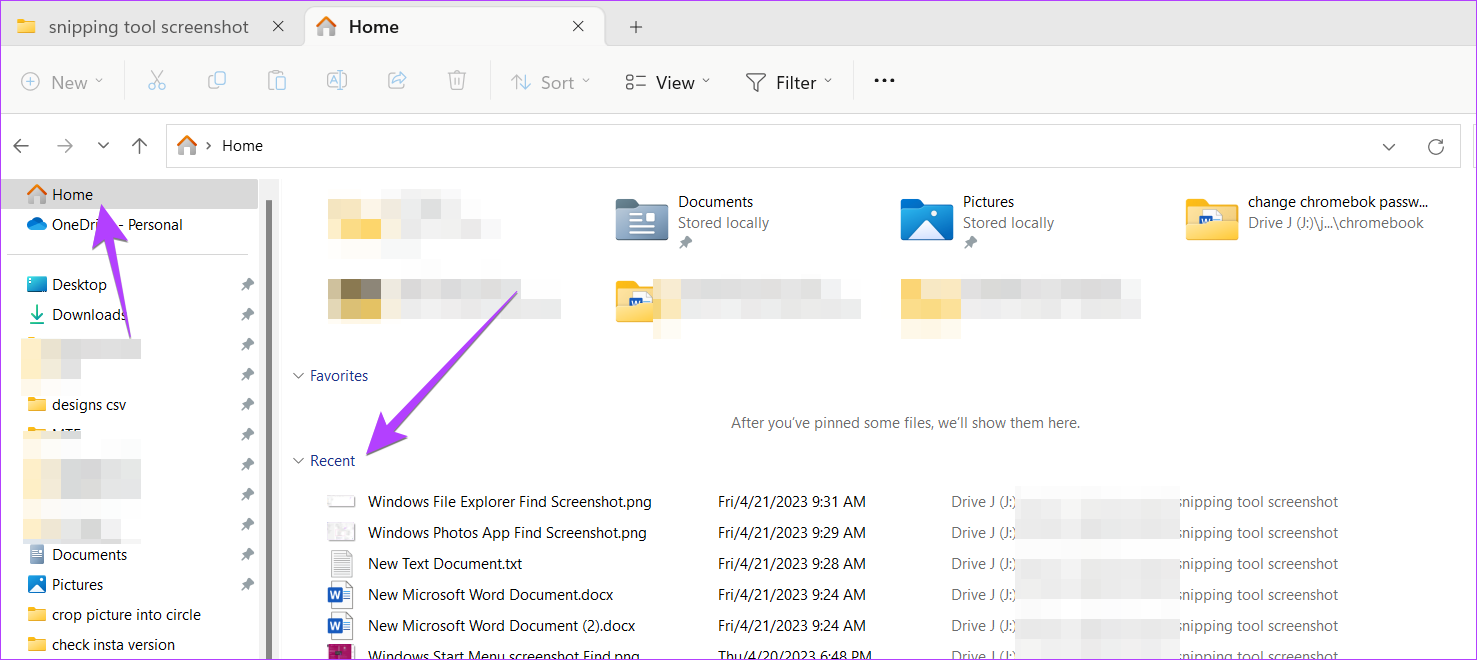
Kivágás és mentés
Reméljük, hogy a fenti módszerekkel megtalálta a képernyőképeit Windows rendszeren. Azt is tudja, hogyan menthet képernyőképet PDF formátumban, és hogyan készíthet automatikusan képernyőképeket Windows PC-n.
