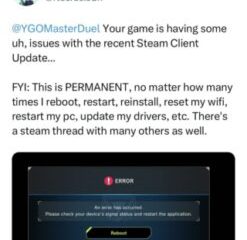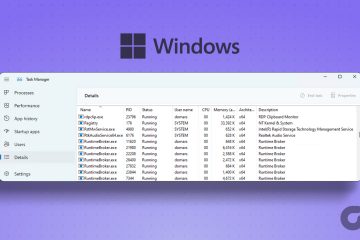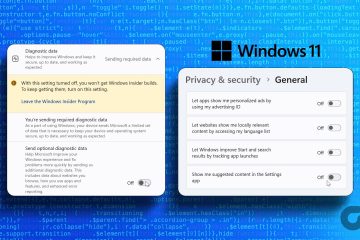A macOS támogatja a legtöbb nyomtatót a zökkenőmentes nyomtatási funkciók biztosítása érdekében. Előfordul azonban, hogy a Mac nem észleli a csatlakoztatott nyomtatót. Függetlenül attól, hogy USB-kapcsolatot vagy vezeték nélküli kapcsolatot használ, olvassa el a hibaelhárítási módszereket, amelyekkel megtudhatja, hogyan lehet kijavítani, hogy a nyomtató nem jelenik meg a Mac számítógépen.
Ha a MacBook nem észlel nyomtatót, megzavarhatja a munkafolyamatot. Először is áttekintünk néhány alapismeretet, és áttérünk a speciális trükkökre, amelyekkel kijavíthatjuk azt a problémát, hogy a nyomtató nem jelenik meg a Mac számítógépen.
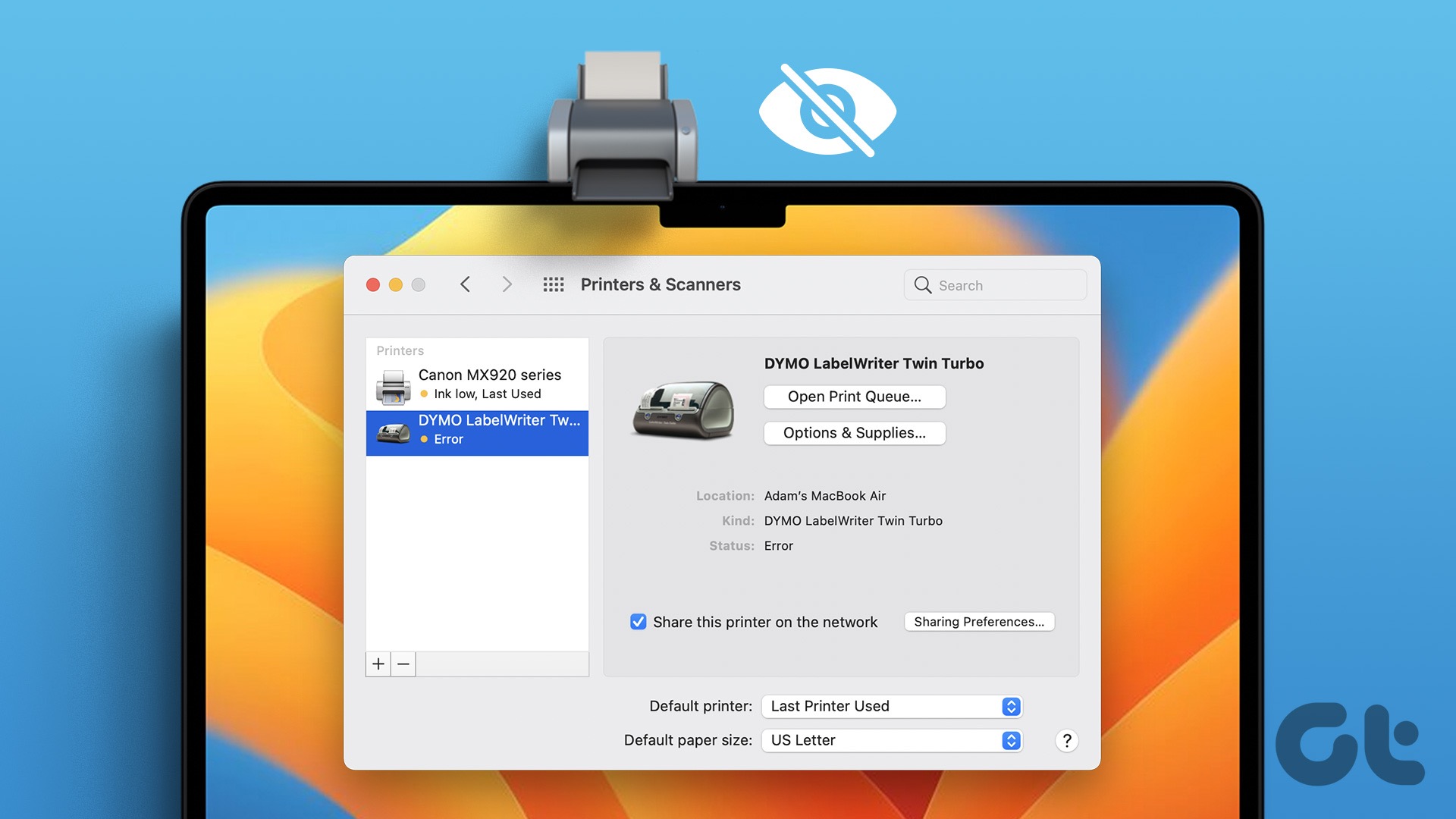
1. Ellenőrizze a kábelcsatlakozást
Ellenőrizze a kábelt, ha régi nyomtatója van, vagy ha vezetékes kapcsolatot szeretne. Ha a csatlakozás meglazult, vagy a kábelen jelentős vágások vagy sérülések láthatók, cserélje ki egy újra. Ideális esetben érdemes hivatalos kábelt választani a nyomtató gyártójának webhelyéről. Előfordulhat, hogy a harmadik féltől származó kábelek nem működnek megfelelően az Ön nyomtatójával.
2. Ellenőrizze a nyomtatót
Dokumentum nyomtatása előtt győződjön meg arról, hogy a nyomtatója megfelel a következő követelményeknek:
Csatlakoztassa a nyomtatót egy áramforráshoz, és győződjön meg arról, hogy be van kapcsolva. Győződjön meg róla, hogy elegendő papír van, és ellenőrizze, hogy nincs-e elakadva a papír. Van benne elég tinta vagy toner.
Ha a Mac még mindig nem találja a nyomtatót, olvassa tovább, hogy többet megtudjon.
3. Ellenőrizze a hálózati kapcsolatot Mac-en és nyomtatón
A MacBook-ról dokumentumok vezeték nélküli nyomtatásához ugyanahhoz a Wi-Fi-hálózathoz kell csatlakoztatnia a Mac-et és a nyomtatót. A vezeték nélküli hálózat csatlakoztatásának vagy módosításának lépései nyomtatógyártónként eltérőek. Tekintse meg a nyomtatójához mellékelt hivatalos dokumentációt, vagy szerezze be a felhasználói kézikönyvet a gyártó webhelyéről.
4. Ellenőrizze a nyomtatási sort
Ha a jelenlegi, nyomtatásra váró dokumentuma beragadt a nyomtatási sorban, a nyomtató nem nyomtat több dokumentumot. Megvárhatja, amíg az aktuális folyamat befejeződik, vagy törölheti az aktuális sort, és megpróbálhatja újra. Íme, mit kell tennie.
Általában meg kell találnia a nyomtatási sor lehetőséget a Mac dokkolón. Ha nem látja a dokkon, kövesse az alábbi lépéseket.
1. lépés: Kattintson az Apple ikonra a menüsor bal felső sarkában.
p>
2. lépés: Válassza a Rendszerbeállítások lehetőséget a helyi menüből.
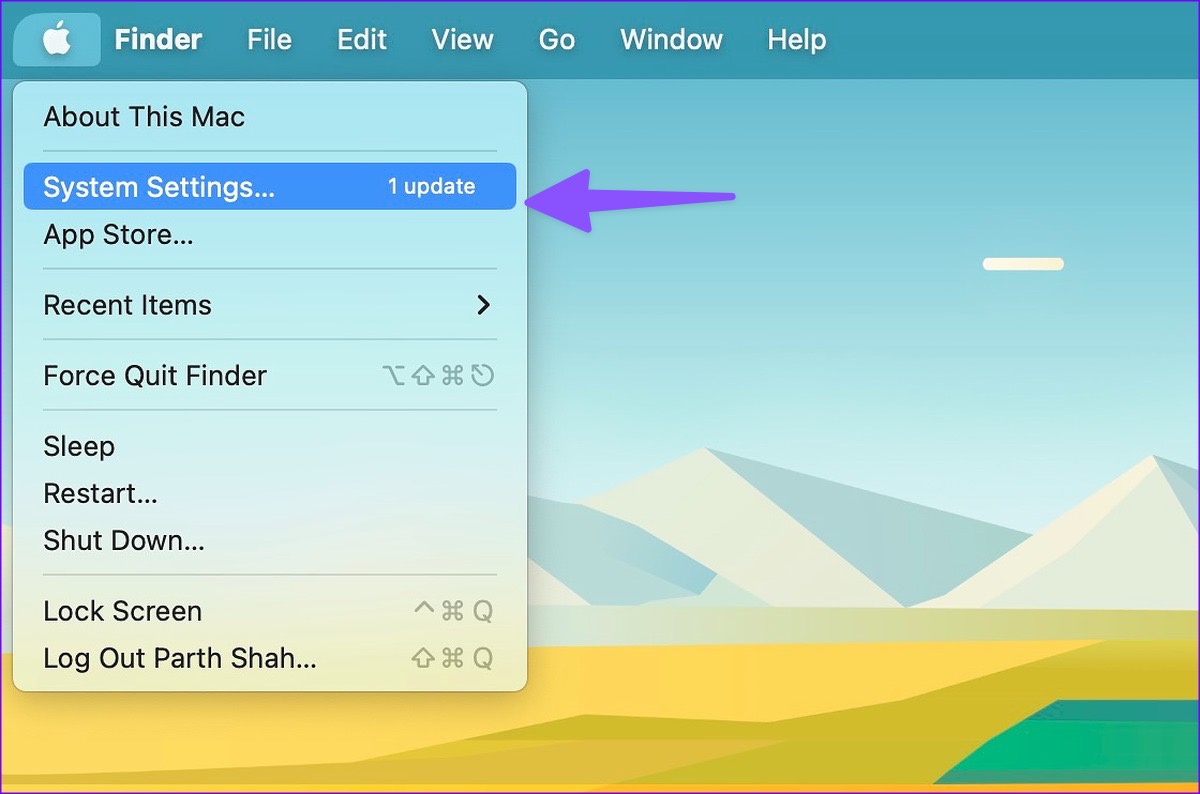
3. lépés: Kattintson a Nyomtatók és szkennerek elemre a bal oldalsávon.
4. lépés: Válassza ki a kívánt nyomtatót a jobb oldali ablaktáblából.
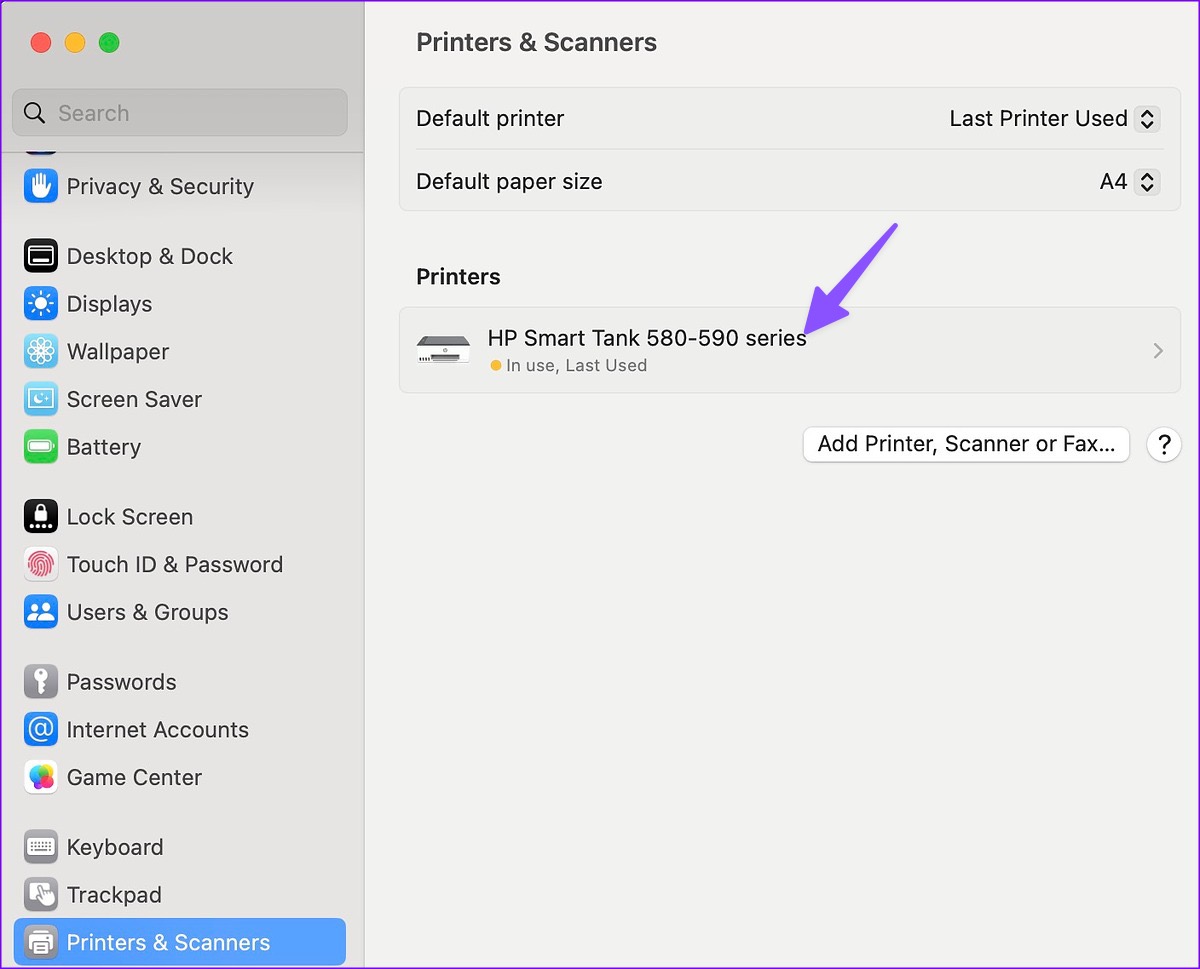
5. lépés: Kattintson a Nyomtatók sora gombra.
6. lépés: Jelölje be az „x” jelet a mellette régi nyomtatási sorok, hogy leállítsa a folyamatban lévő folyamatokat, és próbálja meg újra kinyomtatni a dokumentumot.

5. Nyomtató manuális hozzáadása Macen
Ha a nyomtató nem jelenik meg Mac rendszeren, próbálja meg manuálisan hozzáadni. Végezze el az alábbi lépéseket.
1. lépés: Kattintson az Apple ikonra a menüsor bal felső sarkában.
2. lépés: Válassza a Rendszerbeállítások lehetőséget a helyi menüből.
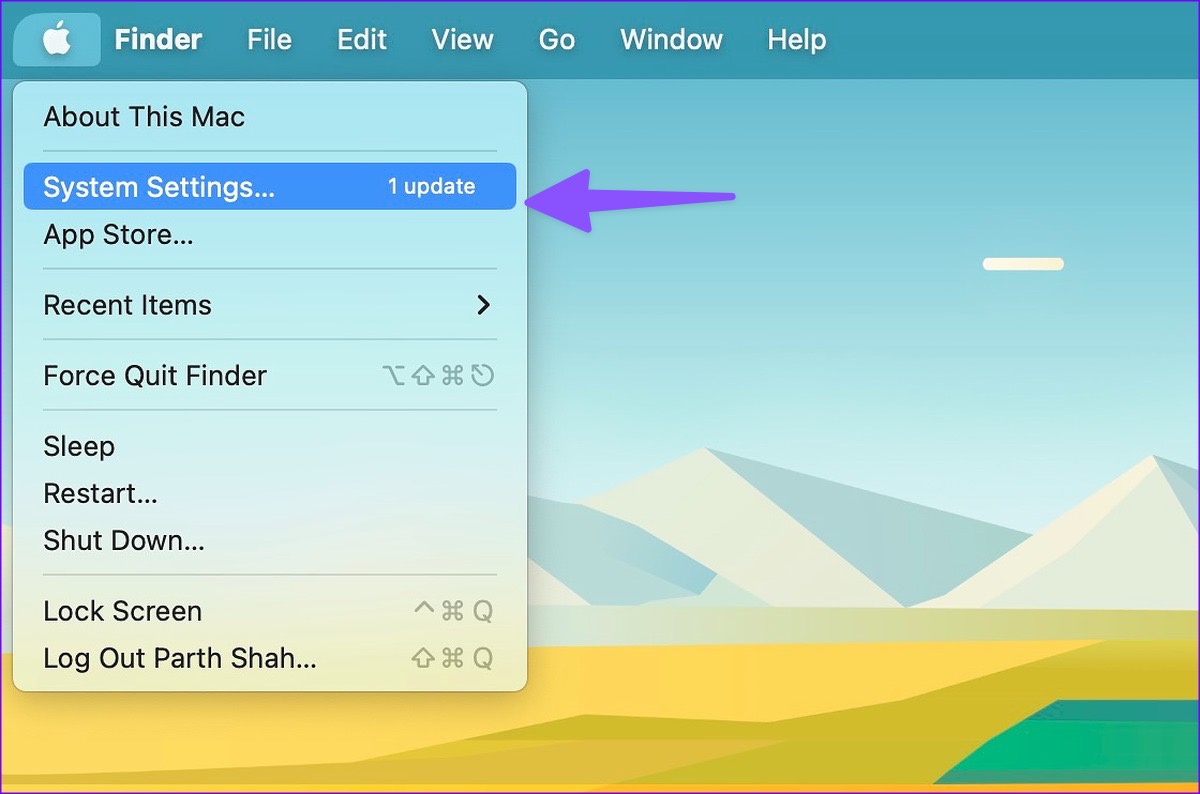
3. lépés: Kattintson a Nyomtatók és szkennerek lehetőségre a bal oldalsávon.
4. lépés: > Kattintson a”Nyomtató, szkenner vagy fax hozzáadása”gombra a jobb oldali ablaktáblában.
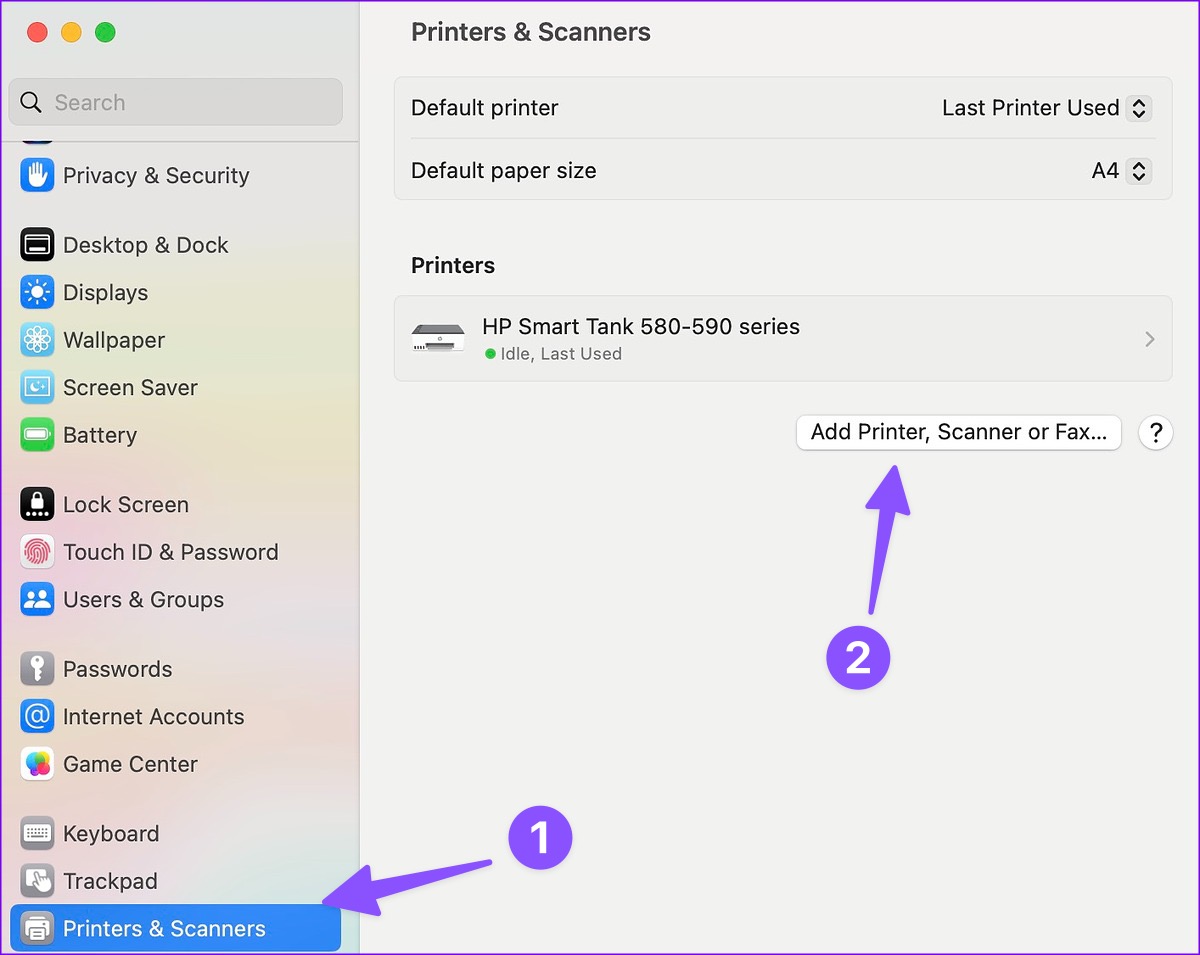
5. lépés: Megnyitja a Nyomtató hozzáadása párbeszédpanelt. Kattintson a tetején, középen a Gazdagép menü ikonjára.
6. lépés: Írja be a nyomtató gazdagépnevét vagy IP-címét, hogy a Mac észlelje a nyomtatót. Ezután kattintson a Hozzáadás gombra a jobb alsó sarokban.
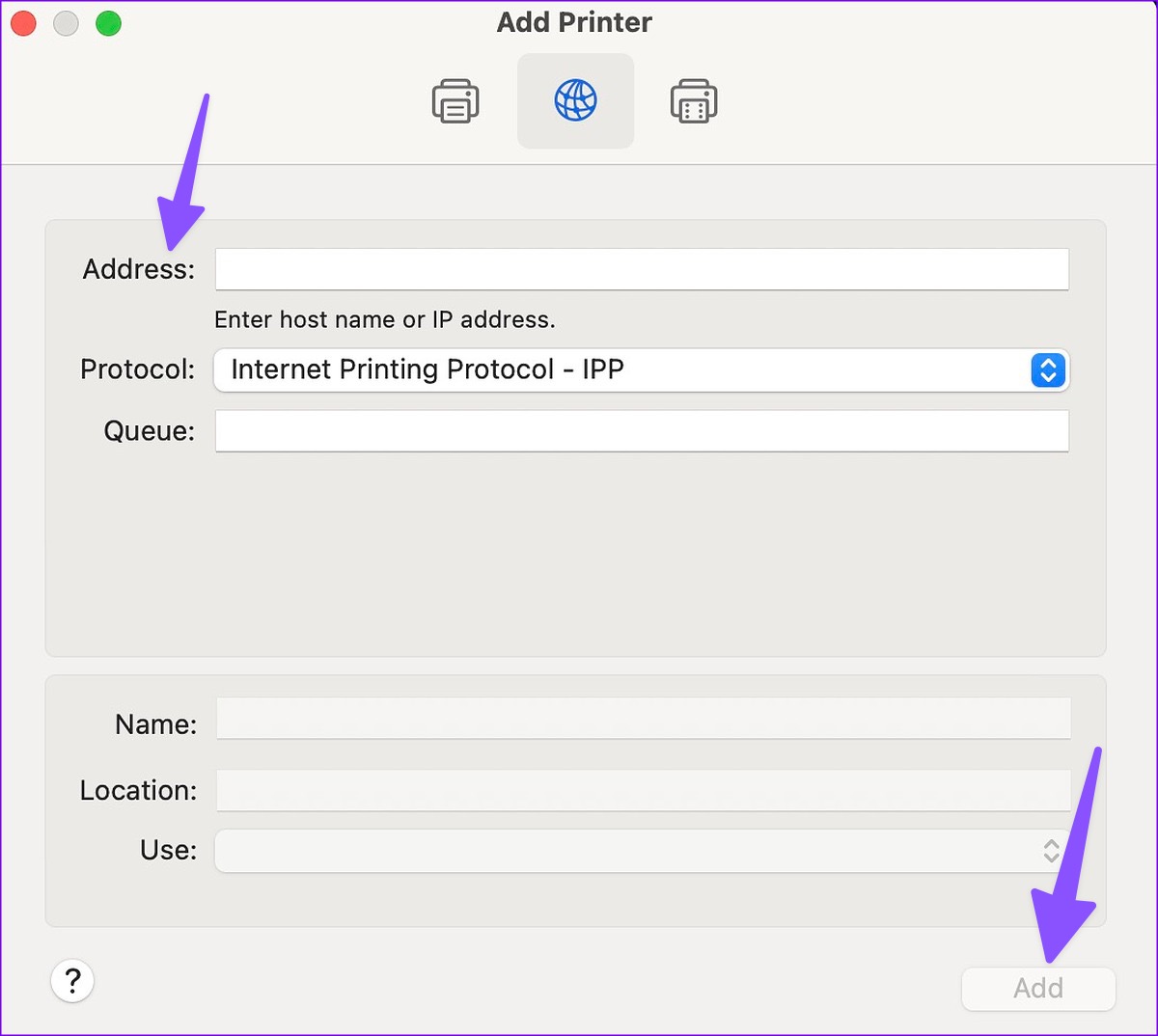
Megnyithat egy dokumentumot vagy Excel-lapot, és megpróbálhatja újra kinyomtatni.
6. Nyomtató beállítása alapértelmezettként
Miután a nyomtató aktív és használatra kész, állítsa be alapértelmezettként Mac számítógépén a hibamentes nyomtatási folyamat érdekében.
1. lépés: Kattintson az Apple ikonra a menüsor bal felső sarkában.
2. lépés: Válassza a Rendszerbeállítások lehetőséget a helyi menüből.
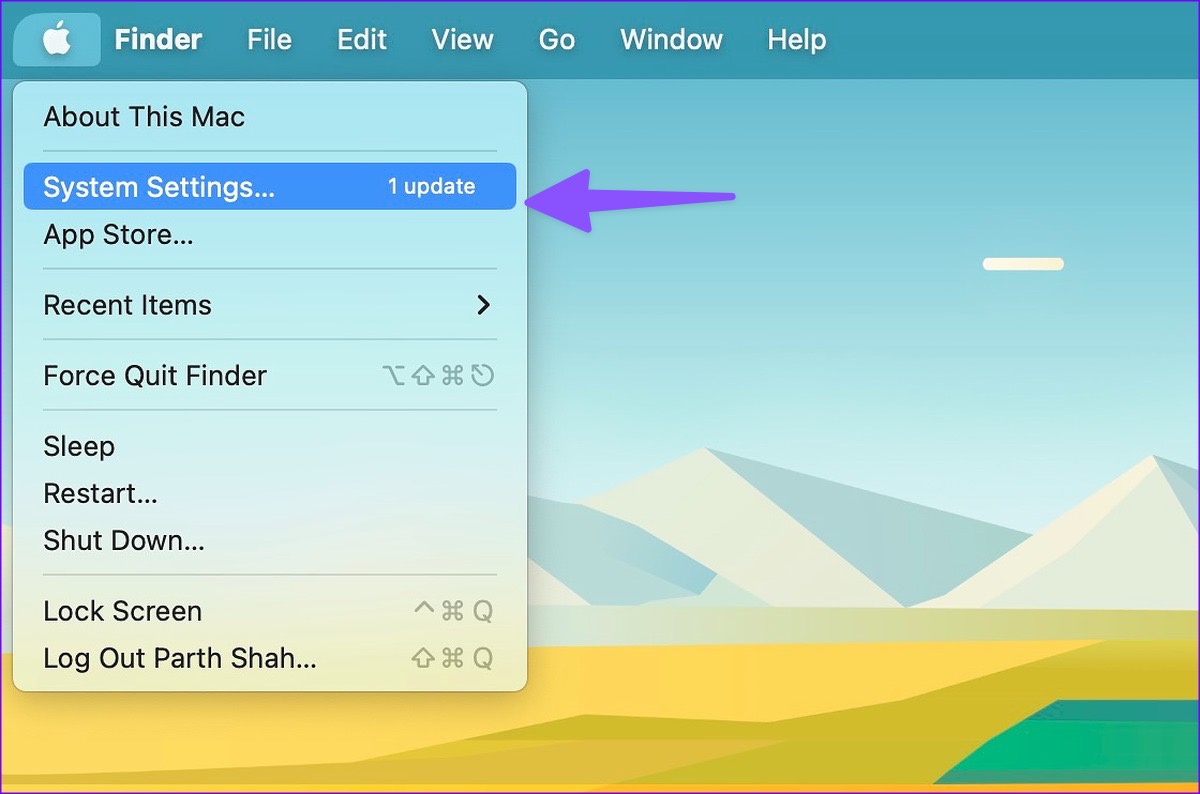
3. lépés: Kattintson a Nyomtatók és szkennerek lehetőségre a bal oldalsávon.
4. lépés: Válassza ki a kívánt nyomtatót a jobb oldali panelen.
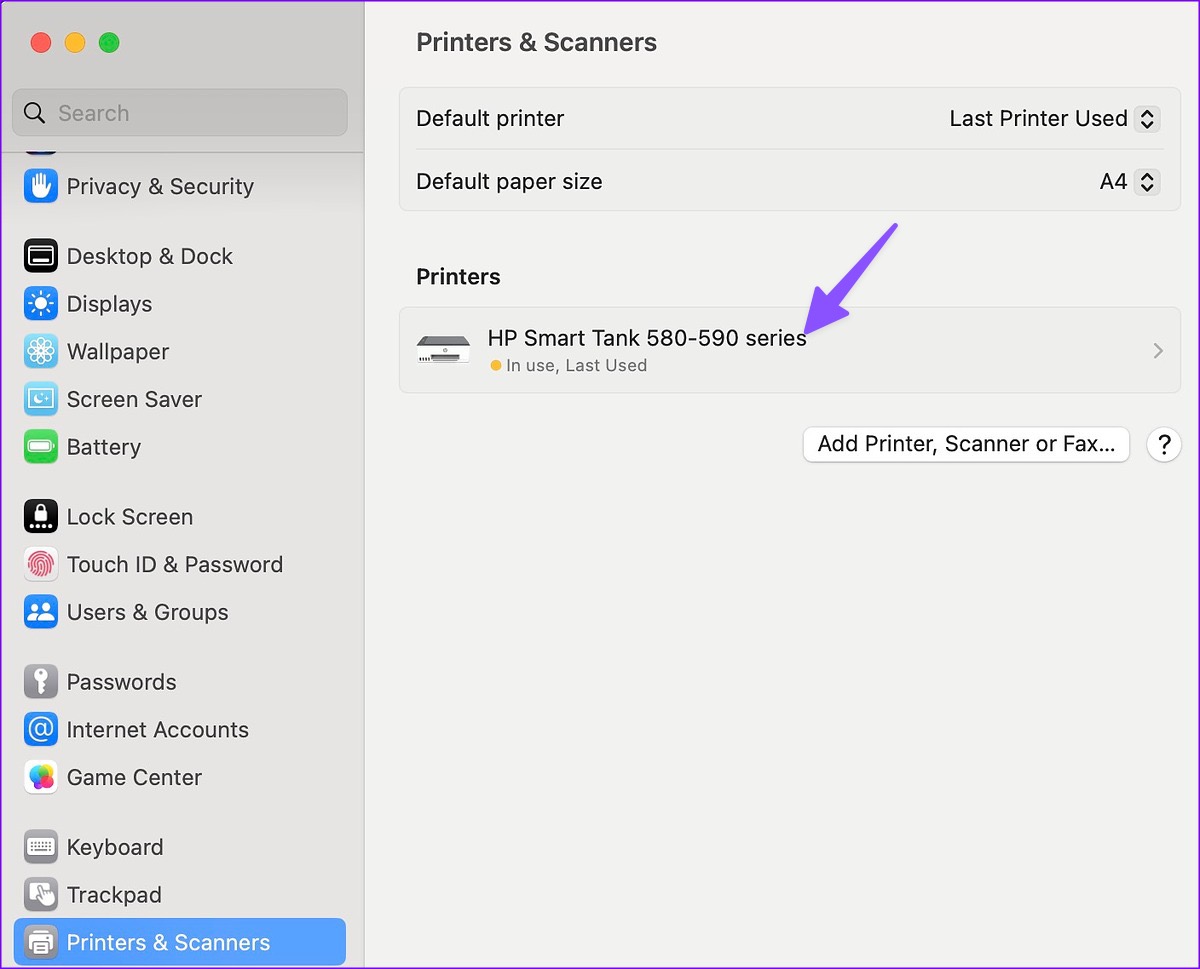
5. lépés: Nyissa meg a nyomtatót a jobb oldali ablaktáblából. Győződjön meg arról, hogy a nyomtató zöld jelzést mutat. Megerősíti az aktív állapotot.

6. lépés: Kattintson az Alapértelmezett nyomtató beállítása elemre.
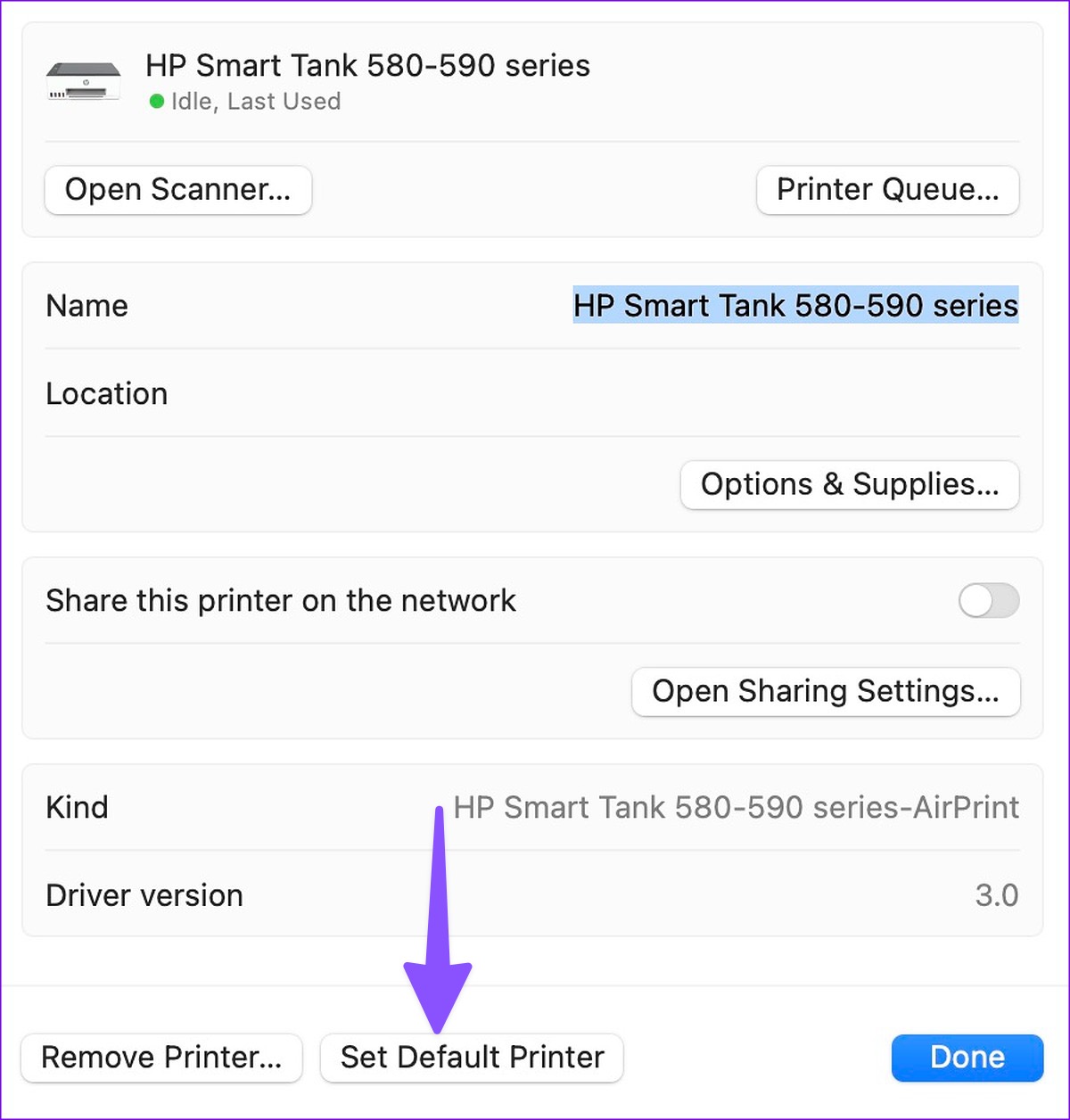
7. A nyomtatórendszer alaphelyzetbe állítása
Nyomtatója megjelenik a Mac számítógépen, de nem tud dokumentumot nyomtatni? Ideje visszaállítani a nyomtatórendszert az előnyben részesített nyomtatóhoz.
1. lépés: Kattintson az Apple ikonra a menüsor bal felső sarkában.
2. lépés: Válassza a Rendszerbeállítások lehetőséget a helyi menüből.
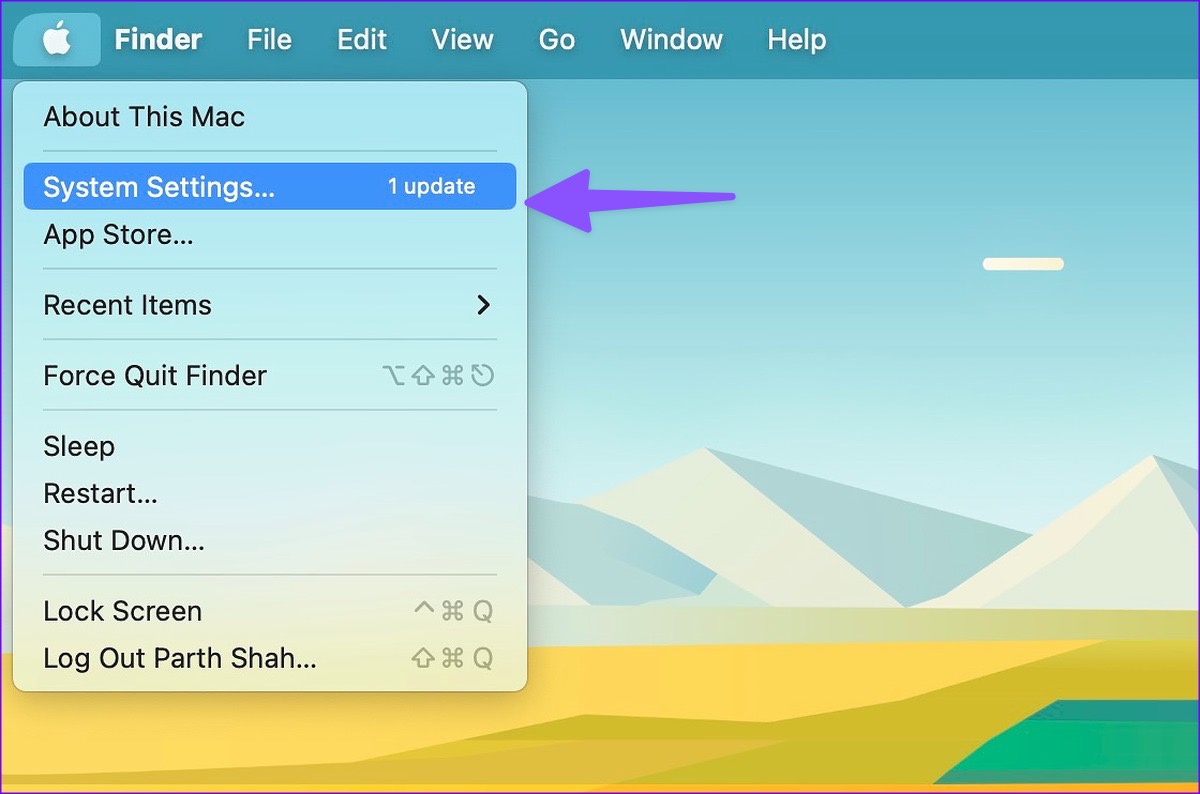
3. lépés: Kattintson a Nyomtatók és szkennerek elemre a bal oldalsávon.
4. lépés: Válassza ki a nyomtatót a jobb oldali ablaktáblából.
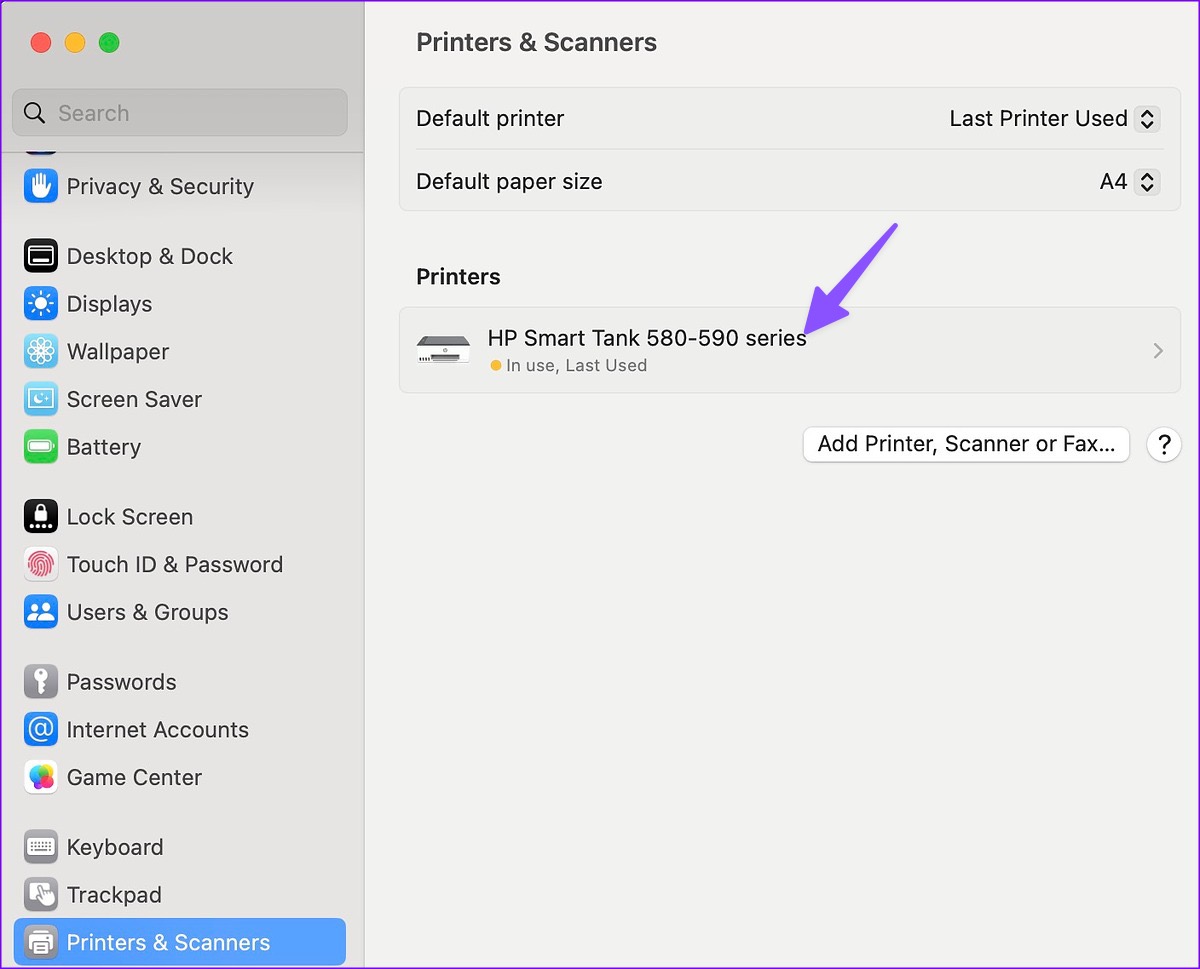
5. lépés: Nyomja meg a Control billentyűt, és válassza ki az alapértelmezett nyomtatót.
6. lépés: strong> Válassza a”Nyomtatási rendszer visszaállítása”lehetőséget, és próbálja újra.
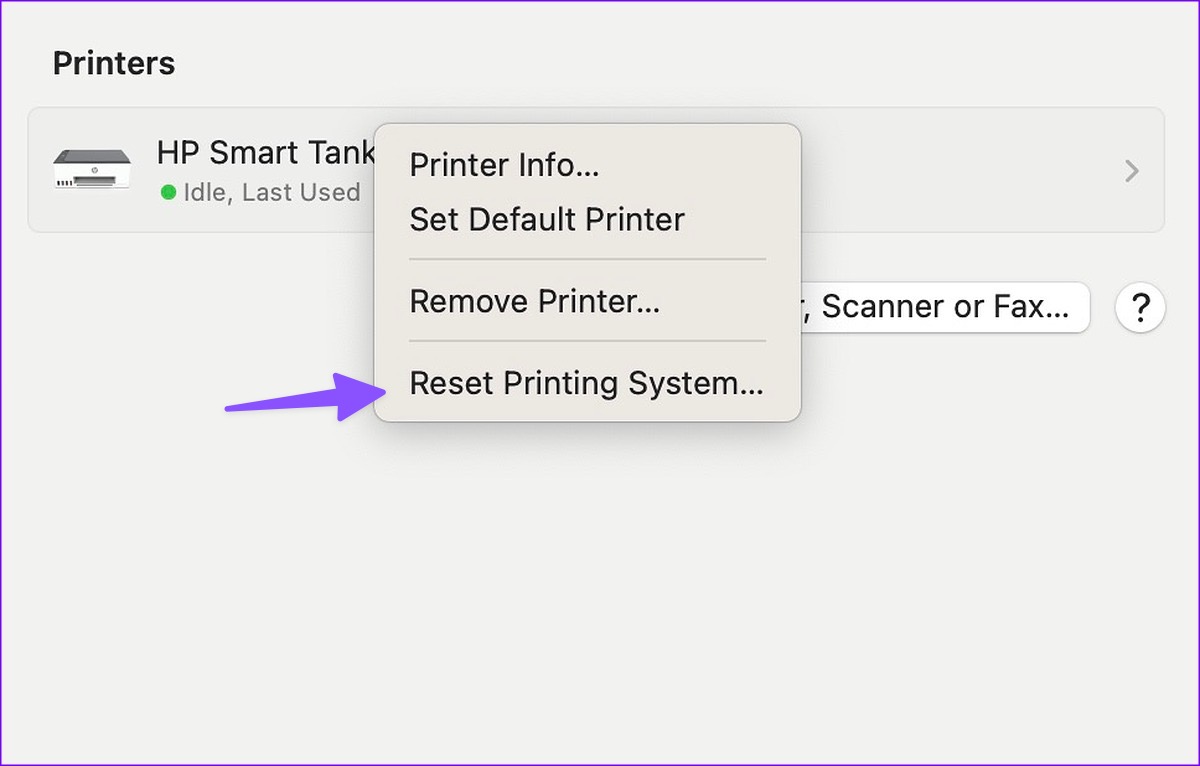
8. Nyomtató eltávolítása és hozzáadása
Ha a MacBook nem észleli a nyomtatót a nyomtatási folyamat során, törölheti az aktuális nyomtatót, és újra hozzáadhatja.
1. lépés: Kattintson az Apple ikonra a menüsor bal felső sarkában.
2. lépés: Válassza a Rendszerbeállítások lehetőséget a helyi menüből.
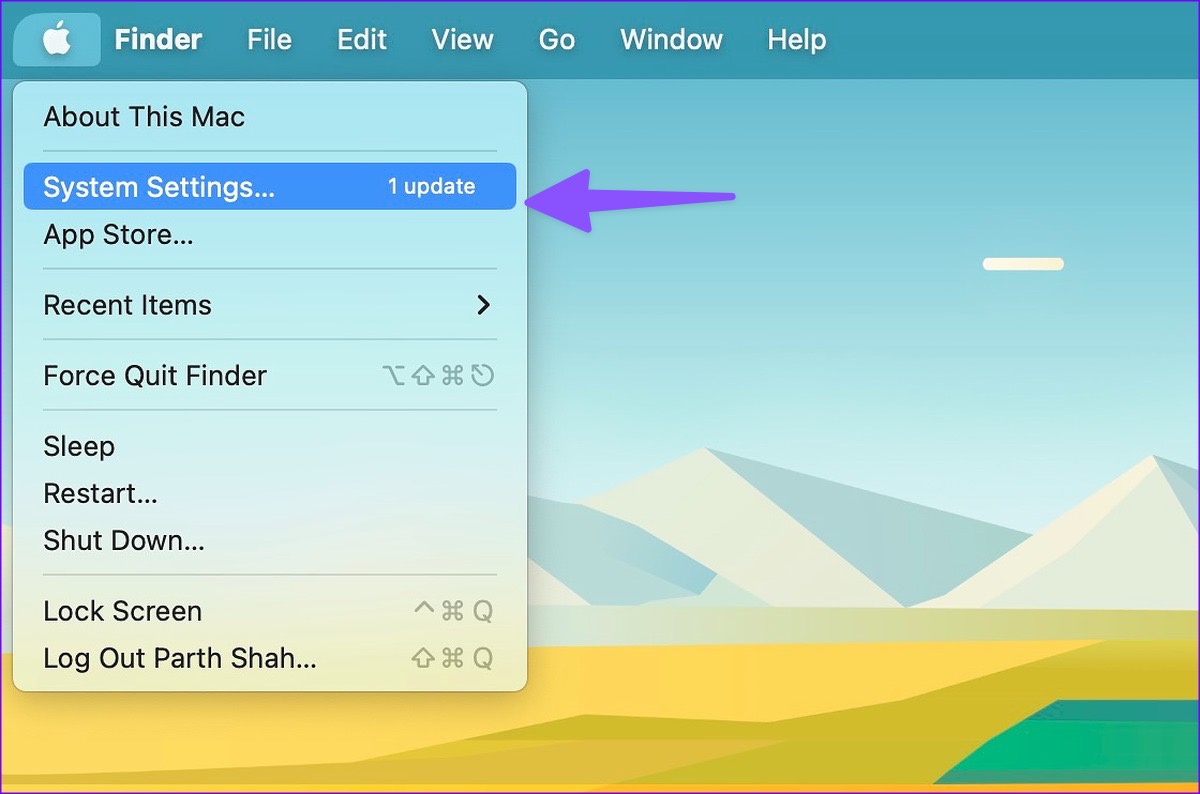
3. lépés: Kattintson a Nyomtatók és szkennerek lehetőségre a bal oldalsávon.
4. lépés: Válassza ki a nyomtatót a jobb oldali panelen.
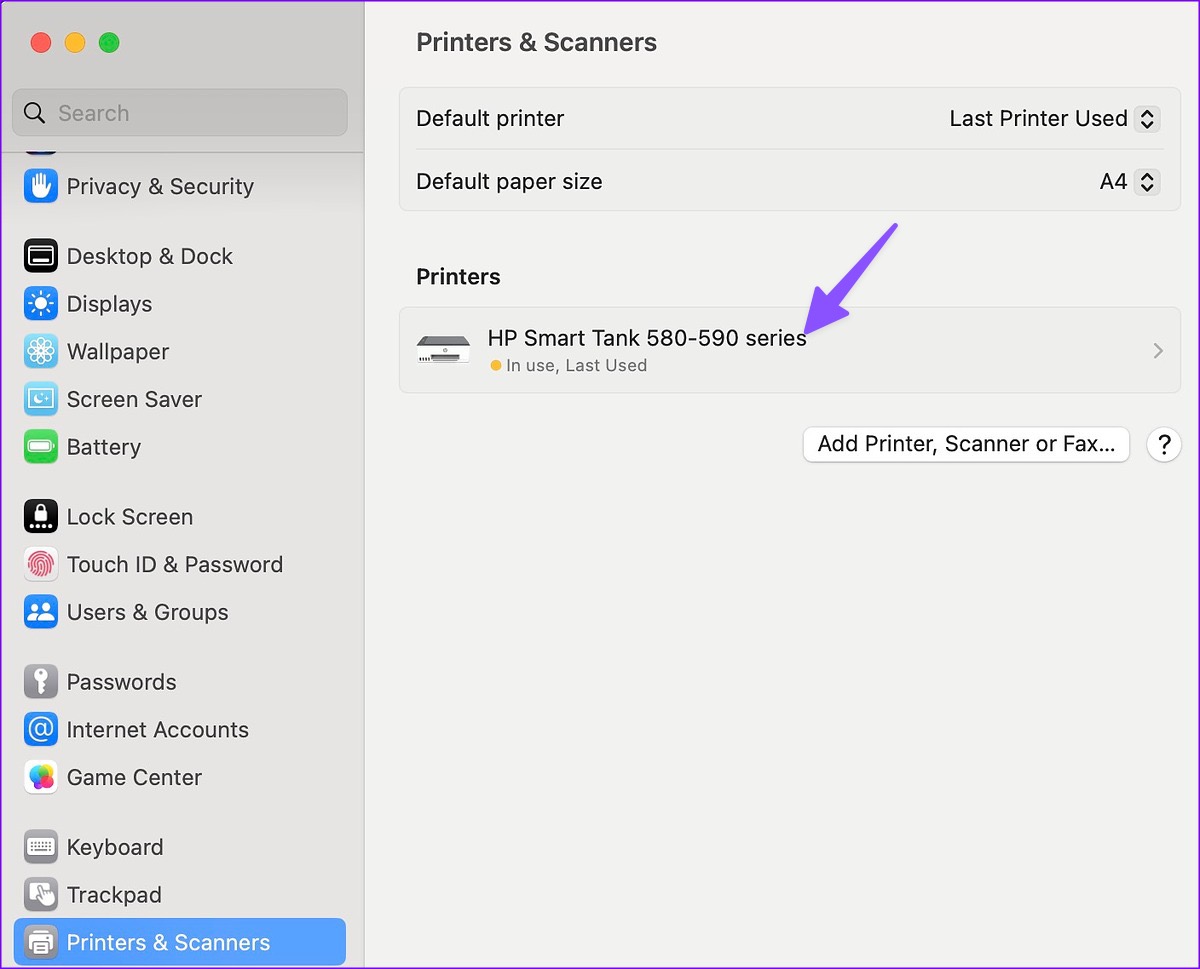
5. lépés: Kattintson Távolítsa el a nyomtatót.
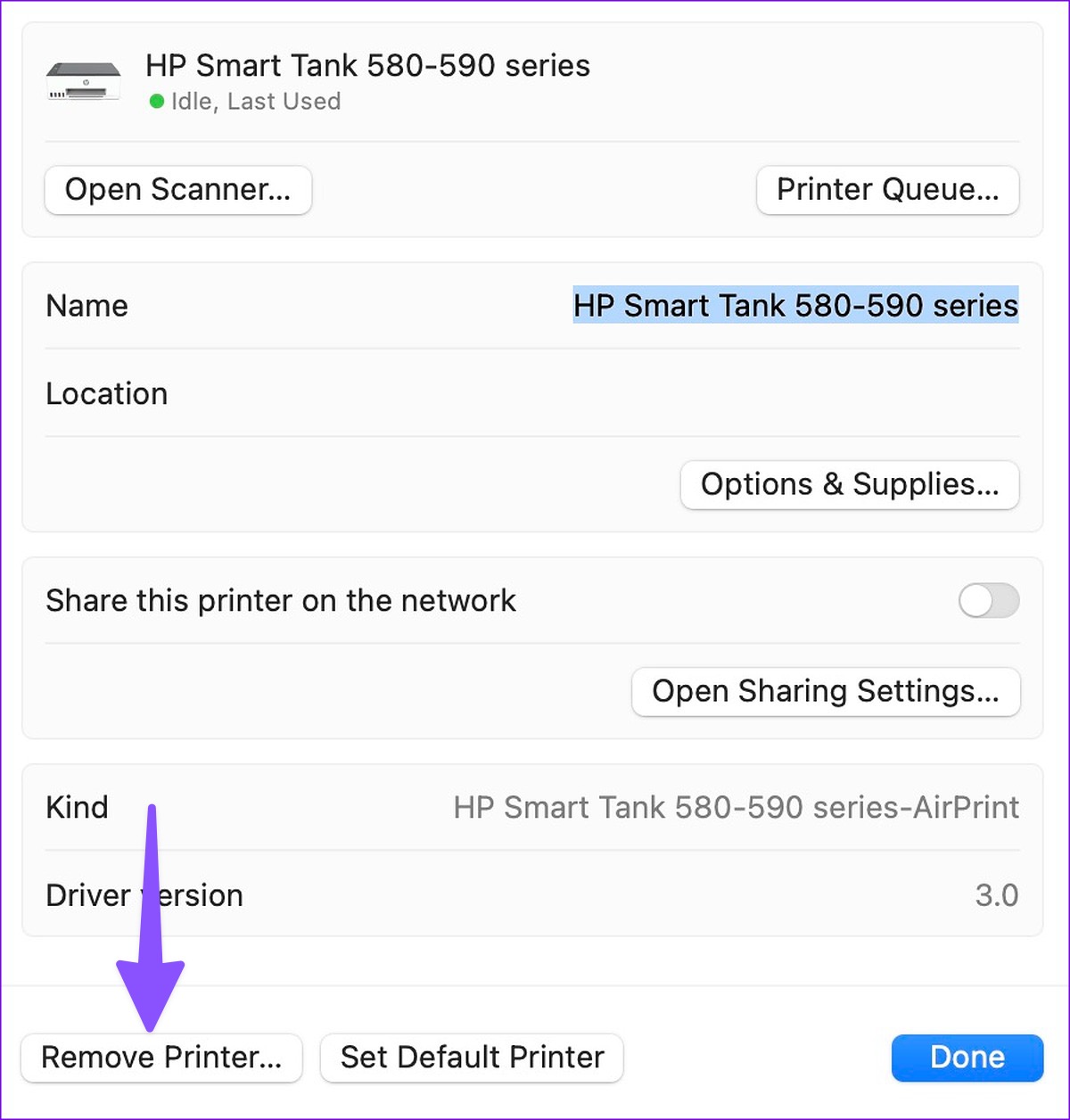
6. lépés: Manuálisan újra hozzáadhatja ugyanazt a nyomtatót (ellenőrizze a fenti ötödik lépést).
9. Nyomtatásmegosztás engedélyezése a helyi hálózaton
Ha nyomtatója nem jelenik meg a hálózaton lévő többi Mac számítógépen, ossza meg jelenlegi nyomtatóját a hálózaton. A nyomtatás megosztása olyan nem vezeték nélküli nyomtatóknál hasznos, amelyek kábellel csatlakoznak a Mac számítógéphez. Vezeték nélküli vagy AirPrint-kompatibilis nyomtató esetén nem kell megosztania a helyi hálózaton.
1. lépés: Kattintson az Apple ikonra a bal felső sarokban a menüsort.
2. lépés: Válassza a Rendszerbeállítások lehetőséget a helyi menüből.
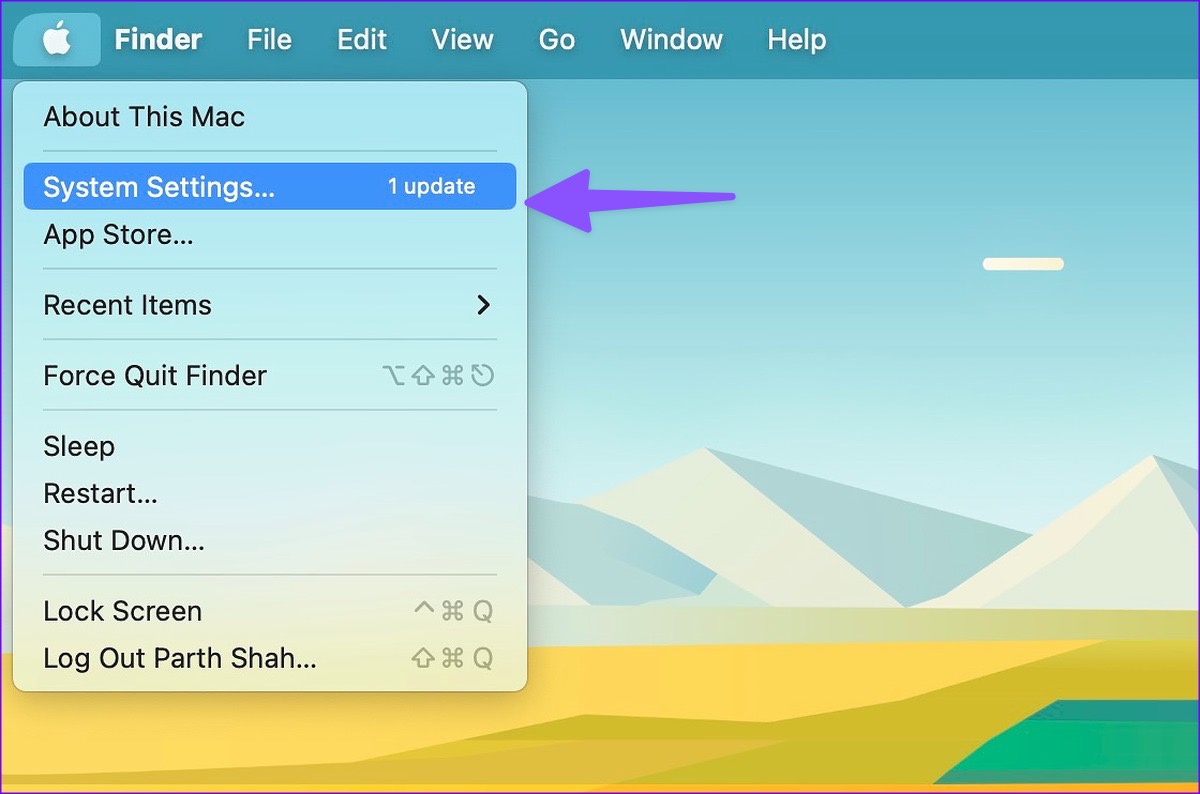
3. lépés: Kattintson a Nyomtatók és szkennerek elemre a bal oldalsávon.
4. lépés: Válassza ki a nyomtatót a jobb oldali ablaktáblában.
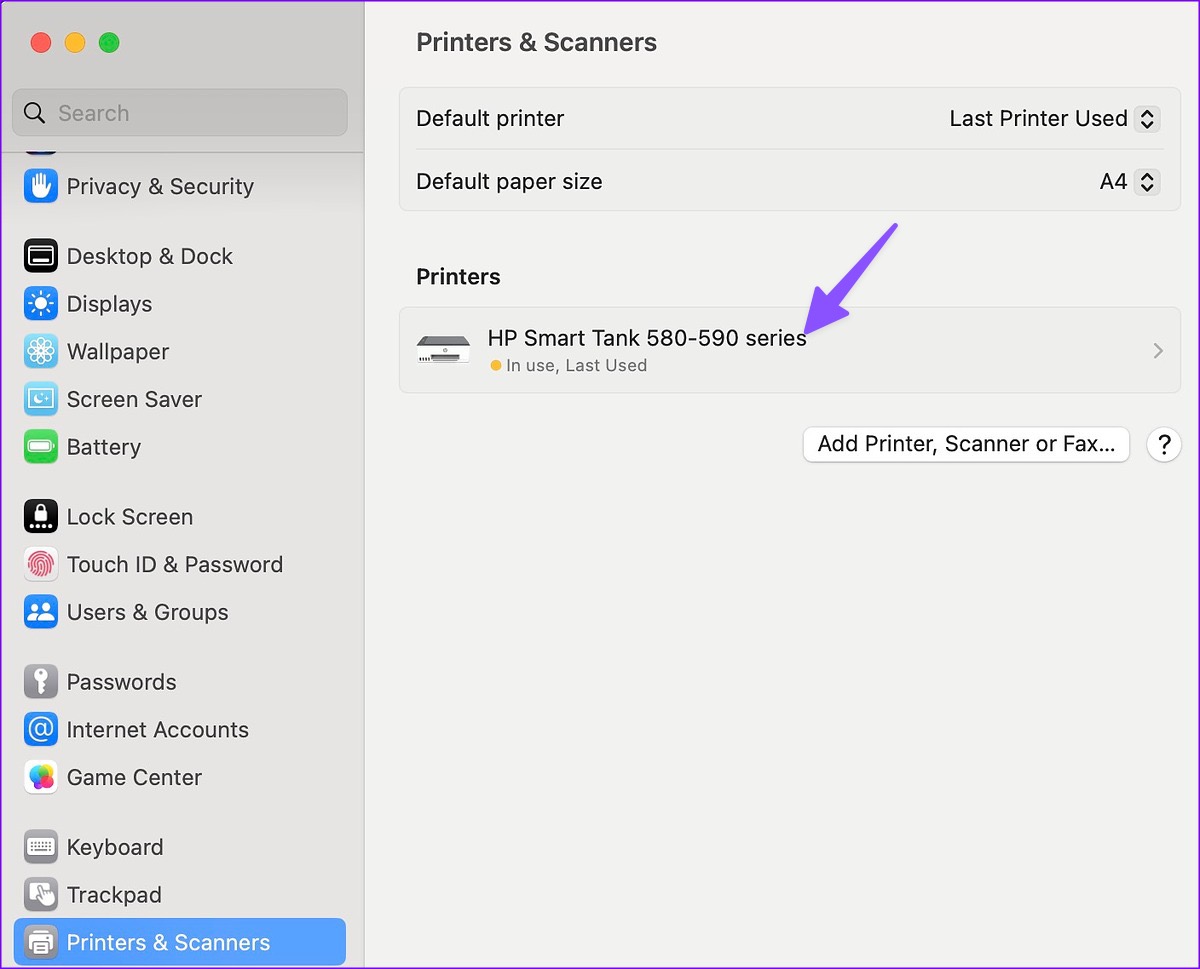
5. lépés: Engedélyezze a”Nyomtató megosztása a hálózaton”kapcsolót.
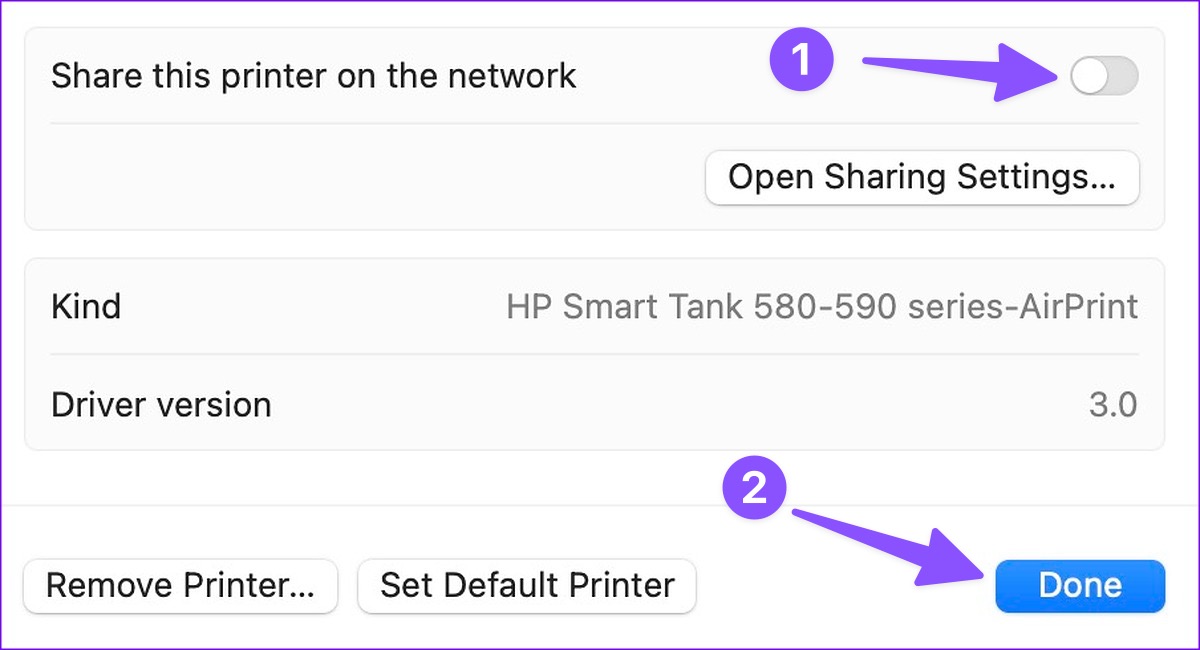
A nyomtatónak megjelenjen más, ugyanazt a helyi hálózatot használó Mac számítógépeken.
10. Frissítse a macOS-t
Egy elavult macOS-verzió olyan problémákat okozhat, mint például „A nyomtató nem jelenik meg Macen”. Frissítse a macOS-t a legújabb verzióra.
1. lépés: Kattintson az Apple ikonra a menüsor bal felső sarkában.
>2. lépés: Válassza a Rendszerbeállítások lehetőséget a helyi menüből.
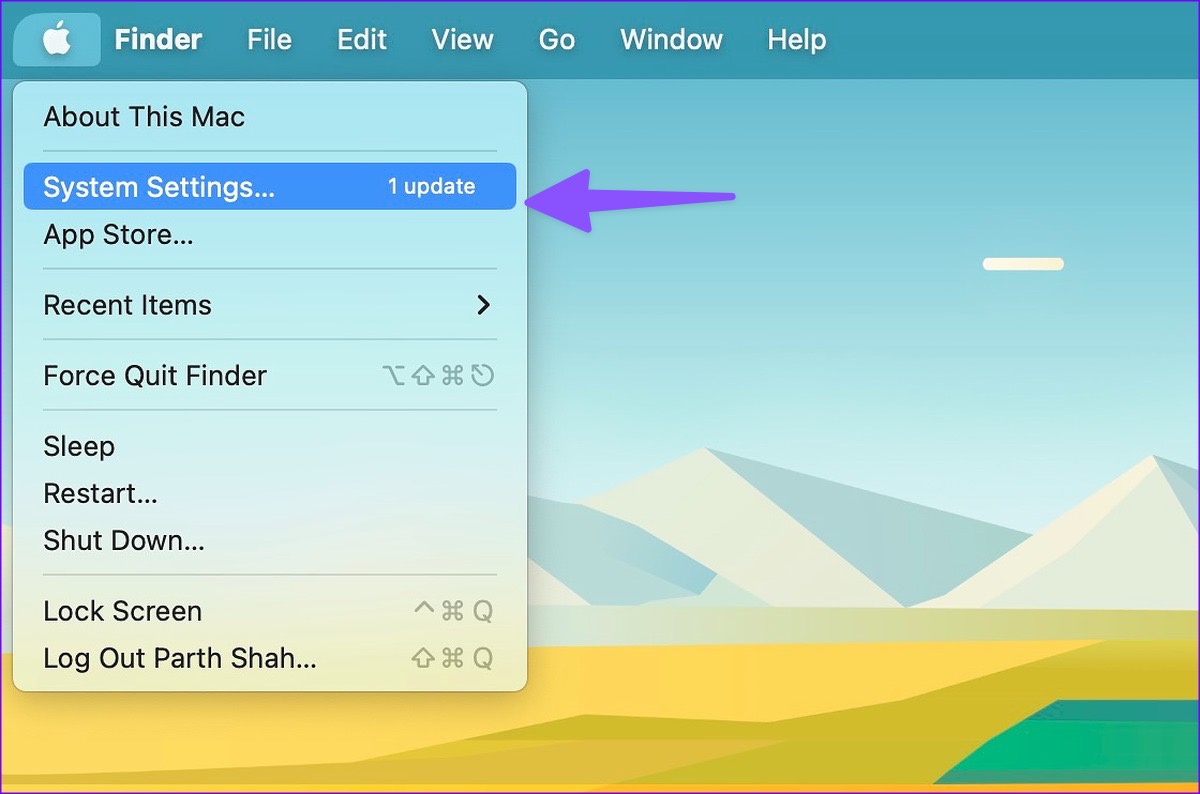
3. lépés: Válassza az Általános lehetőséget az oldalsávon, majd kattintson a Szoftverfrissítés lehetőségre.

4. lépés: Töltse le és telepítse a legújabb operációs rendszer-frissítést, majd ellenőrizze újra a nyomtatót.
Dokumentumok nyomtatása útközben
A vezeték nélküli nyomtató biztosítja a szükséges kényelmet a dokumentumok kábel nélküli nyomtatásához kapcsolat. Olvassa el a külön útmutatónkat a legjobb vezeték nélküli Macintosh nyomtatók megtalálásához.