Ha csapattársai nem hallják Önt a Microsoft Teamsben, akkor lehet, hogy a mikrofonjával van probléma. A probléma általában egyszerű és könnyen megoldható – előfordulhat, hogy a kábel kihúzódott, vagy új frissítésre van szüksége az eszköz támogatásához a Teamsben.
Ebben a cikkben kilenc hibaelhárítási lépést mutatunk be, amelyek segítenek, ha a Microsoft Teams mikrofonja nem működik.
Tartalomjegyzék
A nem működő mikrofon vagy hang elhárítása a csapatokban
A mikrofonnal és hanggal kapcsolatos problémák legtöbbször gyorsan megoldhatók. Ezeket általában olyan egyszerű dolgok okozzák, mint például szoftver-ütközések, hardverhibák vagy az eszköz operációs rendszerének egyszerű hibái.
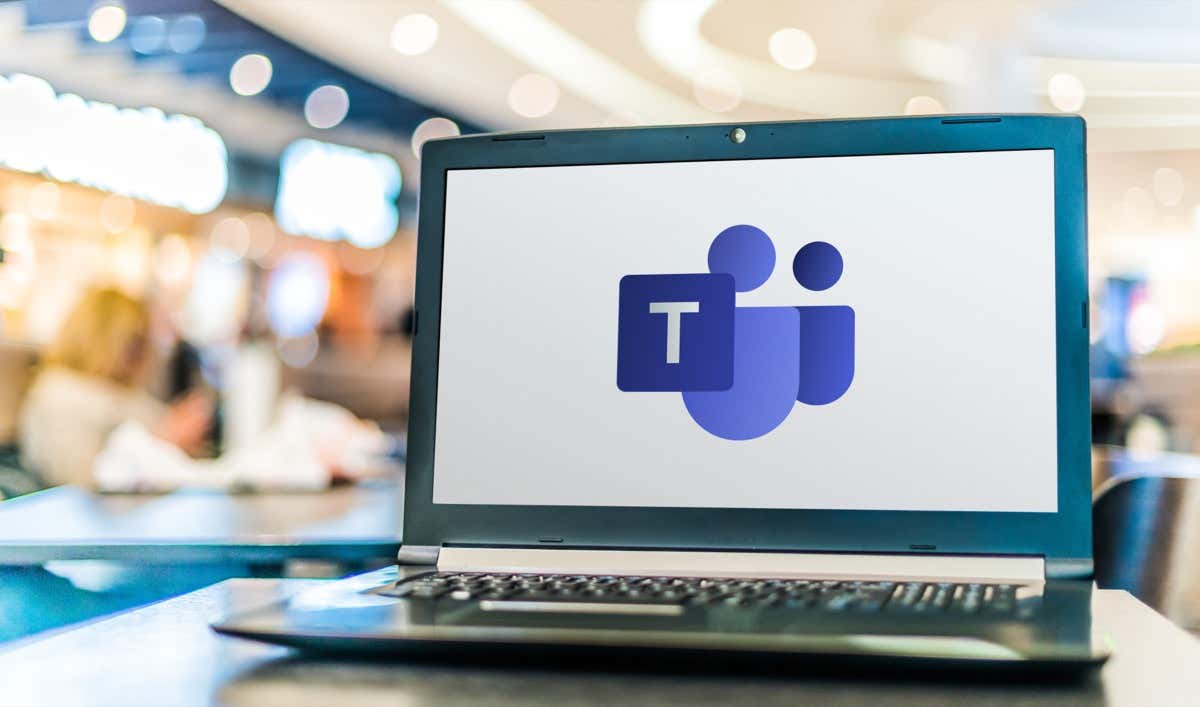
1. Frissítések keresése
Az első dolog, hogy ellenőrizze, hogy a Microsoft Teams alkalmazás teljesen frissült-e. Ehhez:
Válassza ki a szaggatott vonalat a profilképe mellett az alkalmazás jobb felső sarkában. 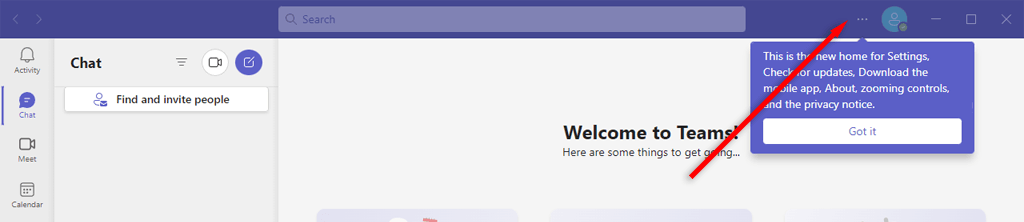 Válassza a Frissítések keresése lehetőséget.
Válassza a Frissítések keresése lehetőséget.  Ha elérhetők, telepíteni kell őket a háttérben.
Ha elérhetők, telepíteni kell őket a háttérben.
Megjegyzés: Ha Windows 10 vagy 11 rendszert használ, ellenőrizze, hogy a legújabb verzióval rendelkezik-e. Hasonlóképpen, a Mac felhasználók győződjön meg arról, hogy az eszköz teljesen frissítve van. Alkalmanként a szoftverek összeférhetetlensége adódhat az operációs rendszer elavultságából.
2. Győződjön meg arról, hogy nincs némítva (és növelje a hangerőt)
Lehet, hogy véletlenül elnémította magát a Teams alkalmazásban. Ennek ellenőrzéséhez válassza ki a mikrofon ikon melletti kapcsolót a bekapcsoláshoz. Lenyomhatja a Ctrl + szóköz billentyűt is Windows rendszeren, vagy az Option + szóköz billentyűt Mac rendszeren.
A második ellenőrizendő dolog, hogy nem némította-e el a mikrofont külső némító gombbal. Számos mikrofoneszköz rendelkezik némító gombokkal, amelyeket véletlenül meg lehet nyomni, és gyakran ez okozza a hangproblémákat.
Windows rendszeren ellenőrizheti, hogy a mikrofon (vagy hang) elnémult-e magában a rendszerben.
A tálcán kattintson a jobb gombbal a Hangszóró ikonra. Válassza a Hangbeállítások lehetőséget. 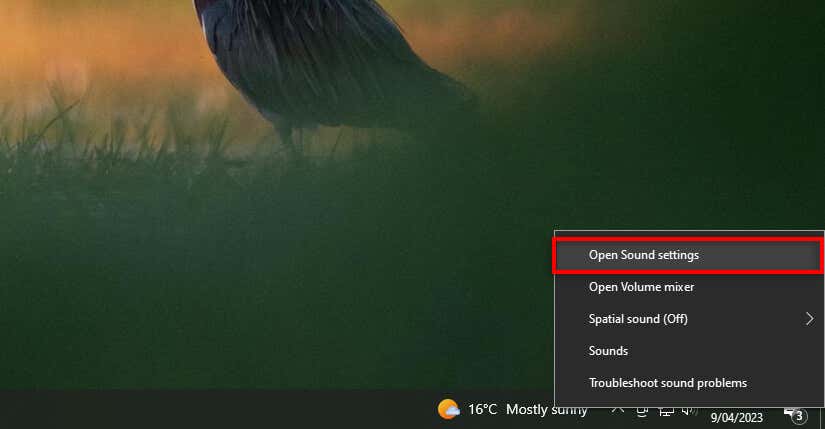 Győződjön meg arról, hogy a beviteli eszköz megfelelő.
Győződjön meg arról, hogy a beviteli eszköz megfelelő. 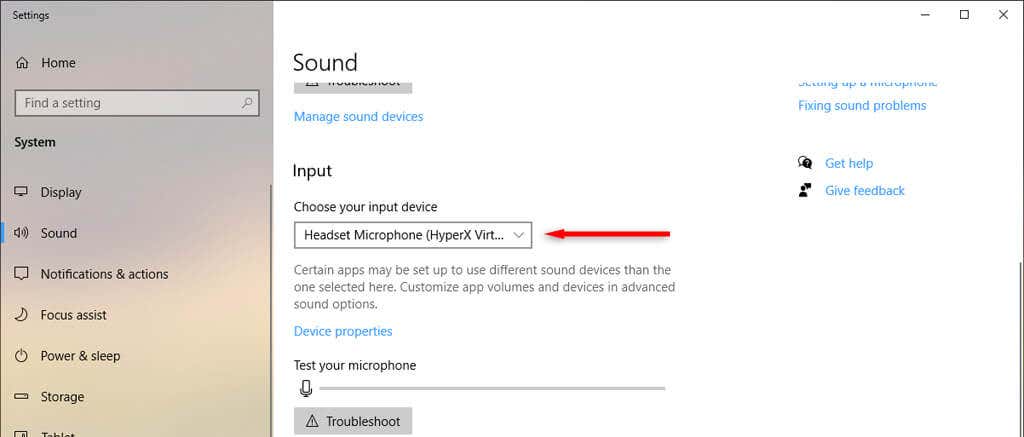 Növelje a fő hangerőt.
Növelje a fő hangerőt. 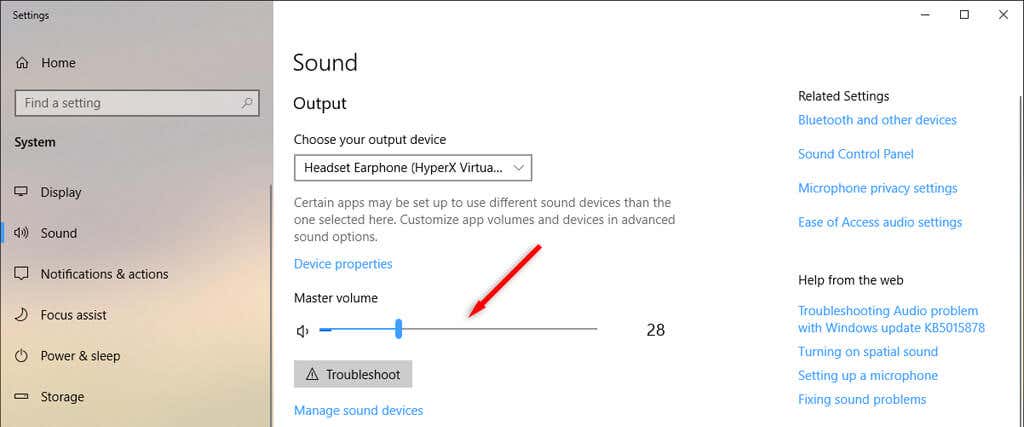 Ha még mindig nincs hang, kattintson ismét a jobb gombbal a Hangszóró ikonra, és válassza a Hangerőkeverő megnyitása lehetőséget. Győződjön meg arról, hogy az eszköz alatt a hangszóró ikon kék színű, és nincs áthúzva. Ha igen, válassza a Hangszóró ikont a némítás feloldásához.
Ha még mindig nincs hang, kattintson ismét a jobb gombbal a Hangszóró ikonra, és válassza a Hangerőkeverő megnyitása lehetőséget. Győződjön meg arról, hogy az eszköz alatt a hangszóró ikon kék színű, és nincs áthúzva. Ha igen, válassza a Hangszóró ikont a némítás feloldásához. 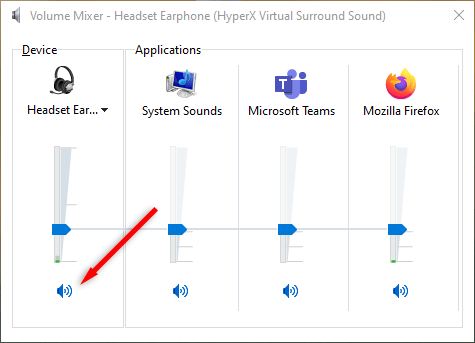
Mac számítógépen a hangbeállításokat az alábbiak szerint ellenőrizheti:
Az Apple menüben válassza a Rendszerbeállítások (vagy a Rendszerbeállítások) lehetőséget. Válassza a Hang lehetőséget. 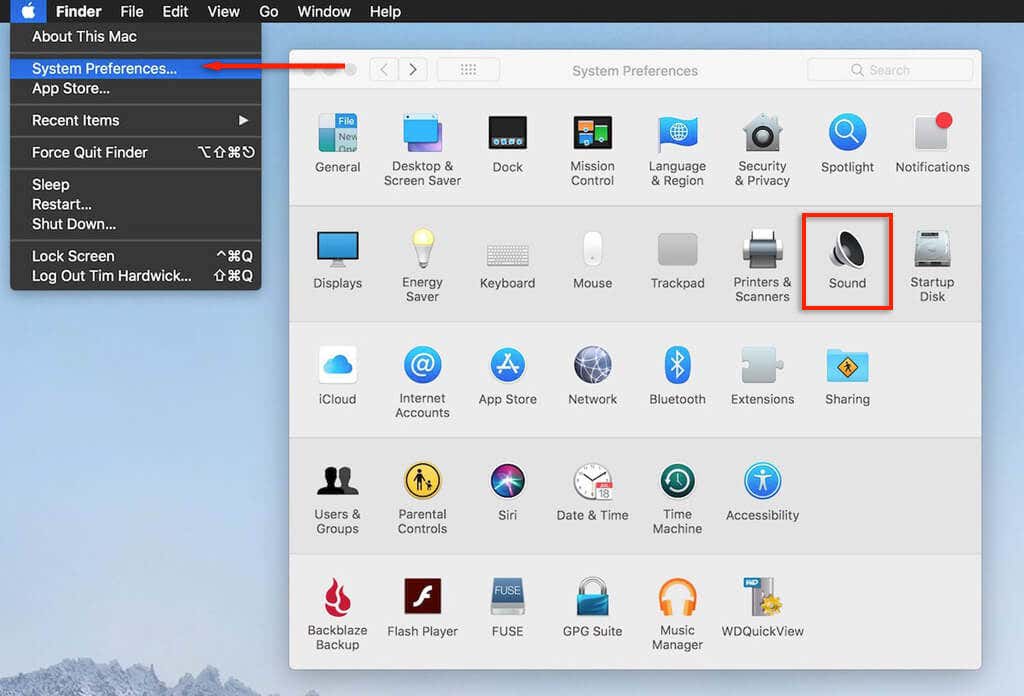 Válassza a Bemenetet. Győződjön meg arról, hogy a megfelelő eszközt választotta ki, és győződjön meg arról, hogy a bemeneti hangerő kellően magas.
Válassza a Bemenetet. Győződjön meg arról, hogy a megfelelő eszközt választotta ki, és győződjön meg arról, hogy a bemeneti hangerő kellően magas. 
A hangproblémák kijavításához térjen vissza a Rendszerbeállítások > Hang menüponthoz, és válassza a Kimenet lehetőséget. Válassza ki a beépített hangszórókat. Győződjön meg arról, hogy a némítás négyzet nincs bejelölve, és mozgassa a hangerő csúszkát jobbra az eszköz hangerejének növeléséhez.
3. Eszköz újraindítása
Akár Windowson, Macen, Androidon vagy iPhone-on használja a Microsoft Teamst, egy egyszerű újraindítás gyakran sok problémát megold. Indítsa újra az eszközt, majd nyissa meg újra a Microsoft Teamst. Ha a mikrofon és a hang működik, akkor nagyszerű. Ha nem, folytassa a következő lépéssel.
4. Ellenőrizze a Teams mikrofoncsatlakozását
Ha még semmi sem működött, ideje ellenőrizni, hogy a Teams hozzáfér-e a megfelelő mikrofonhoz vagy audioeszközhöz.
Nyissa meg a Microsoft Teams asztali alkalmazást. Válaszd ki a profilképed melletti menüt. Válassza a Beállítások lehetőséget. 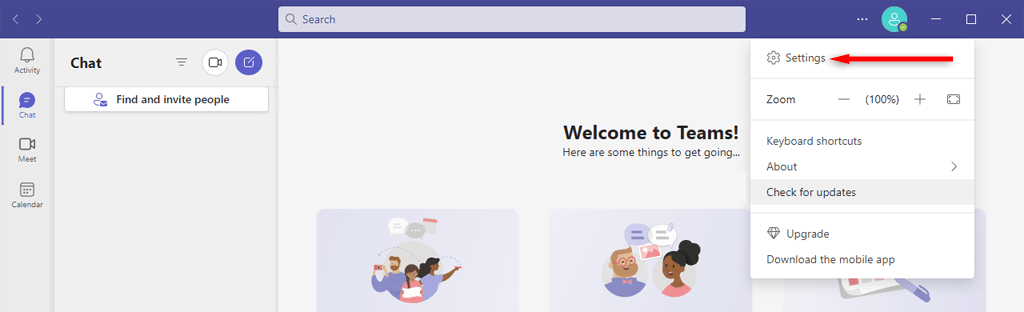 Válassza az Eszközök lehetőséget. A Mikrofon alatt ellenőrizze, hogy a megfelelő eszköz van-e kiválasztva. Válassza a Teszthívás kezdeményezése lehetőséget, hogy ellenőrizze, működik-e a mikrofon.
Válassza az Eszközök lehetőséget. A Mikrofon alatt ellenőrizze, hogy a megfelelő eszköz van-e kiválasztva. Válassza a Teszthívás kezdeményezése lehetőséget, hogy ellenőrizze, működik-e a mikrofon. 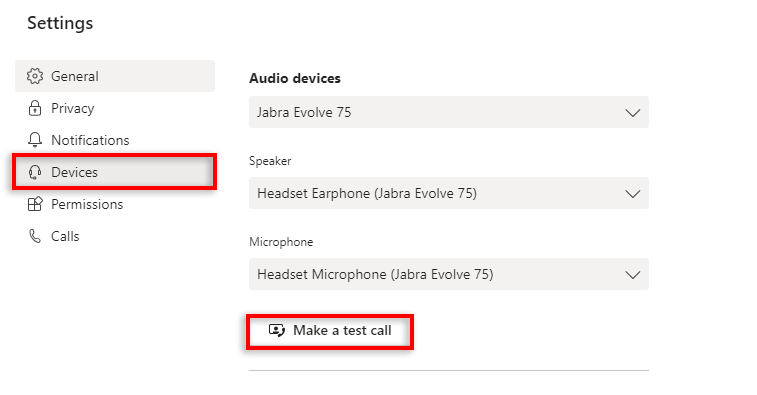
Megjegyzés: Ezeket a beállításokat a Microsoft Teams webes verzióján keresztül érheti el olyan böngészővel, mint a Google Chrome vagy a Firefox.
5. Ellenőrizze az eszközkábelt (vagy a Bluetooth-kapcsolatot)
Ez nyilvánvaló az asztali számítógépeket használók számára, de győződjön meg arról, hogy a mikrofon, a hangszórók vagy a fejhallgató megfelelően csatlakozik az asztali számítógéphez. Lehetséges, hogy a kábelt valamikor véletlenül eltávolították.
Húzza ki az audioeszközt, majd csatlakoztassa újra. Ha számítógépe felismeri a hardvert, mindennek megfelelően kell működnie. Ha nem, akkor lehet, hogy az eszköz meghibásodott, vagy a szoftver valamilyen okból nem ismeri fel.
Ha úgy gondolja, hogy ez a helyzet, tekintse meg hibaelhárítási útmutatónkat a Windows 10 és 11 rendszerben előforduló gyakori mikrofonproblémák kijavításáról.
Ha a külső mikrofonja Bluetooth-on keresztül csatlakozik , próbálja meg leválasztani és újra párosítani az eszközt a számítógéppel.
6. Ellenőrizze, hogy használatban van-e a mikrofonja
Más alkalmazások zavarhatják a mikrofont és a hangot. Zárja be az összes többi alkalmazást, hogy megbizonyosodjon arról, hogy semmilyen más alkalmazás nem használja a mikrofonját, vagy nem akadályozza meg a mikrofonhoz való hozzáférést a Microsoft Teamshez. Ezek közé az alkalmazások közé tartozik a Skype, a FaceTime és bármi más, ami felülírhatja a Teamst.
7. Győződjön meg arról, hogy a Teams hozzáférhet a mikrofonjához
A következő lépés annak ellenőrzése, hogy a Microsoft Teams rendelkezik-e engedéllyel a mikrofonhoz való hozzáférésre az eszköz beállításaiban. Ha Ön Windows-felhasználó, az alkalmazásengedélyeket a Windows beállításaiban konfigurálhatja:
Nyomja meg a Windows billentyű + I billentyűket a Beállítások megnyitásához. Válassza az Adatvédelem, majd a Mikrofon lehetőséget. Győződjön meg arról, hogy az eszköz mikrofon-hozzáférése be van kapcsolva. 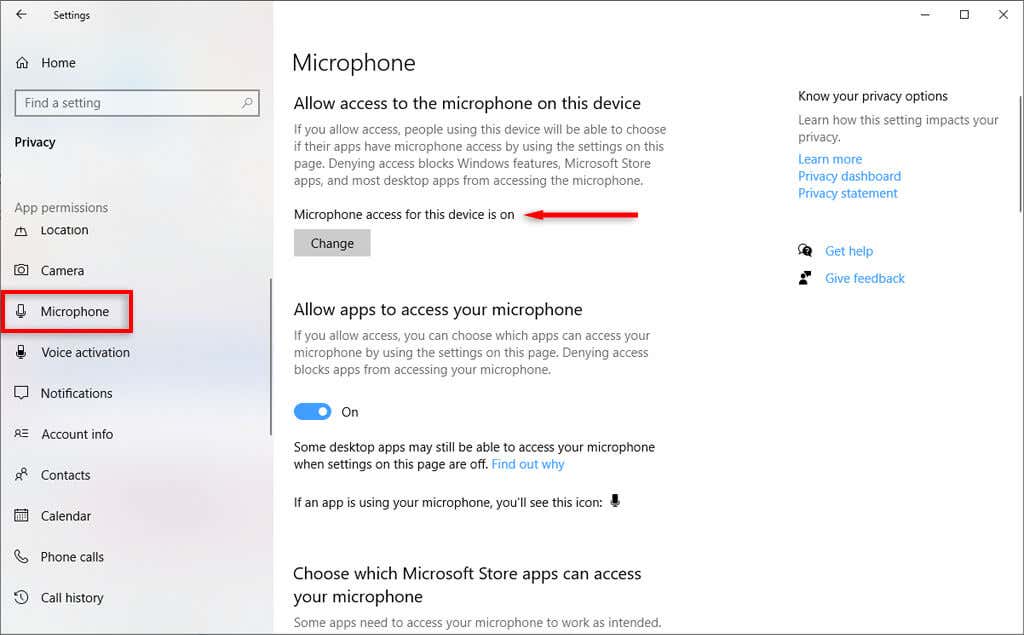 Ha igen, kapcsolja ki, majd ismét be az opciót az „Alkalmazások hozzáférésének engedélyezése a mikrofonhoz” részben.
Ha igen, kapcsolja ki, majd ismét be az opciót az „Alkalmazások hozzáférésének engedélyezése a mikrofonhoz” részben. 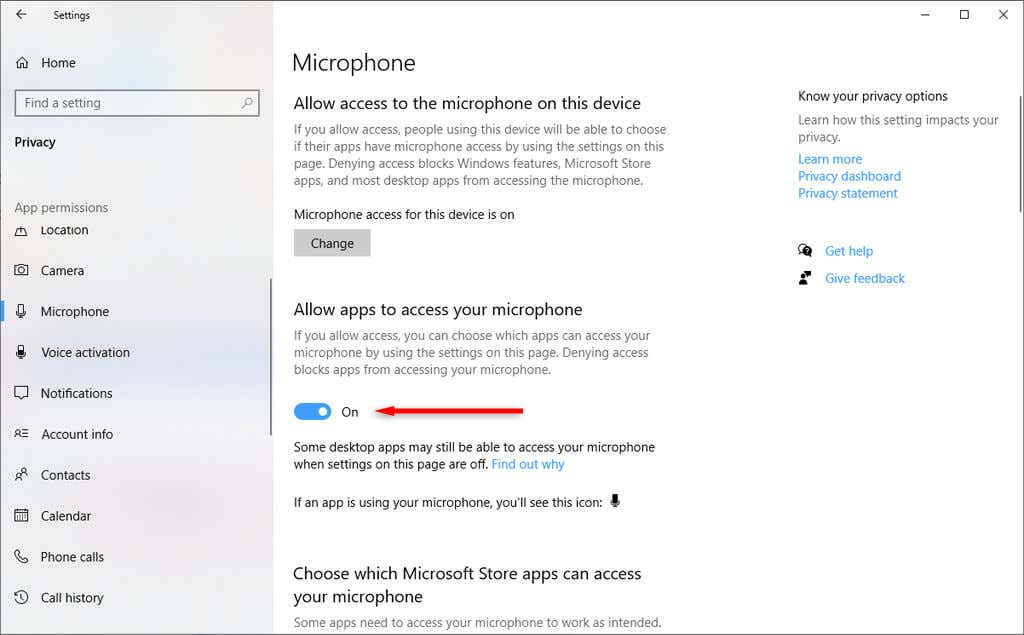 Zárja be az összes alkalmazást, indítsa újra az eszközt, majd nyissa meg újra a Microsoft Teamst, hogy ellenőrizze, működik-e.
Zárja be az összes alkalmazást, indítsa újra az eszközt, majd nyissa meg újra a Microsoft Teamst, hogy ellenőrizze, működik-e.
Ha Ön Mac-felhasználó:
Nyissa meg a Rendszerbeállításokat. Válassza a Biztonság és adatvédelem lehetőséget. Válassza a Mikrofon lehetőséget. Győződjön meg arról, hogy a Microsoft Teams ki van jelölve a listában. Ezután zárjon be minden alkalmazást, és indítsa újra a Mac-et. 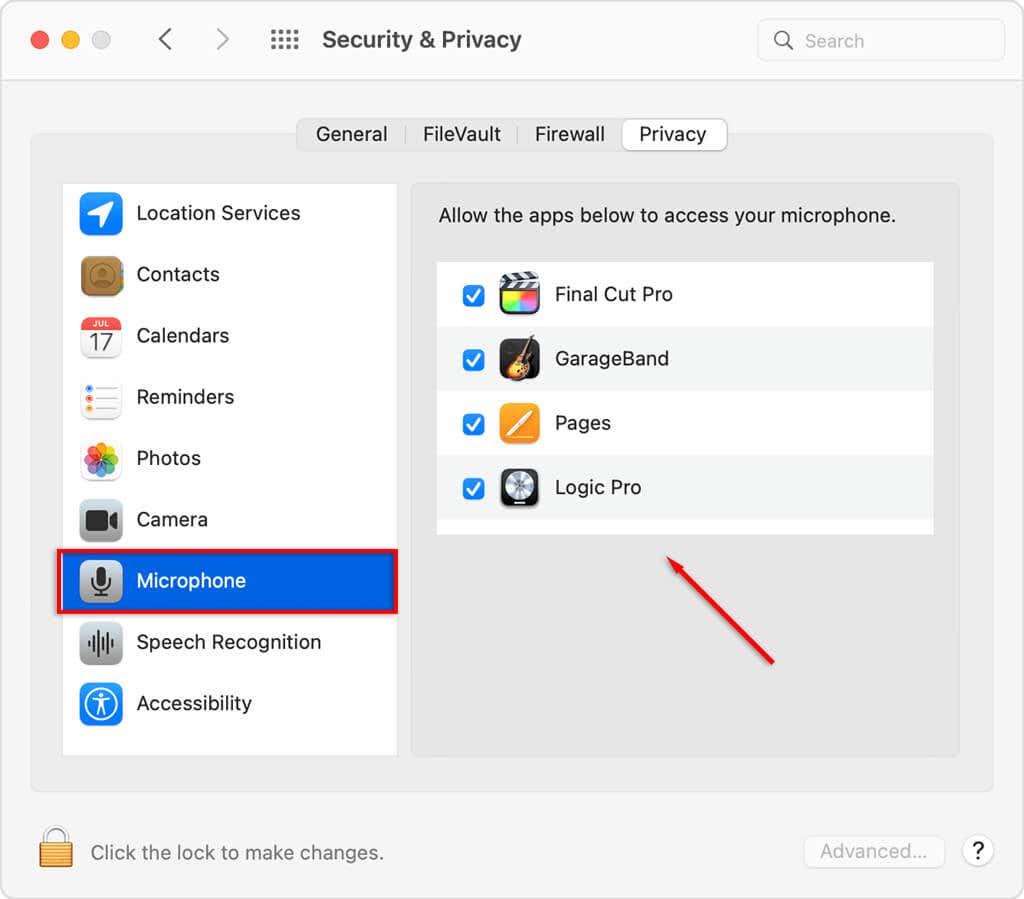
8. Ellenőrizze az eszközillesztőket
Az elavult audio-illesztőprogramok miatt a webkamera, a fejhallgató vagy a mikrofon leállhat. Így ellenőrizheti, hogy szükség van-e frissítésre (és frissítheti őket).
Windows rendszeren:
Nyissa meg a Start menüt, keressen rá az „Eszközkezelő” kifejezésre, és válassza ki a legjobb eredményt. 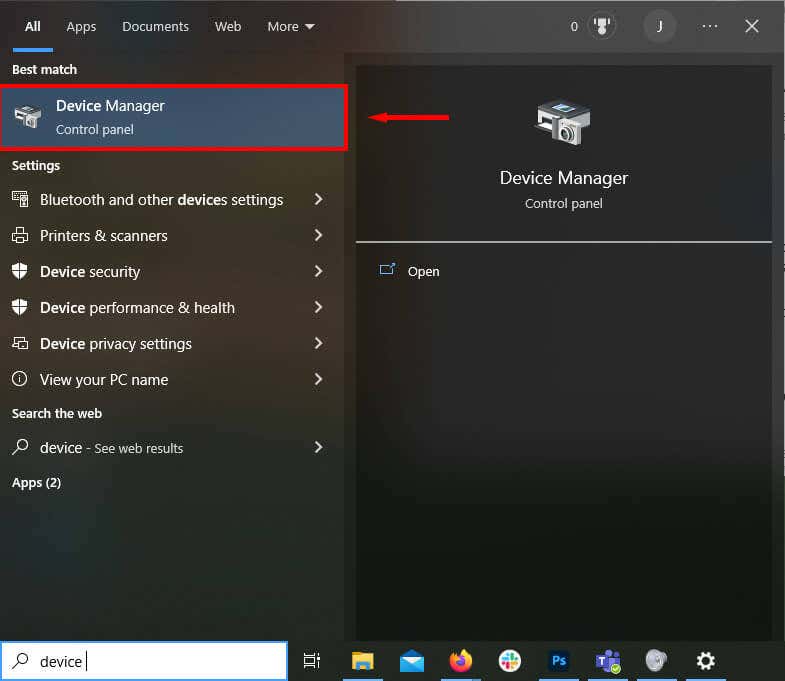 Kattintson duplán a Hang-, videó-és játékvezérlőkre. Ha az eszköz nem szerepel itt, akkor a Képalkotó eszközök vagy a Kamerák alatt lehet. A legördülő menüben kattintson jobb gombbal a perifériára, és válassza az Illesztőprogram frissítése lehetőséget.
Kattintson duplán a Hang-, videó-és játékvezérlőkre. Ha az eszköz nem szerepel itt, akkor a Képalkotó eszközök vagy a Kamerák alatt lehet. A legördülő menüben kattintson jobb gombbal a perifériára, és válassza az Illesztőprogram frissítése lehetőséget. 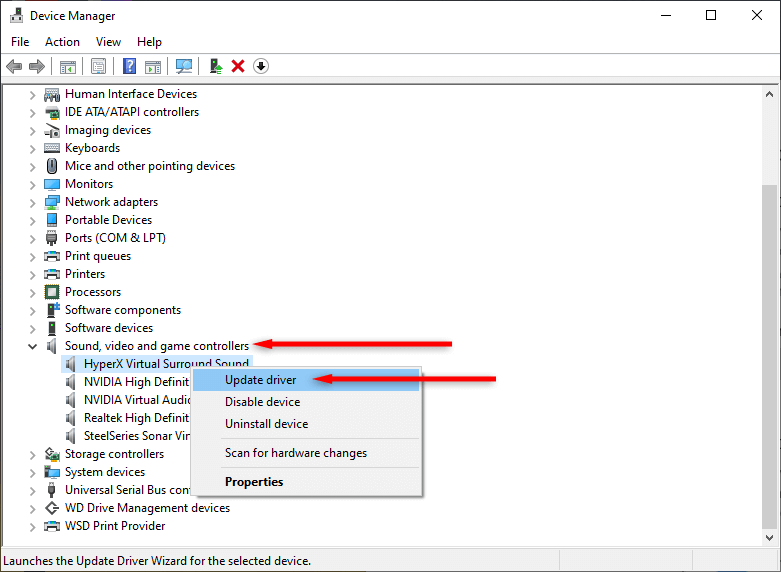 Válassza az Illesztőprogramok automatikus keresése lehetőséget. Ha vannak elérhető illesztőprogram-frissítések, a varázsló megkeresi és telepíti azokat. Ha nem sikerül, manuálisan letöltheti a legújabb illesztőprogramokat a gyártó webhelyéről. Ezután válassza az Illesztőprogramok keresése a számítógépemen lehetőséget, és válassza ki a megfelelő telepítőfájlt.
Válassza az Illesztőprogramok automatikus keresése lehetőséget. Ha vannak elérhető illesztőprogram-frissítések, a varázsló megkeresi és telepíti azokat. Ha nem sikerül, manuálisan letöltheti a legújabb illesztőprogramokat a gyártó webhelyéről. Ezután válassza az Illesztőprogramok keresése a számítógépemen lehetőséget, és válassza ki a megfelelő telepítőfájlt. 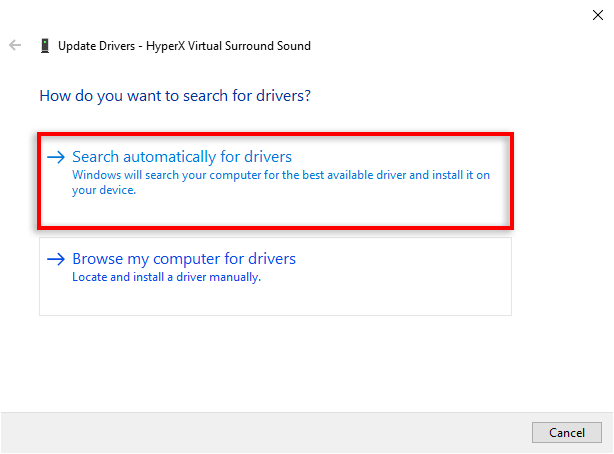 Amikor a varázsló befejezte az új illesztőprogramok telepítését, indítsa újra a rendszert, és ellenőrizze, hogy a beviteli eszköz működik-e a Microsoft Teamsben.
Amikor a varázsló befejezte az új illesztőprogramok telepítését, indítsa újra a rendszert, és ellenőrizze, hogy a beviteli eszköz működik-e a Microsoft Teamsben.
9. A Microsoft Teams újratelepítése
Ha eddig semmi sem működött, ideje újratelepíteni az alkalmazást. Esetenként a teljes újratelepítés eltávolít minden olyan szoftverhibát, amely problémát okoz a mikrofonban vagy az audiofunkciókban.
Ehhez Windows rendszeren:
Kattintson jobb gombbal a Start ikonra, és válassza a Beállítások lehetőséget. Válassza az Alkalmazások lehetőséget. Görgessen le, és válassza a Microsoft Teams lehetőséget. Válassza az Eltávolítás lehetőséget. Válassza ismét az Eltávolítás lehetőséget a választás megerősítéséhez.  Töltse le a Microsoft Teams telepítőjét a Microsoft webhely. Kattintson duplán a letöltött fájlra, és fejezze be a telepítővarázslót.
Töltse le a Microsoft Teams telepítőjét a Microsoft webhely. Kattintson duplán a letöltött fájlra, és fejezze be a telepítővarázslót.
Ehhez Mac rendszeren nyissa meg a Findert, és húzza a Microsoft Teams alkalmazást a kukába. Ezután telepítse újra az alkalmazást a Microsoft webhelyéről.
Még egyszer hallani
Remélhetőleg ez a cikk segített a Microsoft Teams-értekezletek során fellépő hang-vagy mikrofonproblémák megoldásában. Most, amikor legközelebb videohívásban vesz részt, kollégáinak hangosan és tisztán hallani kell Önt.