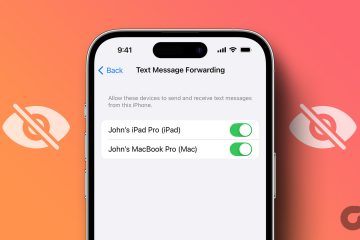A Windows-felhasználók gyakran panaszkodnak arra, hogy böngészőjük sok CPU-erőforrást fogyaszt, vagy gyorsan lemeríti az akkumulátort. Ennek figyelmen kívül hagyása káros hatással lehet Windows számítógépére. A legtöbb ilyen probléma a böngésző hardveres gyorsítási funkciójából adódik.
De mi az a hardveres gyorsítás, és hogyan lehet letiltani? Ha ugyanez a kérdésed van, akkor ez az a bejegyzés, ahol meg kell lenned. Itt megvizsgáljuk, hogyan lehet letiltani a hardveres gyorsítást a különböző böngészőkben. De előtte nézzük meg, mi történik, ha engedélyezi a hardveres gyorsítást a böngészőjében.
Mire jó a hardveres gyorsítás?
A legtöbb modern böngészőben, például a Chrome-ban és az Edge-ben megtalálható a Hardveres gyorsítás nevű remek funkció, amely javíthatja a böngésző teljesítményét. A funkció engedélyezése arra kényszeríti a böngészőt, hogy a számítógépe GPU-ját használja a CPU helyett a grafikaigényes feladatok végrehajtásához.
Ha erős GPU-val rendelkezik, a hardveres gyorsítás engedélyezése csodákra képes. Alacsony kategóriás eszközökön való használata azonban több kárt okozhat, mint hasznot.
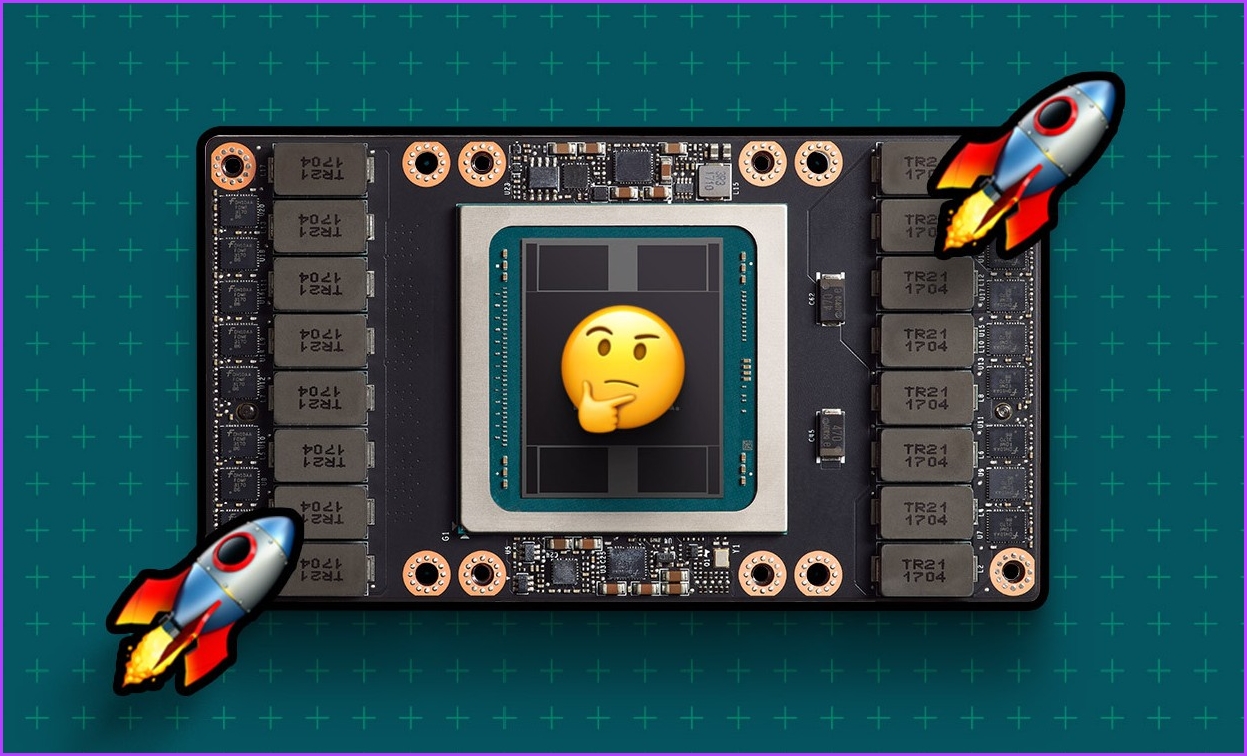
Ha egy régebbi vagy nem kompatibilis rendszeren engedélyezi a hardveres gyorsítást, az olyan problémákat okozhat, mint a magas CPU-használat és az akkumulátor lemerülése. Ezért mérlegelnie kell a hardveres gyorsítás lehetséges előnyeit és hátrányait, amikor eldönti, hogy használja-e a böngészőben.
Hogyan tilthatja le a hardveres gyorsítást különböző böngészőkben
Amint fentebb említettük, ha alacsony kategóriás eszköze van, vagy az utóbbi időben problémákkal szembesült a böngészővel, a hardveres gyorsítás letiltása jelentős változást hozhat. A következőképpen kapcsolhatja ki a hardveres gyorsítást a különböző böngészőkben:
A hardveres gyorsítás letiltása a Google Chrome-ban
A legtöbb Google Chrome probléma gyakran a hardveres gyorsítási funkció miatt következik be. Tehát ki kell kapcsolnia ezt a funkciót, hogy megszabaduljon ezektől a problémáktól. Ezt a következőképpen teheti meg:
1. lépés: Indítsa el a Google Chrome-ot, kattintson három függőleges pontra a jobb felső sarokban, és válassza a Beállítások lehetőséget.
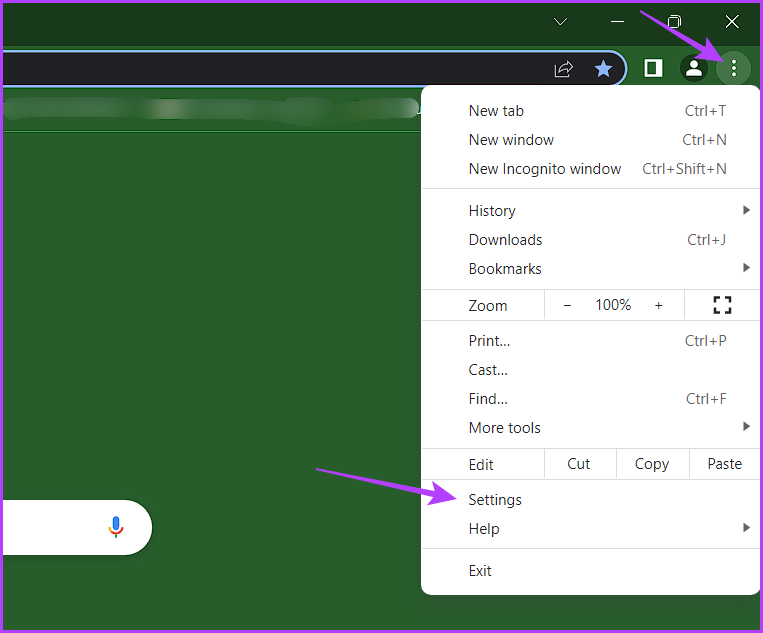
2. lépés: Válassza a Rendszer lehetőséget a következők közül a bal oldalsávot, és tiltsa le a „Hardveres gyorsítás használata, ha elérhető” melletti kapcsolót.
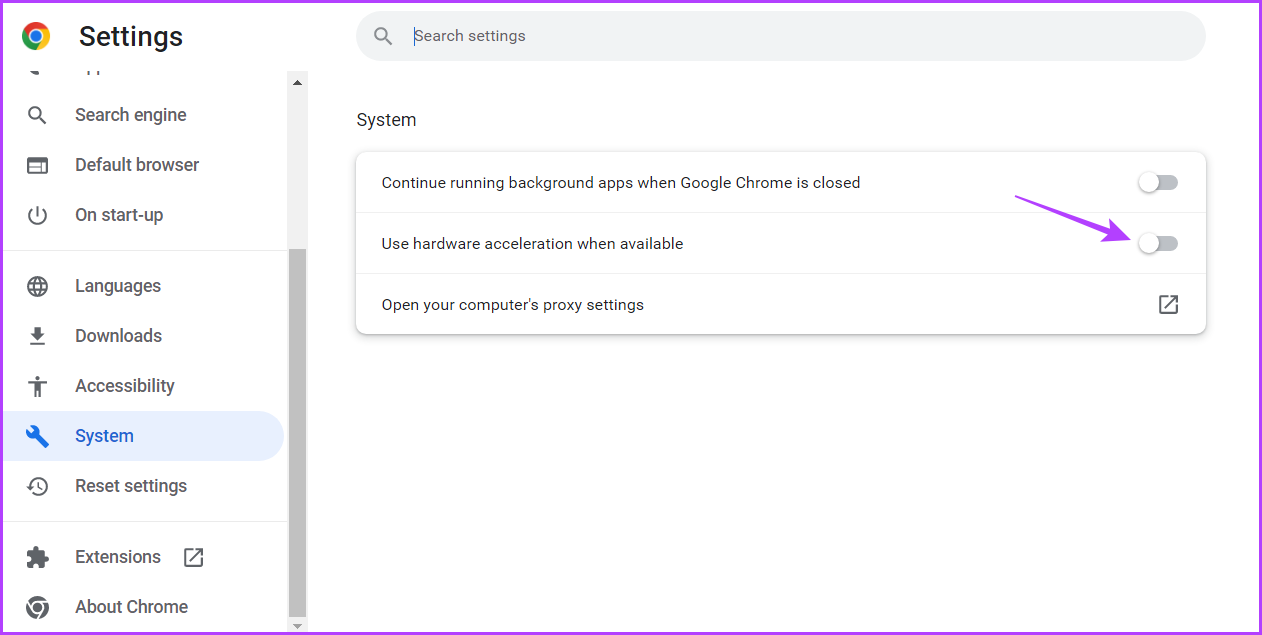
Ezt követően indítsa újra a Google Chrome-ot, hogy a változtatások érvénybe lépjenek.
A Microsoft Edge hardveres gyorsításának letiltása
Ha a Microsoft Edge az alapértelmezett webböngésző, a következőképpen kapcsolhatja ki benne a hardveres gyorsítást:
1. lépés: Indítsa el a Microsoft Edge programot, kattintson három vízszintes elemre. pontokat a jobb felső sarokban, és a helyi menüből válassza a Beállítások lehetőséget.
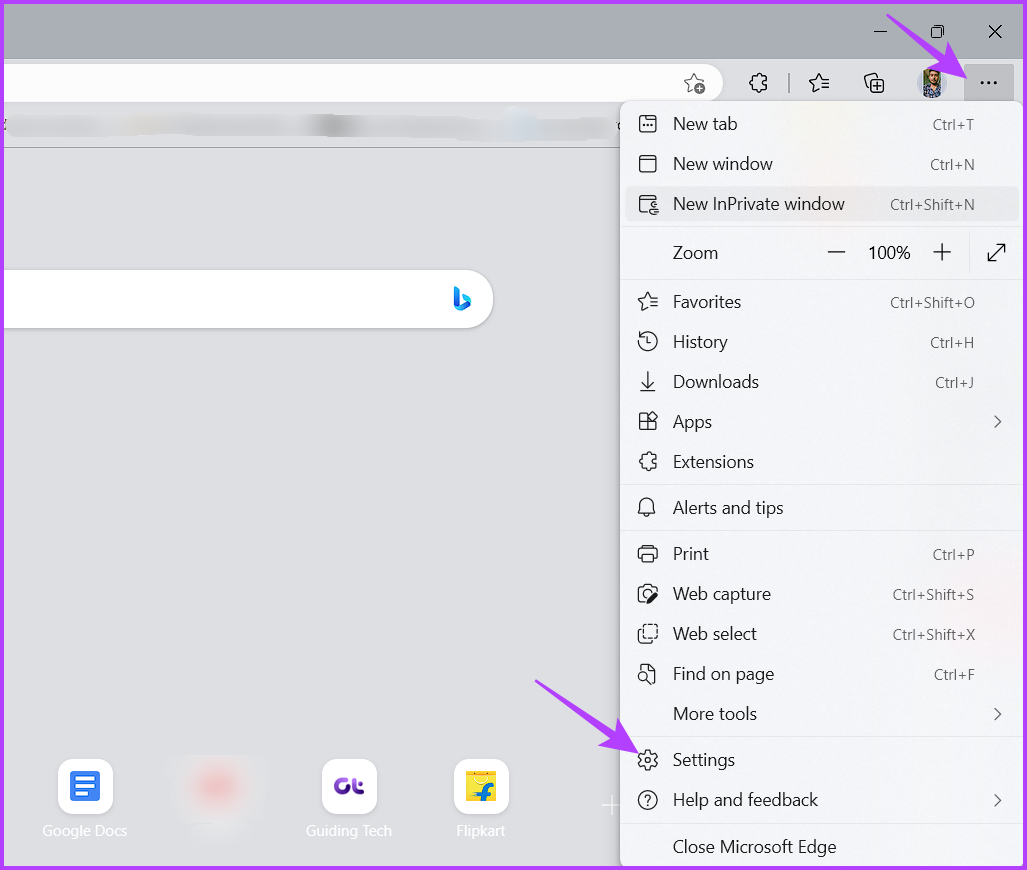
2. lépés: Válassza a Rendszer és teljesítmény lehetőséget a bal oldalsávon, és kapcsolja ki a kapcsolót a”Hardveres gyorsítás használata, ha elérhető”opció mellett.
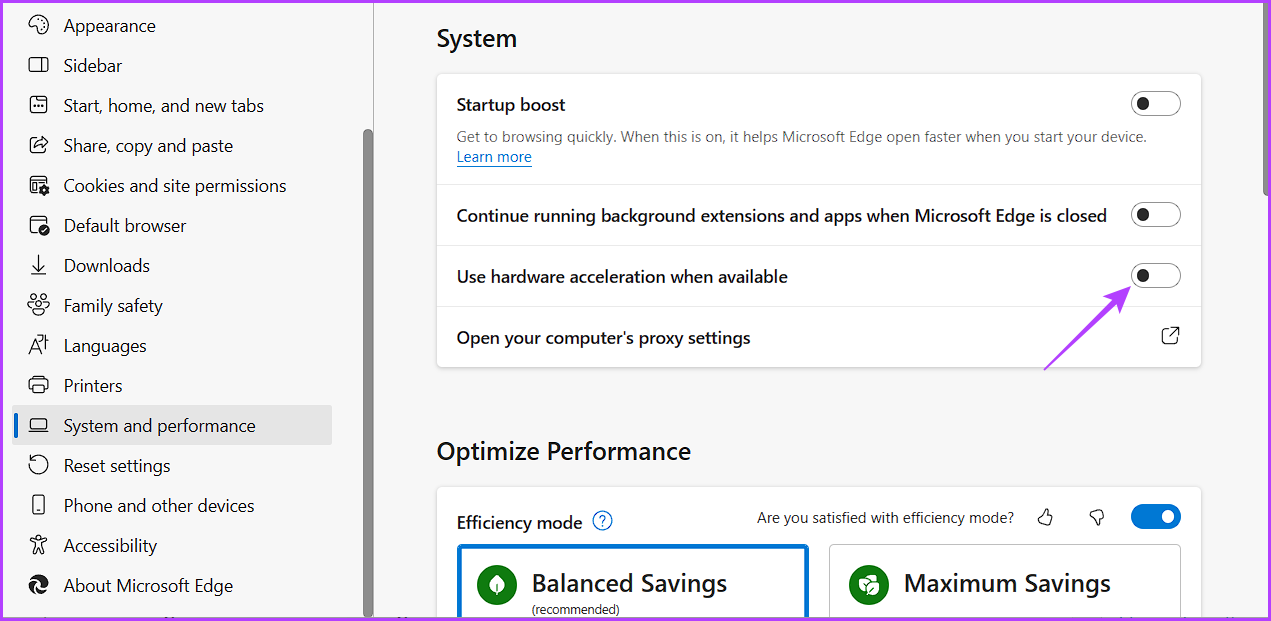
3. lépés: Kattintson az Újraindítás gombra.
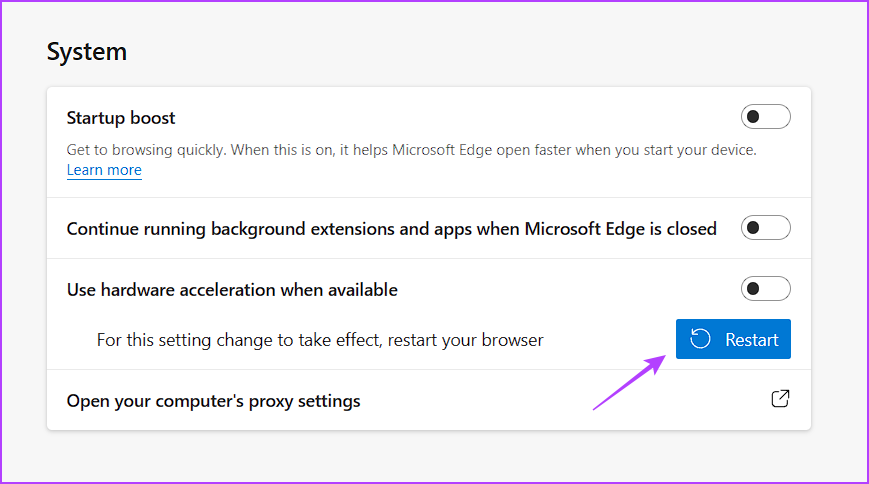
A hardveres gyorsítás letiltása a Mozilla Firefoxban
Ez a funkció letiltása a Mozilla Firefoxban egyszerű dolog. Ehhez kövesse az alábbi lépéseket:
1. lépés: Nyissa meg a Mozilla Firefox böngészőt a Windows PC-n, kattintson a hamburger ikonra a jobb felső sarokban, és válassza a Beállítások lehetőséget a menüből. hogy felbukkan.

2. lépés: Válassza az Általános lehetőséget a bal oldalsávon, és törölje a jelet az „Ajánlott teljesítménybeállítások használata” négyzetből.
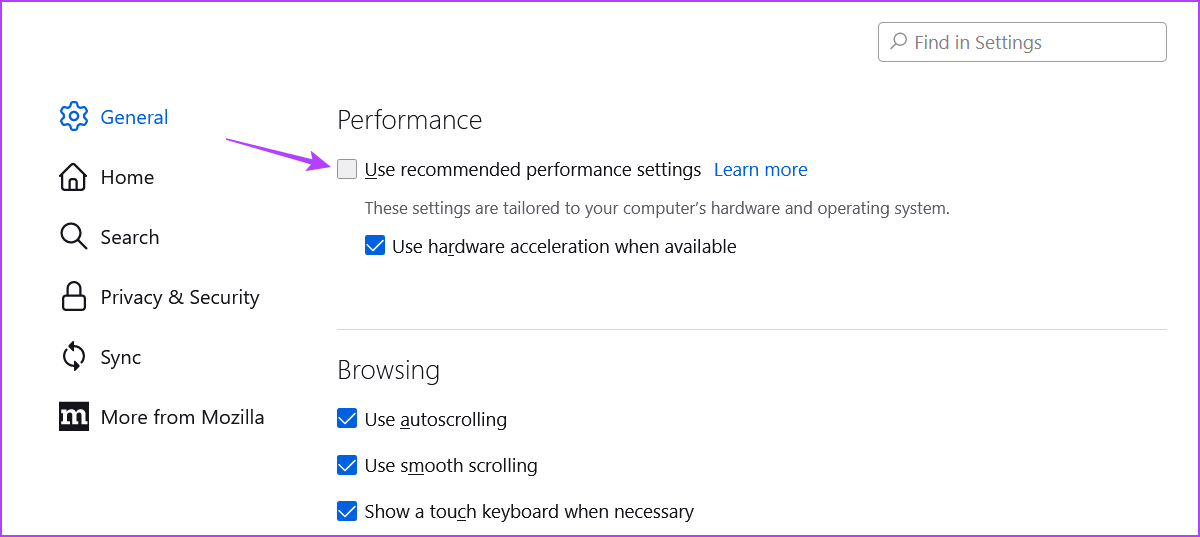
3. lépés: Törölje a „Hardveres gyorsítás használata, ha elérhető” négyzet jelölését.
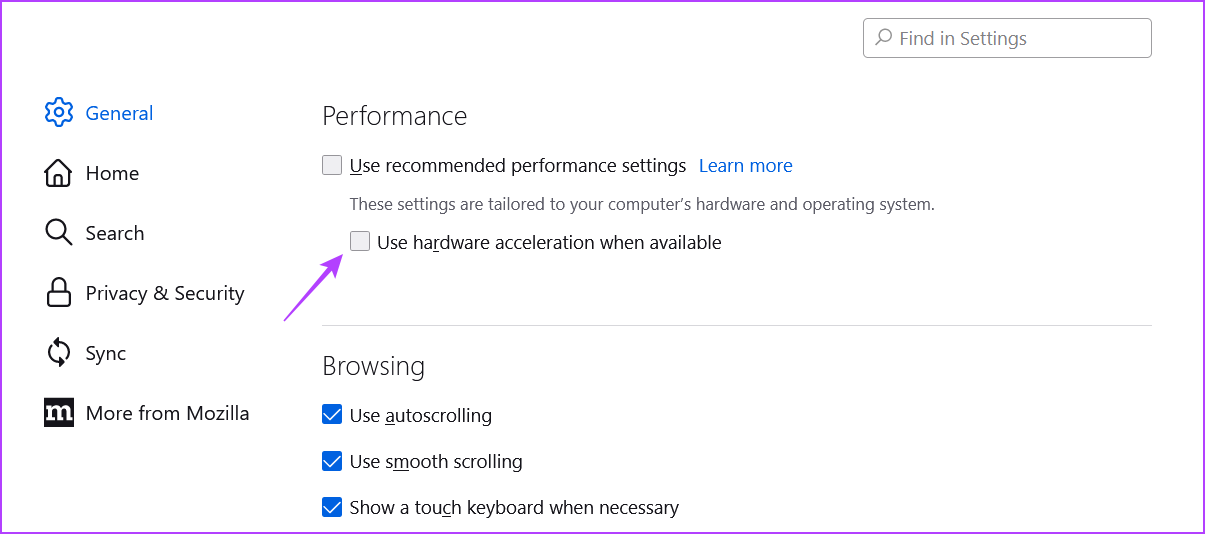
Indítsa újra a Mozilla Firefoxot, hogy problémamentesen elkezdhesse használni.
A Hardveres gyorsítás letiltása a Brave-ben
Ha nagyon aggódik az online adatvédelem miatt, akkor a Brave-et kell használnia alapértelmezett webböngészőként. Azonban, mint minden böngésző, a Brave is időnként problémákba ütközhet.
Szerencsére a legtöbb ilyen probléma megoldható a Brave hardveres gyorsításának kikapcsolásával. Íme egy lépésről lépésre ennek elvégzésére vonatkozó utasítások:
1. lépés: Nyissa meg a Brave alkalmazást Windows PC-jén, kattintson a hamburger lehetőségre a jobb felső sarokban, és válassza a Beállítások lehetőséget a előugró helyi menü.
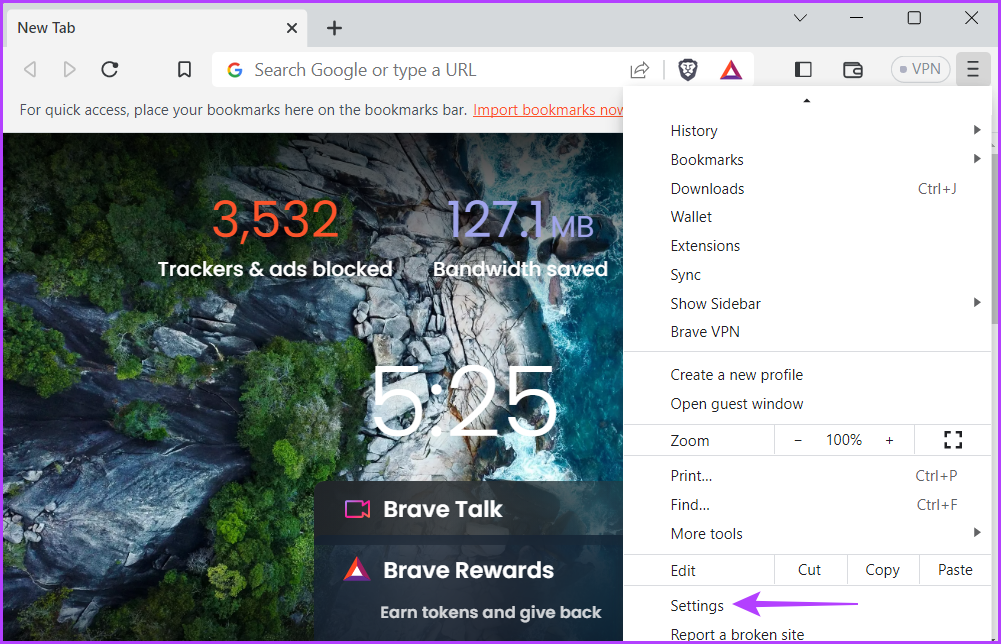
2. lépés: Válassza a Rendszer lehetőséget a bal oldali sávban, majd kapcsolja ki a kapcsolót a jobb oldali panelen található „Hardveres gyorsítás használata, ha elérhető” opció mellett.
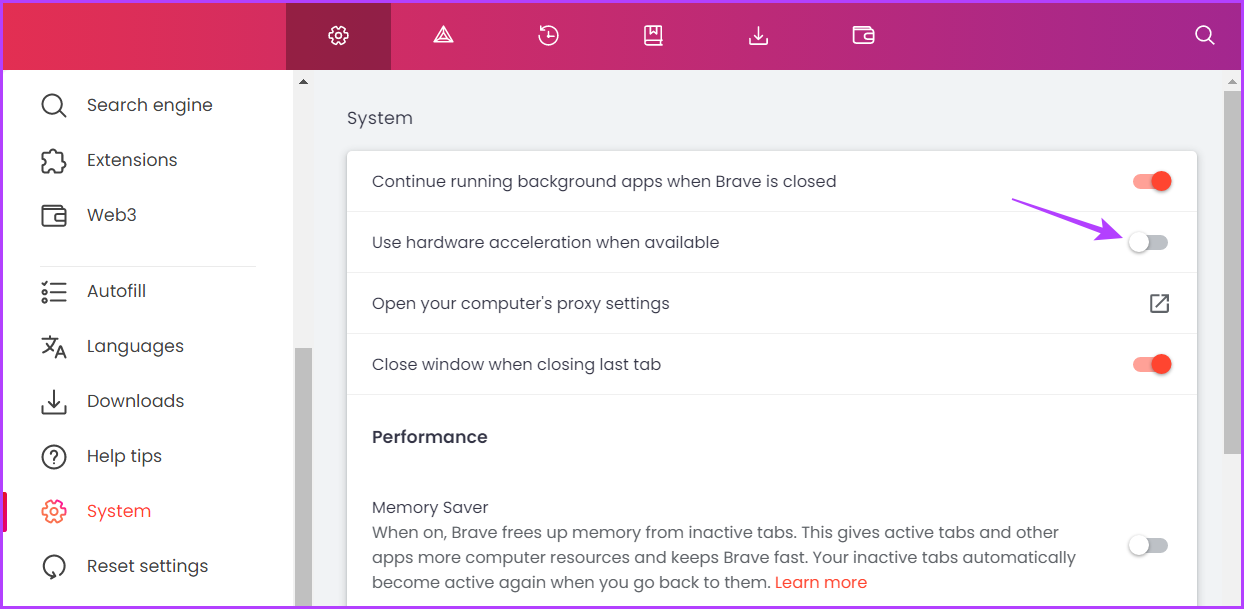
3. lépés: Kattintson az Újraindítás gombra a módosítások alkalmazásához.
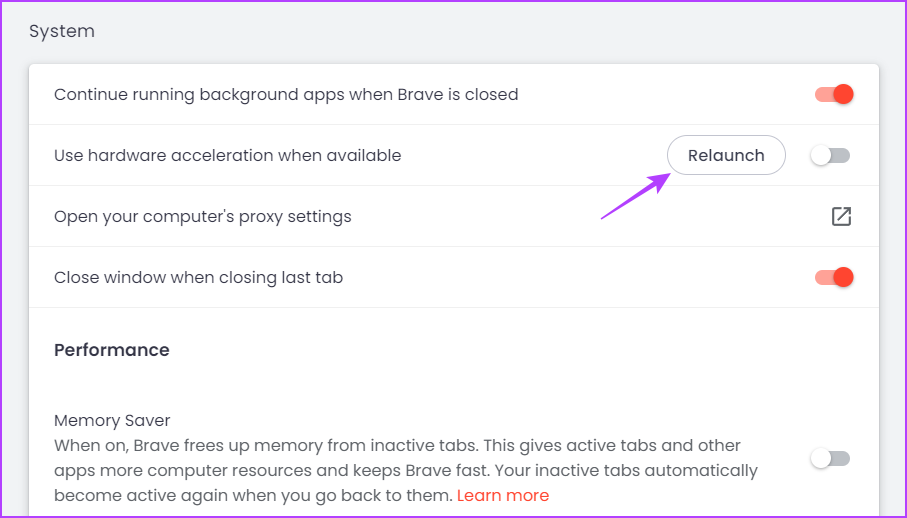
A hardveres gyorsítás letiltása az Operában
Az Opera böngésző a közelmúltban hatalmas népszerűségre tett szert, köszönhetően a megújult felületnek. Más böngészőkhöz hasonlóan ez is rendelkezik egy hardveres gyorsítási funkcióval, amellyel fokozhatja a böngészési élményt.
Ha azonban az Opera összeomlik, vagy örökké tart a lapok közötti váltás, ne használja a hardveres gyorsítási funkciót. A következőképpen tilthatja le:
1. lépés: Indítsa el az Operát, és kattintson a fogaskerék ikonra a bal oldalsávon.
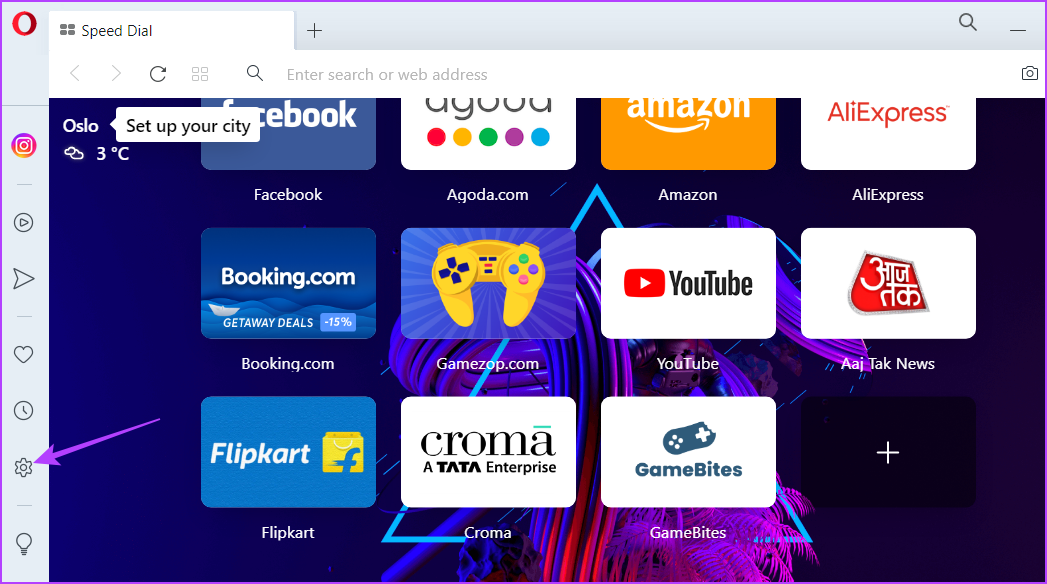
2. lépés: Görgessen le, és kattintson a Speciális lehetőségre a jobb oldali ablaktáblában.
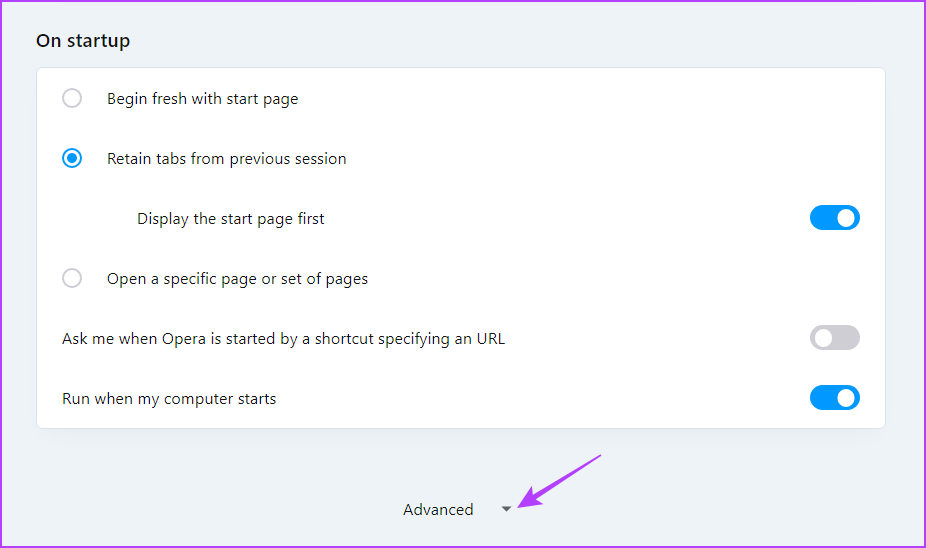
3. lépés: Kapcsolja ki a”Hardveres gyorsítás használata, ha elérhető”lehetőséget a Rendszer részben.
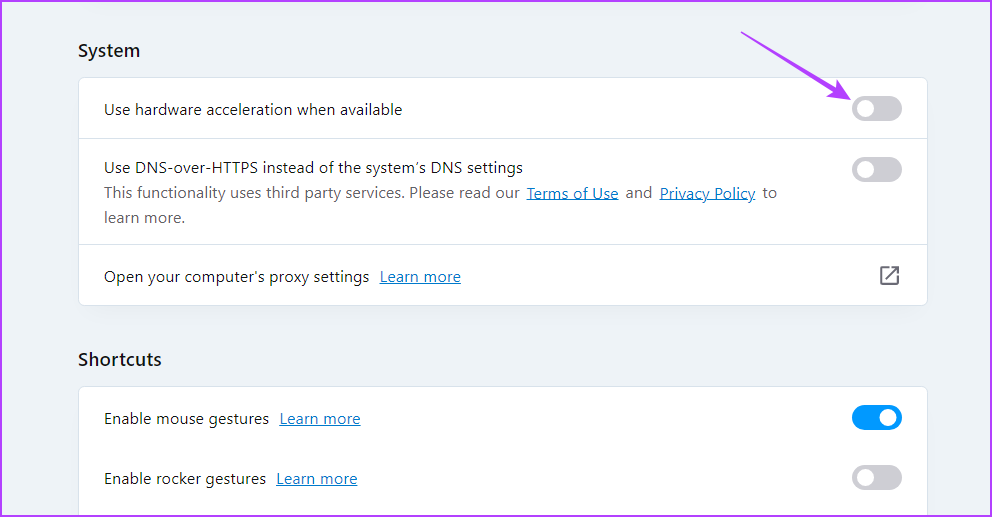
Kattintson az Újraindítás gombra a módosítások mentéséhez.
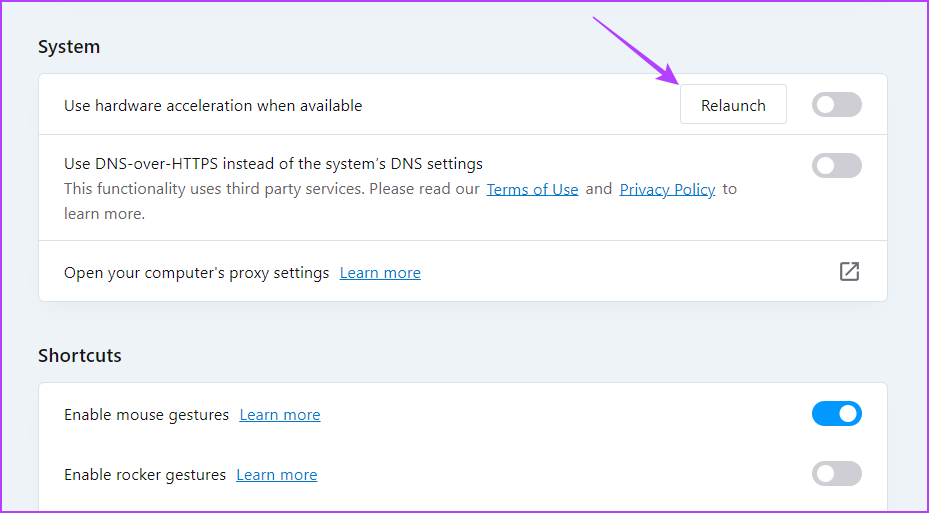
Javítás Böngésző teljesítménye
Kétségtelen, hogy a hardveres gyorsítás hihetetlen szolgáltatás a böngészők számára. Ha csúcskategóriás számítógépe van, engedélyezheti a weboldalak gyorsabb betöltését, a zökkenőmentes videolejátszást, és javíthatja az általános böngészési élményt.
De ennek a funkciónak az alsó kategóriás eszközökön történő engedélyezése ritkán fordul elő. bárkinek hasznára vált. Tehát használja a fenti lépéseket a hardveres gyorsítás letiltásához a böngészőben.