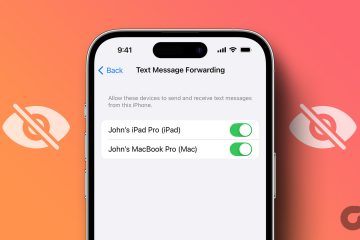Minden program esetében csak a licenc aktiválása után szerezheti meg a rendelkezésre álló teljes terjedelmét. Ez a Windows esetében is így van. Előfordulhat azonban, hogy a Windows licencével és állapotával kapcsolatos információk nem állnak rendelkezésre. Nézzünk tehát 4 egyszerű módszert, amellyel ellenőrizheti, hogy a Windows 11 valóban aktív-e a számítógépén.
A Windows 11 aktiválásának ellenőrzése segíthet annak ellenőrzésében is, hogy az Ön Windows 11 példánya valódi-e vagy sem. Ennek az az oka, hogy csak az eredeti termékeknél érhetők el a vonatkozó licencinformációk. Ez az információ arra is használható, hogy azonosítsa termékét, ha javításra vagy cserére van szükség.
Tehát minden további nélkül nézzünk meg 4 módszert annak ellenőrzésére, hogy a Windows 11 aktiválva van-e vagy sem.
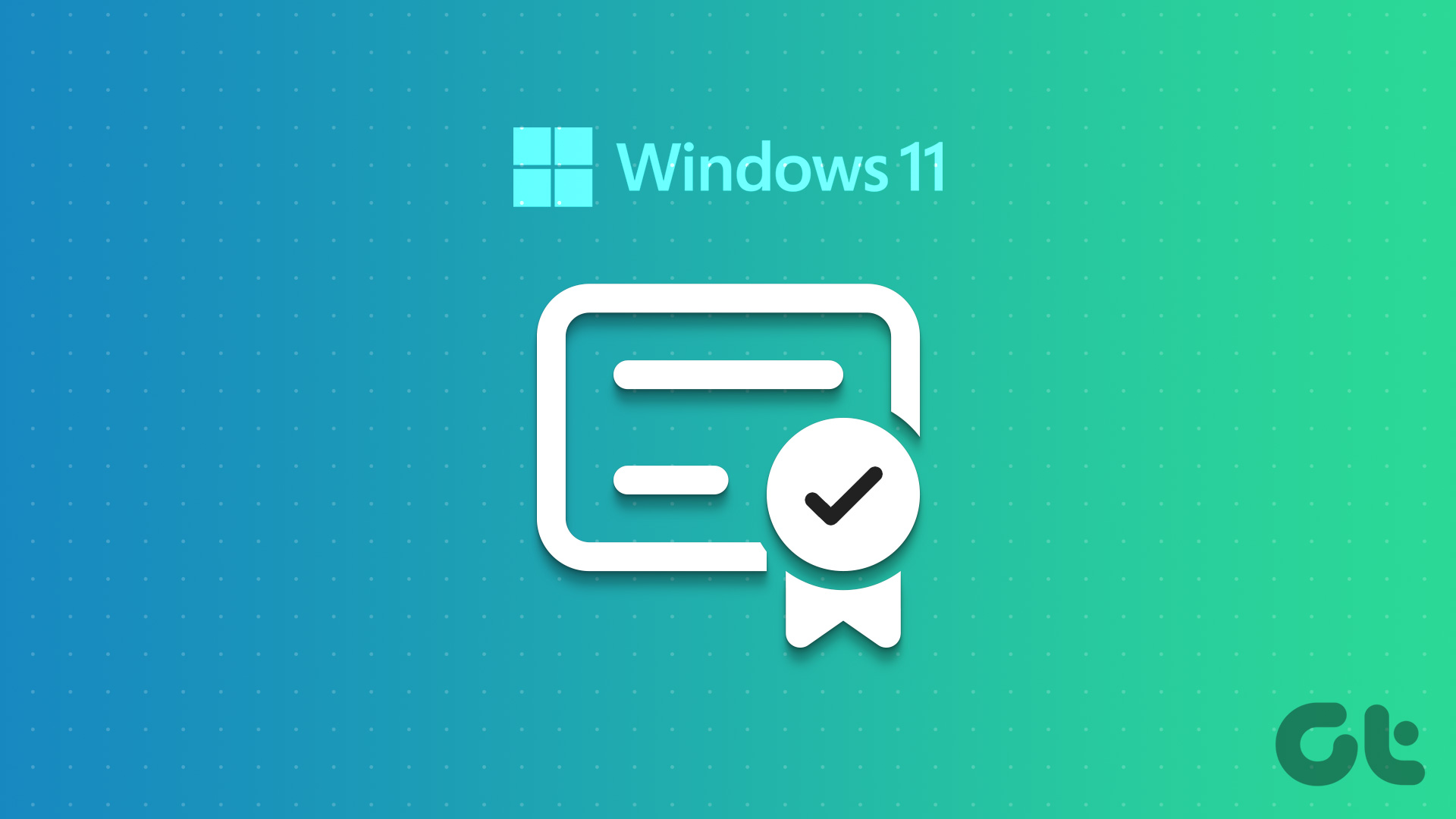
1. Windows-vízjel ellenőrzése
Az első és legegyszerűbb módja annak, hogy ellenőrizze, hogy a Windows-példány aktiválva van-e, ha megkeresi a vízjelet. Ha az Ön Windows-példánya nincs aktiválva, a képernyő jobb alsó sarkában vízjel jelenhet meg, és kiértékelési másolatként olvasható. Ha hiányzik, akkor valószínűleg a Windows licence aktív. A megerősítéshez kövesse a következő módszert.
A Windows beállítások menü általában tartalmazza a fontos Windows-funkciókkal kapcsolatos összes információt és beállítást. Ezek egyike a Windows aktiválási állapotának részletei, valamint magára a licencre vonatkozó információk. Az információ eléréséhez kövesse az alábbi lépéseket.
1. lépés: Kattintson jobb gombbal a Start elemre, majd a menüopciók közül kattintson a Beállítások elemre.
Megjegyzés: Másik lehetőségként , használhatja a Windows Key + I billentyűparancsot a Beállítások menü megnyitásához.
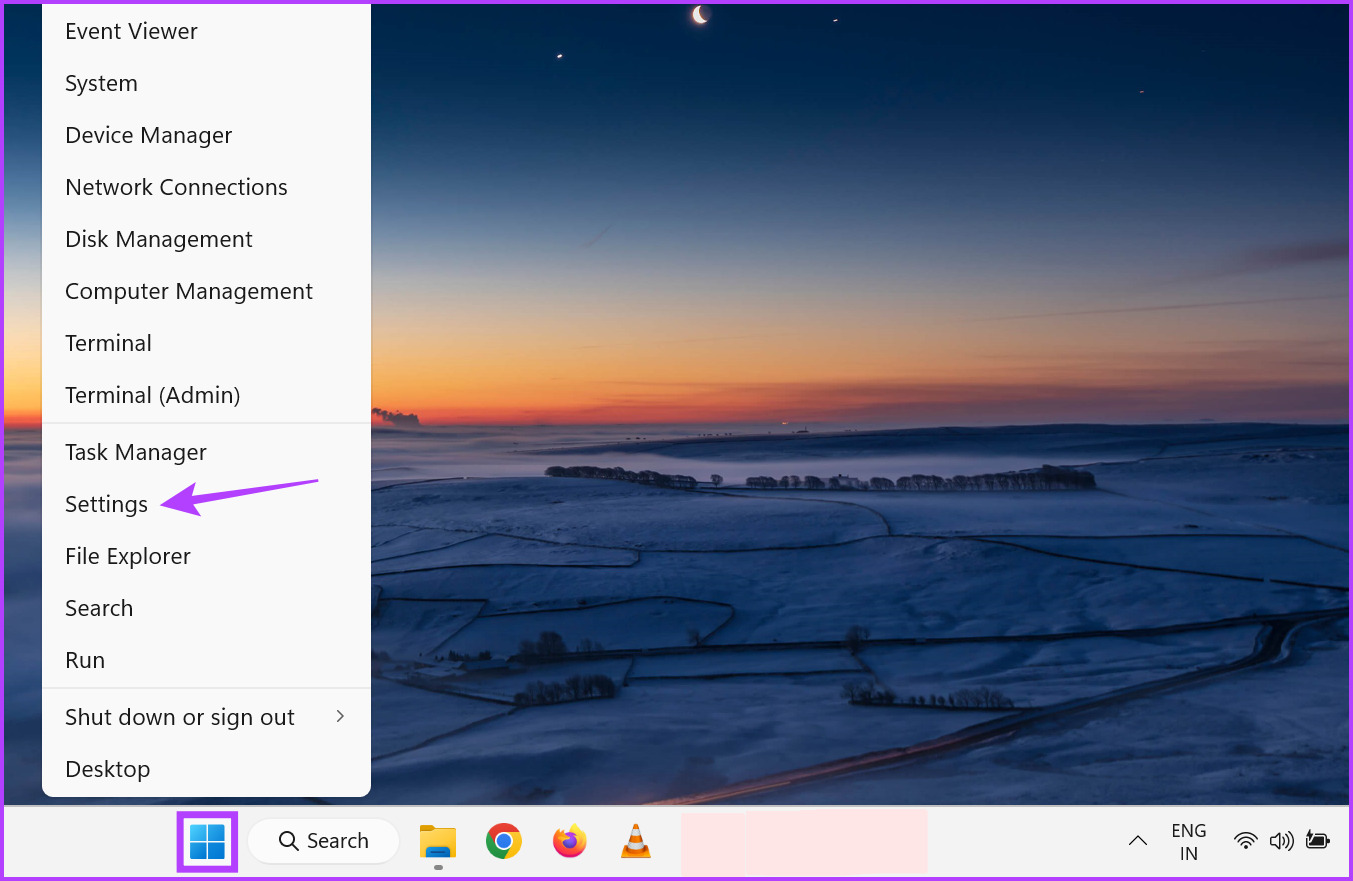
2. lépés: Itt a menüopciók közül kattintson a Rendszer elemre.
3. lépés: Görgessen le, és kattintson az Aktiválás lehetőségre.
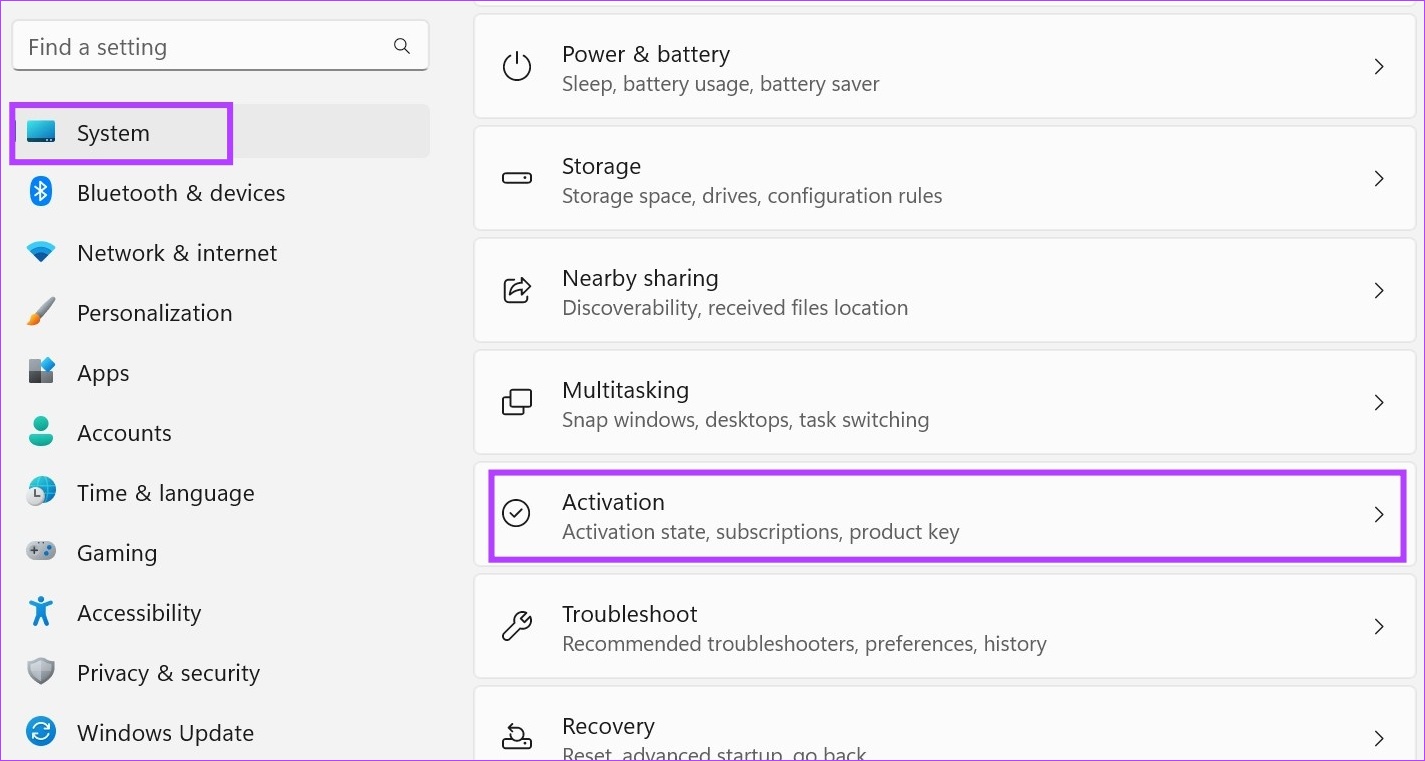
4. lépés: Most ellenőrizze az Aktiválás állapotát. Ha az Active felirat látható, az azt jelenti, hogy a Windows 11 példánya aktiválva van.
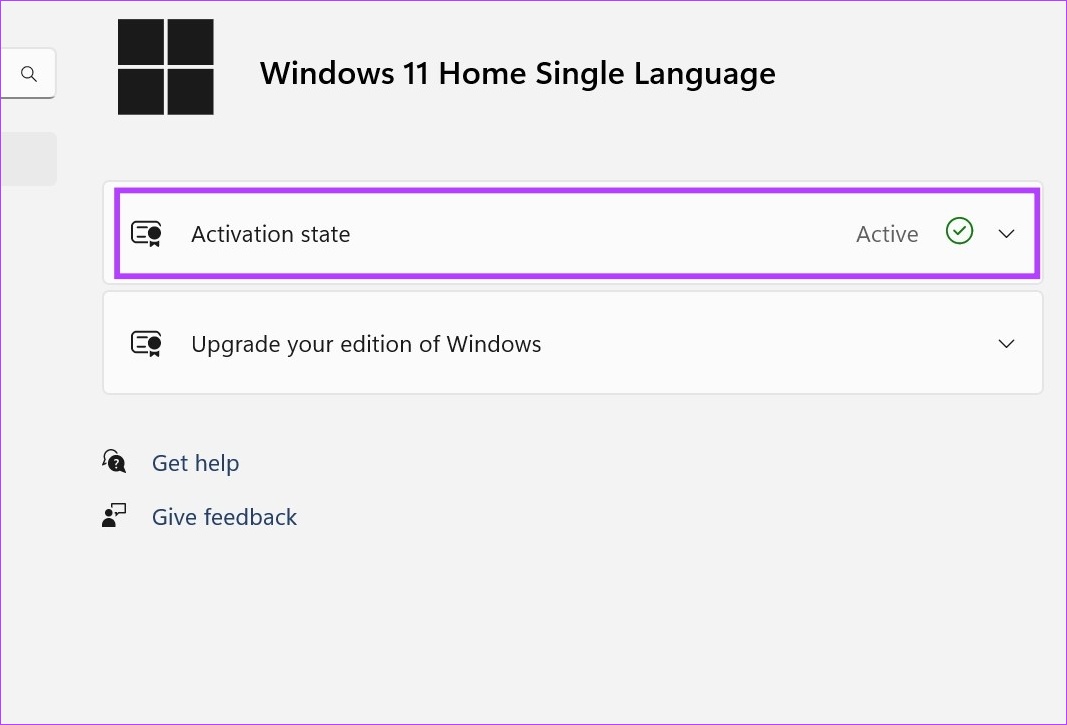
5. lépés: Az Aktiválás állapota lehetőségre kattintva is megtekintheti a licenccel kapcsolatos részleteket.
6. lépés: Itt a következő lehetőségek közül választhat, ha a Windows aktiválási állapota aktívként jelenik meg:
A Windows aktiválva van >: Ha a Windows aktív, de nincs összekapcsolva Microsoft-fiókjával. A Windows digitális licenccel van aktiválva: Ha a Windows aktív, de a Microsoft-fiókjához nem kapcsolódik a digitális licenc. A Windows az Ön Microsoft-fiókjához kapcsolt digitális licenccel aktiválódik: Ha a Windows aktív, és az Ön Microsoft-fiókjához kapcsolódik a digitális licenc. 
Megjegyzés: Ha a Windows nincs aktiválva, akkor egyszerűen a „Windows nincs aktiválva” üzenet jelenik meg.
Ha ez az üzenet látható az Ön számára, az azt jelenti, hogy az Ön Windows-példánya nem aktív, és vagy újat kell vásárolnia, vagy aktiválnia kell a meglévőt.
3. A Parancssor használata
A Windows parancssor használatával egy parancs kiadásával részleteket találhat a létfontosságú rendszerfunkciókról. Ez azt jelenti, hogy a Windows 11 aktiválási állapotának ellenőrzéséhez egyszerűen írja be a parancsot. Amint megnyomja az entert, az eredmények azonnal láthatóak lesznek. Így teheti meg.
Megjegyzés: Ugyanezt a parancsot a Windows PowerShellnél is használhatja annak ellenőrzésére, hogy a Windows eredeti példánya-e vagy sem.
>1. lépés: Kattintson jobb gombbal a Windows ikonra, majd kattintson a Terminál elemre.

2. lépés: Ezután kattintson egyszer a lefelé mutató nyílra megnyílik a Terminal alkalmazás, és válassza a Parancssor lehetőséget.
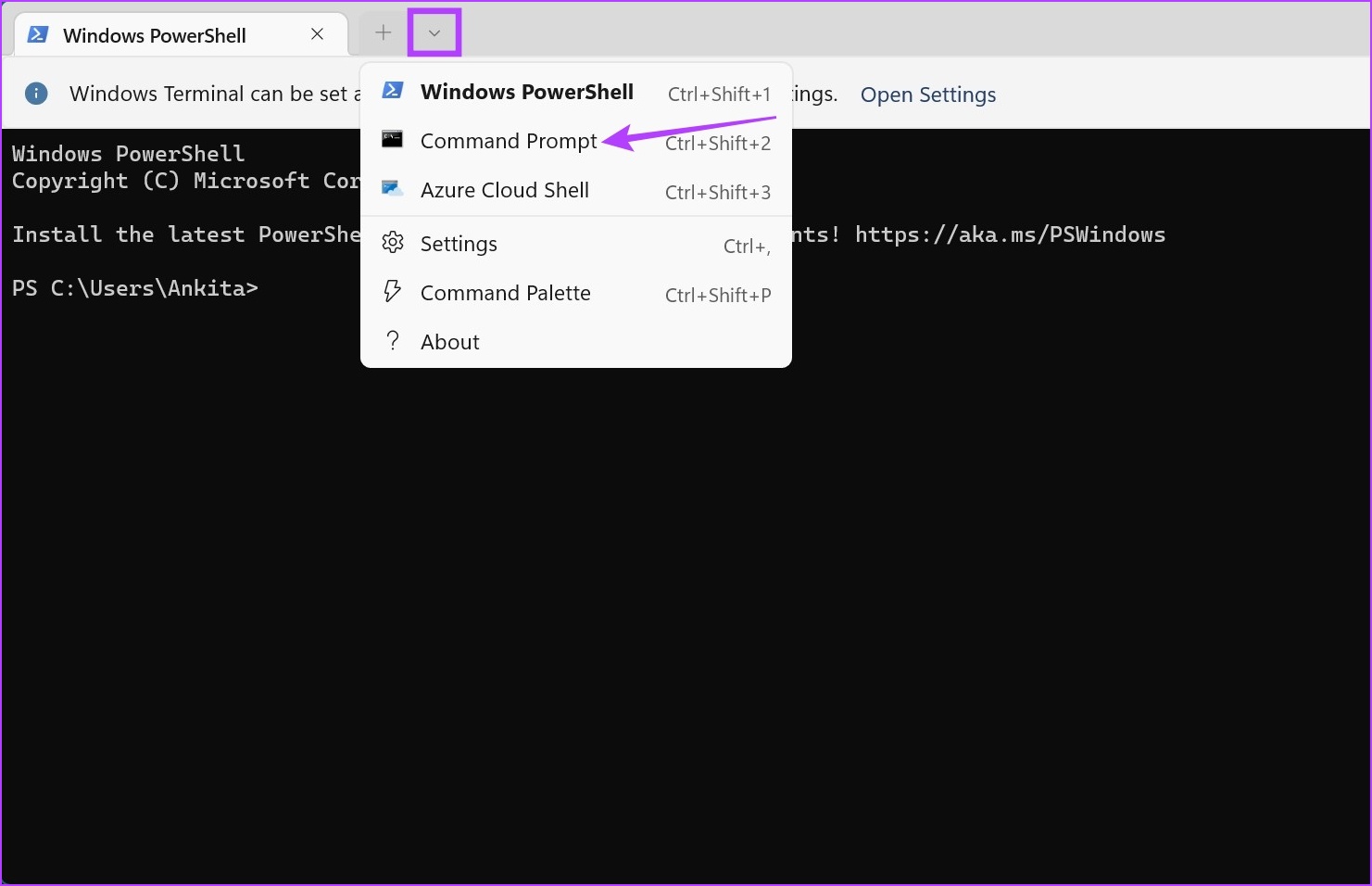
3. lépés: Ide írja be az alábbi parancsot, és nyomja meg az Enter billentyűt.
slmgr/xpr 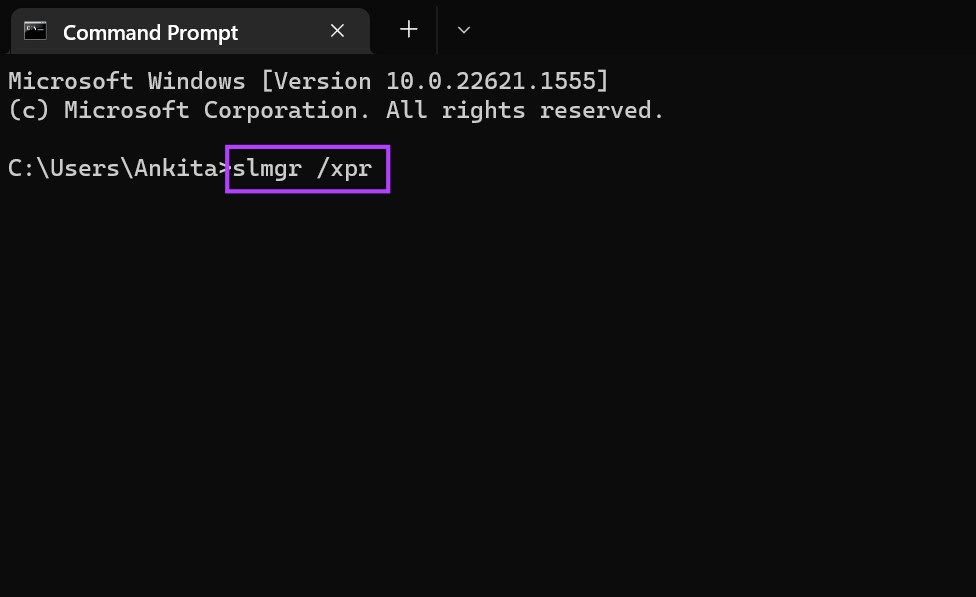
4. lépés: Ezután jelölje be a párbeszédpanelt.
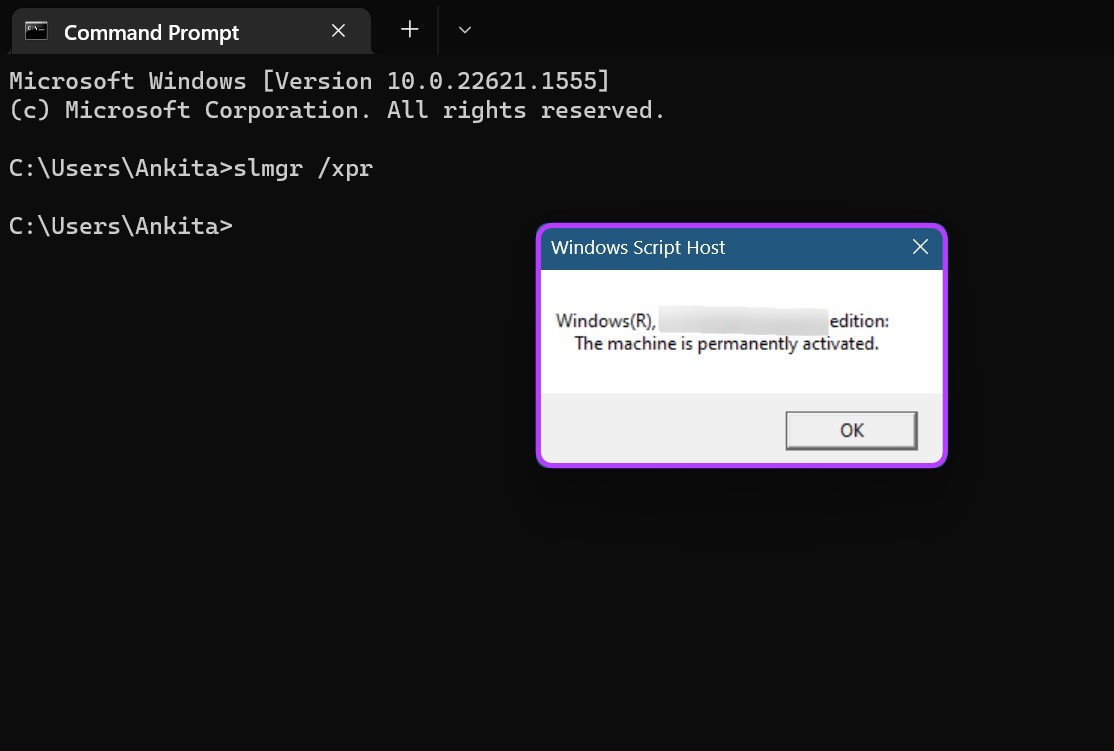
Itt nemcsak azt ellenőrizheti, hogy a Windows 11 aktív-e, hanem a Windows-kiadás részleteit is.
4. A Futtatás parancs használata
A Futtatás paranccsal az alkalmazások futtatásától a programok leállításáig bármit meg lehet tenni. Így nem meglepő, hogy a Futtatás paranccsal is ellenőrizheti, hogy a Windows 11 aktiválva van-e. Ehhez kövesse az alábbi lépéseket.
1. lépés: Kattintson a jobb gombbal a Start elemre, majd kattintson a Futtatás lehetőségre. Alternatív megoldásként használhatja a Win + R gyorsbillentyűket is a Futtatás ablak megnyitásához.

2. lépés: Ezután írja be az slmgr.vbs/xpr parancsot, és nyomja meg az Enter billentyűt, vagy kattintson az OK gombra.
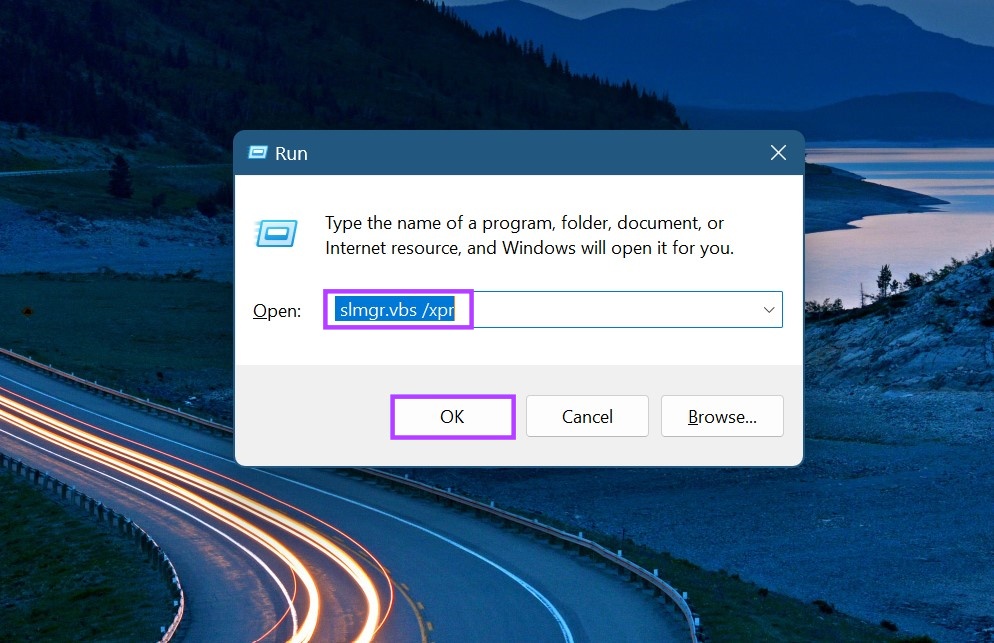
3. lépés: Ezzel megnyílik a Windows Script Host párbeszédpanel.

Itt ellenőrizze a Windows 11 aktiválási állapotát. Ezenkívül a Windows licenc részleteit a Futtatás opcióval is ellenőrizheti. Így teheti meg.
4. lépés: Nyissa meg a Futtatást, és írja be az slmgr.vbs/dlv parancsot. Ezután nyomja meg az Enter billentyűt, vagy kattintson az OK gombra.

5. lépés: Ezzel megnyílik a Windows Script Host párbeszédpanel részletes verziója.
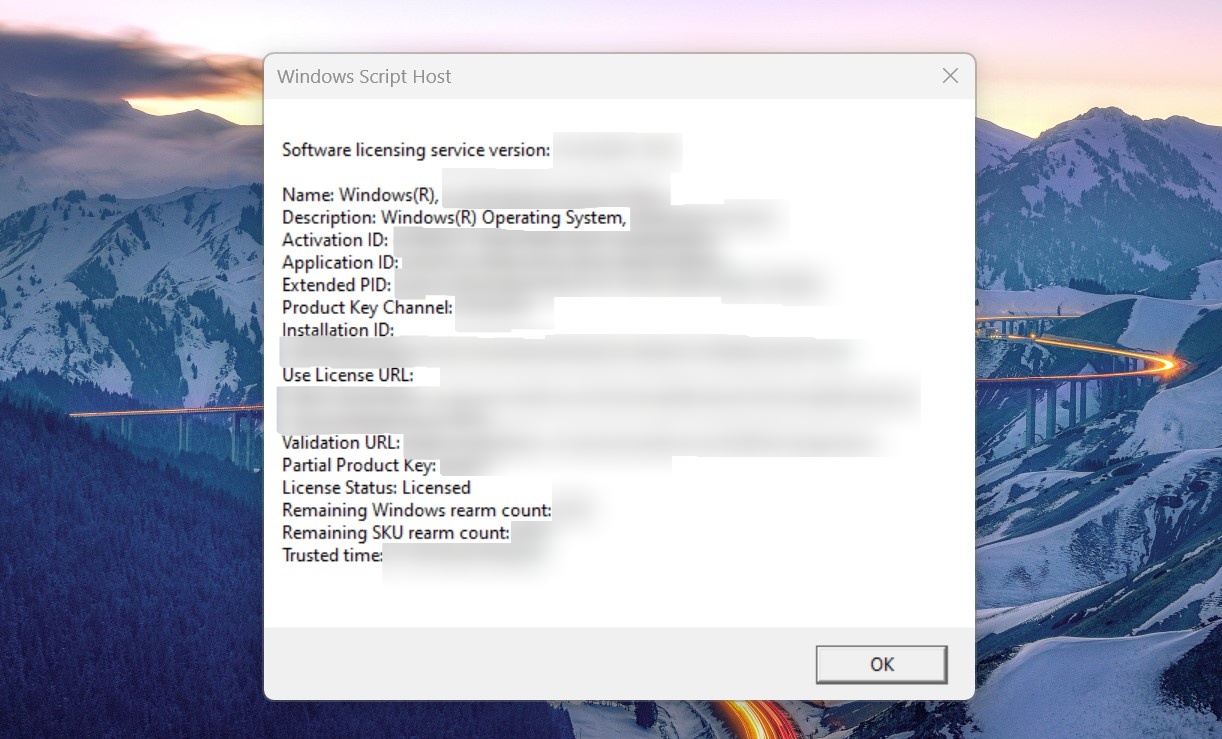
Itt ellenőrizze a Windows digitális licencének vonatkozó részleteit, például a licenc URL-jét, a licenc állapotát, az érvényesítési URL-t stb.
GYIK a Windows 11 aktiválásának ellenőrzésével kapcsolatban
1. Hol találja meg a Windows 11 termékkulcsát?
A Windows 11 termékkulcsot a Parancssor vagy a Windows PowerShell segítségével találhatja meg. Ezen túlmenően, egyes készülékek a termékkulcsot a csomagolódobozra vagy magára az eszközre nyomtatott címkékkel is ellátják.
2. Hogyan aktiválható a Windows 11?
A Windows 11 aktiválásához egyszerűen lépjen a Parancssorba, és ha a Home kiadást használja, írja be a következő parancsot: TX9XD-98N7V-6WMQ6-BX7FG-H8Q99. Ezután nyomja meg az enter billentyűt. Most írja be az slmgr/skms yourserver parancsot, és nyomja meg az enter billentyűt. Végül írja be az slmgr/ato parancsot, és nyomja meg az enter billentyűt. Ezzel aktiválnia kell a Windows 11 példányát. Ezenkívül ingyenesen aktiválhatja a Windows 11-et is.
A teljes Windows-élmény beszerzése
Bár a Windows nem aktivált példánya is működik, Mindig ajánlott a Windows aktiválása az összes szolgáltatás és funkció eléréséhez. Reméljük tehát, hogy cikkünk segített ellenőrizni, hogy a Windows 11 aktiválva van-e, hogy a lehető legjobb élményben legyen része.
Ha nem tudja, melyik Windows 11 verziót válassza, tekintse meg részletes összehasonlító cikk a Windows 11 Home és Pro rendszerről.