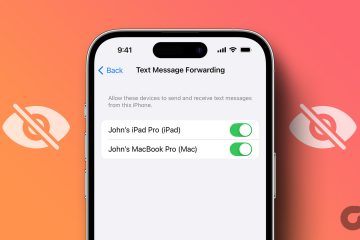A Google Dokumentumok az eszközök megfelelő választékát kínálja, amelyek segítenek megtisztítani dokumentumait, és kiváló megjelenést kölcsönözni nekik. Törölhet üres oldalakat, szúrhat be szövegdobozokat stb. De tudja, hogy vízszintes és függőleges vonalakat is felvehet a Google Dokumentumokba, hogy megkönnyítse a rekeszbe rendezést és az adatok közötti szüneteket? Olvasson tovább, hogy megtudja, hogyan.
A fő különbség a vízszintes és függőleges vonalak használata között a Google Dokumentumokban az adatok típusa. Míg vízszintes vonalakat a szöveg tetejére vagy aljára lehet hozzáadni, a függőleges vonalak csak a közepén vagy az oldalakon kerülnek hozzáadásra.
Tehát, ha összehasonlítani szeretne valamit, a függőleges vonalak hasznosabbak lehetnek. Ha pedig csak egy törést szeretne bevinni, használhatja helyette a vízszintes vonalakat.
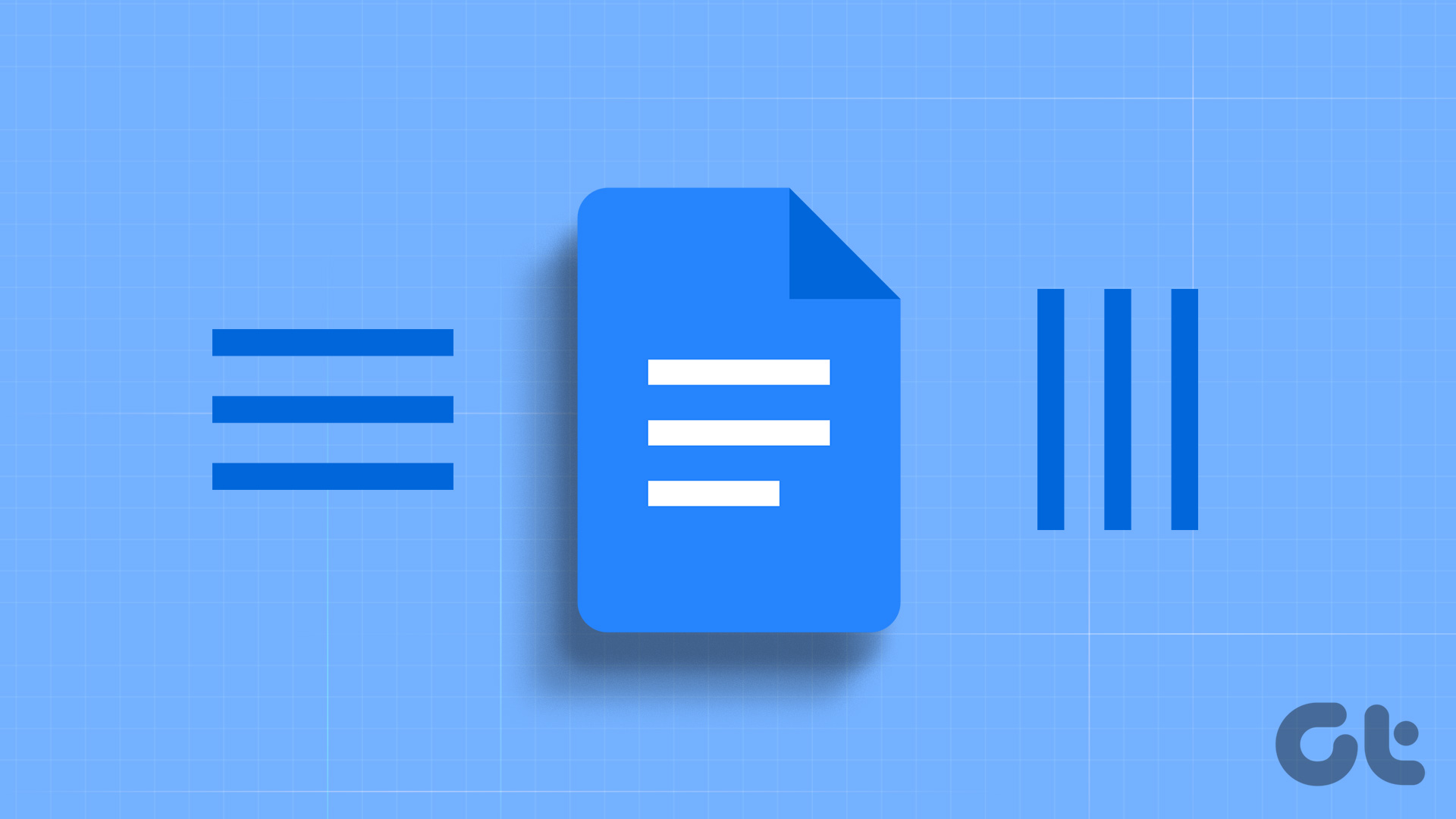
Megjegyzés: Mielőtt elkezdené, győződjön meg arról, hogy bejelentkezett Google-fiókjába.
Hogyan illeszthet be vízszintes vonalakat a Google-ba Dokumentumok
A nagy szövegrészek törését megkönnyíti, ha vízszintes vonalakat szúr be a Google Dokumentumokban. Ily módon sorok hozzáadásával elkülönítheti a szöveget, és apró, könnyen olvasható részekre bonthatja. Kövesse az alábbi lépéseket vízszintes vonalak beszúrásához a Google Dokumentumokba e 4 egyszerű módszer segítségével.
1. lépés: Nyissa meg a Google Dokumentumokat, és kattintson a megfelelő dokumentumra.
Nyissa meg a Google Dokumentumokat
2. lépés: Lépjen a menübe, és kattintson a Beszúrás gombra.
3. lépés: Itt kattintson a Vízszintes vonalra.
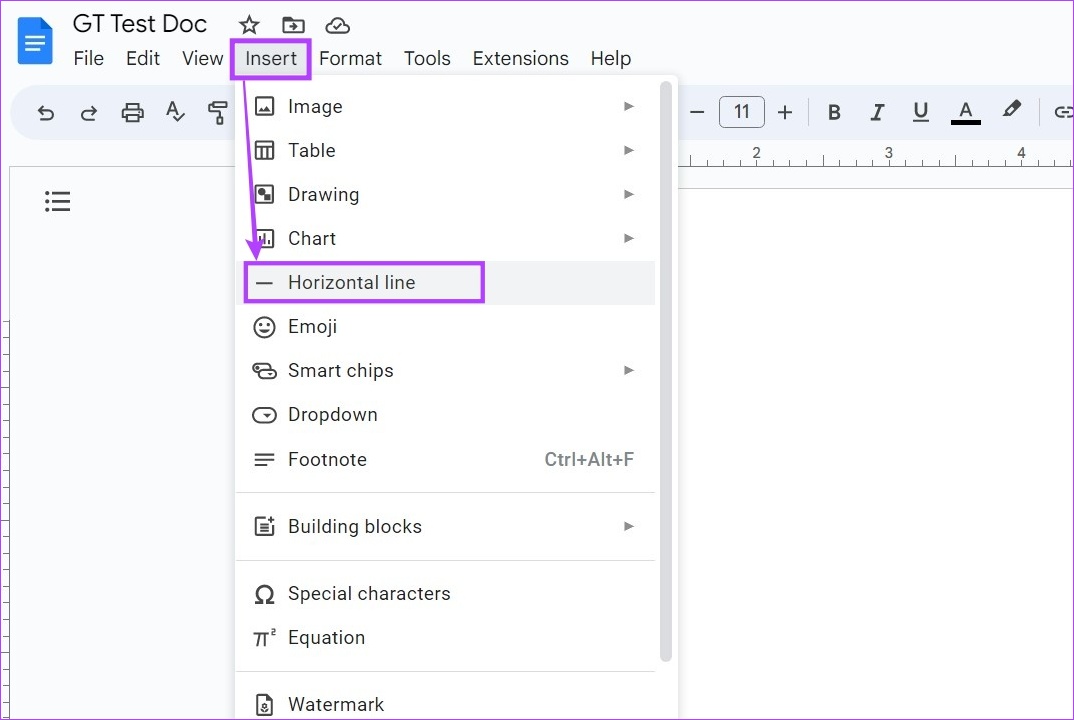
Ezzel azonnal beszúr egy vízszintes vonalat a dokumentumba. Ezzel a lehetőséggel azonban csak alapvető vízszintes vonalakat illeszthet be a Google Dokumentumokban. További testreszabási lehetőségekért tekintse meg az alább felsorolt egyéb módszereket.
1. lépés: Nyissa meg a Google Dokumentumokat.
2. lépés: > Kattintson arra a dokumentumra, amelyhez a sorokat hozzá szeretné adni, majd kattintson a Formázás lehetőségre.
3. lépés: Itt lépjen a Bekezdésstílusok elemre, és kattintson a”Szegélyek és árnyékolás”elemre. Ez egy külön ablakot nyit meg.
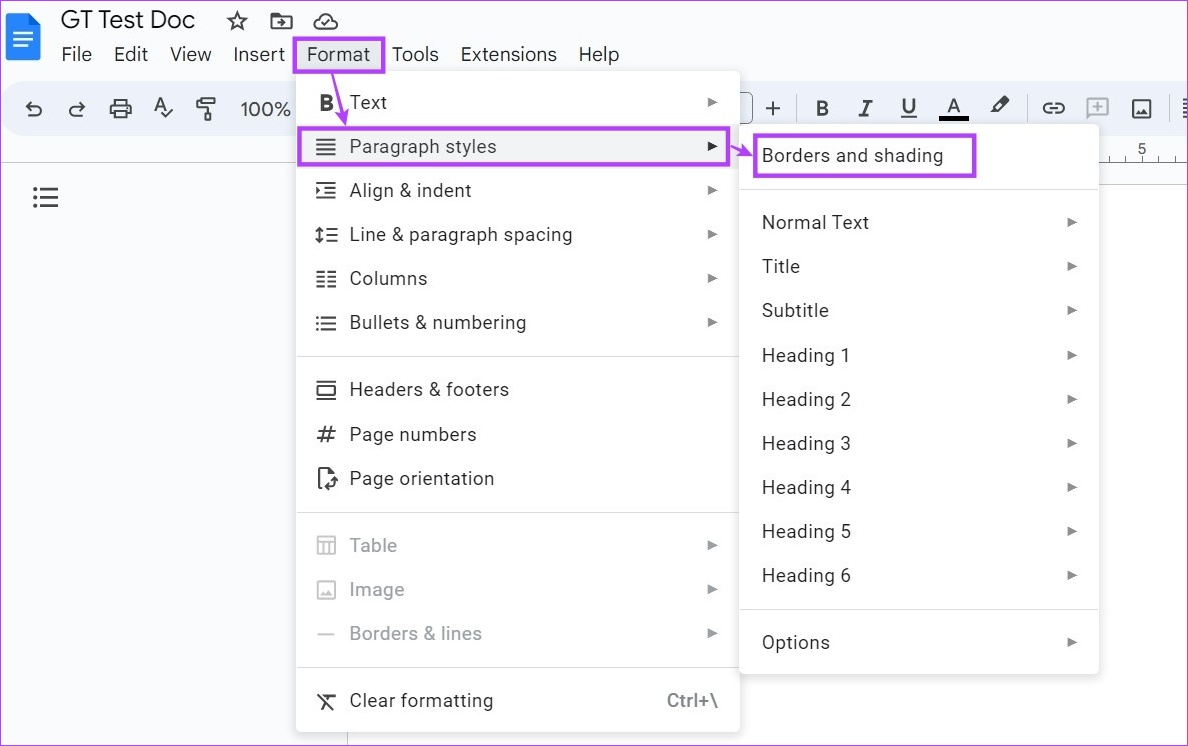
4. lépés: A Pozíció menüben válassza az Alsó szegély lehetőséget.
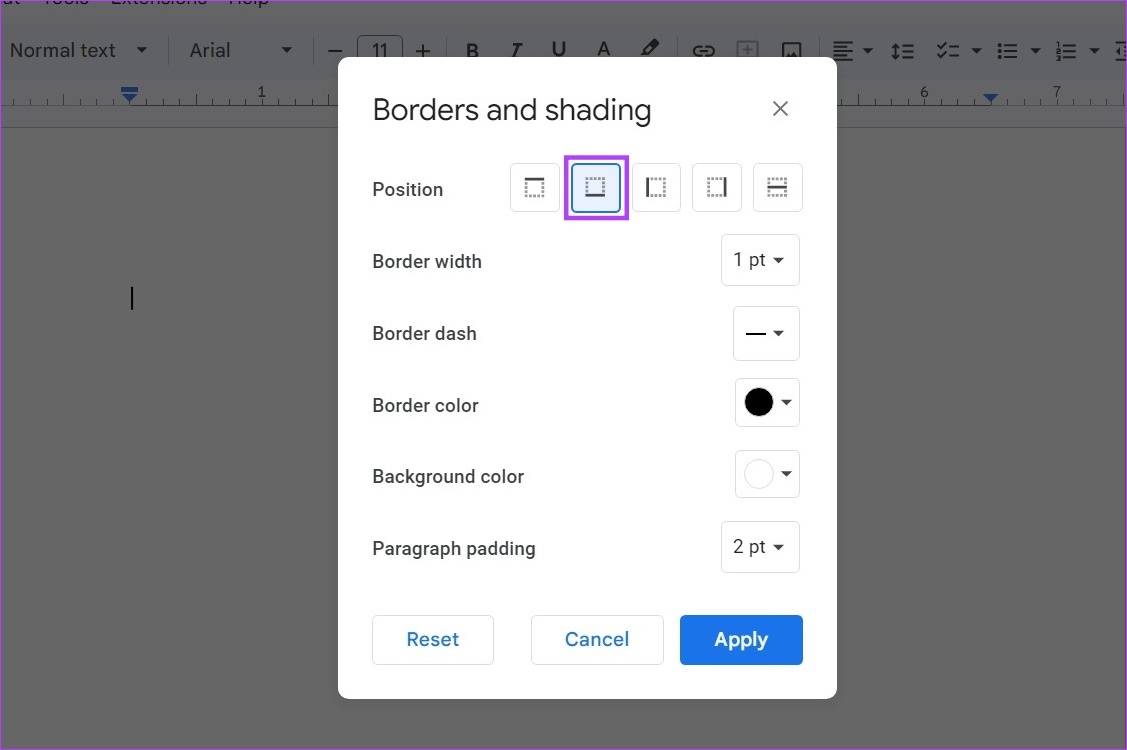
5. lépés: Ezután használja a többi menüopciót a vízszintes vonal színének, kötőjelének, szegélyszélességének és stílusának testreszabásához. Ezenkívül győződjön meg arról, hogy a bekezdés kitöltése 0 pontra van állítva.
6. lépés: Ha minden módosítást végrehajtott, kattintson az Alkalmaz gombra.
>Tipp: Ha az összes testreszabást meg szeretné szüntetni, kattintson a Visszaállítás gombra, válassza az Alsó szegély lehetőséget, majd kattintson az Alkalmaz gombra.
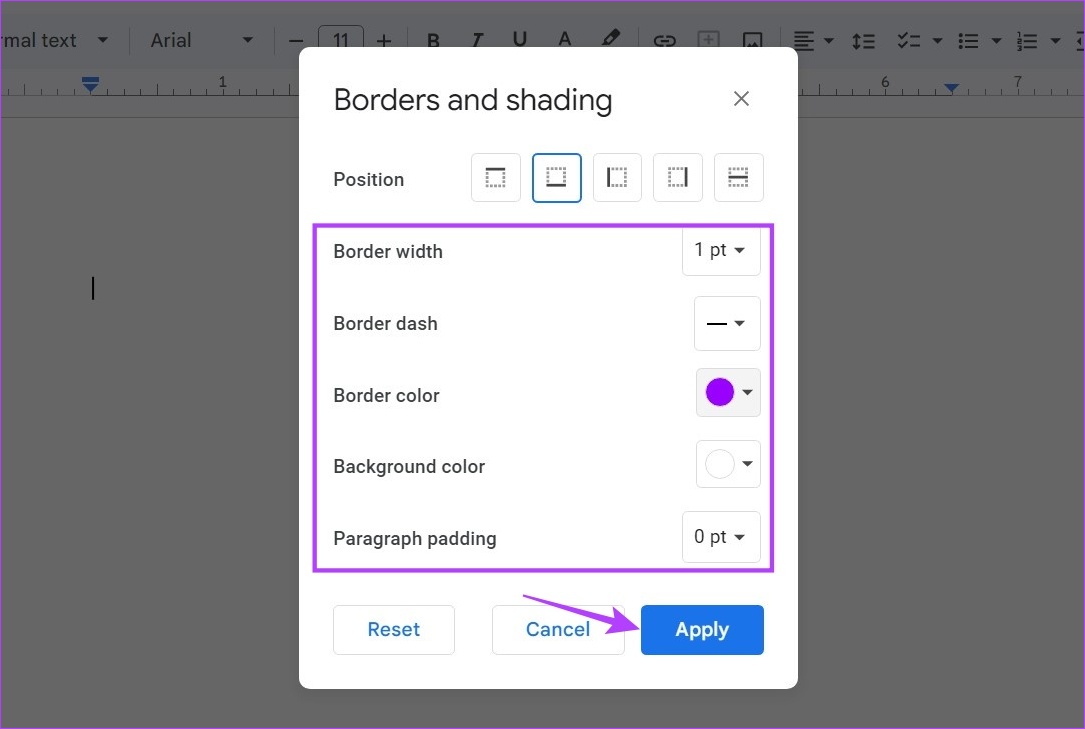
Ez azonnal hozzáadja a vízszintes vonalat a Google Dokumentumokhoz.
3. Billentyűparancsok használata
Egy egyszerű, gyors, de időigényes trükk a vízszintes vonalak beszúrására a Google Dokumentumokban a billentyűparancsok használatával. A Shift billentyű és a – vagy kötőjel billentyű lenyomása aláhúzásjelet vagy _ szimbólumot szúr be a dokumentumba. Ha azonban gyorsan egymás után megnyomja a billentyűparancsot, akkor a Google Dokumentumok helyett vízszintes vonalat hoz létre.
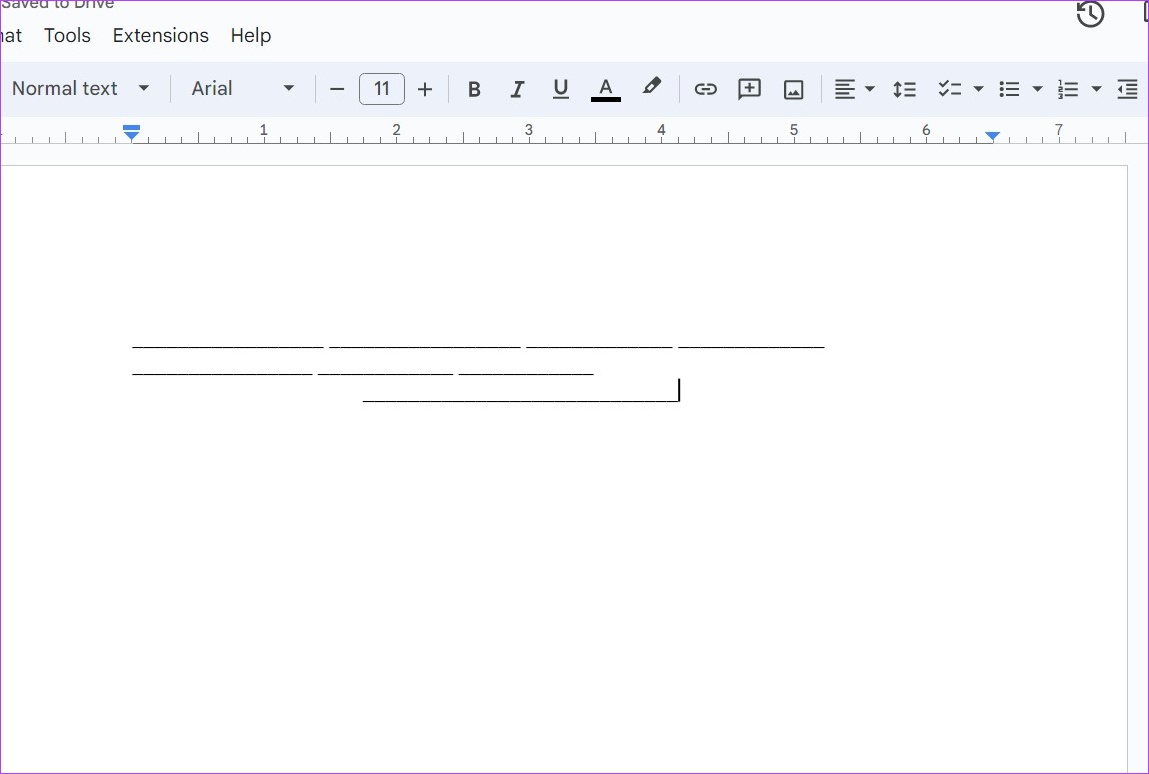
A módszer használatakor ügyeljen arra, hogy a sor az oldalkövetelményeknek megfelelően. Ezt a módszert akkor használhatja, ha nem szeretné, hogy a vízszintes vonal végigfusson a dokumentum oldalán, vagy csak korlátozott területen szeretné.
4. A Rajzeszköz használata
1. lépés: Nyissa meg a Google Dokumentumokat, és lépjen a megfelelő dokumentumra.
2. lépés: Itt, kattintson a Beszúrás gombra.
3. lépés: Ezután lépjen a Rajz elemre, és kattintson az Új gombra. Ezzel megnyílik a Rajz ablak.
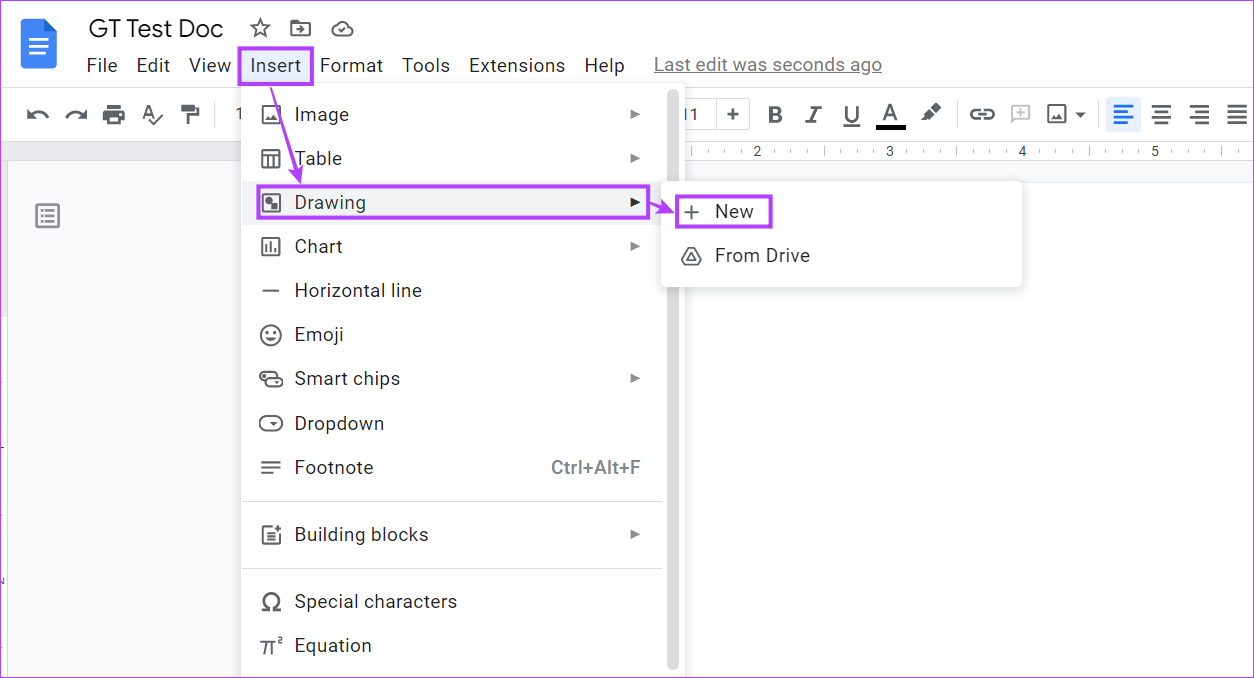
4. lépés: Itt kattintson a Sorra.
5. lépés: Ezután húzzon egy vízszintes vonalat. Ha végzett, kattintson a”Mentés és bezárás”gombra.
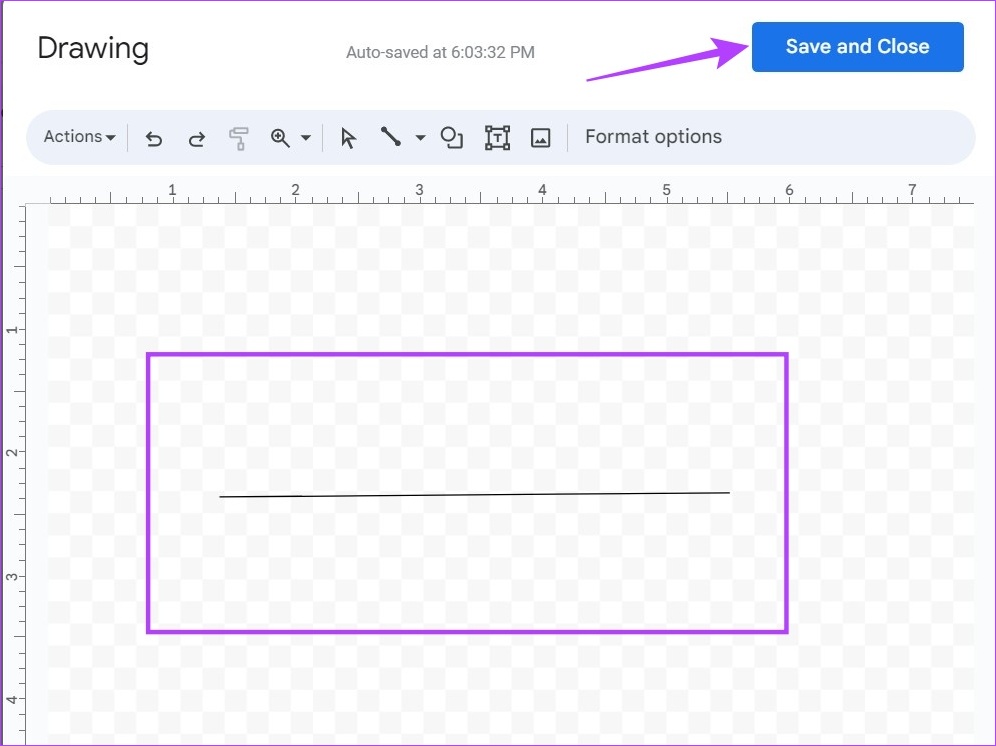
Ez bezárja a Rajz ablakot, és hozzáadja a vonalat a Google Dokumentumokhoz.
Függőleges vonalak beszúrása a Google Dokumentumokban
A függőleges vonalak beszúrása a Google Dokumentumokban segíthet a szöveg oszlopokra osztásában. Ez akkor lehet hasznos, ha olyan szöveget ad hozzá, amely megfelel vagy összehasonlítja egymással. Ehhez használhatja az Oszlop menüt és a sokoldalú Rajz eszközt.
Íme, hogyan vehet fel sorokat a Google Dokumentumokba mindkettővel.
1. Az Oszlopmenü használata
1. lépés: Nyissa meg a Google Dokumentumokat, és kattintson a megfelelő dokumentumra.
2. lépés: Itt, kattintson a Formátum gombra.
3. lépés: Ezután lépjen az Oszlopok elemre, és kattintson a További lehetőségek elemre. Ezzel megnyílik az Oszlopbeállítások ablak.
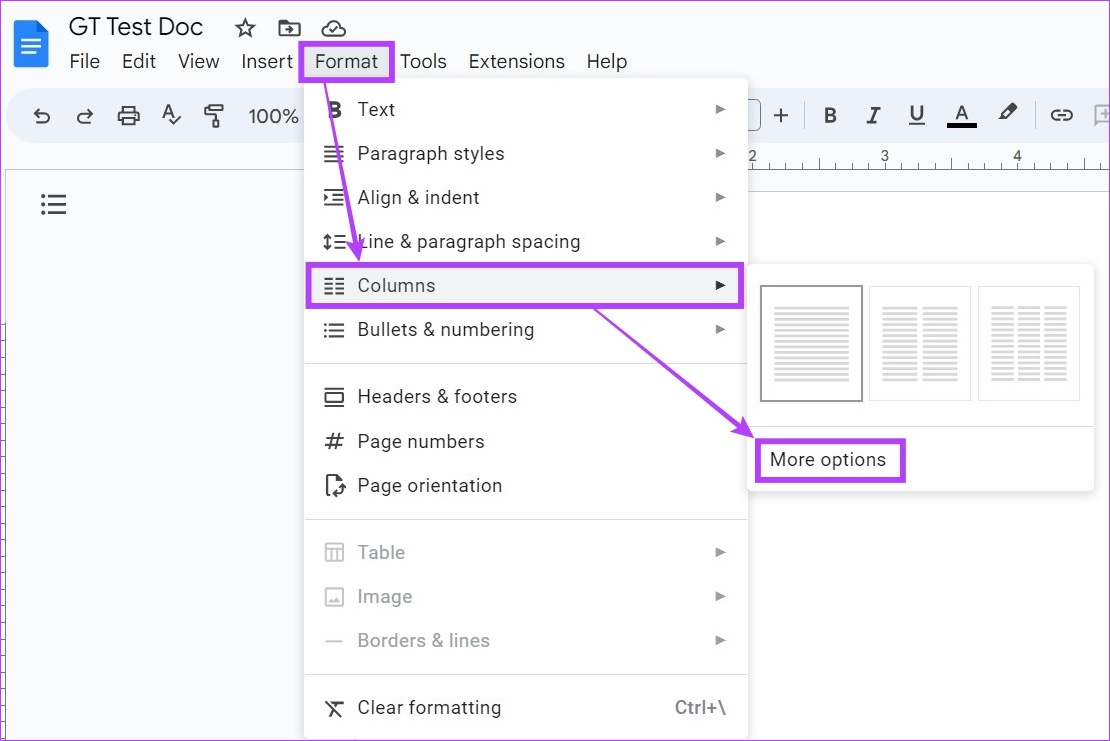
4. lépés: Most válassza ki a kívánt sorok számát a megfelelő térközmértékkel együtt. Ezenkívül győződjön meg arról, hogy az „Oszlopok közötti sor” lehetőség be van jelölve.
5. lépés: Ezután kattintson az Alkalmaz gombra.
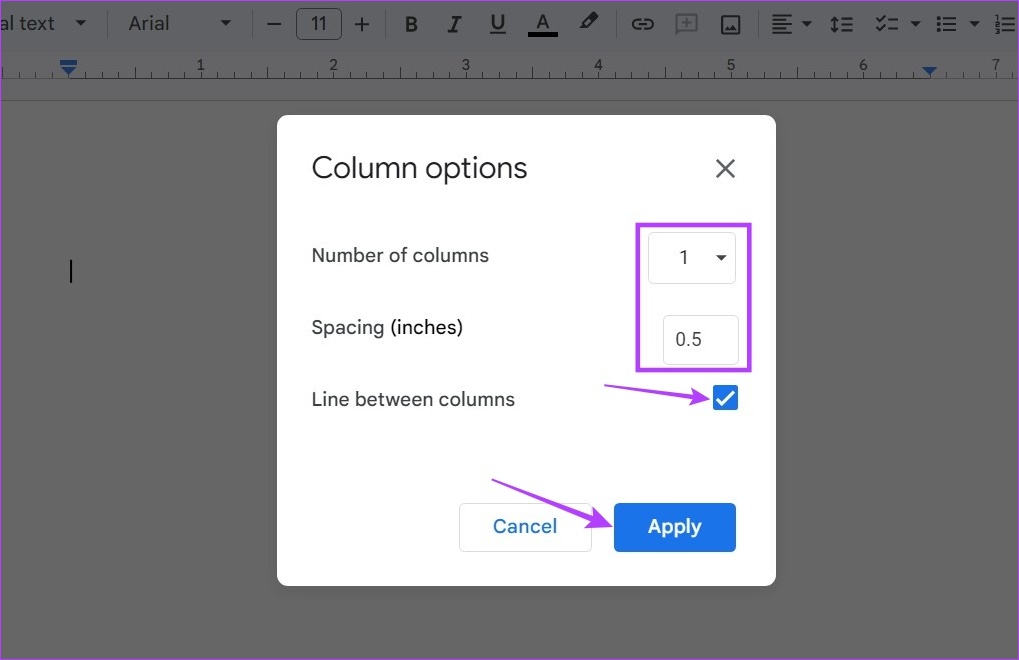
Ez függőleges vonalakat szúr be a Google Dokumentumokba.
2. A Rajzeszköz használata
1. lépés: Nyissa meg a Google Dokumentumokat.
2. lépés: Itt lépjen a megfelelő dokumentumra, és kattintson a Beszúrás gombra.
3. lépés: Ezután lépjen a Rajz elemre, és kattintson az Új elemre.
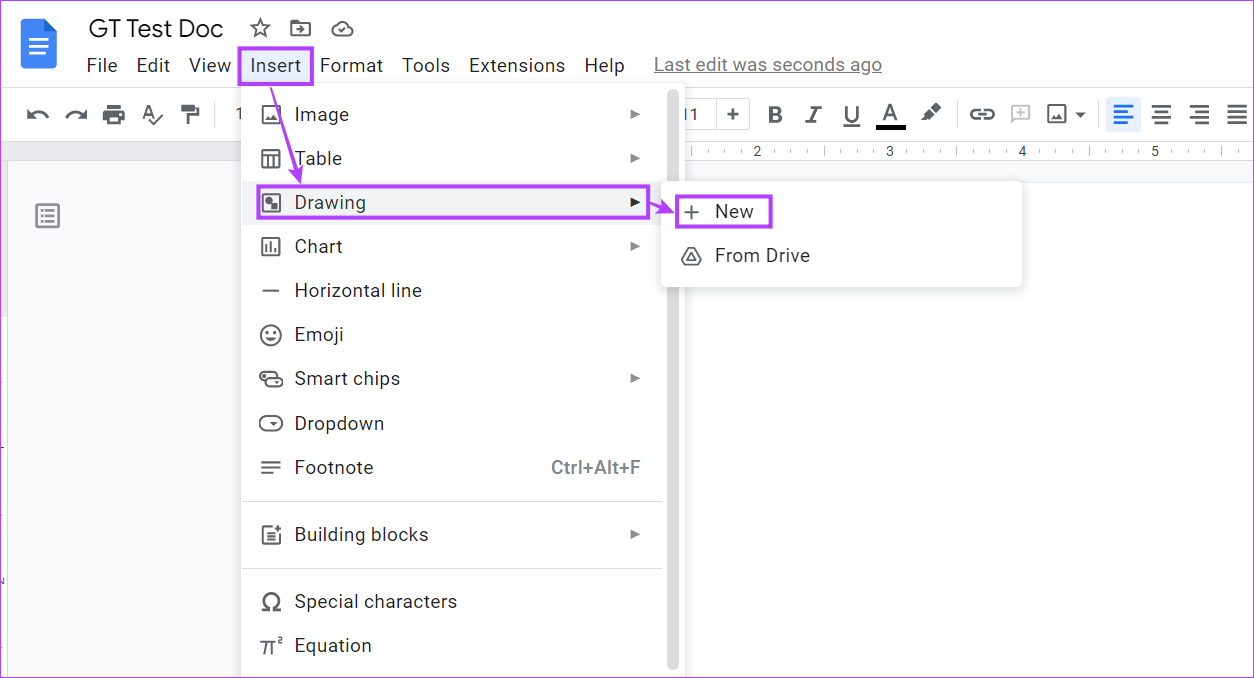
4. lépés: A Rajz ablakban kattintson a Vonal lehetőségre.
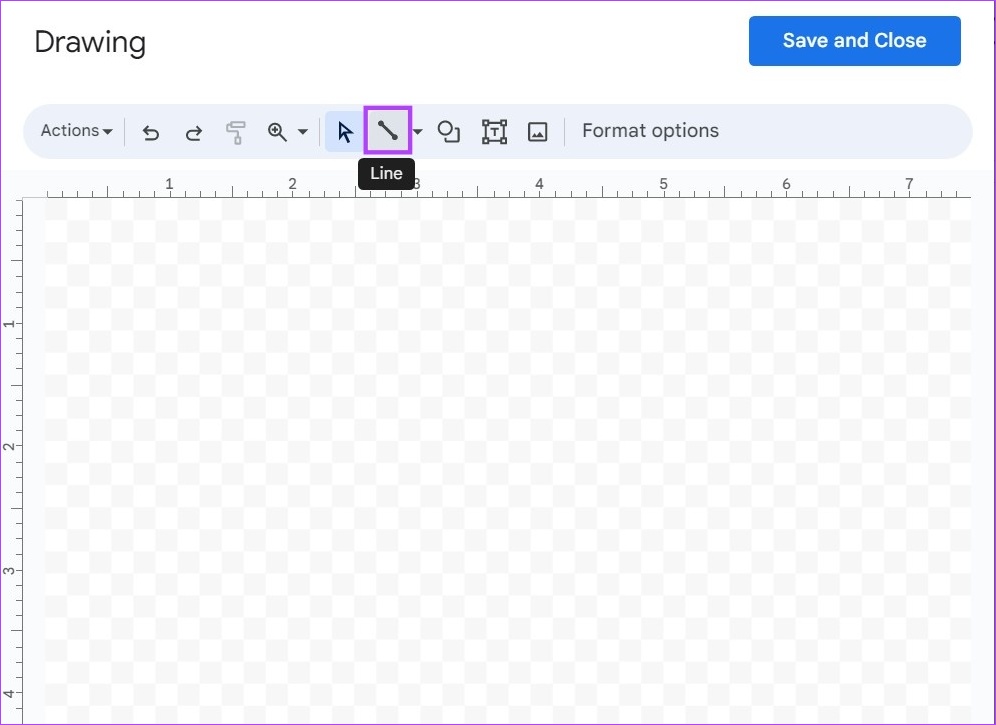
5. lépés: A kurzorral rajzolja meg a függőleges vonalakat, és ha végzett, kattintson a „Mentés és bezárás”.
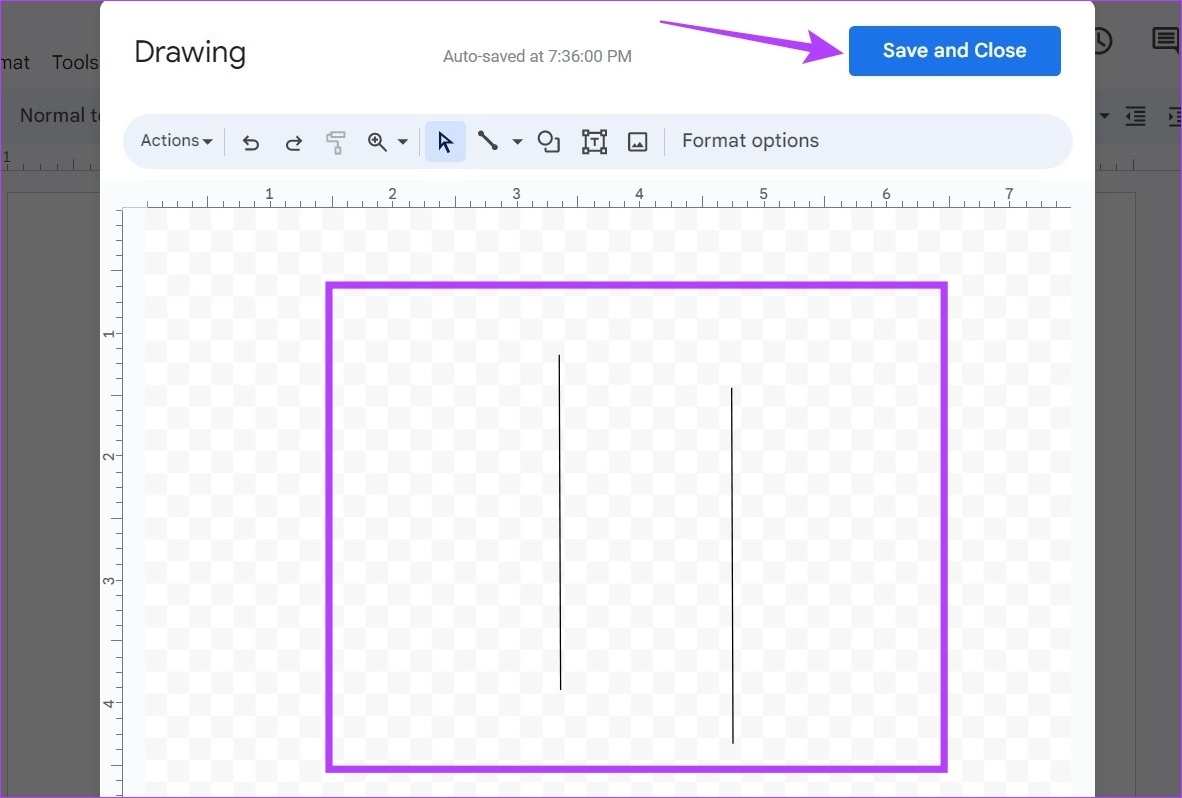
Ez beszúrja a függőleges vonalakat a Google Dokumentumokban, és bezárja a Rajz ablakot.
GYIK a vonalak hozzáadásához a Google Dokumentumokban
h2> 1. Szerkeszthet sorokat a Google Dokumentumokban?
Igen, eltávolíthat vagy hozzáadhat sorokat a Google Dokumentumokban. A sorok eltávolításához egyszerűen jelölje ki őket, majd a Backspace billentyűvel törölje őket. Ha szerkeszteni szeretné a Rajz eszközzel hozzáadott vonalakat, kattintson a vonalra, és amint megjelenik a Szerkesztés lehetőség, kattintson rá a Rajz ablak újbóli megnyitásához és a vonal szerkesztéséhez a követelményeknek megfelelően.
2. Meg tudja változtatni a vonal színét a Google Dokumentumokban?
Ha a Google Dokumentumokban sorokat ad hozzá a Bekezdésstílusok menüvel, akkor módosíthatja a vonal színét.
Sorok hozzáadása a Google Dokumentumokban
Bár a Google Does már minden szükséges funkcióval rendelkezik, eltarthat egy ideig, amíg rájön, hogyan működnek pontosan. Reméljük, hogy cikkünk segített megérteni, hogyan lehet vízszintes és függőleges vonalakat hozzáadni a Google Dokumentumokhoz.
Megtekintheti útmutatónkat is arról, hogyan adhat hozzá vagy távolíthat el áthúzásokat a Google Dokumentumokban, hogy dokumentumai feltűnőek legyenek.