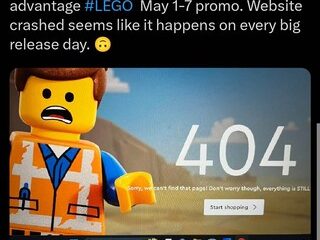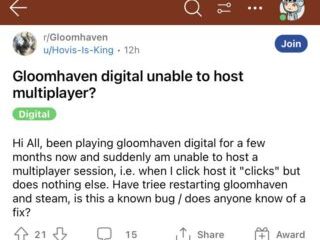A Windows 11 még hűvösebb lett! Legújabb, 22 óra 2-es verziója már tartalmazza az Élő feliratok nevű funkciót, amely valós idejű feliratokat tud megjeleníteni az audio-és videofájlokhoz. Ez nemcsak a halláskárosodásban szenvedőknek segíthet, hanem azoknak is, akik nem anyanyelvi beszélők, vagy akik új nyelvet próbálnak megtanulni. A legjobb rész? Tetszés szerint testreszabhatja a feliratokat, és a képernyő bármely részén megjelenhetnek. Ráadásul az Élő feliratozás engedélyezéséhez vagy kikapcsolásához nincs szükség internetkapcsolatra.
Az Élő feliratozás funkcióval a hangot szöveggé alakíthatja kedvenc műsorai és filmjei megtekintése közben, illetve hangoskönyvek vagy podcastok hallgatása közben. Ez a funkció azonban nem érhető el a Windows régebbi verzióiban, de ne aggódjon. A Windows 10 kisegítő lehetőségek közé tartozik a Closed Captions lejátszása a nézett videó alján, ha a fájl elérhető.
Tartalomjegyzék
Az élő feliratozás engedélyezése és letiltása Windows 11 rendszeren
Kétféleképpen engedélyezheti az élő feliratozást Windows 11 rendszerű eszközén. Nem számít, melyiket választja, a végeredmény ugyanaz lesz, a Windows megjeleníti az éppen lejátszott videó vagy hang automatikus átírását.

Engedélyezés és Élő feliratozás letiltása a Beállítások alkalmazásból
Indítsa el a Beállítások alkalmazást a Windows billentyű + I billentyűkombináció megnyomásával a billentyűzeten. A bal oldali menüből válassza a Kisegítő lehetőségek lehetőséget. 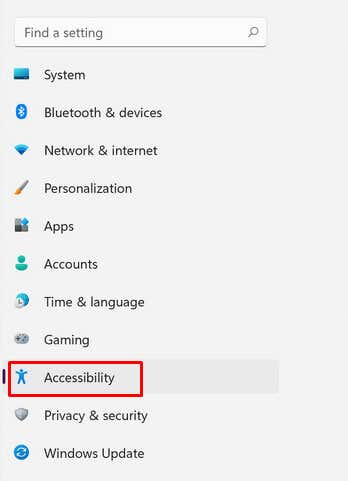 Válassza a Feliratok lehetőséget a jobb oldali panelen, a Hallás részben.
Válassza a Feliratok lehetőséget a jobb oldali panelen, a Hallás részben. 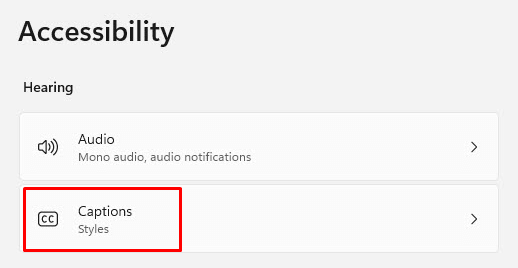 Az Élő feliratok szakaszban van egy kapcsoló. Kattintson rá az élő feliratok be-vagy kikapcsolásához.
Az Élő feliratok szakaszban van egy kapcsoló. Kattintson rá az élő feliratok be-vagy kikapcsolásához. 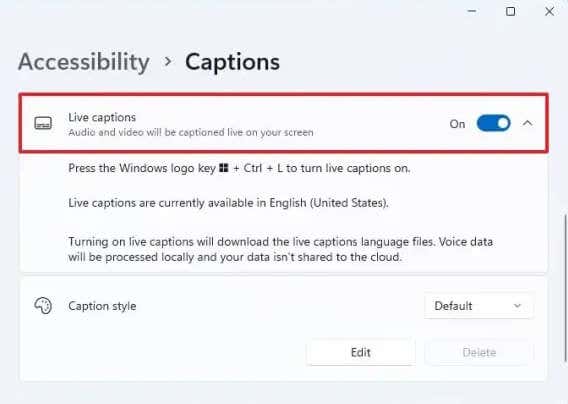
Megjegyzés: Amikor először engedélyezi az élő feliratozást az eszközön, a rendszer kérni fogja, hogy töltse le a kívánt nyelvű fájlokat. Jelenleg azonban csak az amerikai angol nyelv érhető el. A Microsoft jelenleg további nyelvek felvételén dolgozik. A letöltés nem nagy, csak körülbelül 98,3 Mb, és pillanatok alatt elkészül.
Élő feliratozás engedélyezése és letiltása a Műveletközpontból
Nyomja meg a Windows billentyű + A billentyűkombinációt a Műveletközpont megnyitásához. Válassza a Kisegítő lehetőségek ikont a képernyő jobb felső sarkában. 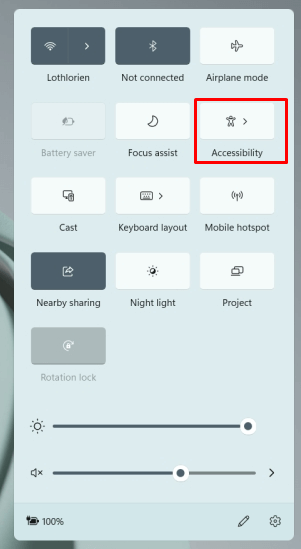 Amikor a következő ablaktábla megnyílik, az 1. módszerhez hasonlóan be-és kikapcsolhatja az élő feliratozást.
Amikor a következő ablaktábla megnyílik, az 1. módszerhez hasonlóan be-és kikapcsolhatja az élő feliratozást.
Nem számít, melyik módszert választja az élő feliratozás engedélyezéséhez vagy letiltásához , egyszerűen be-és kikapcsolhatja őket a Windows billentyű + CTRL + L billentyűkombináció megnyomásával.
Az élő feliratok személyre szabása
A Windows 11 22h2 vagy újabb verziója lehetővé teszi az élő feliratok stílusának testreszabását. Ez egy kiváló módja annak, hogy a feliratok könnyebben olvashatóak legyenek. Módosíthatja a háttérszínt, a szöveg színét, a szöveg méretét és a képernyőn elfoglalt helyét. A következőképpen teheti meg:
Lépjen a Kisegítő lehetőségek elemre, majd válassza a Feliratok lehetőséget. A Feliratstílus részben válasszon egyet a felajánlott lehetőségek közül: „Feketén fehér”, „Kéken sárga”, „Kis nagybetűk” vagy „Nagy szöveg”. 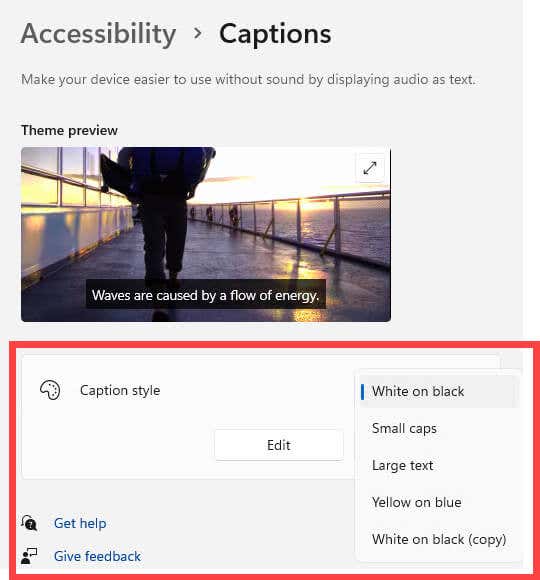 Ha szeretné, kiválaszthatja a Szerkesztés gombot, és létrehozhat egy egyéni feliratstílust, amely megfelel az Ön igényeinek.
Ha szeretné, kiválaszthatja a Szerkesztés gombot, és létrehozhat egy egyéni feliratstílust, amely megfelel az Ön igényeinek.
Felirat a saját beszédéhez
Tudta, hogy a Windows 11 Élő feliratozás funkciója lehetővé teszi saját beszédének feliratozását? Csak használja a mikrofonját ehhez. Ez egy nagyszerű módja élő találkozók vagy saját podcastok feliratozásának. Ennek a funkciónak a megfelelő működéséhez azonban meg kell győződnie arról, hogy nem játszik le más hangot az eszközön.
Nyissa meg a Kisegítő lehetőségeket, majd az Élő feliratozást, és válassza a Beállítások gombot.  Válassza ki a Felirat opciókat, és kapcsolja be a Mikrofon hang felvétele opciót. Kiválaszthatja a trágár szavak szűrését is.
Válassza ki a Felirat opciókat, és kapcsolja be a Mikrofon hang felvétele opciót. Kiválaszthatja a trágár szavak szűrését is. 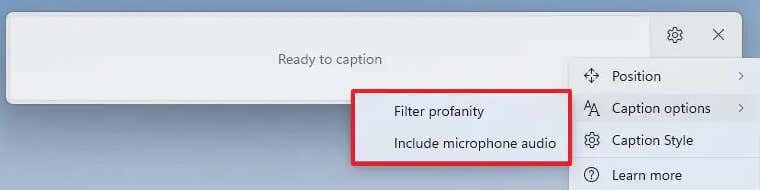
Ne feledje, hogy ez a funkció automatikusan kikapcsol, amikor kikapcsolja az élő feliratokat, vagy amikor újraindítja az eszközt. Minden alkalommal, amikor használni kívánja, manuálisan kell bekapcsolnia.
Feliratok engedélyezése Windows 10 rendszeren
A Closed Captions nem ugyanaz, mint az élő feliratozás, és nem is helyettesíti ezt a Windows 11 funkciót. Ezek részletes és időkódolt feliratok, és a megfelelő időben jelennek meg a nézett videó alatt. Bár nem ugyanaz, mint az Élő feliratozás, a Closed Captions nagy segítséget jelent, ha idegen nyelvű videókat néz. A siketek és nagyothallók arra is használják őket, hogy jobban megértsék, mi hangzik el az általuk nézett filmekben.
A feliratozást a Windows 10 rendszerben az alábbi lépésekkel kapcsolhatja be:
Játssza le a videót, majd kattintson a jobb gombbal, vagy koppintson és tartsa lenyomva a videó tetszőleges részét, amíg meg nem jelenik a menüsor. Ha rendelkezésre állnak feliratok, megjelenik egy CC ikon. Kattintson vagy koppintson rá. 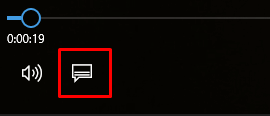 Válassza ki, hogy milyen nyelven szeretné megjeleníteni a feliratokat.
Válassza ki, hogy milyen nyelven szeretné megjeleníteni a feliratokat. 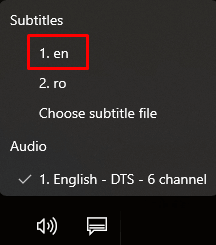 A feliratok azonnal megjelennek, jellemzően a képernyő alján.
A feliratok azonnal megjelennek, jellemzően a képernyő alján.
Ha a megtekintett videóhoz nem érhető el feliratfájl, akkor egy felugró üzenetet kell kapnia, amely értesíti, hogy nincsenek megjelenítendő feliratok.
A feliratok testreszabása Windows 10 rendszeren
Testreszabhatja, hogy Windows 10 rendszerű eszköze hogyan jelenítse meg a feliratokat:
Lépjen a Beállításokba. Válassza a Könnyű hozzáférés lehetőséget. 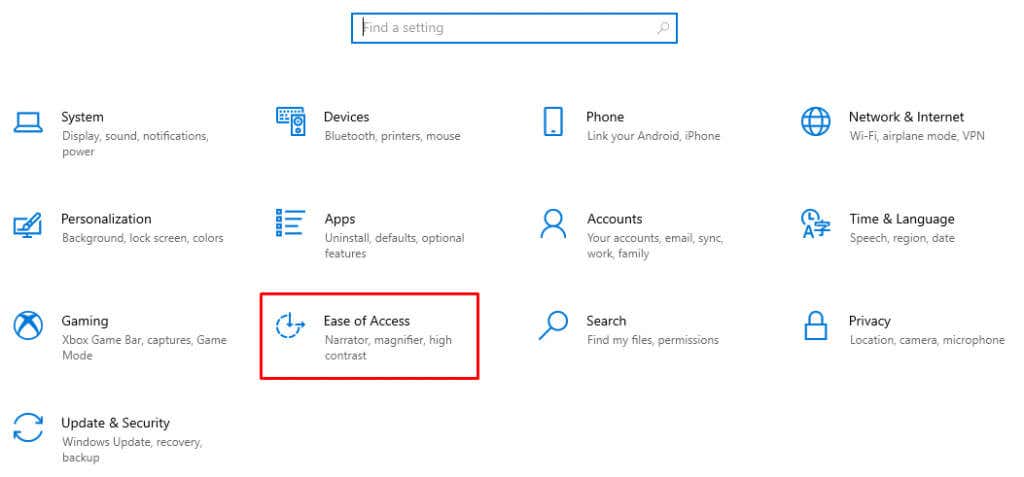 Lépjen a Feliratok részhez a Meghallgatás szakaszban.
Lépjen a Feliratok részhez a Meghallgatás szakaszban. 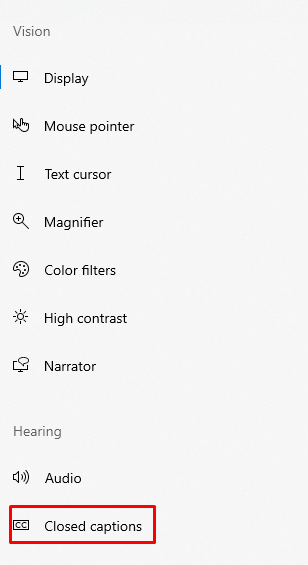 Válassza ki a felirat színét, átlátszóságát, méretét és stílusát. Figyelje meg, hogyan változnak a feliratok az előnézeti ablakban.
Válassza ki a felirat színét, átlátszóságát, méretét és stílusát. Figyelje meg, hogyan változnak a feliratok az előnézeti ablakban. 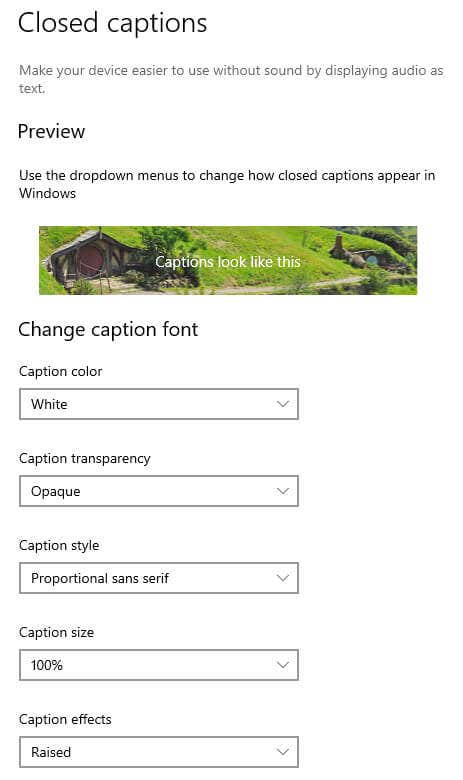
Ha nem elégedett a választásaival, egyszerűen válassza ki az Alapértelmezett lehetőséget az egyes kategóriák legördülő menüjéből, és a feliratok visszatérnek az eredeti Windows 10 stílusukhoz.
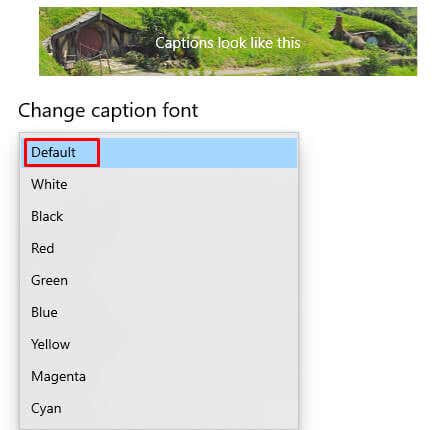
Az élő feliratozás lenyűgöző funkció, amely hang-szöveg kényelmét nyújtja a felhasználók számára mindenhol. Lehetővé teszi a felhasználók számára, hogy hallják a híradásokban, előadásokban, elbeszélt videóklipekben és minden más hangforrásban elhangzottakat.
Emellett eltávolítja a kommunikációs határokat bármely nyelvet tanulók számára, segítve őket a különböző dialektusok könnyebb megértésében. Felejtsd el tehát a drága szoftvereket vagy a stresszes hibaelhárítást – most már közvetlenül a Windowson belül használhatod az élő feliratozást, mintha az csak egy másik közönséges program lenne.