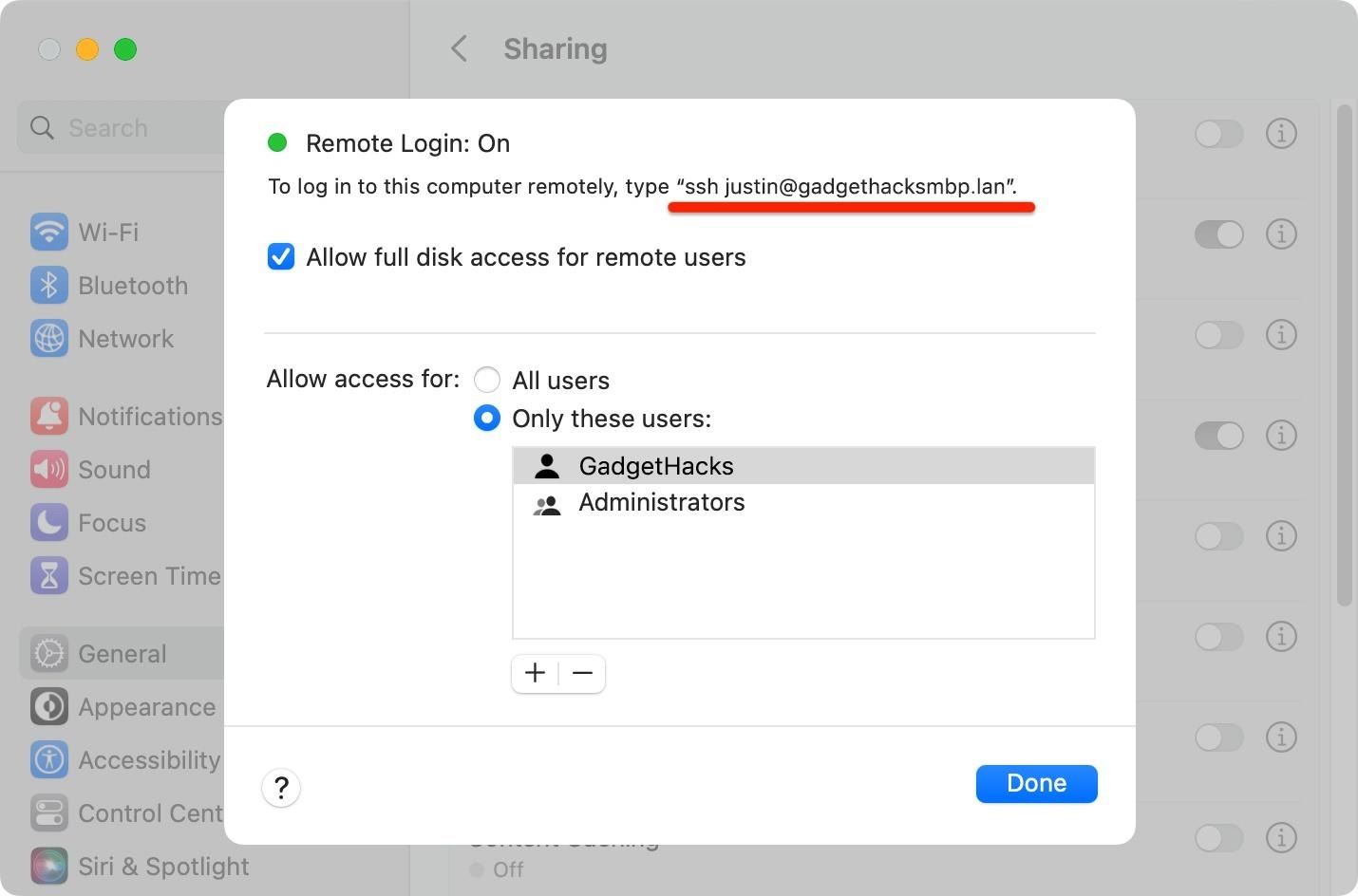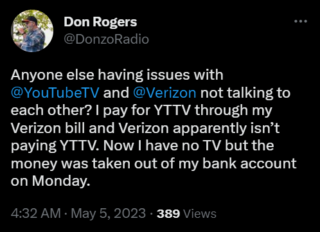Ha a lehető leghamarabb szüksége van egy fájlra a Mac-en, általában be kell szereznie a MacBookot, vagy rá kell ugrania az iMacre, a Mac minire, a Mac Pro-ra vagy a Mac Studiora. De ez túl sok munka, ha az ágyban vagy a kanapén fekszel, vagy kint a friss levegőn. Miért baj, ha közvetlenül elérheti a fájlt iPhone-ján vagy iPadjén – anélkül, hogy egy hüvelyknyit is mozdulna?
A legújabb macOS, iOS és iPadOS szoftverrel iPhone vagy iPad készülékét csatlakoztathatja Mac számítógépéhez a helyi hálózatot otthon, munkahelyen, iskolában vagy bárhol. Megtekintheti, megnyithatja, másolhatja és megoszthatja Mac fájljait iPhone-ján vagy iPadjén, szerkesztheti őket, áthelyezheti őket egyik eszközről a másikra vagy a felhőbe stb. Csak győződjön meg arról, hogy mindkét eszköz ugyanahhoz a Wi-Fi hálózathoz csatlakozik, mielőtt folytatná.
1. lépés: Engedélyezze a fájlmegosztást a Mac gépen
Fájlok megosztása Mac és iPhone vagy iPad között , gondoskodnia kell arról, hogy a fájlmegosztás engedélyezve legyen a Mac számítógépen, és ezt megteheti a Mac rendszerbeállításaiban. Megnyithatja a Rendszerbeállításokat (macOS Ventura 13 és újabb) vagy a Rendszerbeállításokat (macOS Monterey 12 és régebbi verziók):
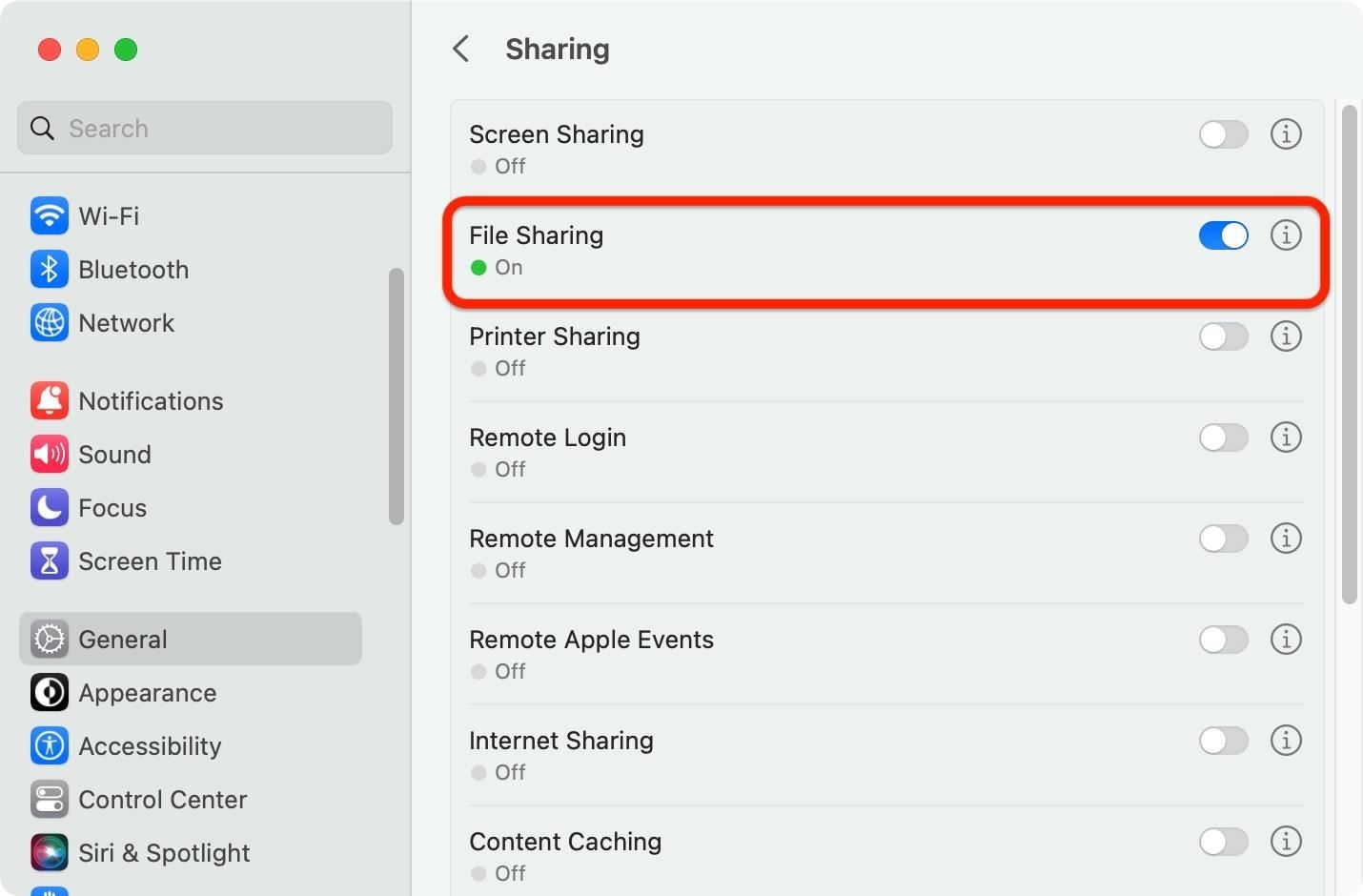 Az Apple logótól a menüsort. Az Alkalmazások mappából. Siri megkérdezésével. A Command-Space megnyomásával megkeresheti a Spotlighton.
Az Apple logótól a menüsort. Az Alkalmazások mappából. Siri megkérdezésével. A Command-Space megnyomásával megkeresheti a Spotlighton.
Amint ott van, lépjen az Általános –> Megosztás menüpontra a Rendszerbeállításokban, vagy egyszerűen a Megosztás a Rendszerbeállításokban. Ezután kapcsolja be vagy jelölje be a Fájlmegosztás opciót, ha még nem tette meg. Ha Ön adminisztrátor vagy rendszeres felhasználó a Mac számítógépen, akkor nem kell semmilyen beállítást megadnia – készen kell állnia arra, hogy bejelentkezzen a Mac fájlszerverére a helyi hálózaton.
2. lépés: A Mac helyi gazdagépnevének megkeresése
Most, hogy a fájlmegosztás engedélyezve van, meg kell találnia Mac gépe helyi gazdagépnevét. Az iPhone vagy iPad emlékezni fog rá, amikor beírja a 3. lépésben, ezért ezt csak egyszer kell megtennie Mac számítógépén. Láthatónak kell lennie a Megosztás menüben, amelyben éppen volt (lásd 1. lépés), vagy alul (Rendszerbeállítások), vagy felül (Rendszerbeállítások). A vége.local lesz. Például:
GadgetHacks-MacBook-Pro.local
Az smb://karakterláncot is felveheti elé, de ez felesleges. Az SMB a Server Message Block protokoll rövidítése, az Apple által használt kliens-szerver hálózati megosztási protokoll.
smb://GadgetHacks-MacBook-Pro.local 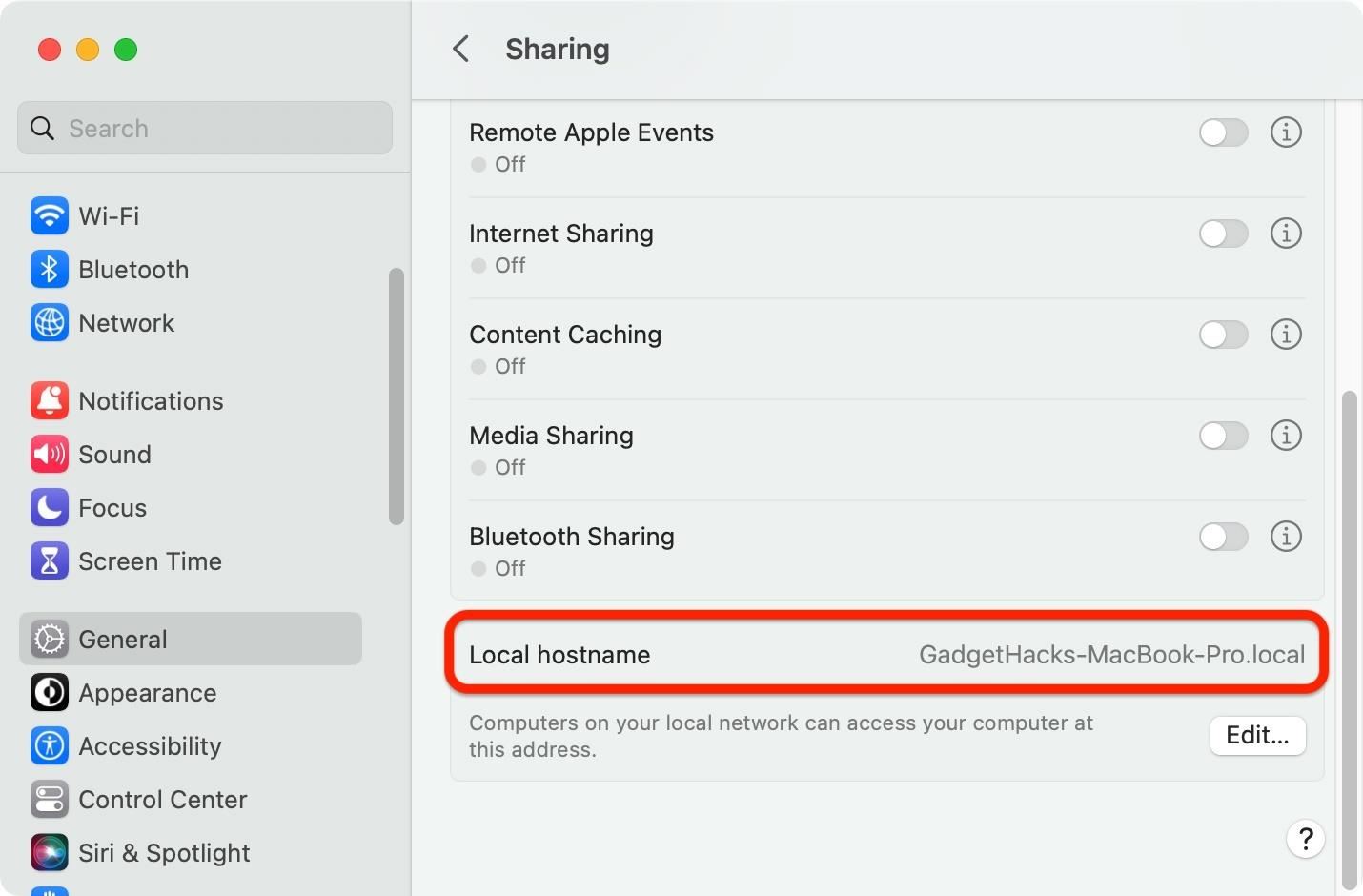
A Rendszerbeállításokban rákattinthat a Fájlmegosztás melletti info (i) gombra is, hogy megkapja az smb://-től kezdődő.lan-címet. Ezzel iPhone vagy iPad készülékéről is bejelentkezhet a Mac fájlszerverére. Például:
smb://gadgethacksmbp.lan 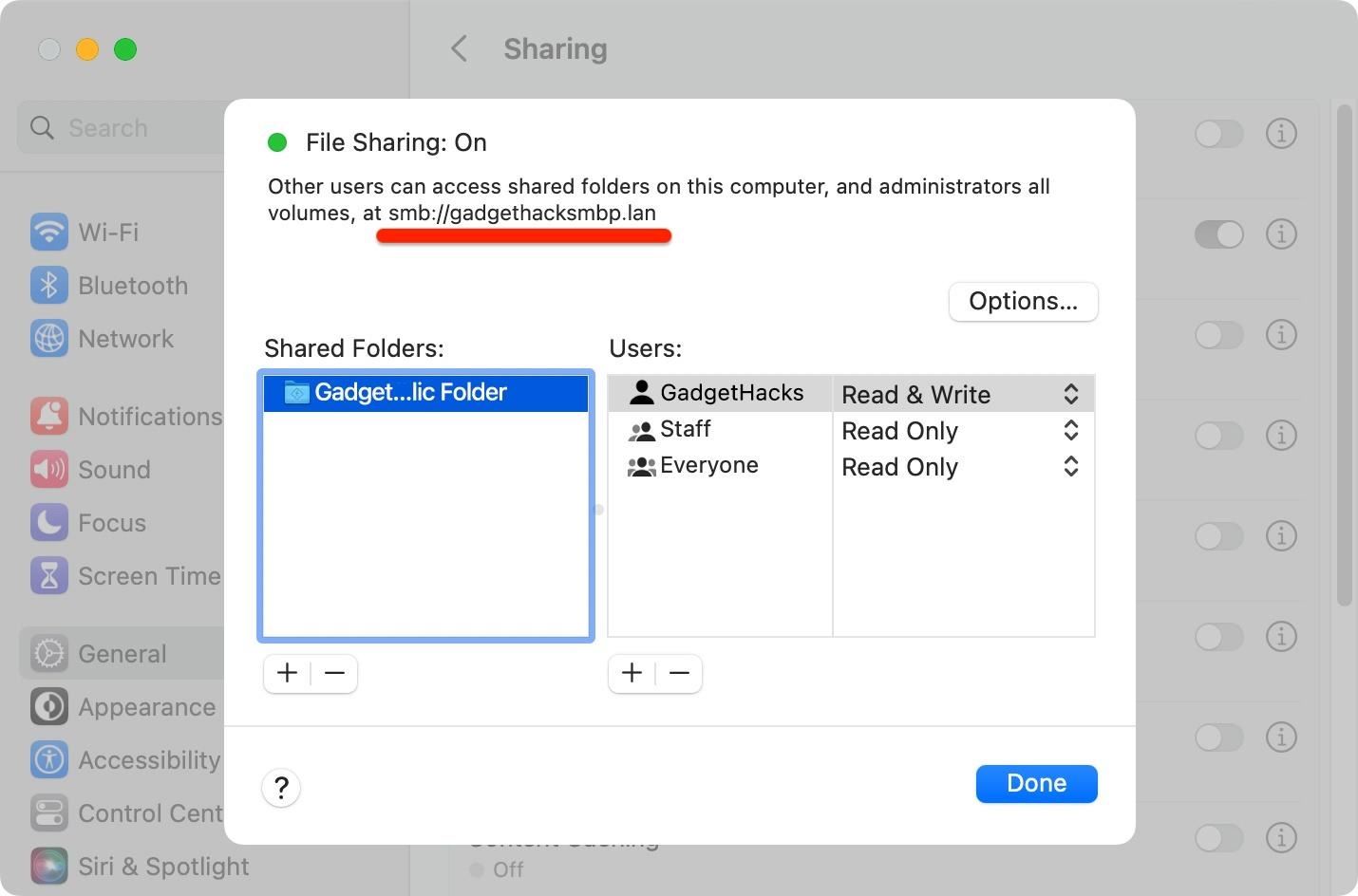
Ha a Távoli bejelentkezést is engedélyezte a Megosztás menüből, amely lehetővé teszi Jelentkezzen be távolról a Mac-be egy másik számítógépről SSH-n keresztül, akkor megnyithatja annak beállításait egy alternatív cím megtekintéséhez. Nem fog tudni használni az SSH-t az iPhone vagy iPad Fájlok alkalmazásából a Mac számítógéphez való csatlakozáshoz, ha távol van otthonától vagy munkahelyétől, de továbbra is használhatja a.lan címet a helyi hálózaton. Ugyanaz, mint fent, de előtte a felhasználónév@. Például:
A helyi hálózati címek bármelyikének működnie kell. Ha nem, próbáljon ki egy másikat.
3. lépés: Csatlakozzon a Mac számítógéphez a Fájlok alkalmazás segítségével
Nyissa meg a Fájlok alkalmazást iPhone-ján vagy iPadjén, koppintson a háromszögre (••• ) további lehetőségek megtekintéséhez, majd válassza a”Csatlakozás a szerverhez”lehetőséget. Ez a funkció az iOS 13 és az iPadOS 13 óta létezik, tehát nem újdonság, de sokan még mindig nem tudnak róla. A szerver mezőbe írja be vagy illessze be a 2. lépésben talált helyi hálózati címek egyikét.
GadgetHacks-MacBook-Pro.local smb://GadgetHacks-MacBook-Pro.local smb://gadgethacksmbp.lan justin @gadgethacksmbp.lan
Ezután érintse meg a”Csatlakozás”elemet a bejelentkezési képernyő megtekintéséhez.
A Connect to Server oldalon ellenőrizze, hogy a”Regisztrált felhasználó”be van jelölve, majd adja meg ugyanazt a felhasználónevet és jelszót, mint használja a macOS-be való bejelentkezéshez Mac számítógépén. Ne használja az Apple ID jelszavát – ennek meg kell egyeznie a Mac gép jelszavával. Koppintson a „Tovább” gombra a csatlakozáshoz.
Ha sikeres, a Filesnak meg kell nyitnia azt a könyvtárat, amely a Mac számítógép nyilvános mappáját, a felhasználónevének kezdőmappáját és az indítólemezt (Macintosh HD) tartalmazza, ha Ön adminisztrátor a számítógépen. számítógépén.
Ha hibaüzenetet kap, győződjön meg róla, hogy megfelelően írja be a helyi gazdagépnevet, vagy próbálkozzon az alternatív címek egyikével. És győződjön meg róla, hogy helyesen adta meg hitelesítési adatait, mielőtt újra próbálkozna.
4. lépés: Tallózás és interakció a Mac fájljaival
A Mac mappáiban való navigáció ugyanúgy működik, mint a Fájlok alkalmazás bármely más könyvtárában. Az ellipszis (•••) ikon segítségével megnyithatja a további menüt, ahol kiválaszthat dolgokat, új mappákat hozhat létre, dokumentumokat szkennelhet, választhat ikonokat vagy listanézetet, és rendezhet és/vagy szűrhet fajták, dátumok, méretek vagy címkéket.
A fájlokat hosszan lenyomva hajthatja végre a műveleteket, amelyek a fájltípustól függően változhatnak. Például egy hangfájl segítségével megtekinthetem az adatait, megnyithatom a Gyorsnézetben, új mappát hozhatok létre az elemmel, majd átnevezhetem, tömöríthetem, sokszorosíthatom, másolhatom, helyezhetek át, megoszthatok vagy törölhetek.
Ha hosszan megnyomja a mappán belüli üres területet, új mappát hozhat létre, dokumentumokat szkennelhet, megtekintheti a mappa részleteit, vagy beillesztheti a vágólapra másolt fájlokat vagy mappákat. Mint sok minden iOS és iPadOS rendszeren, itt is áthúzhat fájlokat és mappákat.
5. lépés: A Mac fájlszerver kezelése a Fájlokban
A Mac fájlszerverrel való leválasztásához keresse meg az iPhone vagy iPad Fájlok alkalmazásának „Tallózás” lapján, majd nyomja meg a kilökőgombot. Ön már nem csatlakozik, de a szerver mentve lesz, hogy legközelebb könnyebben hozzáférhessen. Ha vissza kell lépnie a Mac gép fájlszerverébe, annak meg kell jelennie a Legutóbbi kiszolgálók alatt a Csatlakozás a kiszolgálóhoz oldalon – koppintson rá a visszalépéshez.
A fájlszervert is eltávolíthatja a legutóbbi használt szervereket, koppintson a mellette lévő információs (i) gombra a Legutóbbi szerverek alatt, és kattintson az”Eltávolítás”gombra.
Ne hagyja ki: A kevéssé ismert iPad funkció, amelyet soha nem fog meg Hagyja abba a használatát, ha már tudomást szerzett róla
Tartsa biztonságossá kapcsolatát havi számla nélkül. Szerezzen életre szóló előfizetést a VPN Unlimited szolgáltatásra minden eszközére az új Gadget Hacks Shop egyszeri vásárlásával, és regionális korlátozások nélkül nézze meg a Hulu-t vagy a Netflixet, növelje a biztonságot a nyilvános hálózatokon való böngészéskor és így tovább.
Vásárolja meg most (80% kedvezménnyel) >
Egyéb érdemes ajánlatok, amelyeket érdemes megnézni:
Justin Meyers/Gadget Hacks címlapfotói és képernyőképei