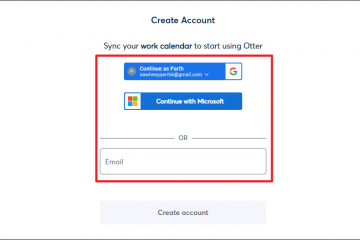A Windows több nyelvet és több billentyűzetkiosztást is támogat. A legtöbben azonban általában választ egy preferált nyelvet a Windows első beállításakor. De mi van akkor, ha egy második nyelvet szeretne beírni a Windows rendszeren? Vagy vannak olyan felhasználók, akik inkább más elrendezéseket használnak a gépeléshez.
Ez az oka annak, hogy a Windows 11 és régebbi verziói több billentyűzetkiosztást is támogatnak. Így több elrendezést telepíthet egyetlen rendszerre, és másodpercek alatt válthat közöttük.
Új billentyűzetkiosztás hozzáadása Windows 11 rendszerben
A Beállítások alkalmazás segítségével hozzáadhat egy új billentyűzetkiosztás a Windows 11 rendszerben. Általában a beállítás a Beállítások alkalmazás Nyelv és régió szakaszában jelenik meg. De a legutóbbi Insider buildben a Microsoft ugyanezeket a beállításokat hozzáadta egy új Billentyűzet részhez. Tehát e két rész bármelyikével hozzáadhat új billentyűzetkiosztást. Így teheti meg:
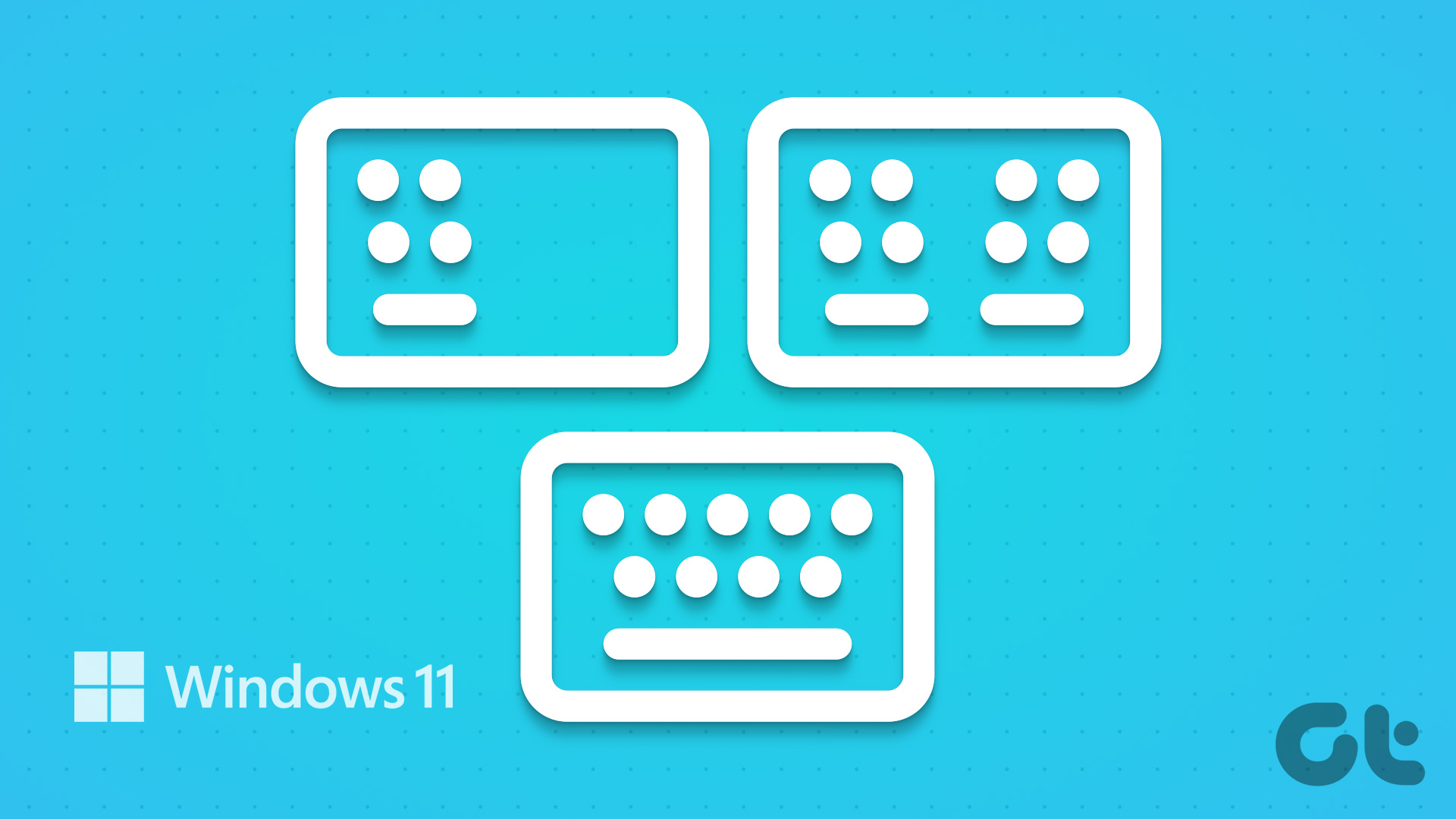
1. lépés: Nyomja meg a Windows + I billentyűparancsot a Beállítások alkalmazás elindításához.
2. lépés: Navigáljon a bal oldali menühöz, és kattintson a Idő és nyelv beállítás.
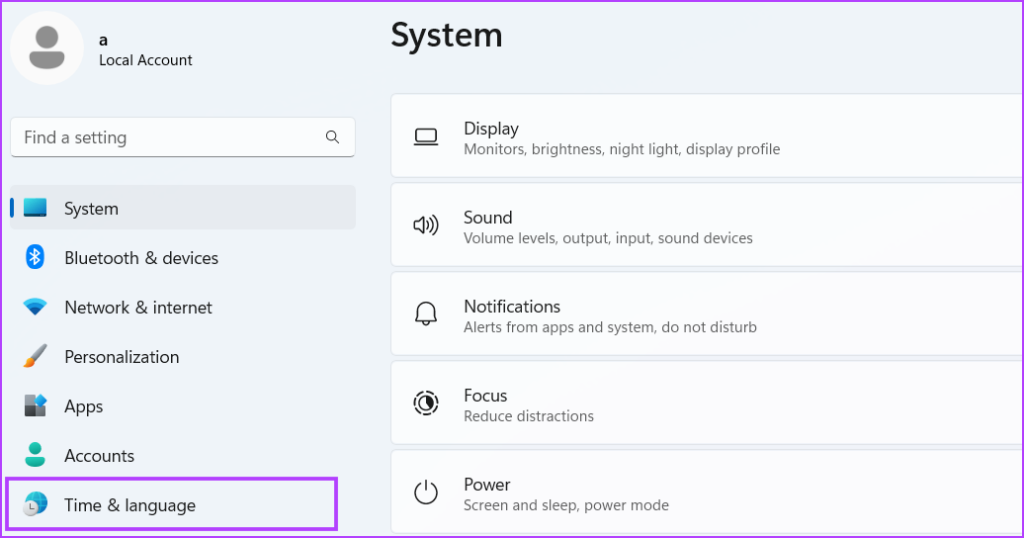
3. lépés: Kattintson a Nyelv és régió lehetőségre.
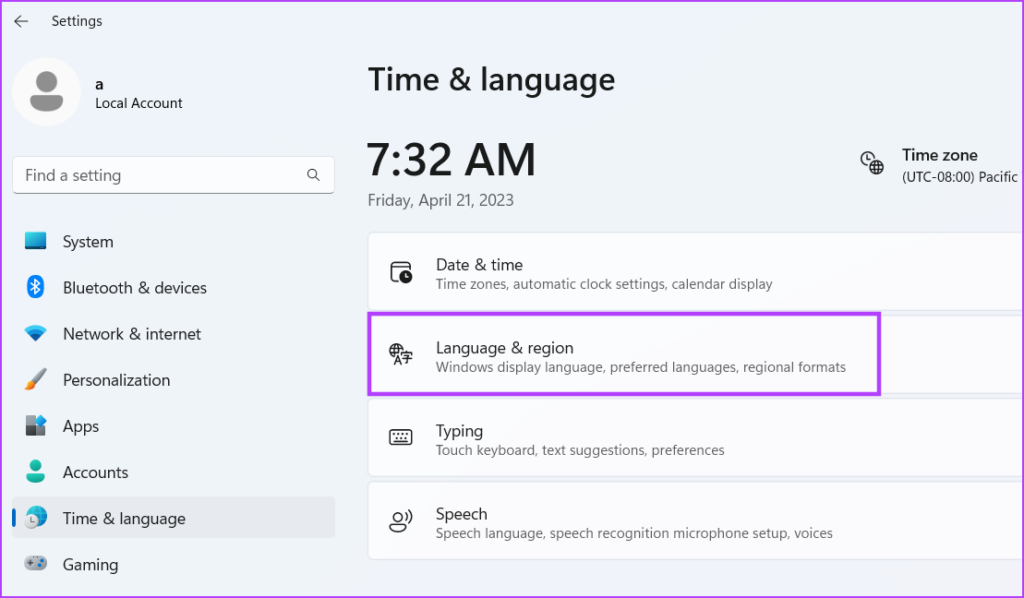
4. lépés: Menjen a Preferált nyelvek szakaszhoz, és kattintson a telepített nyelvi csomag melletti három vízszintes pontra. Kattintson a Nyelvi beállításokra a helyi menüben.
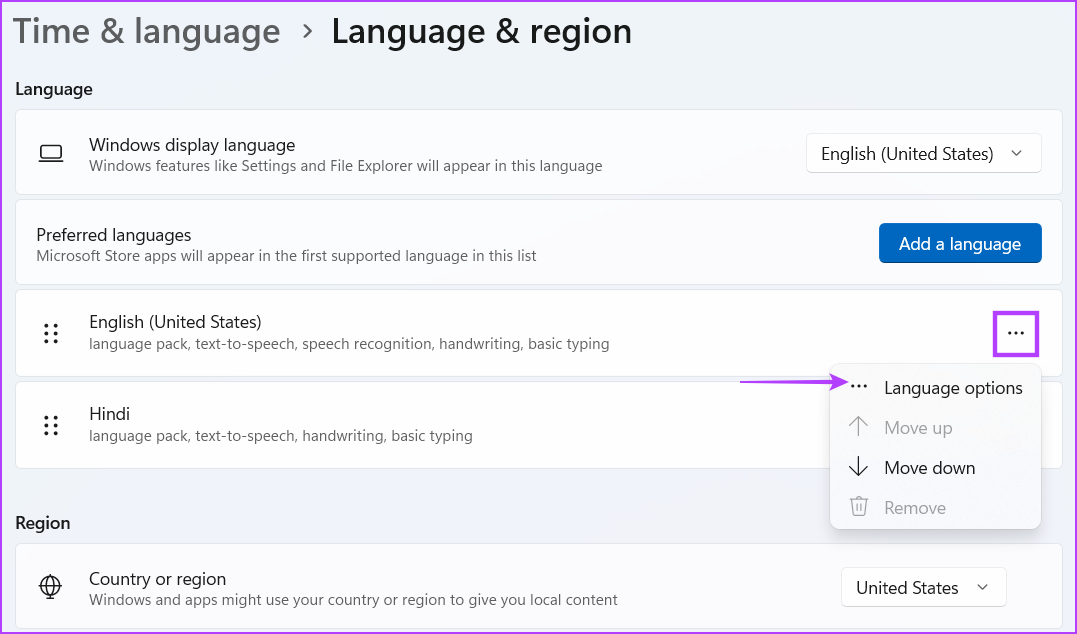
5. lépés: Görgessen le a Billentyűzetek részhez. Kattintson a Billentyűzet hozzáadása gombra a Telepített billentyűzetek lehetőség mellett.
6. lépés: Megjelenik egy lista. Görgessen a listában, és kattintson rá a hozzáadni kívánt elrendezésre.
Az újonnan hozzáadott billentyűzetkiosztás a Beállítások alkalmazás Telepített billentyűzetek része alatt jelenik meg.
Váltás A billentyűzetkiosztások között
Miután sikeresen hozzáadott több billentyűzetkiosztást a számítógéphez, többféleképpen válthat egyikről a másikra.
1. lépés: Kattintson a a Tálca Billentyűzet szakaszában, és kattintson rá.
2. lépés: Az összes elérhető billentyűzet megjelenik egy listában. Kattintson a billentyűzet bármelyik nevére, hogy kiválassza a gépelésre.
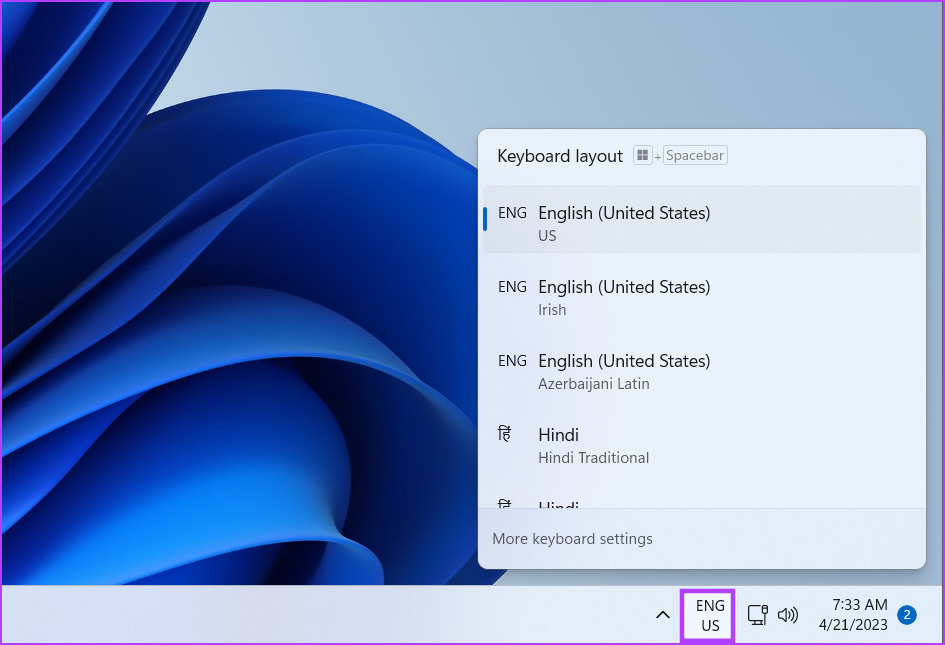
3. lépés: Hasonlóképpen, egy praktikus billentyűparancs segítségével válthat több billentyűzetkiosztás között. Nyomja meg a Windows + szóköz billentyűkombinációt a Billentyűzetkiosztások szakasz megnyitásához a tálcán. Ezt követően a szóköz billentyű megnyomásával válthat több billentyűzetkiosztás között, és kiválaszthatja a megfelelőt.
A Billentyűzetkiosztások egyik bosszantója, hogy nem módosíthatja a listában való megjelenés sorrendjét. Csak azt a sorrendet módosíthatja, amelyben több nyelv is megjelenik a listában. De a billentyűzet csak a nyelvekkel együtt lesz átrendezve. Ellenkező esetben pontosan abban a sorrendben jelennek meg, ahogyan hozzáadta őket.
Meglévő billentyűzetkiosztás eltávolítása
Ha már nincs szüksége egy adott billentyűzetkiosztásra a rendszeren, akkor könnyen eltávolíthatja a Beállítások alkalmazással. A következőképpen teheti meg:
1. lépés: Nyomja meg a Windows + I billentyűparancsot a Beállítások alkalmazás megnyitásához. Kattintson az Idő és nyelv lehetőségre a bal oldalsávon.
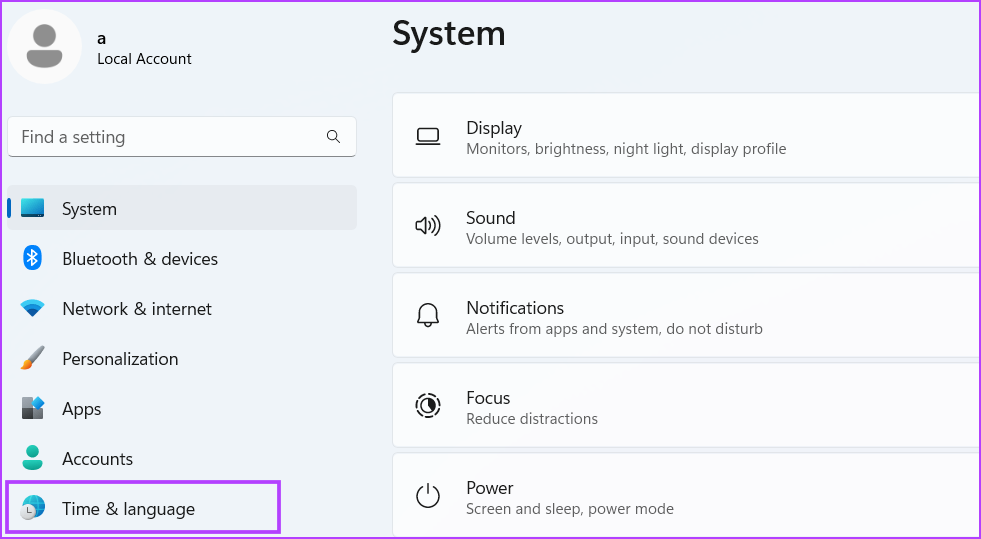
2. lépés: Kattintson a Nyelv és régió lehetőségre.
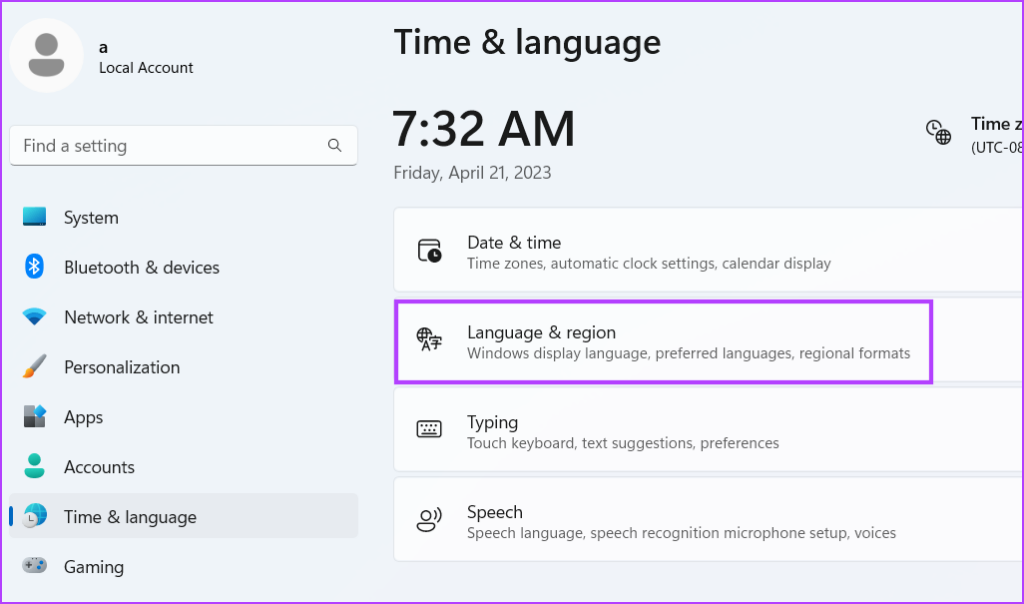
3. lépés: Görgessen le, és keresse meg azt a nyelvet, amelynek billentyűzetét el szeretné távolítani. Kattintson a nyelv neve melletti három pont gombra, és válassza ki a Nyelvi beállításokat.
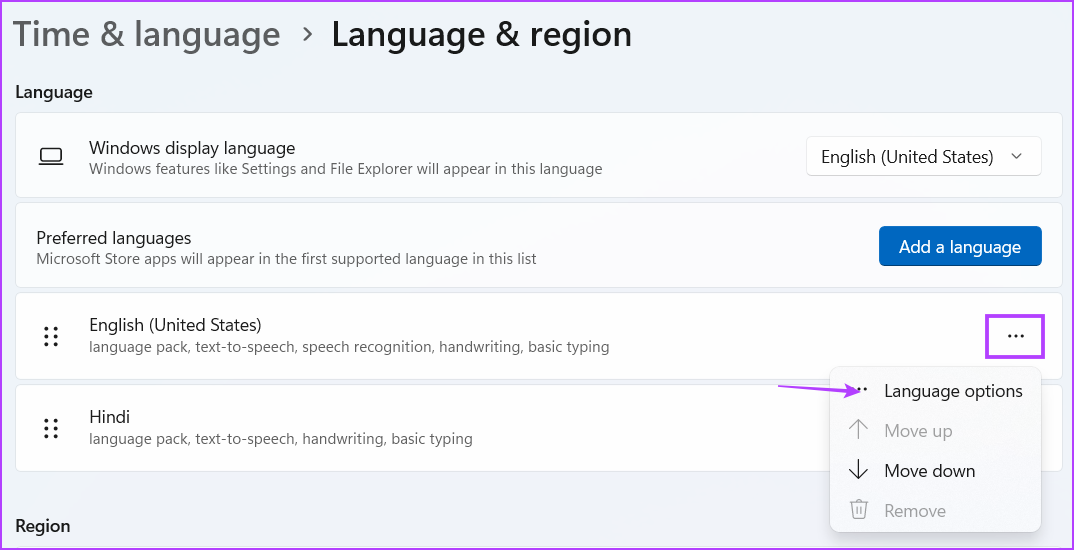
4. lépés: Görgessen le a billentyűzet részhez. Kattintson a telepített billentyűzetkiosztás melletti három vízszintes pont menüre, és válassza az Eltávolítás lehetőséget. A Windows eltávolítja a billentyűzetkiosztást a rendszerről.
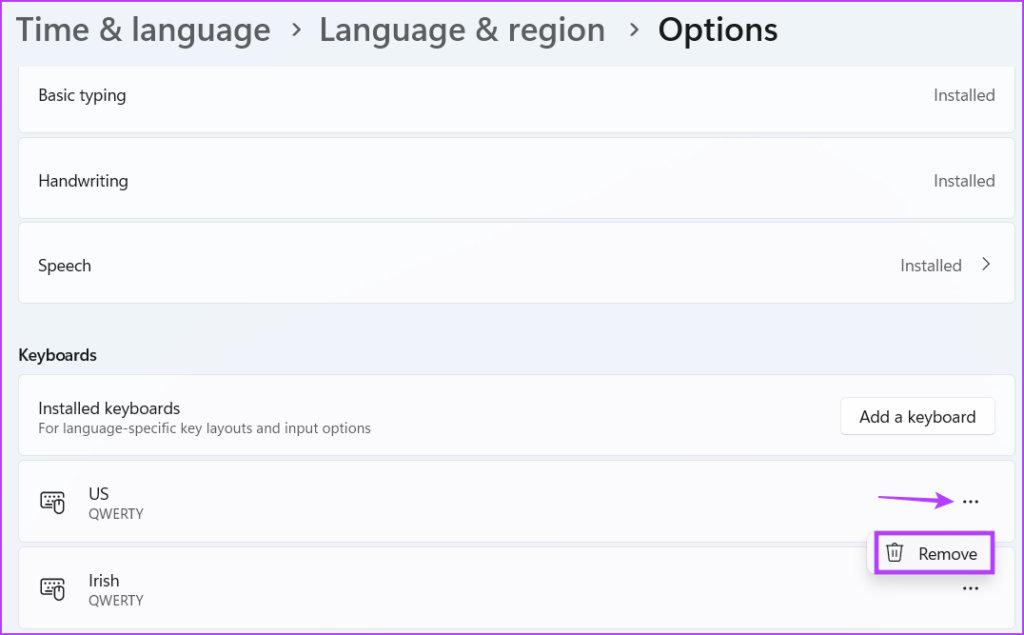
5. lépés: Ha el szeretné távolítani egyetlen nyelv összes billentyűzetkiosztását, megteheti a Language & régió szakasz. Kattintson az eltávolítani kívánt nyelv melletti három pont gombra. Most kattintson az Eltávolítás lehetőségre. Ez eltávolítja a nyelvet és a hozzá tartozó billentyűzetkiosztásokat a rendszerből.
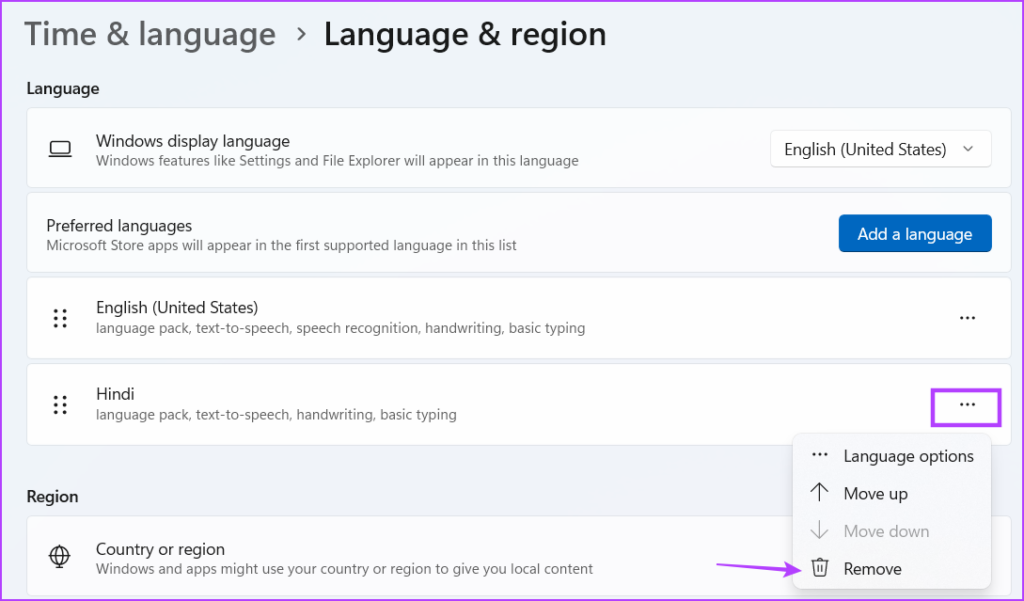
GYIK
1. Hol tárolják a billentyűzetkiosztásokat a Windows 11 rendszerben?
A billentyűzetkiosztásokat a Beállítások alkalmazás Nyelv és régió szakaszában találja. DLL-fájljaik a C-meghajtó System32 mappájában találhatók.
2. Hogyan távolíthatom el a Ctrl Shift billentyűparancsot a Windows 11 rendszerben?
A Ctrl Shift billentyűparancs segítségével válthat az adott nyelven elérhető billentyűzetkiosztások között. Lépjen az Idő és nyelv elemre, válassza a Gépelés lehetőséget, kattintson a Speciális billentyűzetbeállítások elemre, és módosítsa a gyorsbillentyűket a Beviteli nyelv gyorsbillentyűi ablakban.
3. Hogyan módosíthatom a Ctrl Shift billentyűzetkiosztást a Windows 11 rendszerben?
Egy adott nyelv billentyűzetkiosztása pontosan abban a sorrendben jelenik meg, ahogyan hozzáadta őket. Semmilyen módon nem rendezhetők át. Ha egy adott nyelv billentyűzetei között szeretne váltani, nyomja le és tartsa lenyomva a Ctrl billentyűt, majd nyomja meg a Shift billentyűt az összes elérhető billentyűzetkiosztás közötti váltáshoz.
Váltás több billentyűzetkiosztás között
h2>
A Windows rendszerben több nyelv használata viszonylag egyszerű. De ha más billentyűzetkiosztást szeretne hozzáadni más felhasználók számára, ez is lehetséges. Miután hozzáadta a billentyűzetkiosztást, nem kell mélyen belemerülnie a rendszerbeállításokba, hogy másik elrendezésre váltson. Az elrendezések módosításához használhatja a Tálcát vagy a beépített billentyűparancsot.