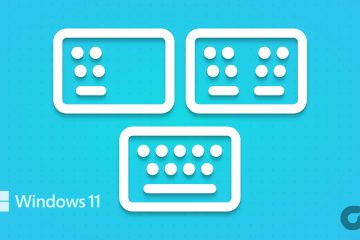Az értekezletek jegyzőkönyveinek feljegyzése vagy a beszélgetés kritikus pontjainak feljegyzése mindig több erőfeszítést igényel, mint gondolnád. És annak ellenére, hogy a legjobb szándékkal és elhatározással vág neki a helyes megoldásnak, az eredmény gyakran rejtélyes összefirkált kifejezések, amelyeket még te sem emlékszel, hogy pontosan mit is akartál átadni.
Itt jön a képbe az Otter AI. Beszélgetéseit és hangjegyzeteit intelligens jegyzetekké alakítja, amelyekben kereshet, szerkeszthet és megoszthat tetszés szerint. Mielőtt azonban használni kezdené, értsük meg egy kicsit mélyebben.
Mi az Otter AI?
Amint azt korábban említettük, az Otter AI segít a találkozók és beszélgetések rögzítésében, valamint a fordulásban. szerkeszthető intelligens jegyzetekké. Emellett kiemelheti az értekezlet fontos részeit, és e-mailben megoszthatja azokat kollégáival.
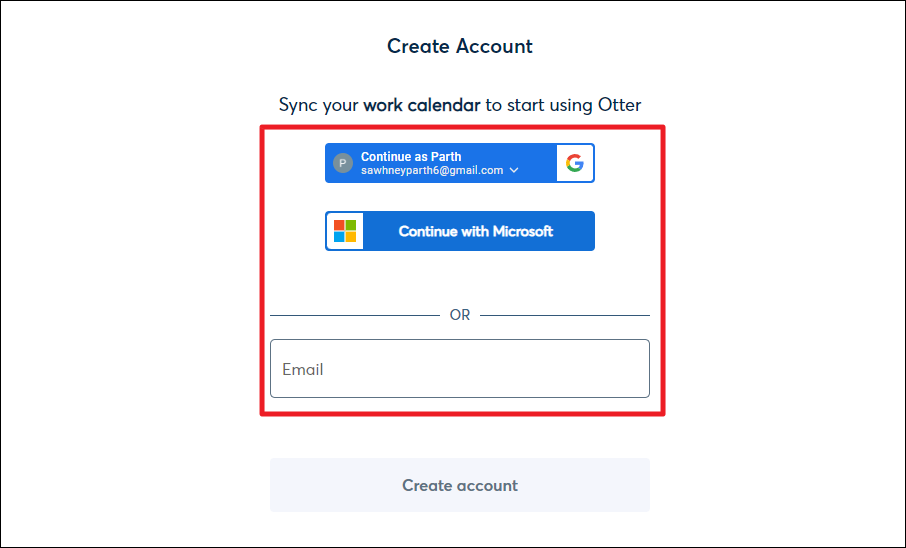
Web is van felület (más néven OtterPilot vagy Otter Assistant), amely automatikusan csatlakozhat a naptárában megjelölt Zoom, Google Meet és Microsoft Teams értekezletekhez, és jegyzeteket készíthet. Az értekezlet rögzítésén és átírásán kívül még az értekezleten megosztott diákat is automatikusan rögzíti. Ezen túlmenően arra is képes, hogy az esemény összes vendégével megosszon értekezlet-jegyzeteket és/vagy értekezlet-összefoglalókat.
Bár az értekezleti jegyzetek automatikus feljegyzéséhez és megosztásához hozzáférést kell biztosítania az Otter számára a naptárához és az e-mail kapcsolataihoz. Az OtterPilot csak ezután automatizálhatja a teljes folyamatot, és csatlakozhat az értekezletekhez az Ön segítsége nélkül.
💡
A cikk írásakor az Otter Assistant egyszerre csak egy értekezlethez csatlakozhat az alaptervben, legfeljebb két egyidejű megbeszéléshez a Pro-tervben, és legfeljebb három egyidejű megbeszélés az üzleti tervről. Még akkor is, ha nem tud csatlakozni egy megbeszéléshez, az Otter Assistant megteheti ezt az Ön nevében, és később végignézheti az értekezlet átírását és rögzítését.
Az Otter AI egy mobilalkalmazással is rendelkezik, amellyel a fent említett összes funkciót elvégezheti.
Az Otter AI jelenleg 3 csomagot kínál minden fogyasztónak, nevezetesen-„Basic”, „Pro” és „Business”. Az alapterv ingyenes, és bizonyos korlátozásokkal rendelkezik. A Pro ára 8,33 USD/pm, ha éves számlázásra kerül, és 16,99 USD/pm, ha havi számlázás történik, ami nagyobb átírási sávszélességet és megnövelt átírási időtartamot tesz lehetővé.
Az üzleti terv, ahogy a neve is sugallja, minden szükséges csengőt és sípot tartalmaz. Az alábbiakban egy táblázat látható, amely madártávlatból áttekintést nyújt az összes tervben szereplő funkciók listájáról.
Az Otter AI előnyei
Az Otter AI segítségével átiratokat készít a találkozók és beszélgetések során jobban összpontosíthat a beszélgetésre, mint az írásra. Sőt, később bármikor meglátogathatja a beszélgetés átiratát, hogy felfrissítse az emlékezetét.
Ezzel együtt nemcsak az átiratok minősége lesz jobb, mivel nem végez többfeladatot, hanem ossza meg őket másokkal, ha szükséges. És mivel az Otter AI rendelkezik egy mobilalkalmazással, könnyedén elérheti az összes átiratát bárhonnan.
Az OtterPilot pedig automatizálja a teljes folyamatot, a megbeszélésekhez való csatlakozástól a megbeszélések átírásáig és az értekezletek összefoglalóinak elküldéséig. Még az sem kell aggódnia, hogy időben elindítja a megbeszélés rögzítését. s
Az Otter AI használatának megkezdése
Először is létre kell hoznia egy fiókot. Nyissa meg az otter.ai/signin oldalt, és hozzon létre fiókot e-mail címének megadásával vagy a Google vagy a Microsoft bejelentkezési adataival.
Ha bejelentkezik, látni fogja az Otter AI fő irányítópultját. Itt láthatja a csatlakoztatott naptárában megjelölt összes megbeszélést, és a felvételei a rögzítésük közben jelennek meg.
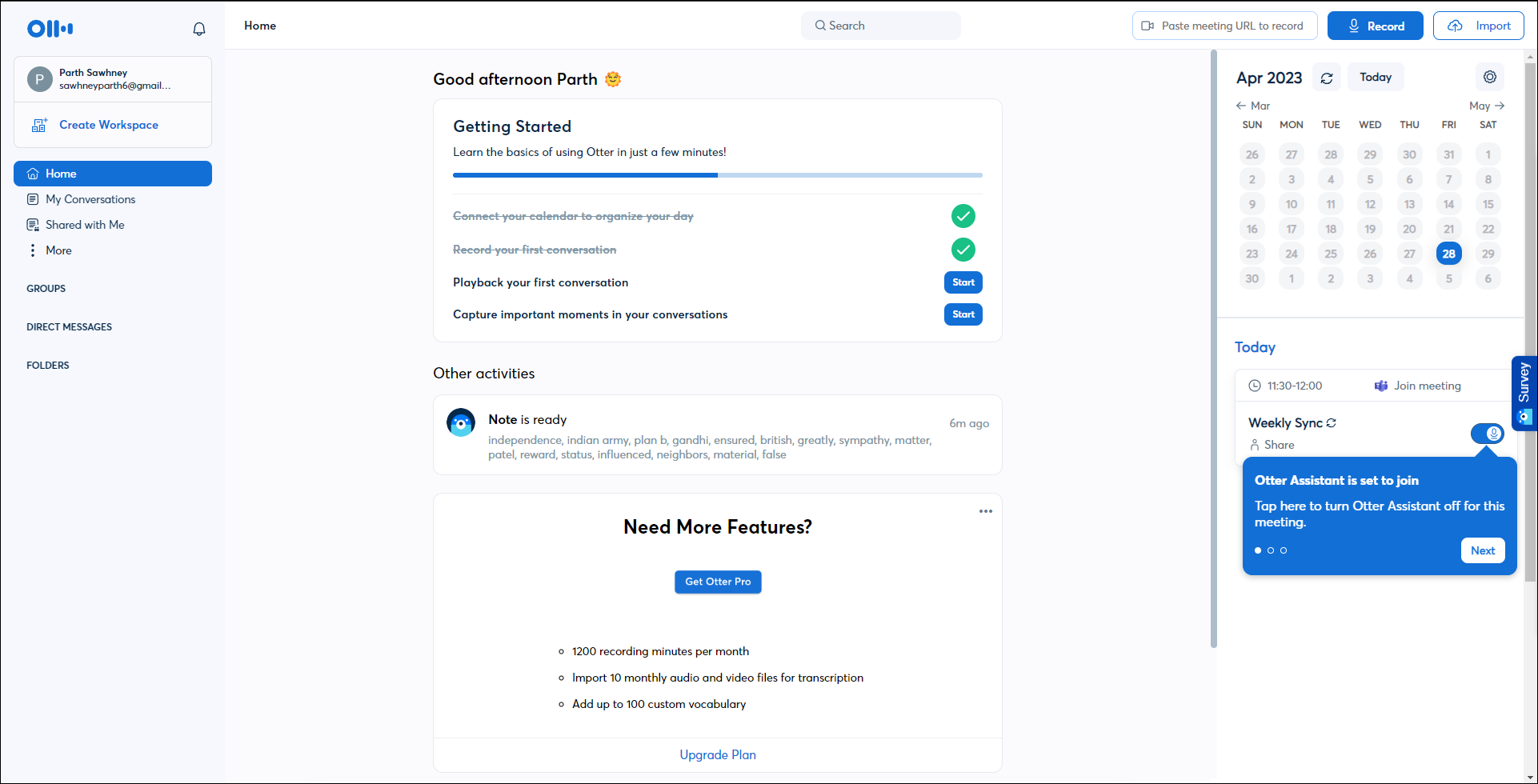
A rögzítés megkezdéséhez kattintson a”Rögzítés”gombra, vagy illessze be az online értekezlet URL-jét a jobb felső sarokban található szövegmezőbe.
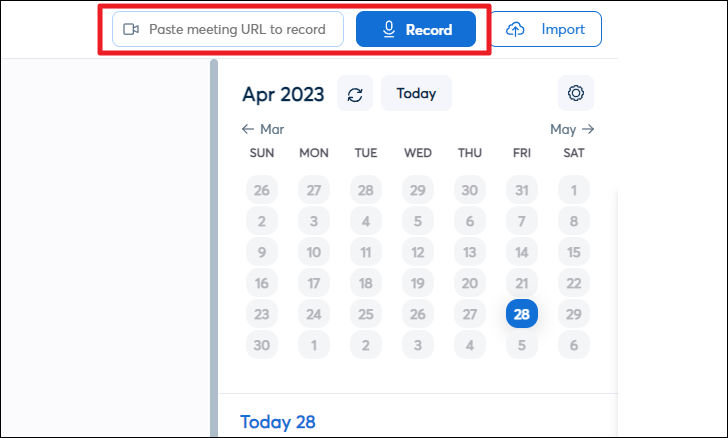
Ha csatlakoztatta A Google vagy a Microsoft naptár Otterrel, Otter Assistant automatikusan be lesz állítva. Minden értekezlete megjelenik a naptár alatt. Ha nem szeretné, hogy az Otter Assistant csatlakozzon egy értekezlethez, kikapcsolhatja az „Otter Assistant” kapcsolót.
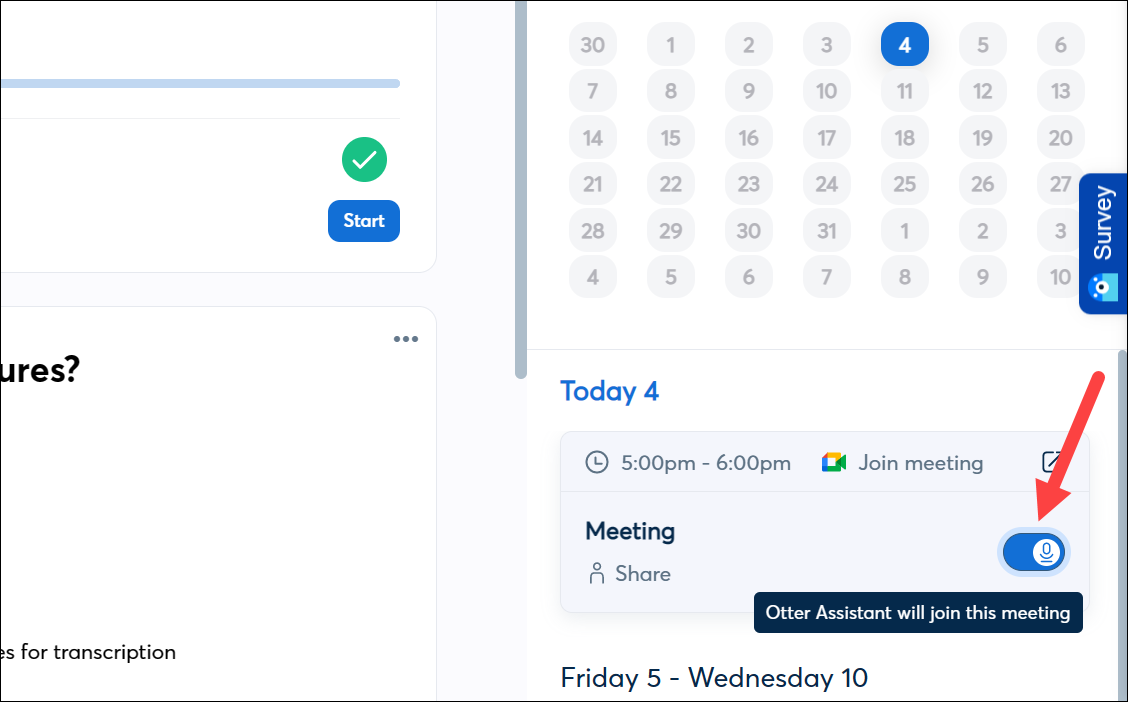
De ha a kapcsoló Az Otter AI a tervezett időpontban csatlakozik a találkozóhoz. „[Az Ön neve] Otter.ai” néven csatlakozik az értekezlethez. Lehet, hogy a házigazdának be kell engednie a Vidra asszisztenst a találkozóra.
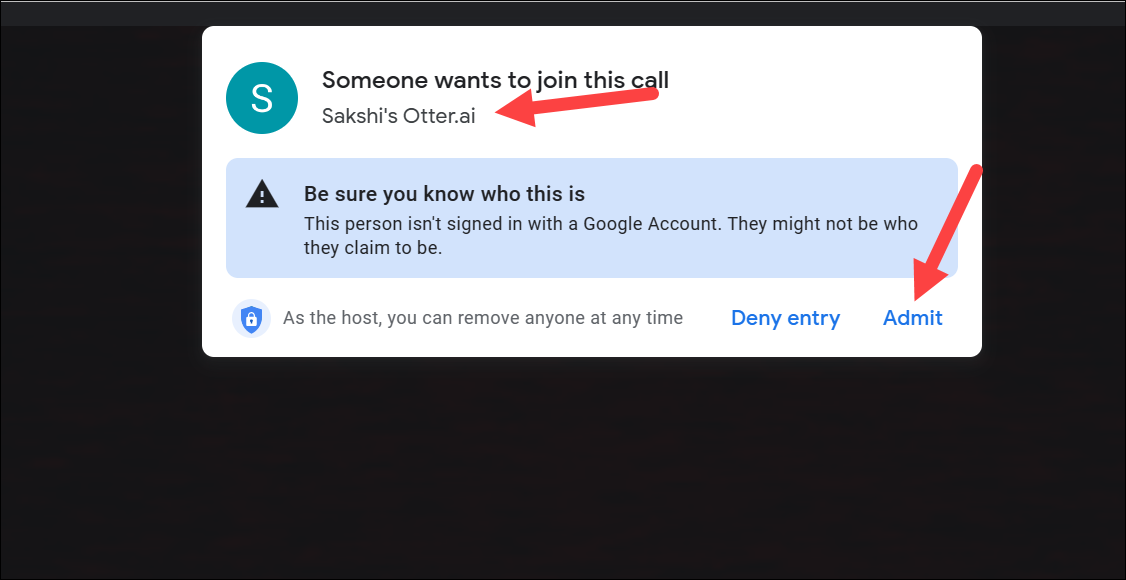
Ha a rögzítést választotta az online találkozót, akkor az oldalsávon közvetlenül a naptár alatt jelenik meg. A felvételt bármikor leállíthatja a „Leállítás” gombra kattintva.
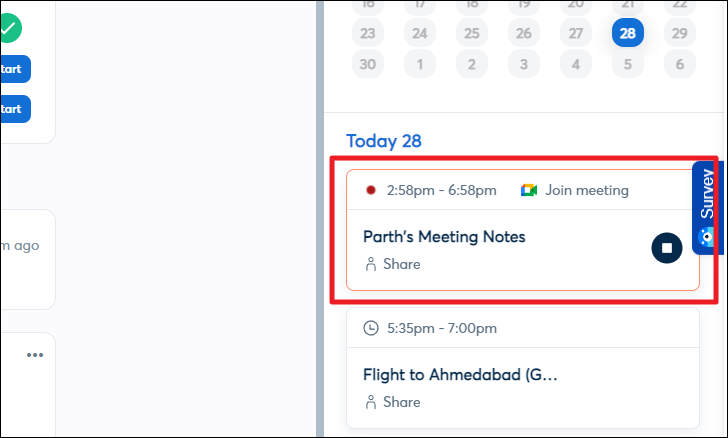
Ha manuálisan rögzített egy beszélgetést, az közvetlenül az irányítópult közepén fog megjelenni. Eltarthat egy ideig, amíg az Otter feldolgozza az átiratot. Kattintson rá a megnyitásához, ha készen áll.
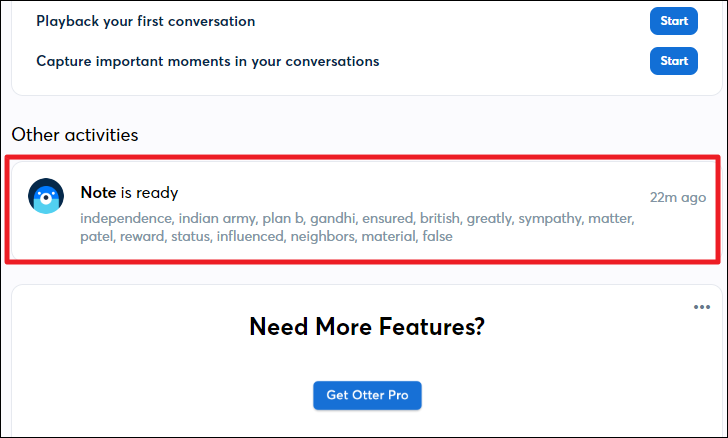
A következő képernyőn megtekintheti majd a rögzített találkozó átiratát. Az Otter automatikusan érzékeli a hangszórók számát, és kettéosztja az átírást a hangszórónak megfelelően az időbélyeggel együtt. A felvételt a képernyő alján található médialejátszóval is meghallgathatja.
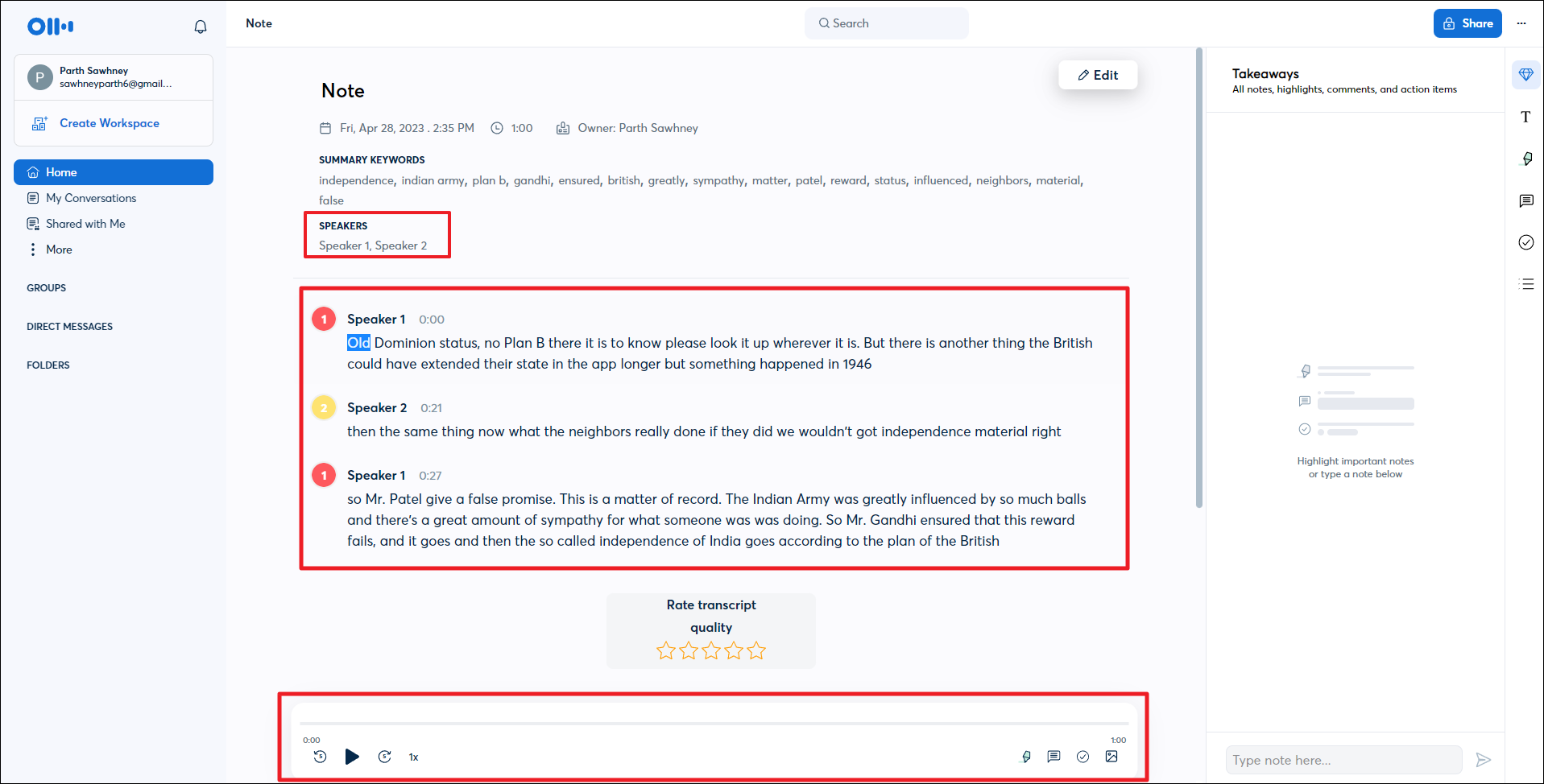 >
>
Ezeket a funkciókat a mobilalkalmazás segítségével is végrehajthatja. Az Ön kényelme érdekében a folyamatot iOS rendszeren mutatjuk be.
A mobilalkalmazás letöltéséhez nyissa meg az App Store-t iPhone-ján, majd koppintson a „Keresés” elemre.’lapon a jobb alsó sarokban.
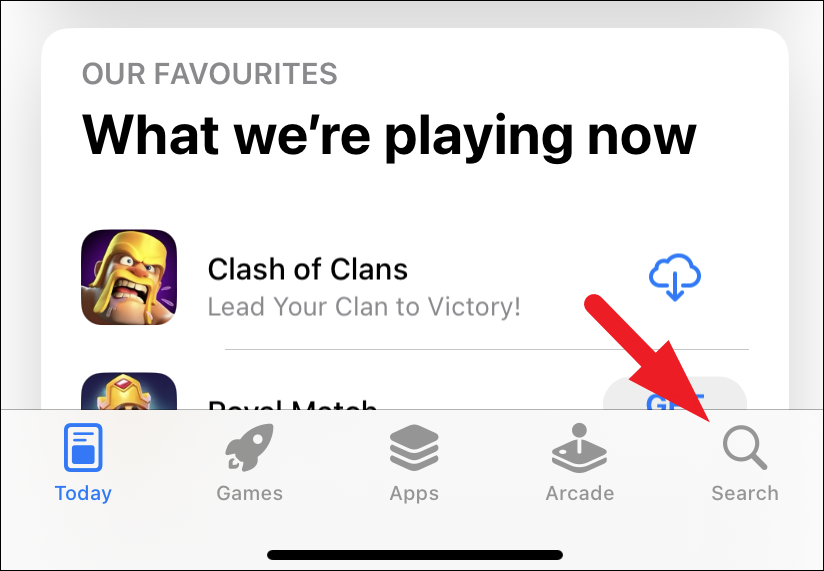
Ezután keressen rá az „Otter AI” kifejezésre, és a keresési eredmények között koppintson a „Get” gombra az alkalmazás letöltéséhez.
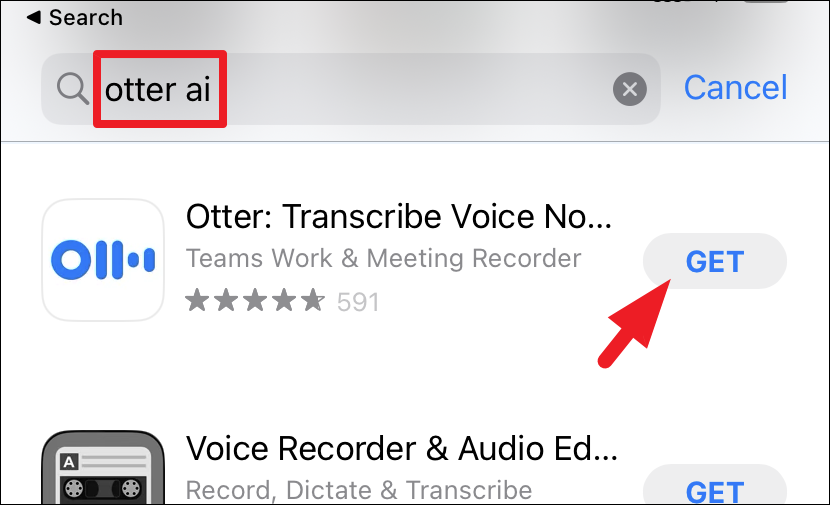
A letöltés után indítsa el az alkalmazást, majd jelentkezzen be e-mail címével vagy Google/Microsoft bejelentkezésével.
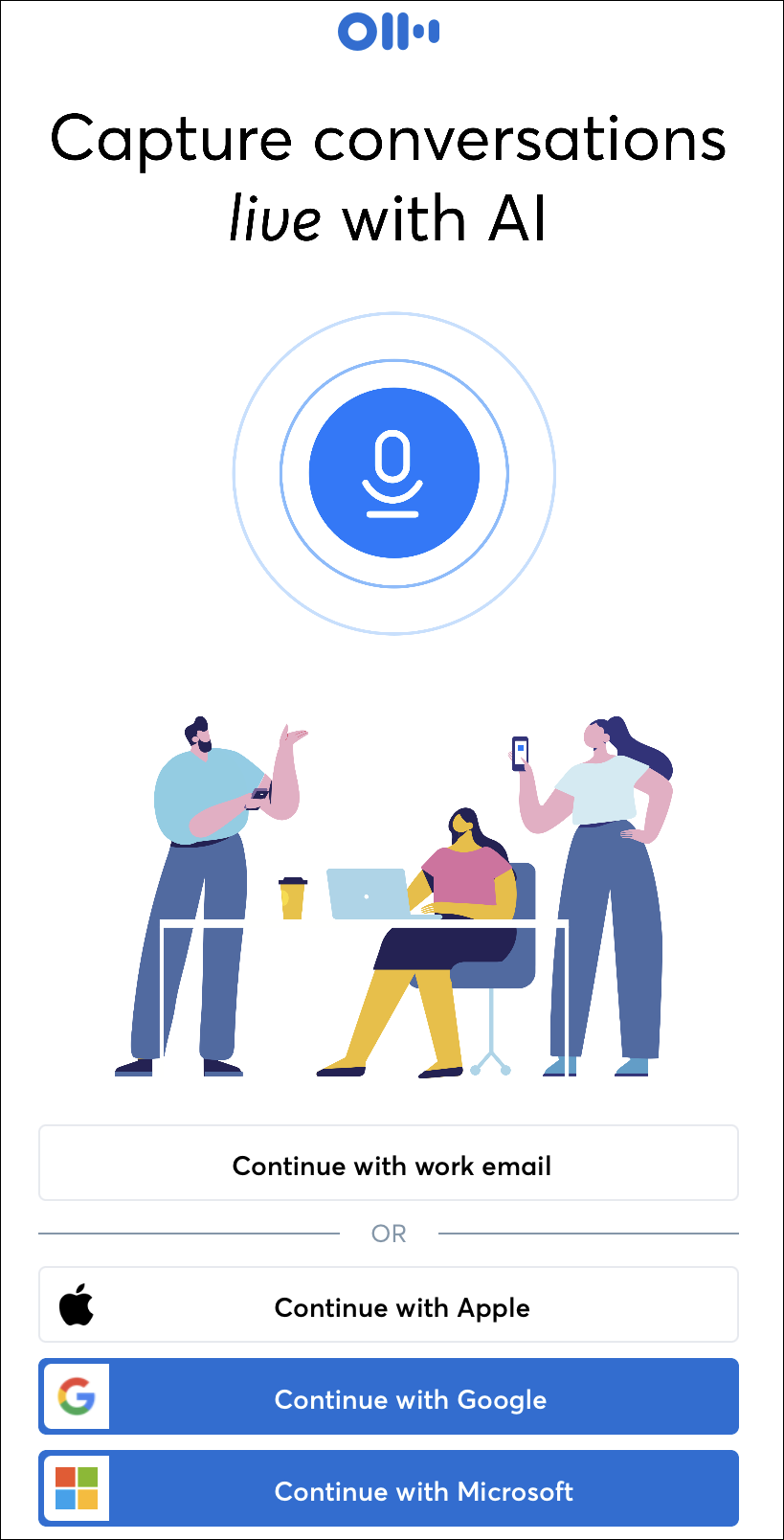
Miután bejelentkezett, megérintheti a „Mic” gombbal indíthatja el az értekezlet manuális rögzítését.
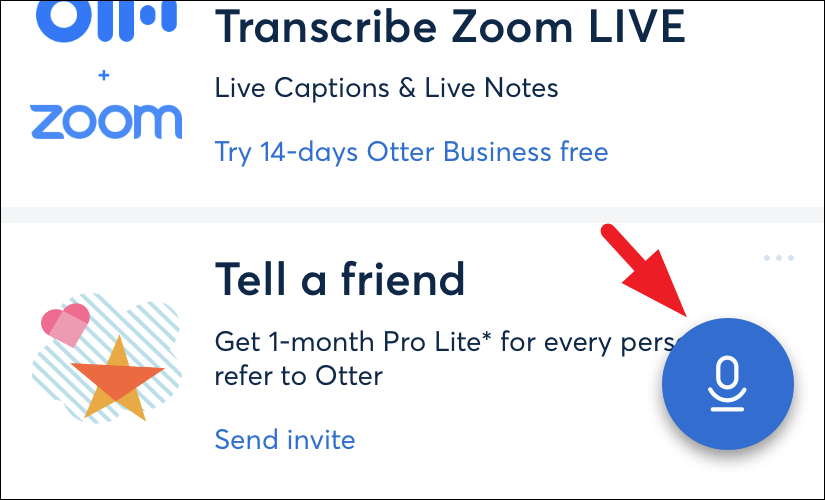
Előfordulhat, hogy riasztást kap a képernyőn, amely a”mikrofon”engedélyét kéri. A folytatáshoz érintse meg az „Engedélyezés” lehetőséget.
Megadhat egy találkozó URL-címét, vagy csatlakozhat a naptárával ütemezett és szinkronizált értekezlethez. Ehhez kattintson a”Naptár”ikonra a jobb felső sarokban.
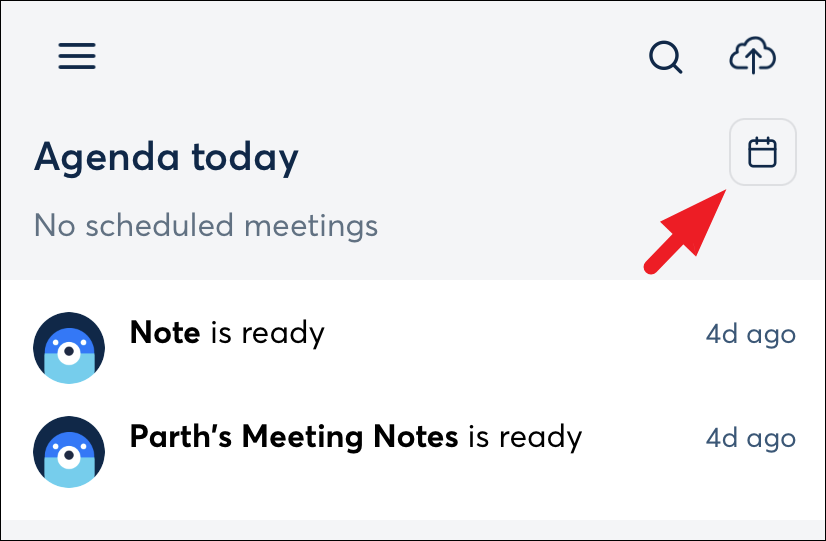
Az értekezlet URL-címének megadásához koppintson a jobb alsó sarokban található’Vidrasegéd’gombra. Ha aznapra van beütemezve egy értekezlet, akkor megjelenik a „Csatlakozás az értekezlethez” gomb a „My Agenda” lapon.
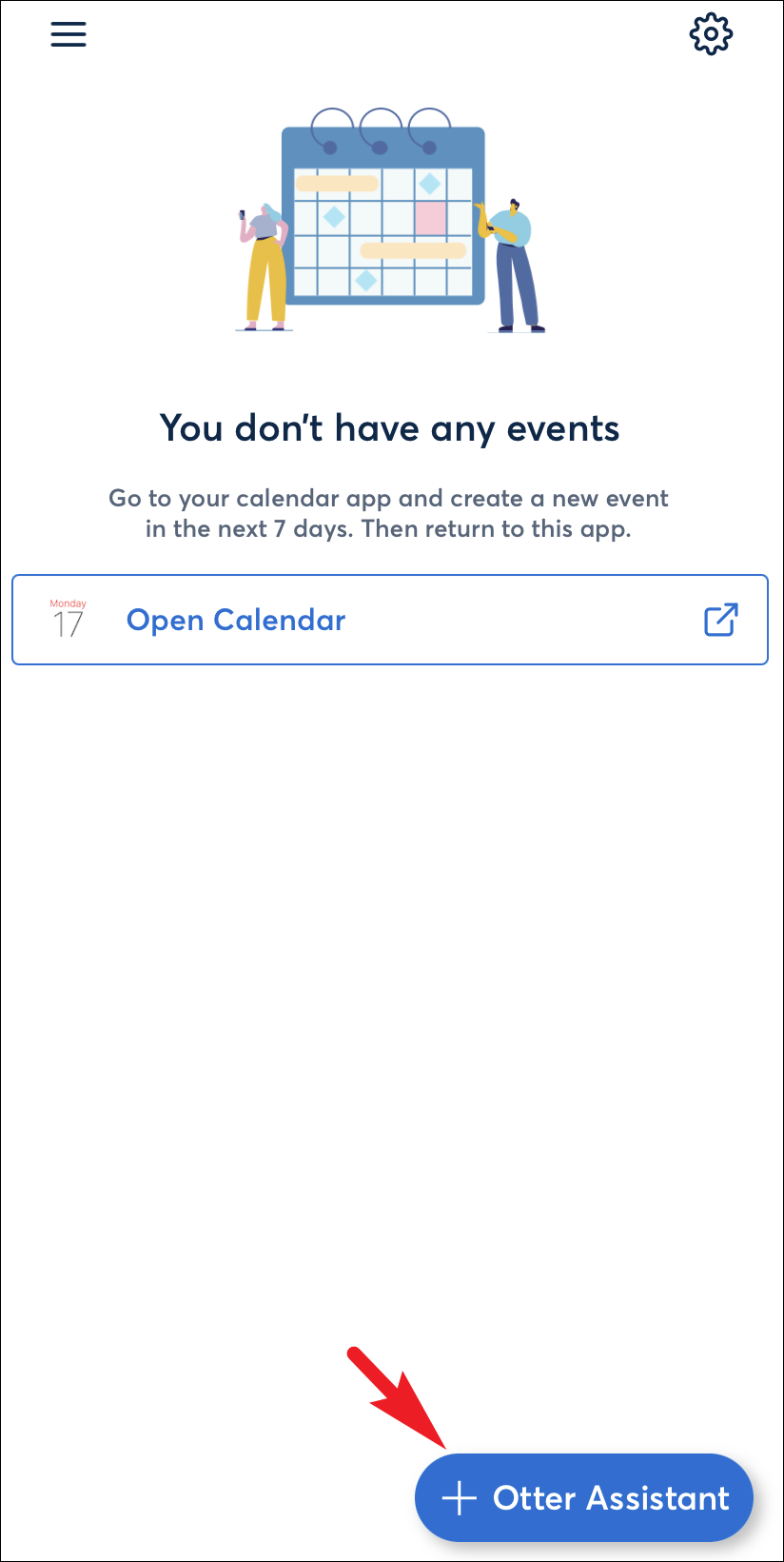
Ha az értekezlet URL-címének megadása mellett döntött, illessze be a hivatkozást a megfelelő helyre, és koppintson a”Hozzáadás most”gombra. Ezzel azonnal megkezdődik a megbeszélés rögzítése.
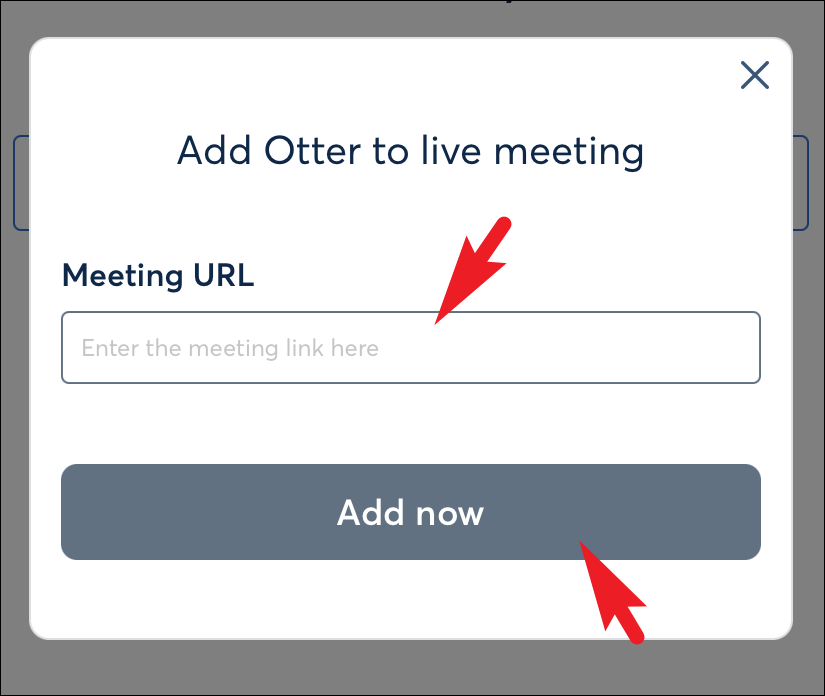
Miután rögzített egy értekezletet, az látható lesz az irányítópult képernyőjén.
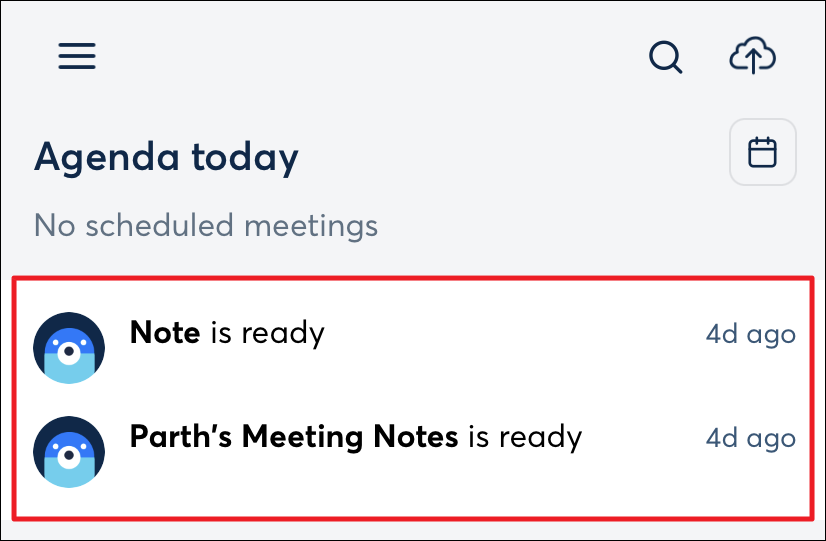
Az összes felvételt a”Beszélgetéseim”lapról is elérheti, amely a bal felső sarokban található hamburger ikon segítségével érhető el.
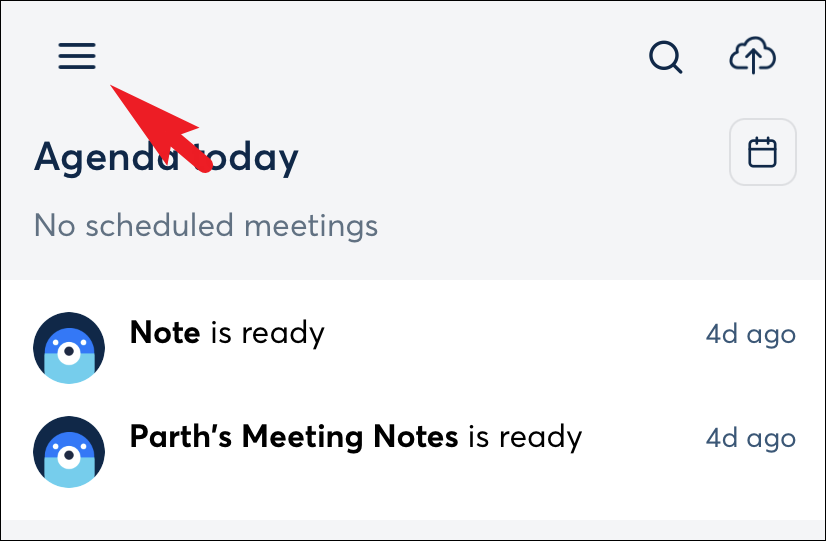
Ha hangfájlt szeretne importálni, kattintson a felhő ikon a jobb felső sarokban.
Növelje a kényelmet az Otter AI egyéb funkcióinak használatával
Az Otter AI számos egyéb funkciót is támogat, ahol felveheti a hangszórók nevét, kiemelheti vagy megjegyzésekkel látja el átirat, és export átiratokat. Másokat is hozzáadhat, hogy együttműködjenek az átirataival. Sőt, az Otter AI-t akár más alkalmazásokba és szolgáltatásokba is beágyazhatja.
Az előadók nevének és témáknak a hozzáadásához kattintson arra a megjegyzésre a webhelyen, amelynél a hangszórót meg szeretné címkézni. a fő irányítópulton.
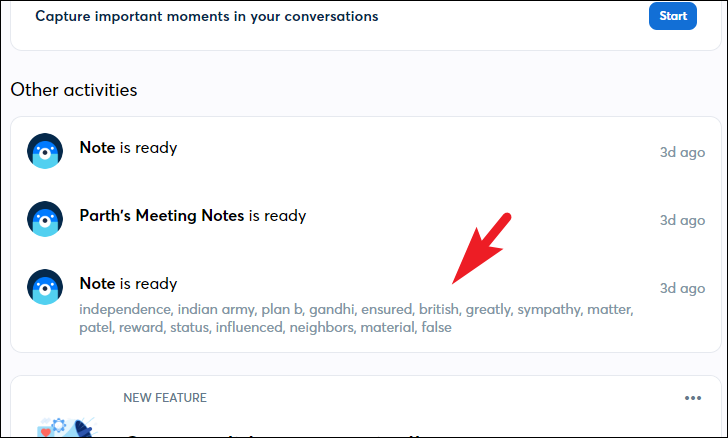
Ezt követően kattintson a”Szerkesztés”lehetőségre a jobb oldalsávon.
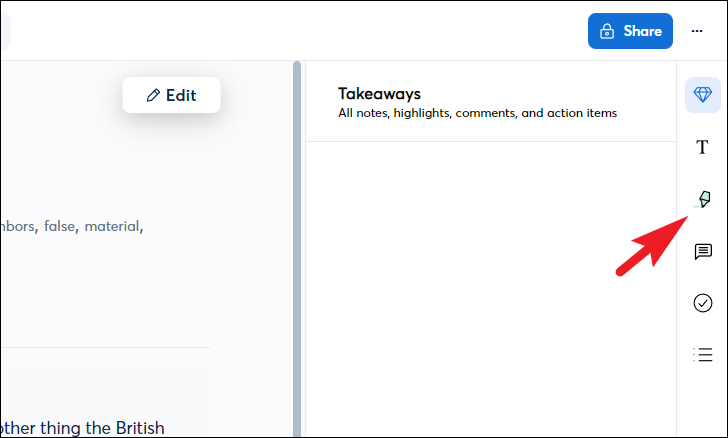
Ezután kattintson a hangszóró bélyegzőjére. A túlcsordulás menüben kattintson a „Javasolt hangszórók” elemre, vagy írjon be egy újat a szövegmező segítségével, és kattintson a „Címke” gombra.
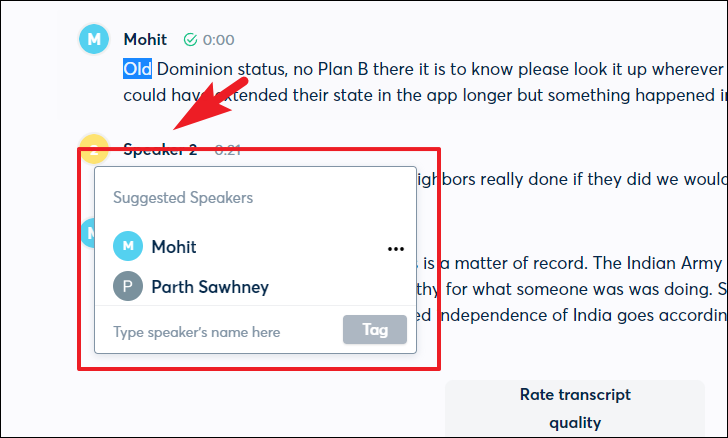
Az átirat kiemeléséhez vagy megjegyzésekkel való kiegészítéséhez a beszélgetés átiratából kattintson arra a mondatra, amelyet kiemelni vagy megjegyzésekkel szeretne ellátni. Ezután kattintson a „Kiemelés” ikonra a kiválasztott mondat kiemeléséhez. A megjegyzésekhez kattintson a”Megjegyzések”ikonra, majd adjon hozzá megjegyzéseket, ha szükséges.
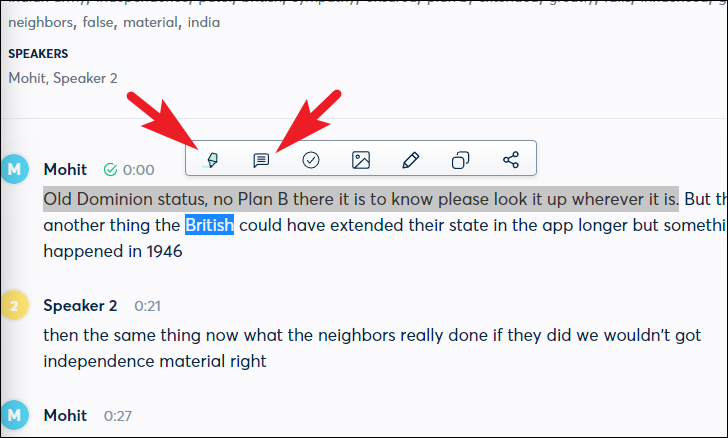
A hangszóróhoz műveletet is hozzáadhat a”pipa”gombra kattintva.
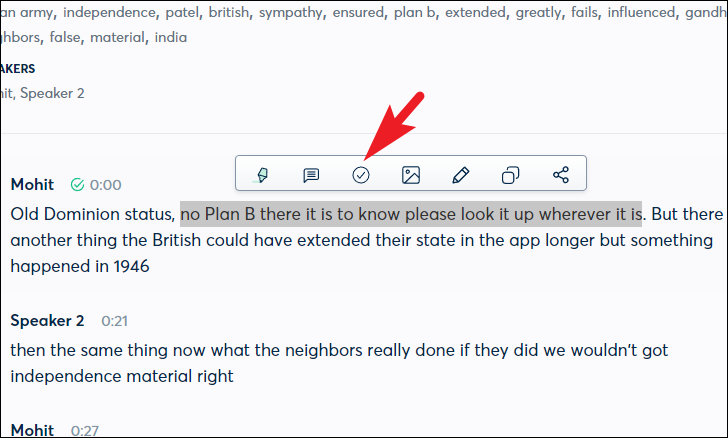
Ezután válasszon ki egy hangszórót, amelyhez hozzá szeretné rendelni.
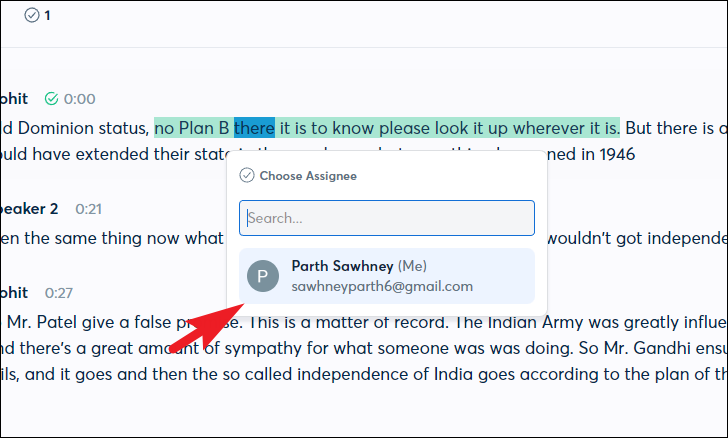
A hozzárendelés után láthatja a műveletelemet az”Elvihető”területen. Ezután külön megjegyzéseket fűzhet a műveletelemhez, kimásolhatja a hivatkozást, vagy közvetlenül onnan lejátszhatja a beszélgetés felvételét.
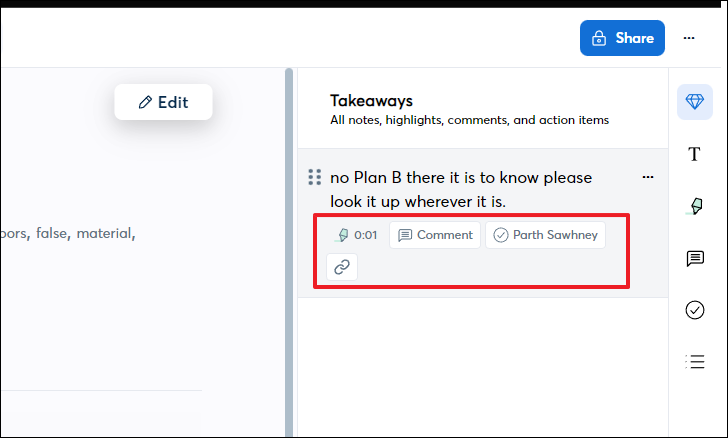
Képet is hozzáadhat az átirathoz, szerkesztheti, másolhatja a kiválasztott átiratot, vagy megoszthatja a megfelelő beállításokkal.
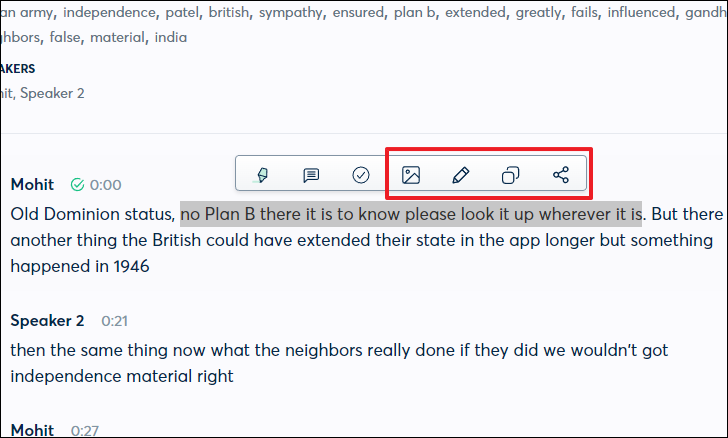
Átírás exportálásához először , kattintson a”Saját beszélgetések”fülre a bal oldalsávon.
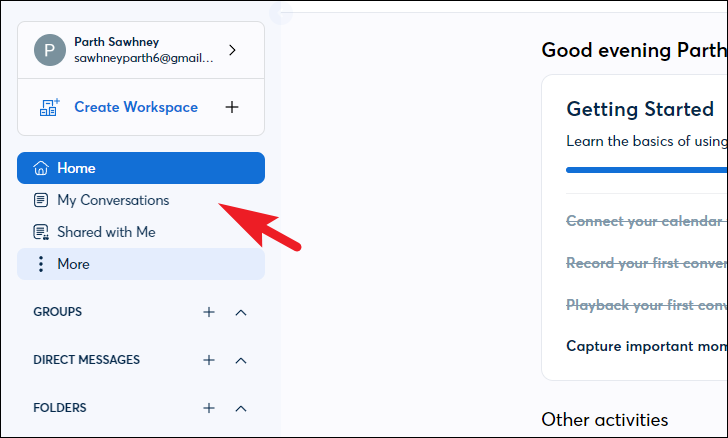
Ezt követően keresse meg az exportálni kívánt beszélgetést, és kattintson az „ellipszis” gombra. Ezután válassza ki az”Exportálás”opciót a túlcsordulás menüből. Ezzel egy fedvényablak jelenik meg a képernyőn.
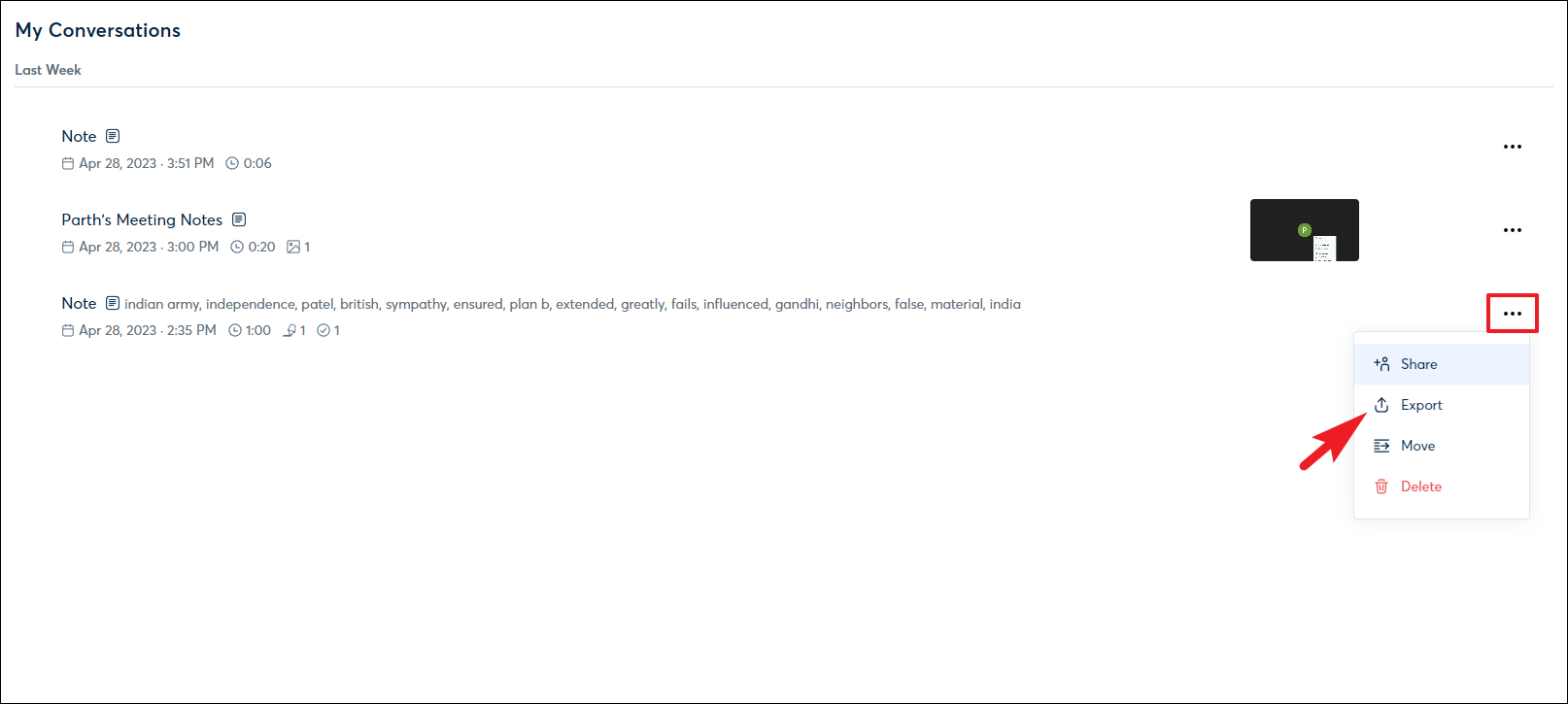
A választott formátum kiválasztásához kattintson a”Fájlformátum”mezőt követő legördülő menüre. Dönthet úgy is, hogy megjeleníti/elrejti a felszólalók nevét, vagy az ugyanattól a beszélőtől származó összes átiratot egyetlen bekezdésbe, vagy akár a teljes átiratot egyetlen bekezdésbe egyesítheti. Azt is megadhatja, hogy az „Elvihető” és a „Hang” szöveget is tartalmazza az átírás. A fájlnév megváltoztatásához kattintson a „Fájlnév” elemre a bal alsó sarokban, és adjon meg egy megfelelő nevet. Ha elkészült, kattintson az”Exportálás”gombra, és a ZIP-fájl letöltésre kerül.
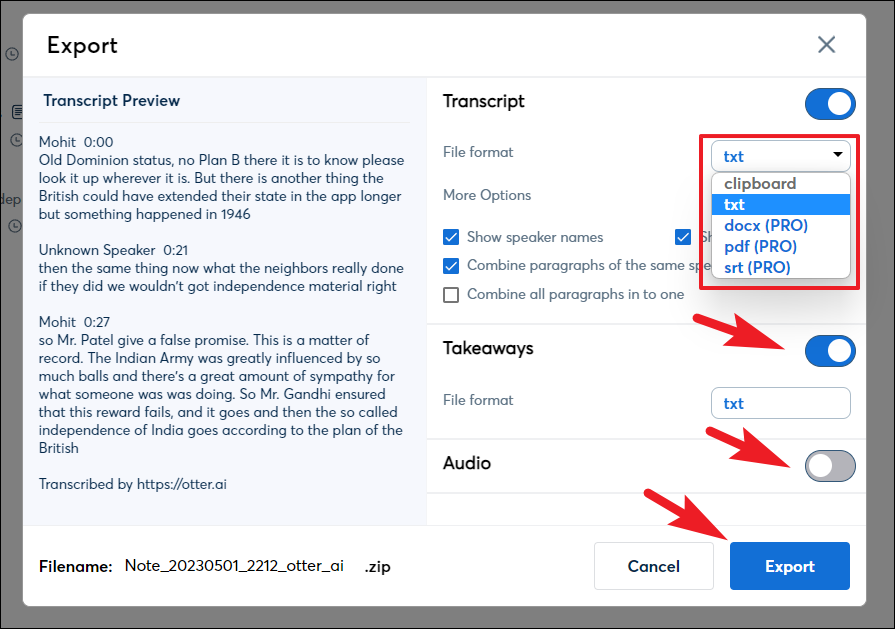
Együttműködők hozzáadásához az átiratokhoz először válasszon ki egy beszélgetést az irányítópulton. Ezután kattintson a „Megosztás” gombra. Ezzel egy fedvényablak jelenik meg a képernyőn.
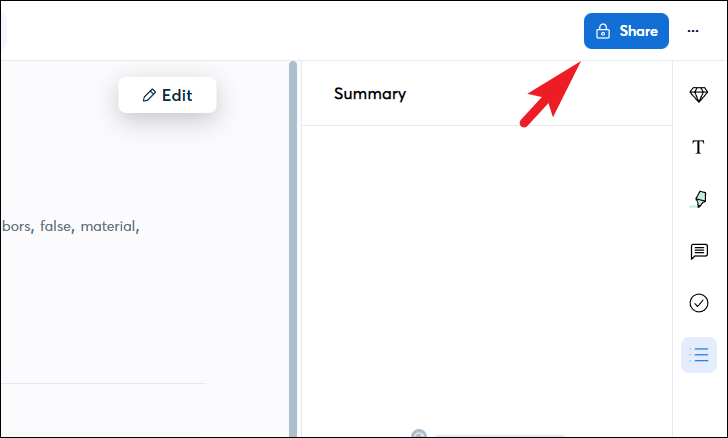
Ezt követően megkezdheti az e-mailek beírását, akikkel meg szeretné osztani az átiratot. Az engedélyszintet együttműködőként vagy csak megtekintőként is kiválaszthatja. Ha nincs e-mail címe, kattintson a”Hivatkozás másolása”gombra, és megoszthatja az átirat linkjét bárkivel, akivel szeretné.
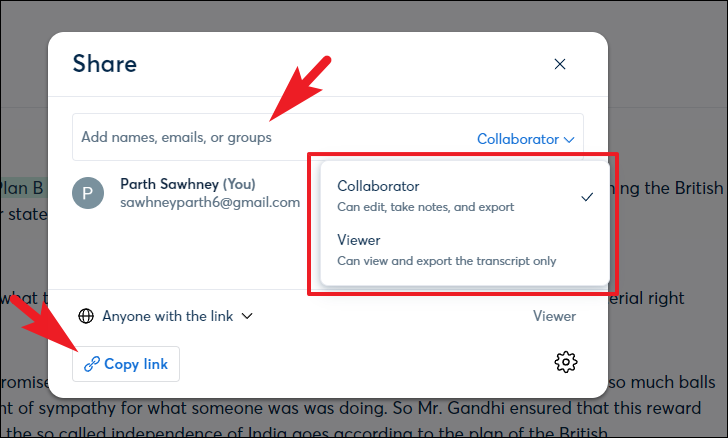
Ahogyan ebben az útmutatóban korábban említettük, az Otter AI más szolgáltatásokkal is használható, mint például a Google Meet, a Zoom és a Microsoft Teams. Ha nem állította be fiókja létrehozásakor, később bármikor megteheti a menüből.
Az Otter AI más szolgáltatásokkal való integrálásához az irányítópultról képernyőn kattintson a”Továbbiak”lehetőségre, és válassza az”Alkalmazások”lehetőséget.
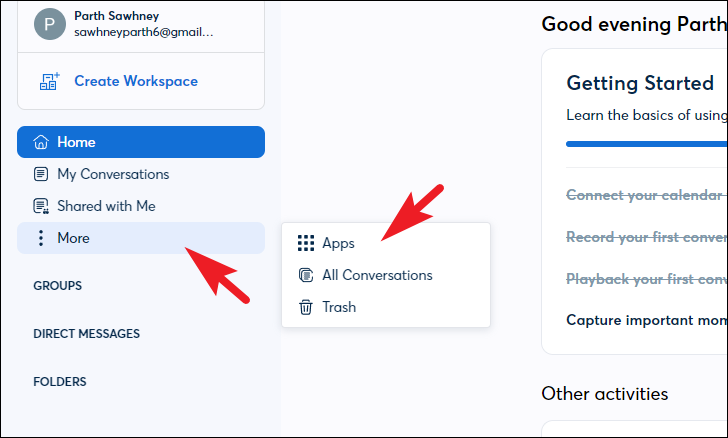
A következő képernyőn a kívánt szolgáltatás jobb oldalán található’Hozzáadás’gombra kattintva integrálhatja az Otter AI-t, és élvezheti az olyan előnyöket, mint az automatikus értekezletrögzítés és-átírás. Ne feledje azonban, hogy a Zoom és a DropBox legalább „Pro” fiókot igényel az Otter AI-vel való integráláshoz.
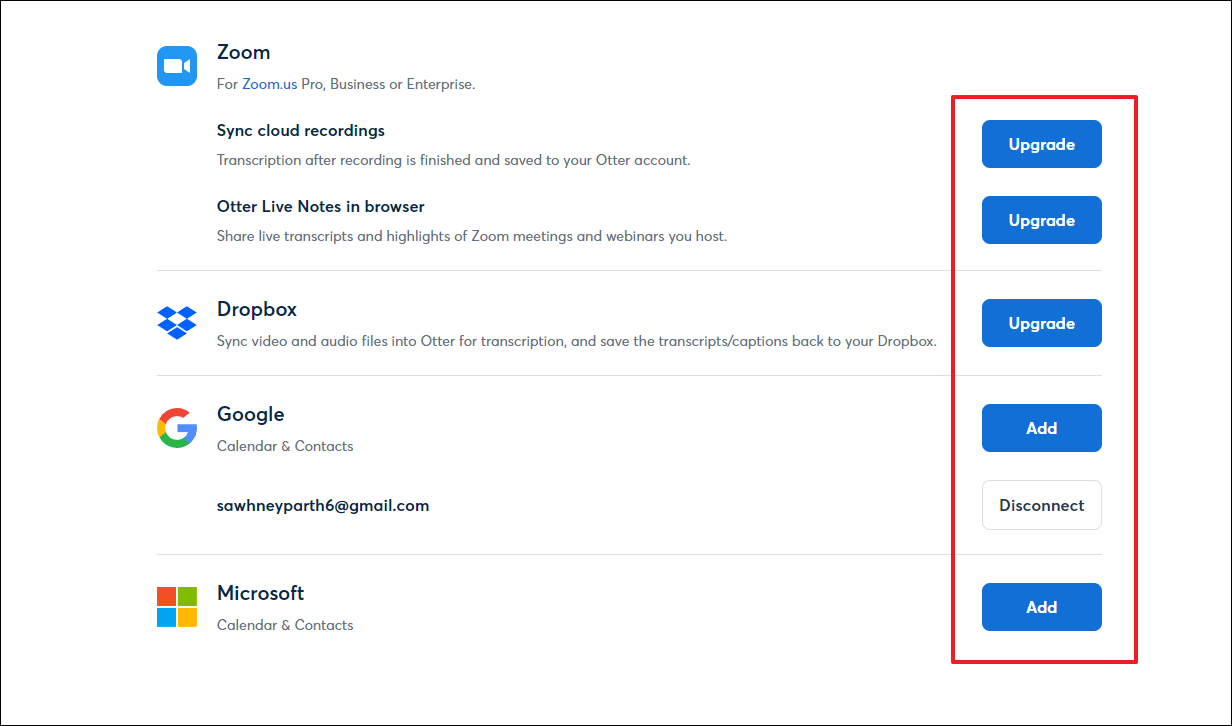
Egyéni kifejezések, szavak vagy nevek hozzáadásához, amelyek kifejezetten az Otter AI-ben végzett munkájához kapcsolódnak, kattintson fiókja kezdőbetűire/picture a bal oldalsávon, és kattintson a”Fiókbeállítások”lehetőségre.
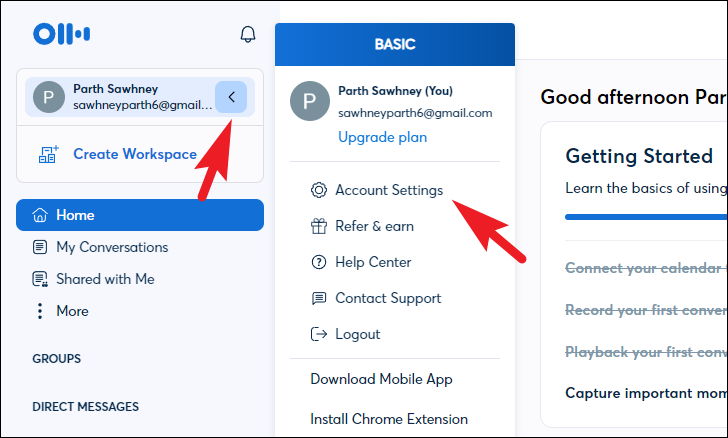
Ezt követően kattintson a”Szókincs kezelése”fülre a folytatáshoz.
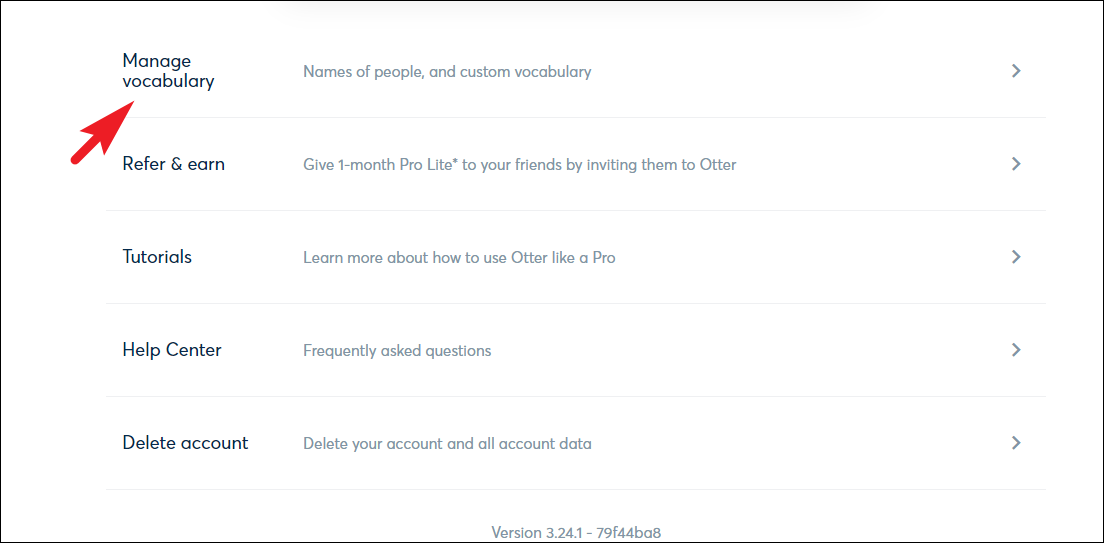
Az alapterv csak 5 bejegyzés megadását teszi lehetővé. Ha azonban a frissítés mellett dönt, akár 100 ember nevét és 100 másik szót is megtudhat, amelyeket megtaníthat az Otter AI-nak.
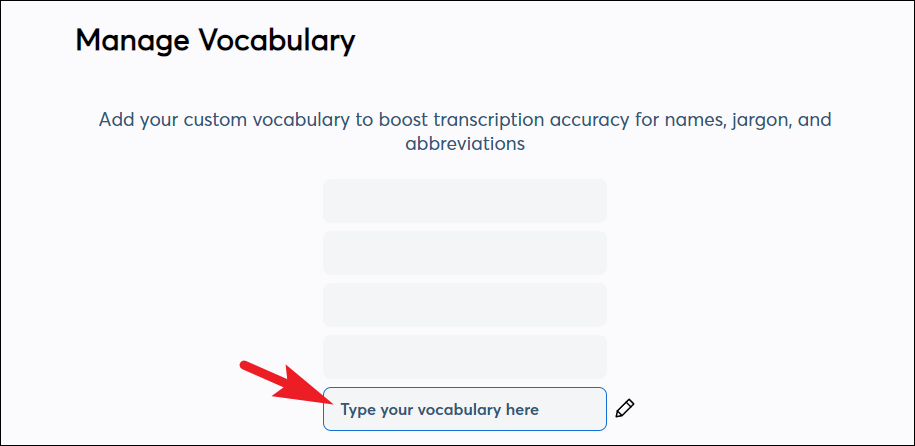
Ezen tippeken kívül az Otter AI arra is tanítható, hogy felismerje az Ön hangját. Győződjön meg róla, hogy megjelöli magát előadóként, amikor az Otter AI által rögzített beszélgetésben beszél, és néhány átírás után az Otter AI automatikusan elkezdi megjelölni Önt beszélőként, amikor Ön beszél a beszélgetésben.
Ha Pro vagy Business szintre frissít az Otter AI-n, élő átiratot is kap a nagyításhoz és a feliratozáshoz. Ezután az adminisztrátorok használhatják a felhasználókezelési funkciót, valamint jelentéseket készíthet, és megtekintheti fiókja elemzését.
Összességében az Otter AI nagyon praktikusnak és hasznosnak bizonyulhat, ha a rutinod a sok emberrel való beszélgetés körül forog. Az Otter AI teljesen automatizálja az ülések jegyzőkönyveinek feljegyzését, és digitalizálja is. Utána több műveletet is végrehajthat rajta, vagy akár meg is oszthatja az Ön által megfelelőnek ítélt személyekkel. Szóval mire vársz? Töltse le az alkalmazást, és kezdje el használni az Otter AI stat.
használatát