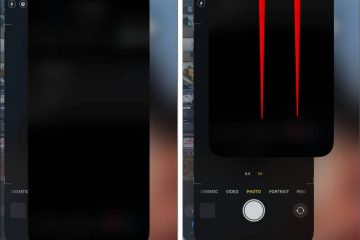Elviselhetetlen beviteli késleltetést tapasztal, amikor vezeték nélküli billentyűzettel gépel Mac gépen? Ez az oktatóanyag felsorolja az összes megoldást a probléma megoldására és a gépelési késleltetés mentessé tételére.
A bejegyzésben szereplő javítások az összes vezeték nélküli Bluetooth-billentyűzetre vonatkoznak, beleértve az Apple Magic Keyboard-ját is (amelyet jelenleg használok).
A probléma
Ha megnyom egy billentyűt a Bluetooth-billentyűzeten, a válasz csak észrevehető késleltetés után jelenik meg a kijelzőn. Gépelés közben megnyom egy csomó billentyűt, és azok nem jelennek meg azonnal a képernyőn, hanem rövid késleltetés után az összes beírt szöveg egy gyors folyamatban jelenik meg.
Megjegyzés: Normális, hogy a Mac vezeték nélküli billentyűzete, egére és trackpadje néhány másodpercbe telhet, amíg automatikusan csatlakozik, és használhatóvá válik a számítógép bekapcsolása után.
 A vezeték nélküli billentyűzet késésének javítása Mac: elrejtés
A vezeték nélküli billentyűzet késésének javítása Mac: elrejtés
Kapcsolja ki, majd kapcsolja be újra a billentyűzetet
Keresse meg a billentyűzeten a bekapcsológombot, és fordítsa azt kikapcsolt helyzetbe. Ha a Bluetooth-billentyűzet eltávolítható elemekkel rendelkezik, távolítsa el őket.
30 másodperc várakozás után kapcsolja be a billentyűzetet, és a billentyűzet válaszidejének késleltetését meg kell szüntetni.
Kép: Joshin Yamada
Kapcsolat bontása a billentyűzetet, és csatlakoztassa újra
Nyissa meg a Rendszerbeállítások elemet, és kattintson a Bluetooth lehetőségre. Vigye a mutatót a csatlakoztatott billentyűzet neve fölé, és kattintson a Kapcsolat bontása lehetőségre. Várjon legalább 15 másodpercet. Kattintson a Csatlakozás lehetőségre a billentyűzet neve mellett. 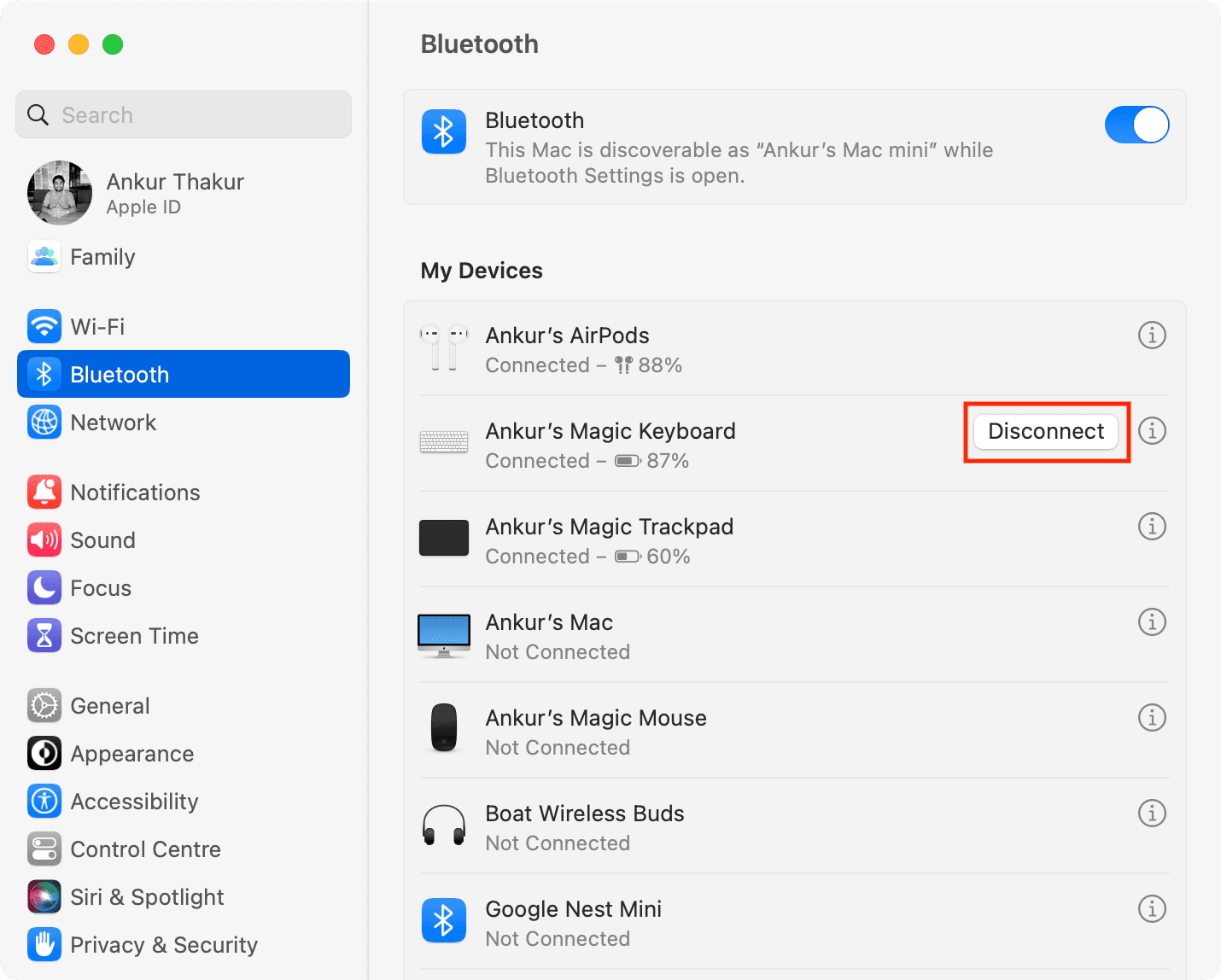
A billentyűzetet úgy is leválaszthatja, hogy a menüsorban a Bluetooth ikonra kattint, majd a nevére kattint.
Töltse fel a billentyűzetet
Mielőtt továbblép, ellenőrizze, hogy a vezeték nélküli billentyűzet fel van-e töltve. Az akkumulátor töltöttségi szintjét a Rendszerbeállítások > Bluetooth részben tekintheti meg. Ezenkívül azt javaslom, hogy csatlakoztassa néhány percig a töltéshez, még akkor is, ha az akkumulátor fel van töltve.
Megjegyzés: Ha a billentyűzete AA vagy AAA elemeket használ, cserélje ki őket újakra. az egyik.
Győződjön meg arról, hogy a Mac és a billentyűzet a hatótávolságon belül van.
A legtöbb eszköz esetében a Bluetooth jellemző hatótávolsága körülbelül 30 láb vagy 10 méterre. Jól ezen a tartományon belül van, ha íróasztalon dolgozik. De ha a Mac mini vagy a Mac stúdió magas állványra vagy falra van szerelve, akkor előfordulhat, hogy a vezeték nélküli billentyűzet Bluetooth hatótávolságán kívül esik. Ebben az esetben próbáljon meg a lehető legközelebb menni a Machez (nem a kijelzőjéhez).
Indítsa újra a Mac-et
Ha hosszú ideig nem indította újra a Mac-et, átmeneti hibák léphetnek fel. az operációs rendszerben okozhatja ezt a késést. Egyszerűen kattintson az Apple ikonra , és nyomja meg az Újraindítás gombot, amely megoldja a problémát.
Lépjen ki, majd nyissa meg újra az érintett alkalmazást.
Néha előfordulhat, hogy a billentyűzet csak bizonyos Mac-alkalmazásokban késik. Ha ezt a mintát észleli, lépjen ki vagy kényszerítse ki az alkalmazást, és nyissa meg újra. Ha a probléma továbbra is fennáll, frissítse az alkalmazást, vagy forduljon a fejlesztőhöz megoldásért.
Kapcsolja ki a lassú billentyűket
Lassú gombok egy kisegítő lehetőség, amely lehetővé teszi a Mac billentyűzet válaszidejének módosítását. Jelentős késést észlelhet, és minden gombnyomáskor hangot is hallhat, ha ez a funkció engedélyezve van a számítógépén. A következőképpen kapcsolhatja ki:
Nyissa meg a Rendszerbeállítások elemet, és kattintson a Kisegítő lehetőségek lehetőségre. Válassza a Billentyűzet lehetőséget. Kapcsolja ki a Lassú billentyűket. Megjegyzés: Ha a billentyűhangok fontosak Önnek, ne kapcsolja ki a Lassú billentyűket. Ehelyett kattintson a Lassú gombok mellett található információs gombra ⓘ, állítsa az Elfogadási késleltetést rövidre, és mentse a módosításokat. 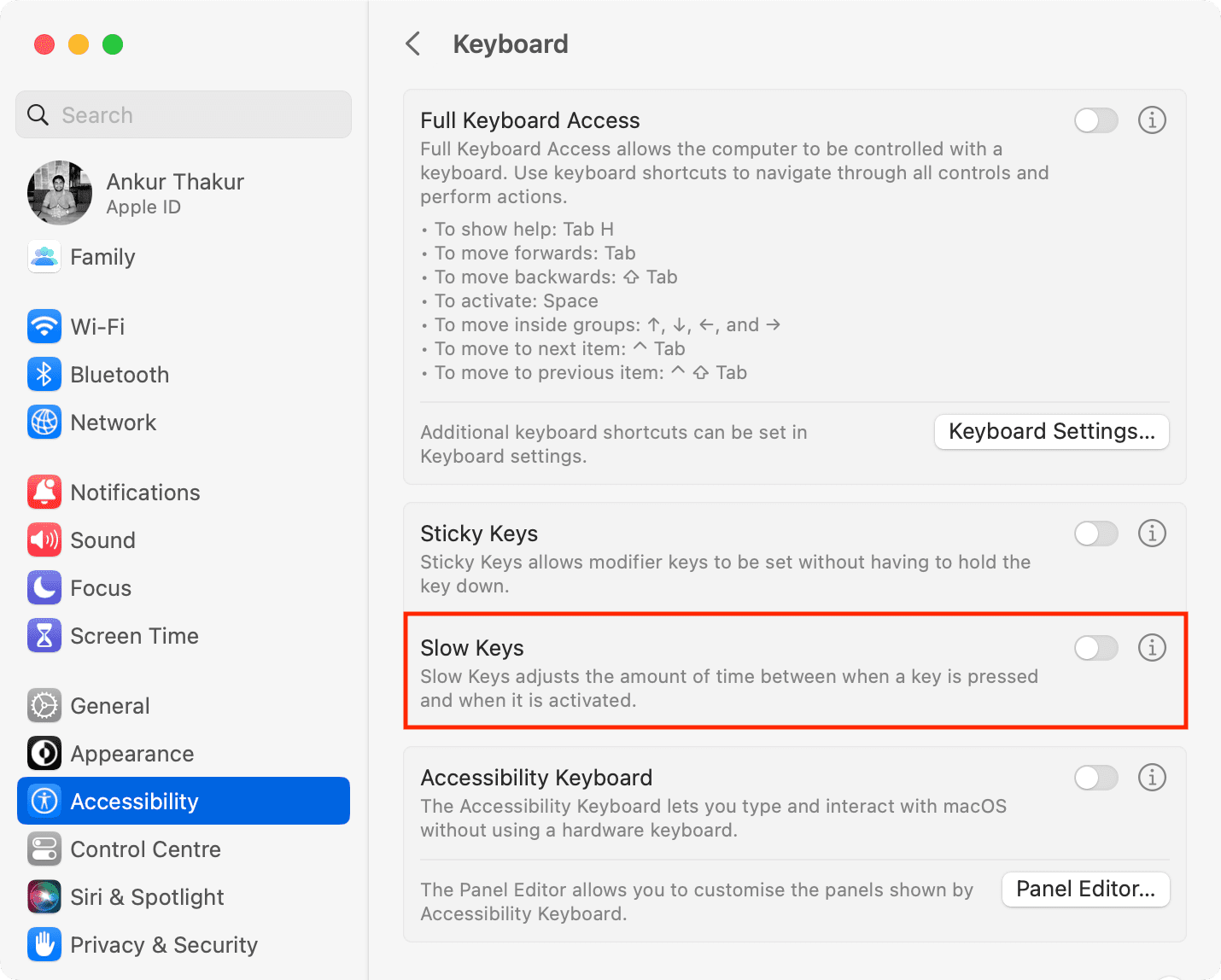
Módosítsa a billentyűzet beállításait
Tegyük fel, hogy izgatott vagy, és gyorsan szeretnél beírni a yesssssssssssssssssssssssssssssssssssssssssssssssssssssssssssssssssssssssssssssssssssssssssssssssssssssssssssssssss. Ehhez tartsa lenyomva az S billentyűt a billentyűzeten, és várja meg, hogy ismételten beírja az s ábécét. Sajnos ez alapértelmezés szerint le van tiltva a macOS rendszerben. Tehát először egy Terminál parancsot kell használnia a billentyűismétlések engedélyezéséhez a Mac-en.
Feltételezve, hogy engedélyezte, ha lenyomva tartja a billentyűt, észreveszi-e a hosszú késést az ábécé ismételt beírása előtt , vagy lassan ugyanaz az ábécé jelenik meg a képernyőn? Ezt az alábbi billentyűzetbeállítások módosításával javíthatja:
Görgessen le a Rendszerbeállítások oldalsáv aljára, és kattintson a Billentyűzet lehetőségre. Húzza a Billentyűismétlési arányt a Gyors lehetőségre. Ezt követően a Mac gyorsan beírja ugyanazt a szöveget ismételten, vagy ha lenyomja és lenyomva tartja a törlés billentyűt, gyorsabban eltávolítja a betűket. Ezután állítsa a fókuszt a Késleltetés az ismétlésig csúszkára. Lehetővé teszi annak eldöntését, hogy az ismétlés gomb milyen gyorsan vagy lassan lép működésbe. Ha például Hosszúra van állítva, akkor hosszabb ideig kell várnia egy billentyű lenyomása és lenyomva tartása után, ha pedig Rövidre van állítva, a dolgok hamarabb működésbe lépnek. 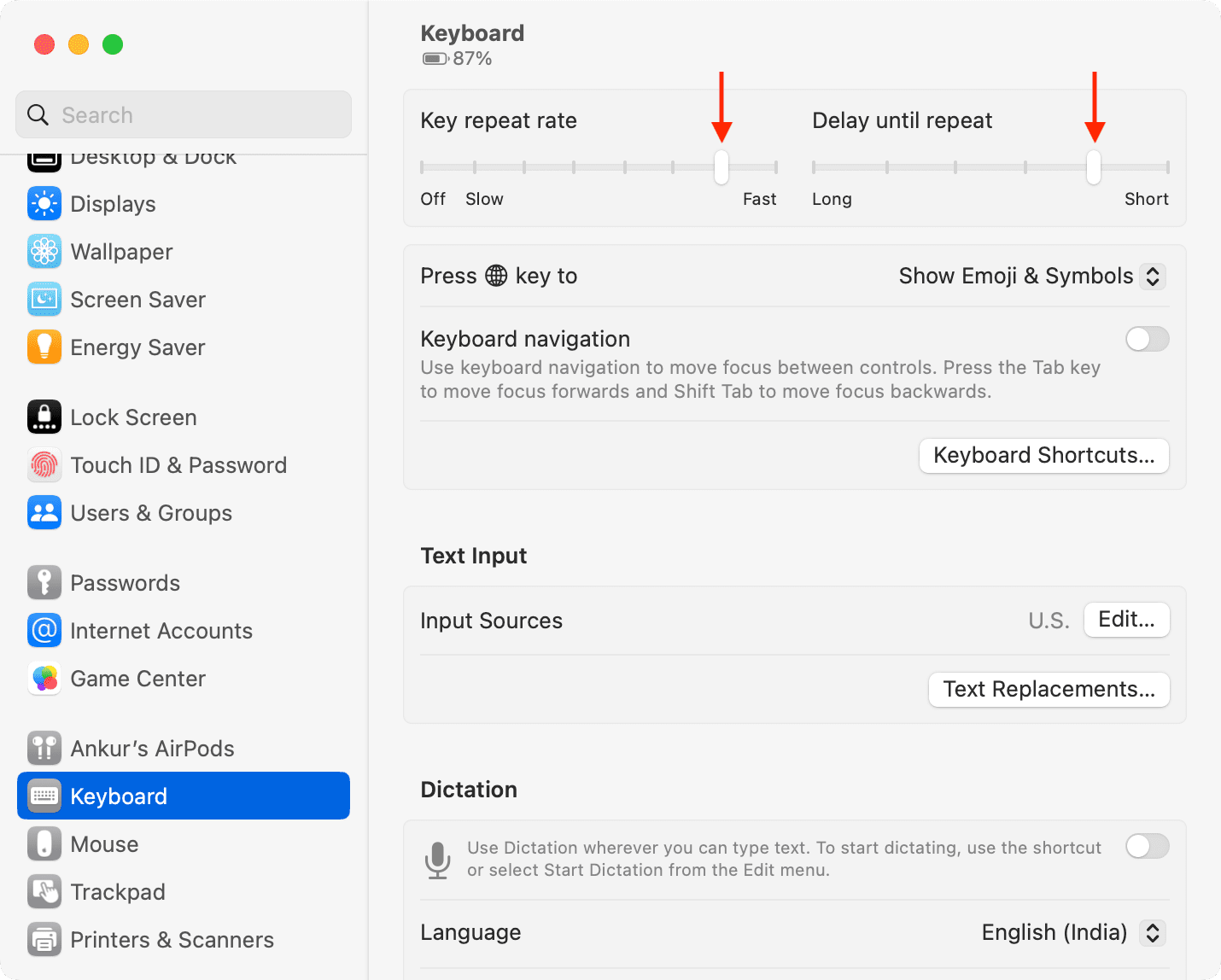
Az újonnan csatlakoztatott Bluetooth-eszközök eltávolítása
A vezeték nélküli billentyűzet és a Mac közötti válaszidő megfelelő volt, amíg új Bluetooth-eszközt nem csatlakoztatott számítógépéhez? Ha ez a helyzet, fontolja meg az új eszköz leválasztását, és nézze meg, hogy megoldja-e a vezeték nélküli billentyűzet késését.
Felejtsd el a billentyűzetet, és csatlakoztasd újra
Továbbra is ugyanazok a késleltetési problémák vannak? A párosított billentyűzet teljes eltávolítása és újrapárosítása megoldhatja a problémát:
Nyissa meg a Rendszerbeállítások > Bluetooth menüpontot. Kattintson az információ gombra ⓘ a párosított billentyűzet mellett. Kattintson az Eszköz elfelejtése > Eszköz elfelejtése lehetőségre. Most kapcsolja ki a billentyűzetet a bekapcsológombbal. 30 másodperc elteltével kapcsolja be újra, és állítsa párosítási módba (ha szükséges). Lépjen vissza a Rendszerbeállítások > Bluetooth elemhez, és csatlakoztassa a billentyűzetet. 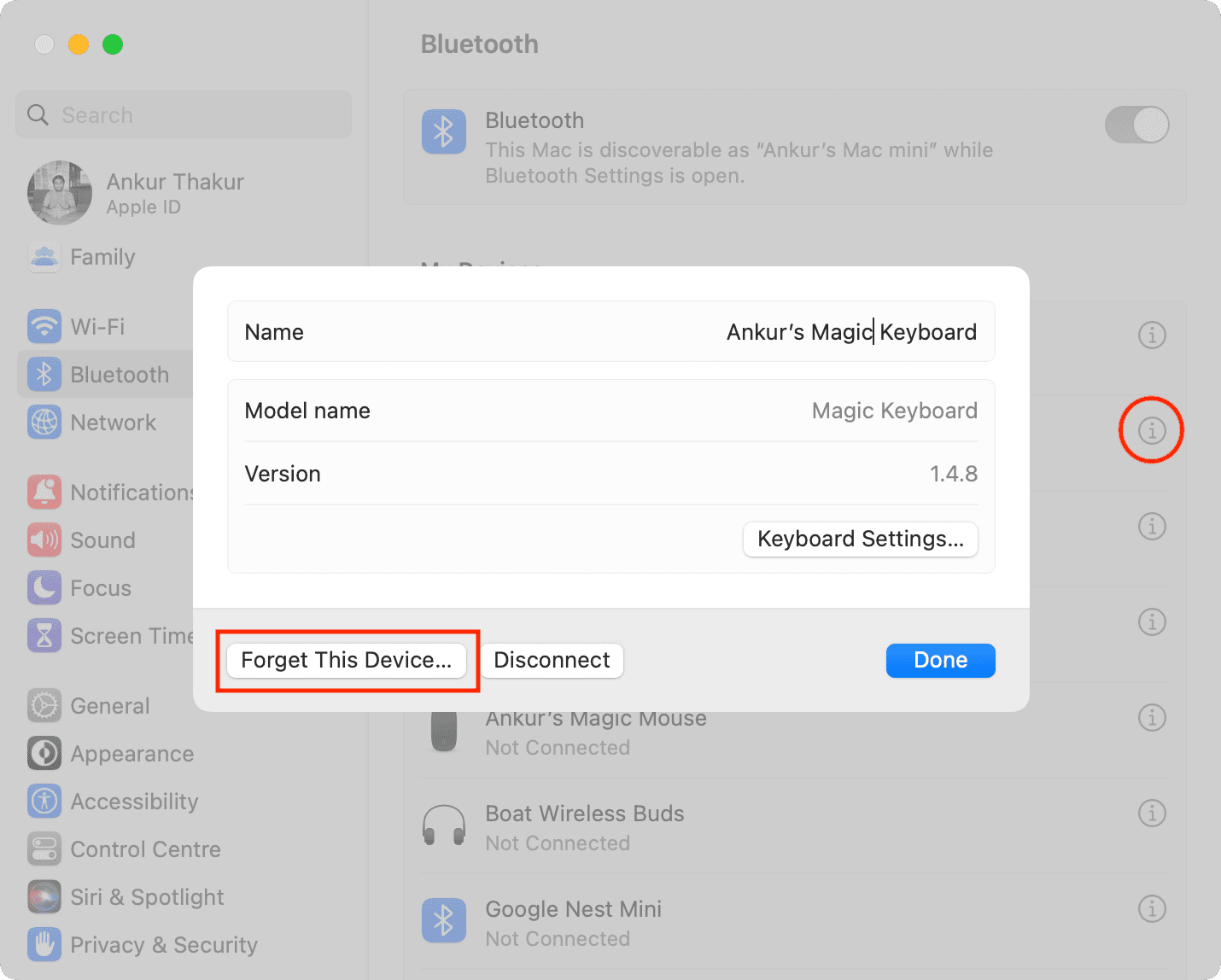
Kapcsolja ki, majd kapcsolja be újra a Mac Bluetooth-ját.
Mielőtt ezt megtenné a Mac mini, a Mac Studio, a Mac Pro vagy az iMac számítógépen, vezetékes egeret vagy trackpadet kell csatlakoztatnia a Machez. Ha nem teszi meg, megjelenik egy felugró ablak, amely a következőt írja:
A Bluetooth nem kapcsolható ki. Amíg a Bluetooth ki van kapcsolva, nem tudja irányítani ezt a számítógépet. A Bluetooth kikapcsolása előtt csatlakoztasson egy billentyűzetet és egy egeret vagy trackpadot az USB-csatlakozó segítségével.
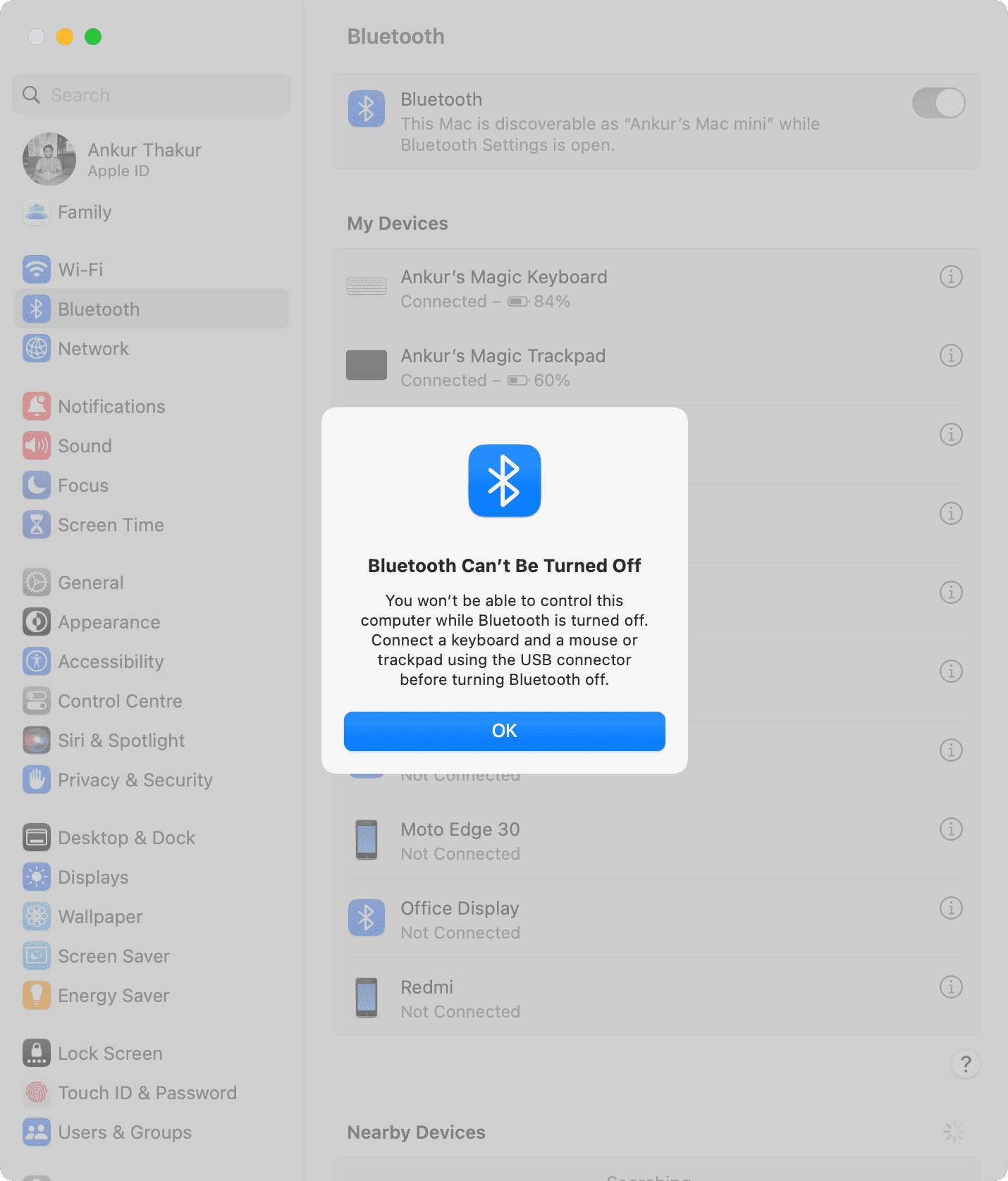
Megjegyzés: MacBookon használhatja a beépített az érintőpadon.
Ezt követően:
Nyissa meg a Rendszerbeállítások > Bluetooth elemet, és kapcsolja ki a Bluetooth melletti kapcsolót >. Várjon 15 másodpercet, majd kapcsolja be újra a Bluetooth funkciót. Most csatlakoztassa a billentyűzetet, ha nem csatlakozik automatikusan.
A macOS legújabb verziójának beszerzése
Ha a Mac-en nem a legújabb macOS fut, frissítse a Rendszerbeállítások > Általános > >Szoftverfrissítés. MacOS Monterey vagy régebbi rendszeren nyissa meg a Rendszerbeállítások > Szoftverfrissítés menüpontot.
A Mac Bluetooth-jának alaphelyzetbe állítása
Amikor alaphelyzetbe állítja Mac számítógépét Bluetooth, eltávolítja az összes párosított eszközt. Ezért győződjön meg róla, hogy vezetékes egeret csatlakoztatott Mac asztalához, hogy a Bluetooth alaphelyzetbe állítása után párosítsa vezeték nélküli billentyűzetét és egerét. MacBookon használhatja a beépített érintőpadot.
Frissítse a billentyűzetet
Egyes billentyűzetek firmware-frissítéseket kaphatnak a problémák megoldása érdekében. Keressen rá az interneten a billentyűzetmodellre, és további információért forduljon a gyártó támogatási csapatához.
A Magic Keyboard frissítése
Régi Apple billentyűzetek, amelyeket firmware-frissítések fogadására használtak, és ennek tanúja lehet ehhez keresse fel ezeket az Apple támogatási oldalakat 2009-től és 2010.
Még a jelenlegiek is, például a Magic Keyboard Touch ID-vel, mutatnak egy (firmware) verziót amikor megnyomja az információ ikont ⓘ a neve mellett a Bluetooth beállításaiban.
Azonban nem találtam hivatalos módszert a firmware frissítésére. a jelenlegi Magic Keyboards. Valószínűleg, ha az Apple-nek frissítést kell küldenie a Magic Keyboard, Mouse vagy Trackpad számára, az a háttérben történik, amikor csatlakoznak a Mac számítógéphez. A folyamat hasonló lehet az AirPods frissítéséhez.
Próbáld ki ezt a billentyűzetet egy másik számítógéppel vagy iPaddel
Ritka esetekben előfordulhat, hogy minden beállítás rendben van a Mac gépen, de a billentyűzettel van néhány probléma.
Ennek megerősítéséhez csatlakoztassa a billentyűzetet egy másik Mac-hez, Windows PC-hez vagy iPad-hez, és nézze meg, nem késik-e ott. Ebben az esetben forduljon a billentyűzet gyártójához a csere érdekében.
Csökkentse a vezeték nélküli interferenciát
Már beszéltünk arról, hogy a Mac és a billentyűzet a Bluetooth hatókörébe kerül. Az is fontos, hogy ne legyen vezeték nélküli interferencia a két eszköz között.
Olyan dolgok, mint például a Mac mini, a Mac Studio vagy a vezeték nélküli billentyűzet fém vagy kemény burkolata, oka lehet a késleltetett Bluetooth-kapcsolatnak. Tehát távolítsa el ezeket, ha használja őket.
Másodszor, a Wi-Fi és a Bluetooth egyaránt a 2,4 GHz-es vezeték nélküli frekvenciasávot használja. Azonban szinte minden viszonylag újabb eszköz, például iPhone, iPad, Android telefon és számítógép is csatlakozhat az 5 GHz-es Wi-Fi sávhoz. Tehát, ha Wi-Fi útválasztója mindkét sávot támogatja (valószínűleg igen), akkor néhány eszközt áthelyezhet a gyorsabb 5 GHz-es sávba, ami csökkentheti a 2,4 GHz-es sávon lévő aktív eszközök számát, ezzel is segítve a Bluetooth-kapcsolatokat.
Az Apple ügyfélszolgálatának van egy hasznos bejegyzése a témában, amelyet megtehet nézd meg.
Vegye fontolóra a vezetékes útvonal használatát
Végül, ha semmi sem segít, kiválaszthatja a vezetékes módszert úgy, hogy beszerez egy vezetékes billentyűzetet, vagy használhatja a (támogatott) vezeték nélküli billentyűzetet a csatlakoztatással USB-kábellel a Mac géphez.
Például még ha kikapcsolom is a Bluetooth-t a Mac gépemen, Lightning kábellel csatlakoztathatom a Magic Keyboard-omat a Mac minihez és vezetékes módban használja. Nulla beállítást igényel.
A vezetékes megközelítésnek nincs késleltetése, vagy bármilyen egyéb zavaró probléma, például leválasztás, alacsony akkumulátor, várakozási idő a rendszerindítás során stb.
Nézze meg a következőt.: