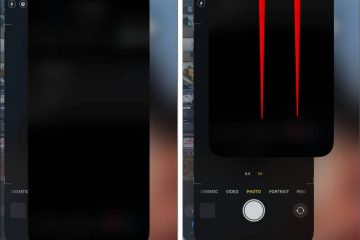A Microsoft folyamatosan bővíti és fejleszti Edge böngészőjét, az Edge oldalsáv pedig az egyik mellékterméke. Ez az oldalsáv segíthet abban, hogy minden fontos webhely és alkalmazás könnyen elérhető legyen. Tehát nézzük meg közelebbről, hogyan érheti el és szabhatja testre a Microsoft Edge oldalsávot a termelékenység növelése érdekében.
A menüopciók segítségével engedélyezze vagy tiltsa le az oldalsávot a Microsoft Edge programban, vagy automatikusan elrejtse azt a az Edge oldalsáv beállításait. Ezenkívül a Microsoft Edge oldalsávot is testreszabhatja a gyakran használt webhelyek és alkalmazások hozzáadásával. Olvasson tovább, ha többet szeretne megtudni.
Noha az Edge oldalsávja hasznos a böngésző számos funkciójának eléréséhez, előfordulhat, hogy további helyet foglal el az oldalon, vagy akár zavaró hatást is okozhat. Tehát a használattól függően engedélyezheti vagy letilthatja az Edge oldalsávot. Így teheti meg.
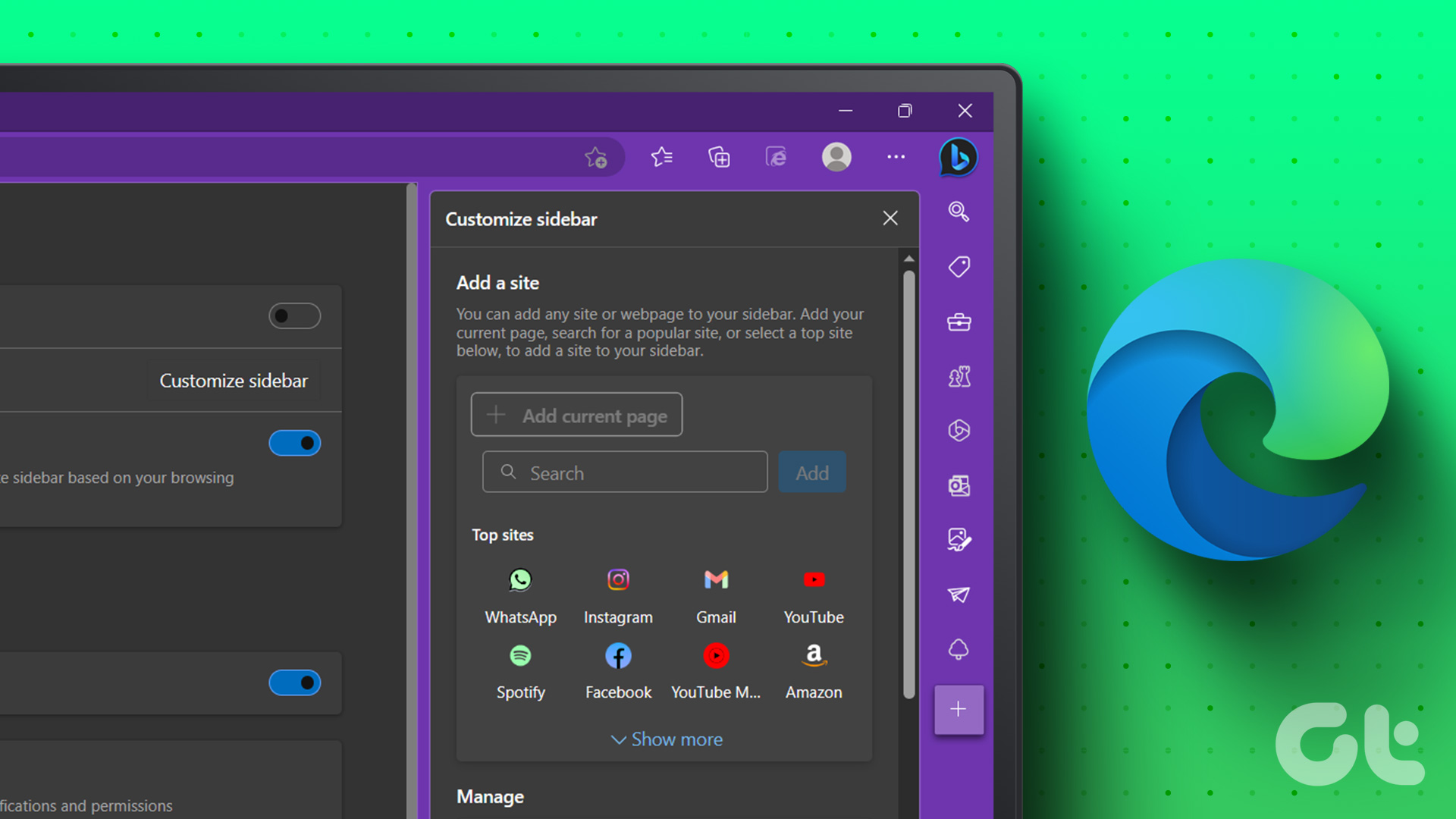
Lépés 1: Lépjen a Keresés elemre, és írja be az Edge kifejezést. Ezután nyissa meg a böngészőt a keresési eredmények közül.
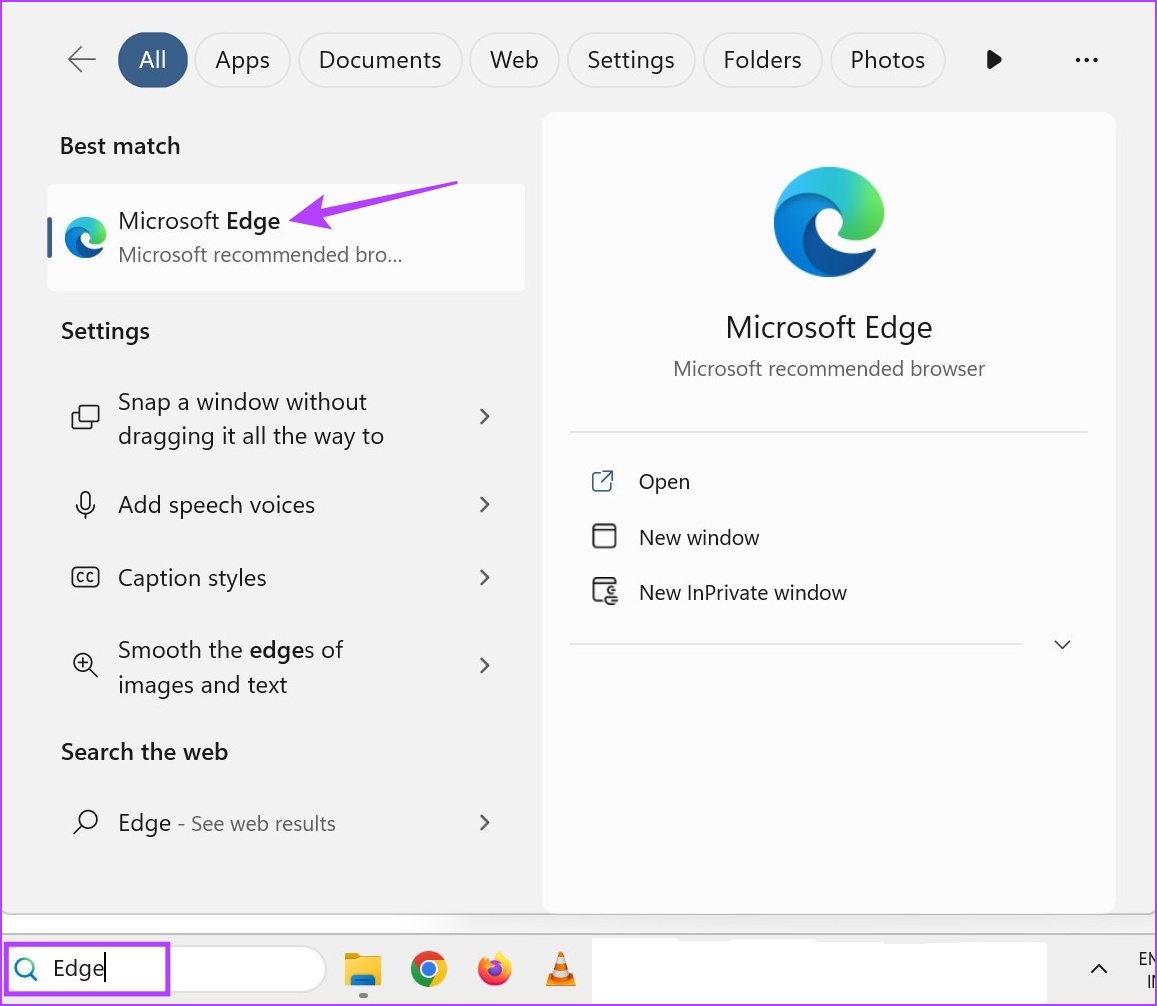
2. lépés: Itt, a jobb felső sarokban kattintson a hárompontos ikonra.
3. lépés: Görgessen le, és kattintson a Beállítások lehetőségre.
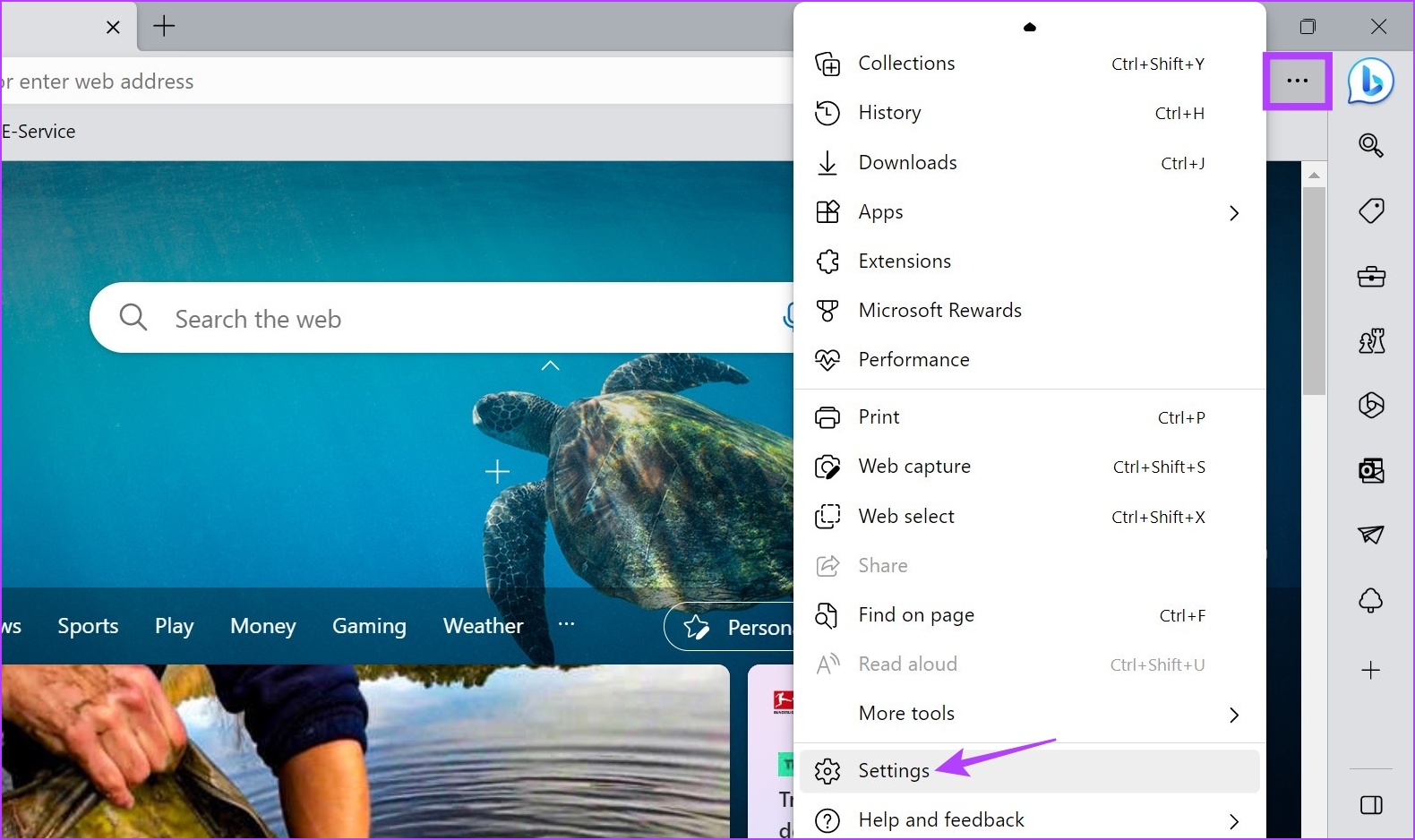
4. lépés: A menüopcióknál kattintson az Oldalsávra.
Tipp: Alternatív megoldásként beírhatja az edge://settings/sidebar parancsot az Edge címsorába, így közvetlenül az Oldalsáv beállítási oldalára juthat.
5. lépés: Ezután kapcsolja be az”Oldalbar mindig megjelenítése”kapcsolót.
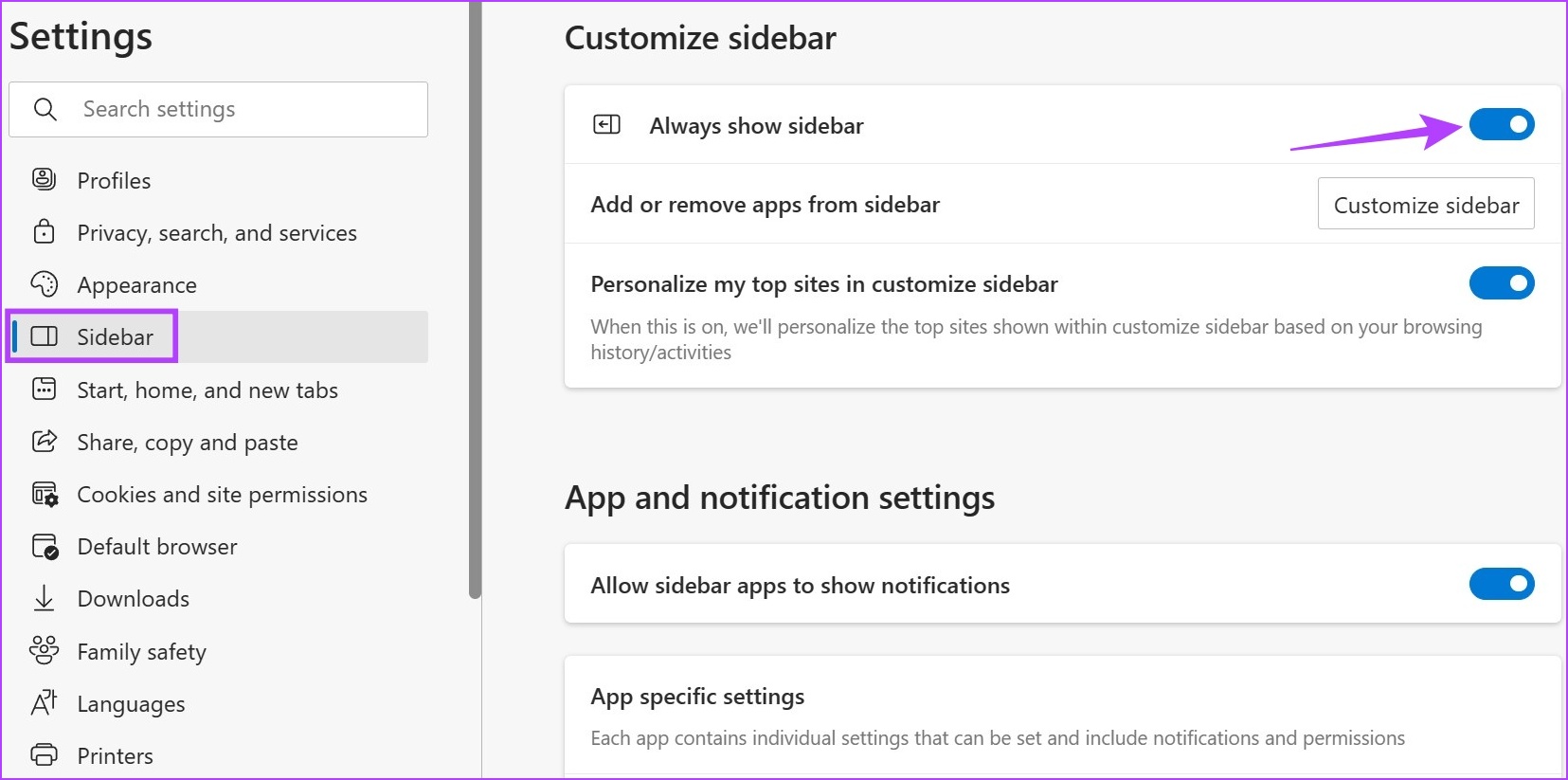
Ez engedélyezi az oldalsávot a Microsoft Edge-ben. Ha láthatatlanná szeretné tenni az oldalsávot, kövesse a fenti lépéseket, és kapcsolja ki az „Oldalsáv mindig megjelenítése” kapcsolót. Ezzel le kell tiltania az oldalsávot az Edge-ben.
A Microsoft Edge oldalsávot letilthatja a Beállítások menüben, de az automatikus elrejtés opcióval is gyorsan elrejtheti az oldalsávot. Az előző opcióval ellentétben ez csak elrejti az oldalsávot, és nem tiltja le. Továbbra is elérheti a Felfedezés menü használatával. Ehhez kövesse az alábbi lépéseket.
1. lépés: Nyissa meg az Edge-et, és lépjen az oldalsávra.
2. lépés: Itt kattintson az oldalsáv automatikus elrejtése ikonra.
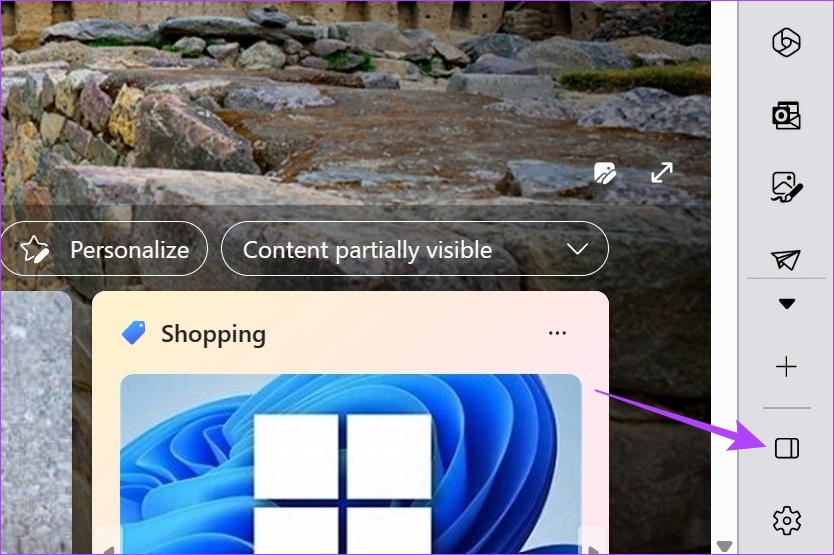
Ha ez megtörtént, az Edge oldalsáv többé nem lesz látható. A Bing ikon használatával azonban továbbra is elérheti. Így teheti meg.
1. lépés: Mutasson rá vagy kattintson a Bing ikonra. Ezzel láthatóvá válik az oldalsáv.
Tipp: A Control + Shift + szóköz billentyűkombinációval is láthatóvá teheti a Felfedezés menüt.
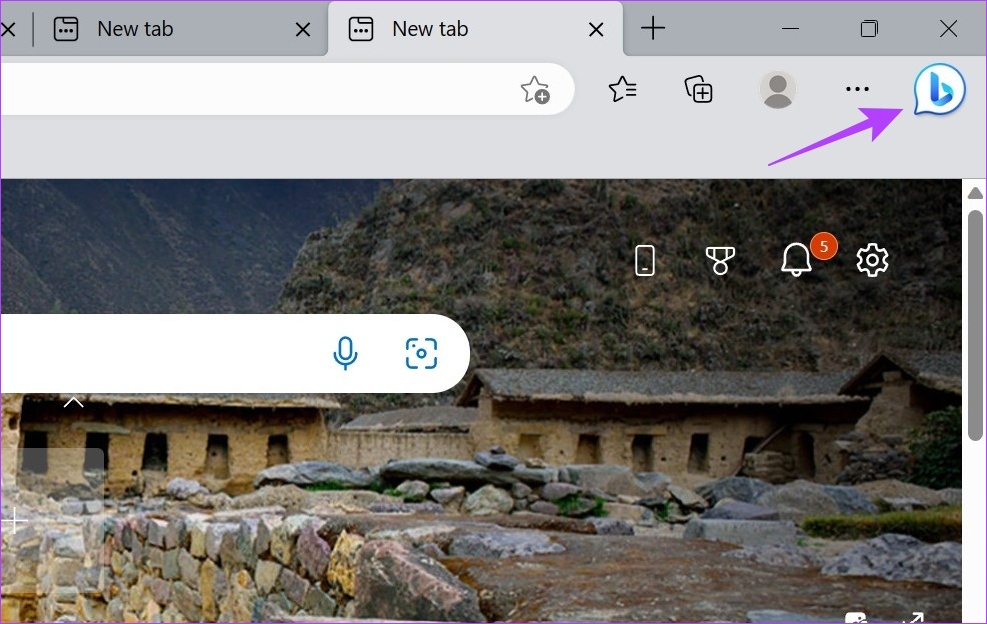
2. lépés: Most, hogy az oldalsáv látható maradjon, kattintson az”Oldalsáv mindig megjelenítése”ikonra.
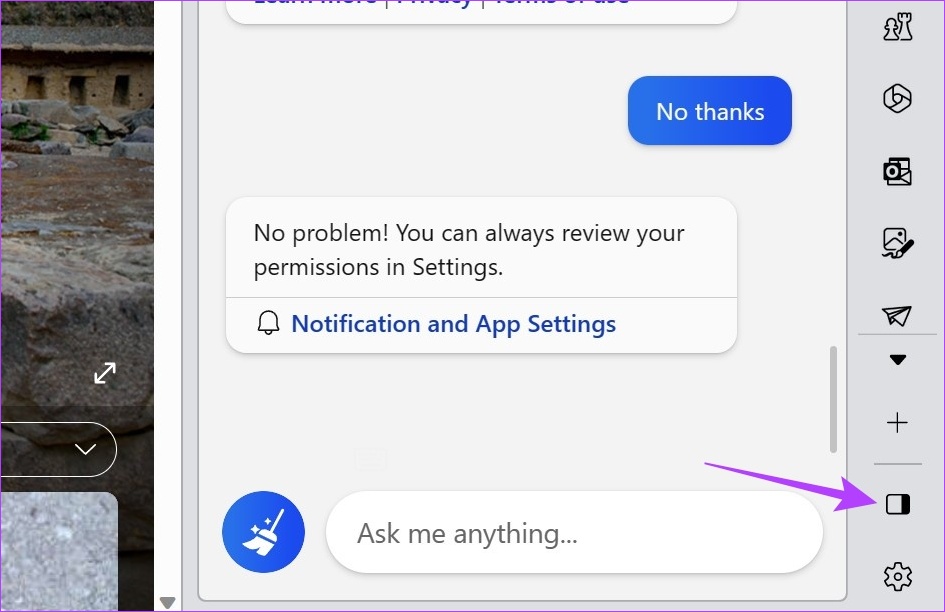
Ezáltal a oldalsáv ismét látható a Microsoft Edge-ben. Ez a lehetőség sokkal könnyebben elérhető, mint az oldalsáv teljes letiltása.
Az Edge oldalsávjának testreszabásának megkönnyítése érdekében a Microsoft egy külön oldalsáv testreszabása ikont biztosított. Ennek segítségével bármilyen gyakran használt webhelyet vagy alkalmazást hozzáadhat az oldalsáv menüjéhez. Ehhez kövesse az alábbi lépéseket.
Ha webhelyeket ad hozzá az Edge oldalsávhoz, akkor egy gombnyomással gyorsan elérheti őket. Hozzáadhat bizonyos gyakran látogatott webhelyeket, például a Netflixet, a YouTube-ot, a Gmailt, az Amazont, a WhatsApp-ot stb. Ha a webhely nem érhető el a menüopciók között, a webhely URL-címével is hozzáadhatja őket. Egyedi oldalak is hozzáadhatók az Edge oldalsávhoz. Így teheti meg.
1. lépés: Nyissa meg az Edge-t, és kattintson a plusz ikonra az oldalsáv testreszabásához.
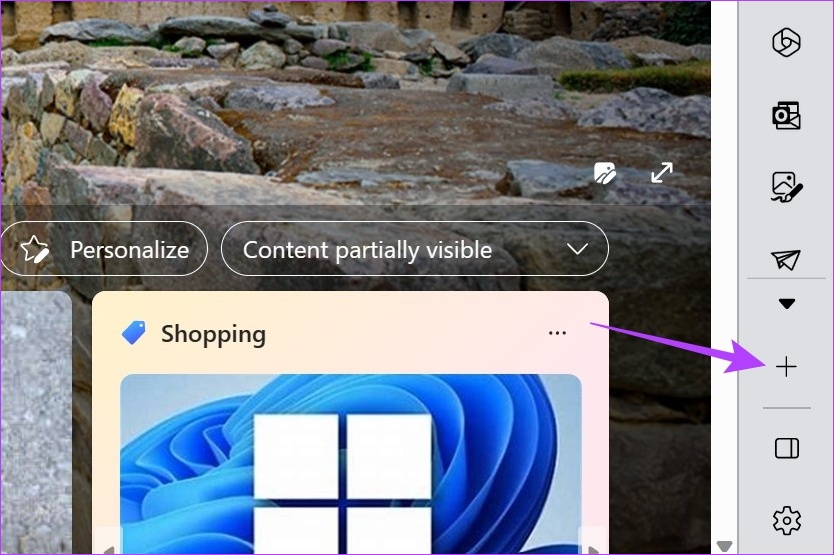
2. lépés: Itt rákattinthat az éppen látható webhelyekre. Ezzel eltávolítja a webhelyet a menüből, és hozzáadja az Edge oldalsávhoz.
3. lépés: Ha nem találja a keresett webhelyet, kattintson a Megjelenítés lehetőségre. több. Ezzel kibővíti a menüt, és megjeleníti a többi gyakran látogatott webhelyet.
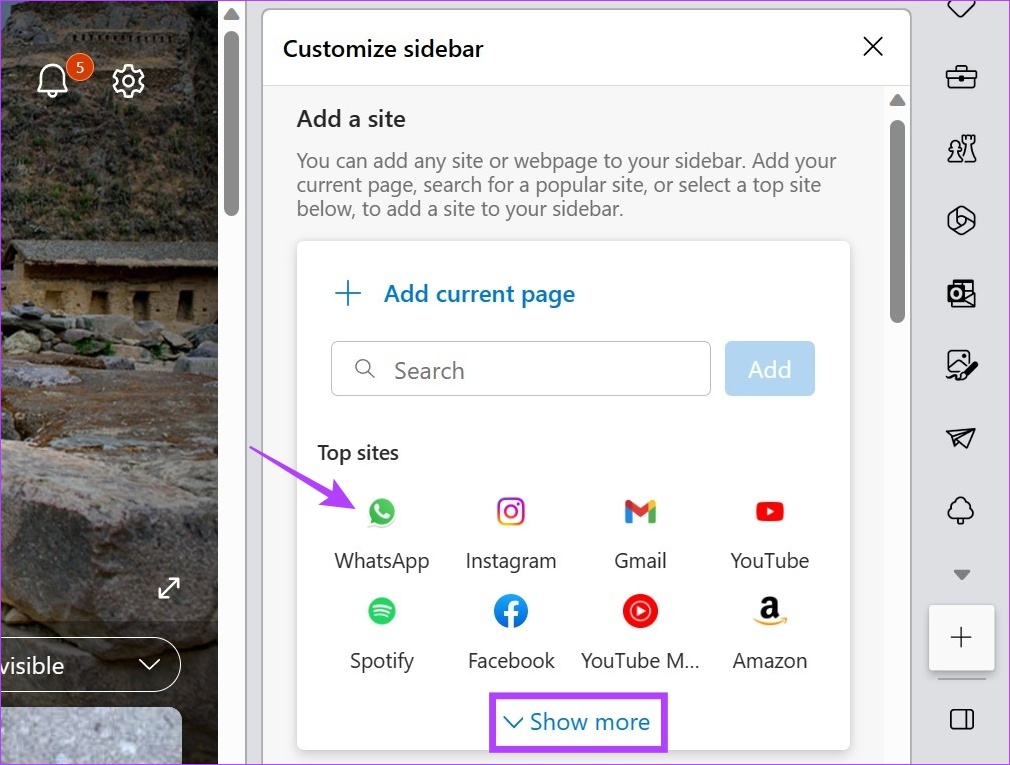
4. lépés: Miután megtalálta a megfelelő webhelyet, kattintson rá, hogy hozzáadja az oldalsávhoz.

5. lépés: Az éppen megnyitott oldal Edge oldalsávhoz való hozzáadásához lépjen az oldalra, és nyissa meg az Oldalsáv testreszabása menüt.
>6. lépés: Itt kattintson az”Aktuális oldal hozzáadása”elemre.
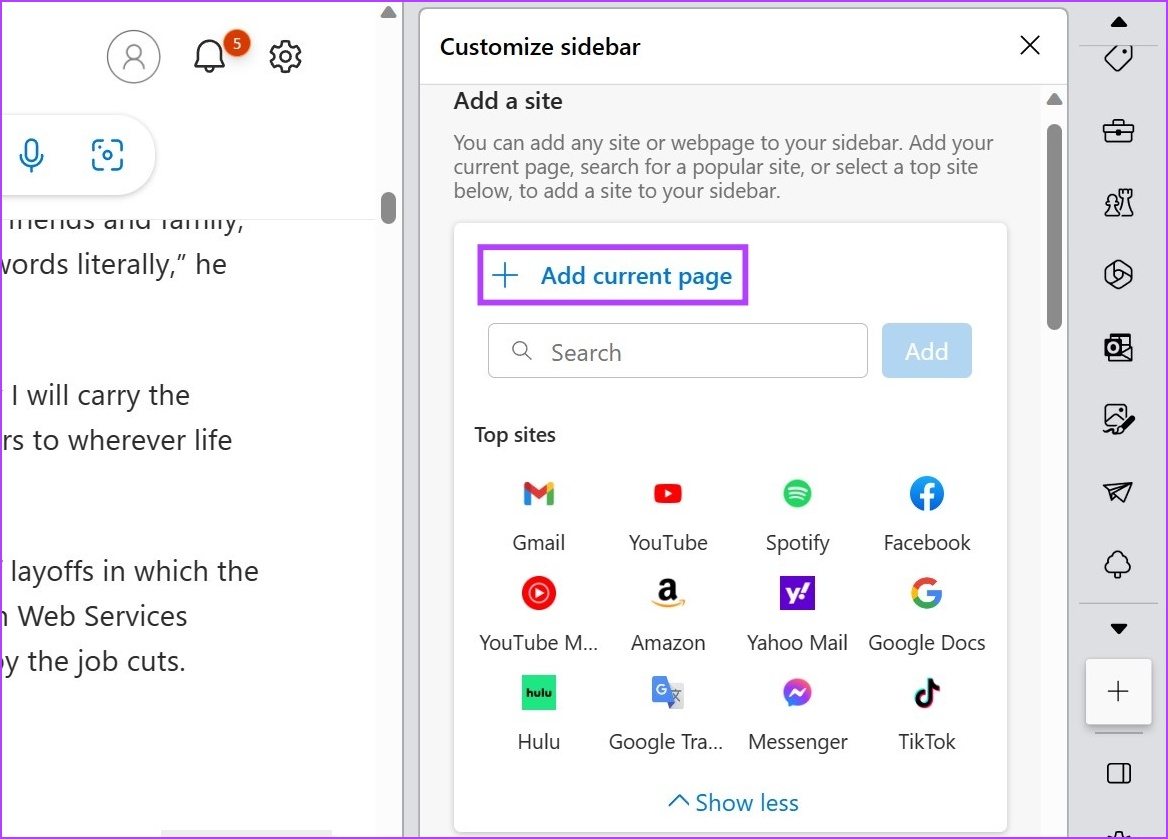
Ez hozzáadja az oldalt az Edge oldalsávhoz. Ezenkívül hozzáadhat bizonyos webhelyeket, amelyek nem érhetők el a „Webhely hozzáadása” menüben. Így teheti meg.
7. lépés: Lépjen az oldalsáv testreszabása menübe, és kattintson a keresősávra.
8. lépés: Ide írja be a hozzáadni kívánt webhely nevét, és válassza ki a keresési javaslatok közül.
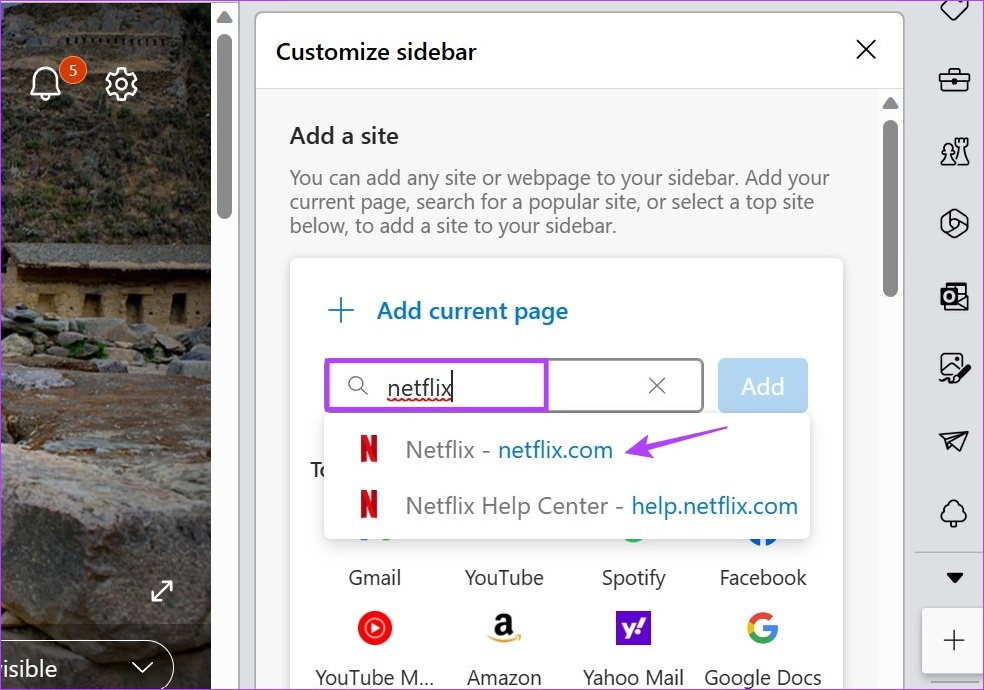
9. lépés: Ezután kattintson a Hozzáadás gombra.
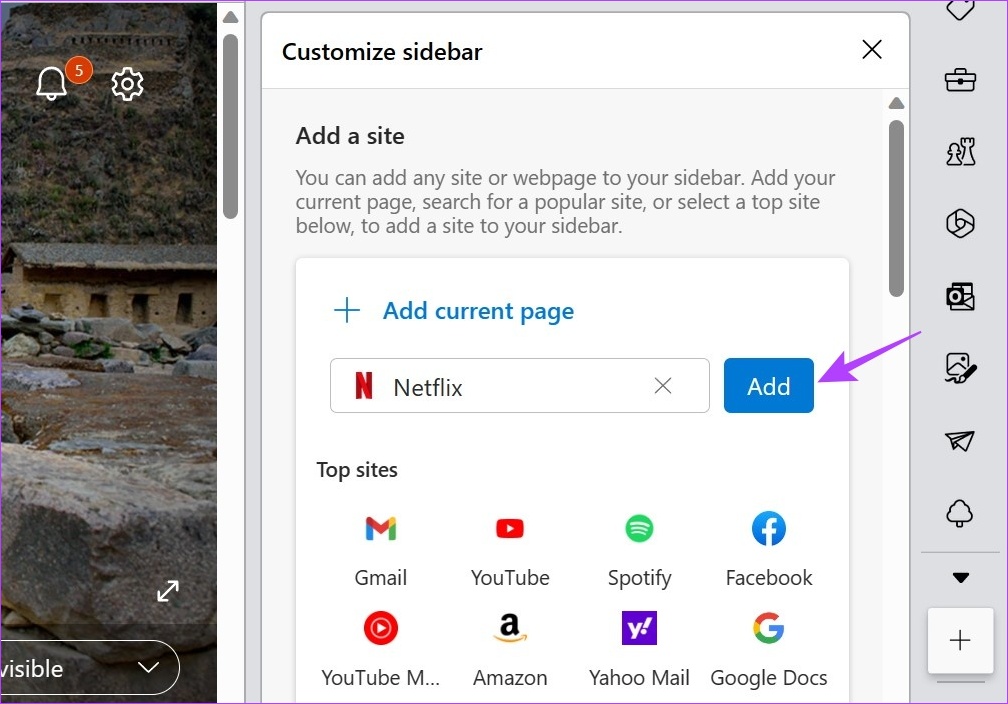
Ezzel azonnal hozzáadja a webhelyet az Edge oldalsávhoz. Ha úgy érzi, hogy az oldalsáv túlzsúfolt, eltávolíthat webhelyeket az Edge oldalsávról is. Olvasson tovább, hogy megtudja, hogyan.
1. lépés: Az Edge oldalsávon lépjen az eltávolítani kívánt webhelyre, és kattintson rá a jobb gombbal.
2. lépés: Ezután kattintson az”Eltávolítás az oldalsávról”lehetőségre.

Ez azonnal eltávolítja a webhelyet az Edge oldalsávjáról. Ha más webhelyeket szeretne eltávolítani, ismételje meg a folyamatot. Ha újból hozzá szeretné adni valamelyik webhelyet, ellenőrizze a „Webhely hozzáadása” menüt a korábban hozzáadott webhelyekhez. A külön hozzáadott webhelyeket vagy egyes oldalakat újra hozzá kell adni a webhely URL-címével vagy a webhely oldalának meglátogatásával.
Azt is hozzáadhat vagy eltávolíthat olyan alkalmazásokat, mint a Microsoft 365, az Outlook, a Skype, a Keresés stb. , mindezt az oldalsáv testreszabása ikonjával. Ez lehetővé teszi, hogy hozzáférjen az összes Microsoft Office alkalmazáshoz, az Outlook beérkezett üzeneteihez, keressen valamit anélkül, hogy elveszítené a helyét, és így tovább. Olvasson tovább, hogy megtudja, hogyan.
1. lépés: Nyissa meg a Microsoft Edge-t, és kattintson a plusz ikonra az oldalsáv testreszabásához.
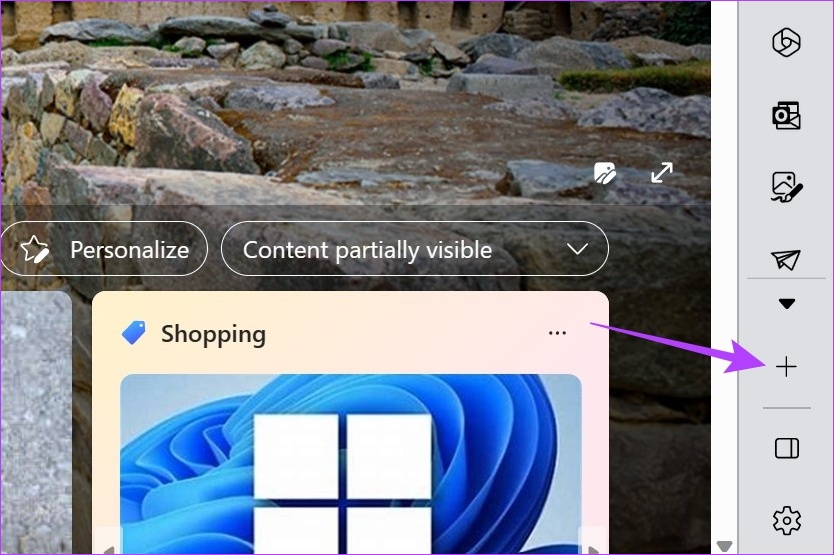
Lépés 2: Ezután görgessen le a Kezelés részhez.
3. lépés: Itt kapcsolja be vagy ki a kapcsolót.
Megjegyzés: A kapcsoló bekapcsolásával az alkalmazás megjelenik az Edge oldalsávon, míg a kapcsoló kikapcsolásával eltávolítja.
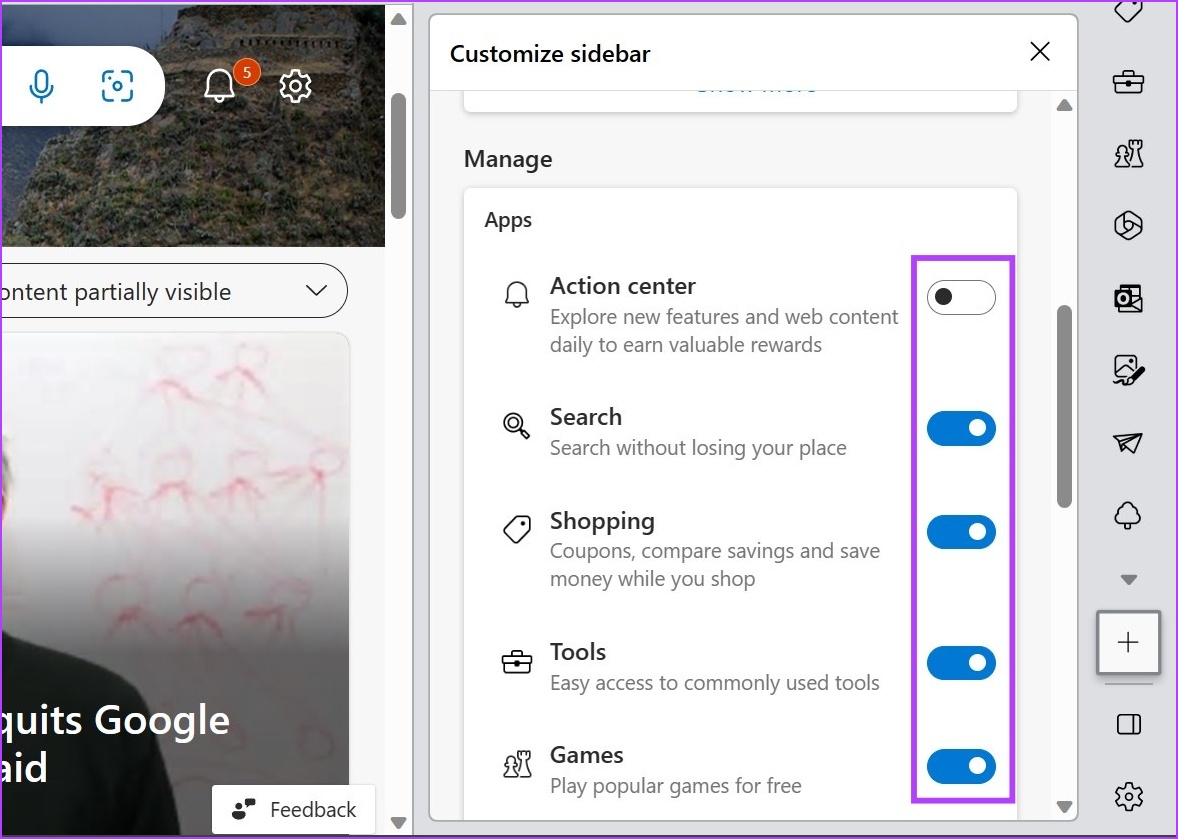
Ezenkívül az alkalmazást magáról az oldalsávról is eltávolíthatja. Így teheti meg.
1. lépés: Az Edge oldalsávon lépjen a megfelelő alkalmazásra, és kattintson rá jobb gombbal.
2. lépés: Itt kattintson az”Elrejtés az oldalsávról”lehetőségre.
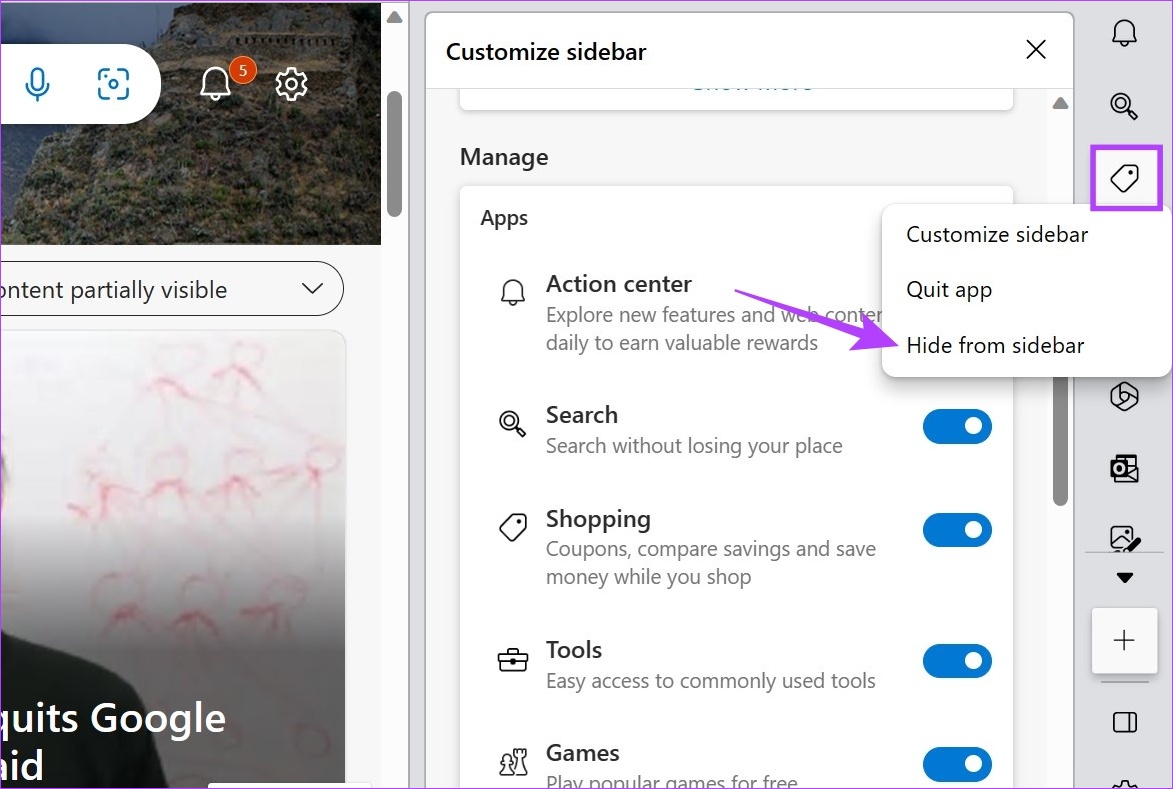
Ezzel eltávolítja az alkalmazást az Edge oldalsávról.
1. El tudja távolítani a Bing gombot az Edge-ből?
A Bing gomb Edge-ből való eltávolításához lépjen a keresősávba, írja be az edge://settings/sidebar beírását, majd nyomja meg az Enter billentyűt. Miután megnyílik az oldalsáv beállítási oldala, görgessen le, és kattintson a Felfedezés gombra. Ezután kapcsolja ki a Felfedezés megjelenítése kapcsolót.
2. Véglegesen letilthatja az Edge oldalsávot?
Miután a fent említett módszerrel letiltja az Edge oldalsávot, az mindaddig letiltva marad, amíg nem engedélyezi a beállítások menüben. Az Edge oldalsáv végleges letiltásához azonban Windows rendszeren hozzá kell férnie a Csoportházirend-szerkesztőhöz.
A böngésző könnyebb elérhetővé tétele érdekében az alábbiakban bemutatjuk a Microsoft Edge oldalsáv testreszabásának összes módját. Tekintse meg másik cikkünket is, ha többet szeretne megtudni az előugró ablakok letiltásával vagy engedélyezésével kapcsolatban a Microsoft Edge rendszerben, és testreszabhatja az Edge-et a kívánt módon.