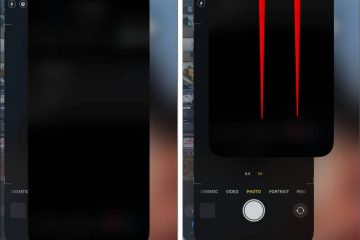Mindenki szereti hozzáadni az óra widgetet az iPhone kezdőképernyőjéhez, de sajnálatos módon egyes felhasználók számára az iPhone óra widgete nem frissül. Ha ugyanazon a problémán megy keresztül, akkor a megfelelő oldalon van. Nézzük meg a különböző módokat a rossz időt mutató Apple iPhone óra widget javítására.
Az iOS 14 végre bemutatta a kezdőképernyő widgetjeit az iPhone-on. És bárki csalódást okozna, ha a widgetek nem működnének vagy nem frissülnének. A tudatlanok számára a widgetek a telefonra telepített alkalmazás részét képezik. Hozzáadhat widgeteket az előre telepített és a harmadik féltől származó alkalmazásokhoz egyaránt. Ha azonban az óra widget pontatlan az eszközön, az alább felsorolt módszereknek meg kell oldaniuk a problémát. Kezdjük.
1. Az iPhone újraindítása
Ha az iPhone óra widgete korábban a pontos időt mutatta, de hirtelen leállt, akkor először újra kell indítania iPhone készülékét. Sokszor ez az egyszerű tipp kijavítja az iPhone óra widgetet, amely rossz időt mutat.
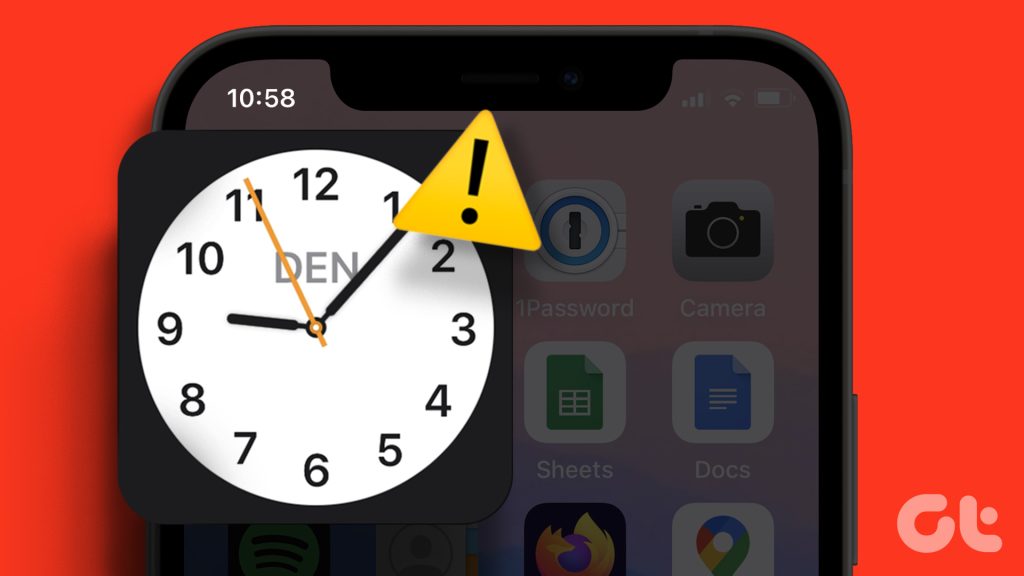
Az iPhone újraindításához kövesse az alábbi lépéseket:
1. lépés: Nyissa meg a Beállításokat iPhone-ján.
2. lépés: Lépjen az Általános, majd a Leállítás elemre.
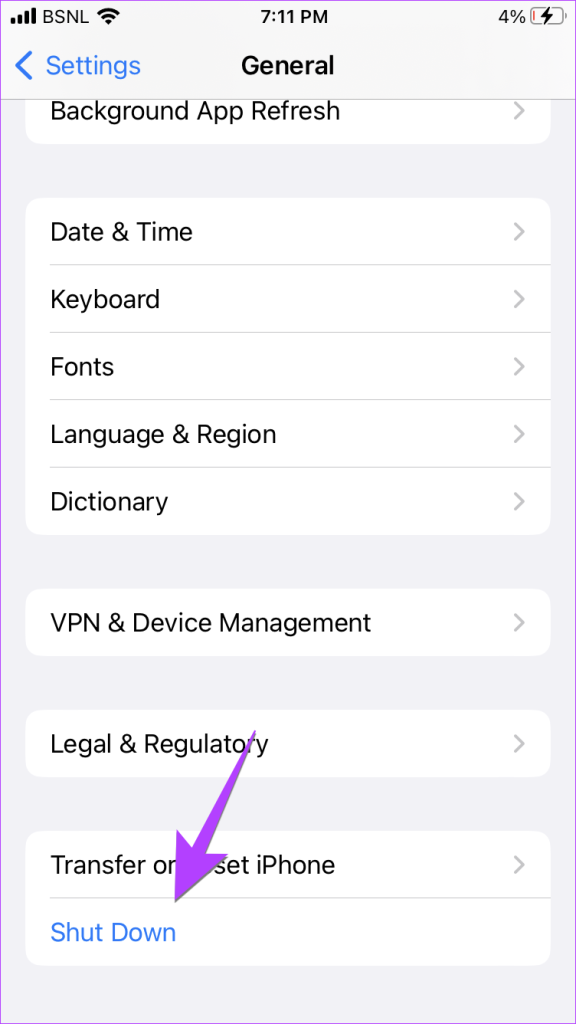
3. lépés: Csúsztassa jobbra a „Csúsztassa a kikapcsoláshoz csúszkát” az iPhone kikapcsolásához.
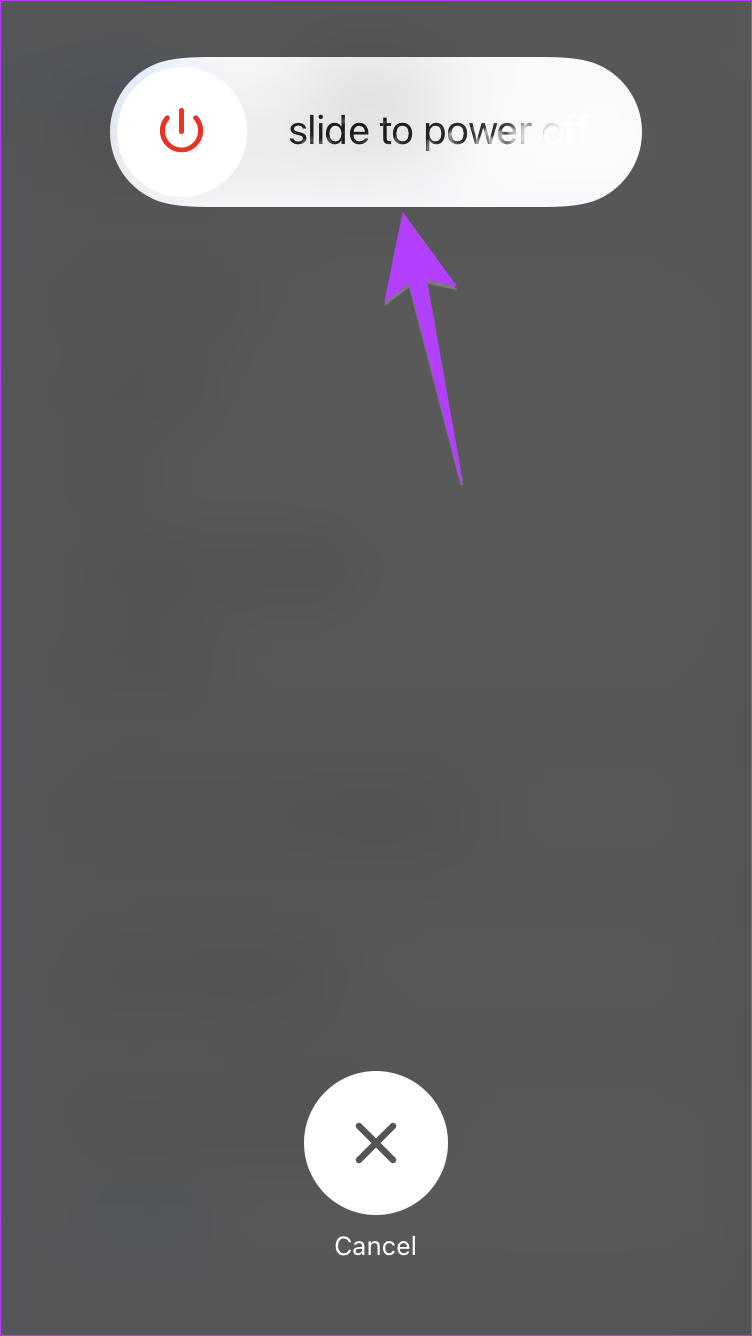
4. lépés:Ezután várjon néhány másodpercet, és tartsa lenyomva a bekapcsológombot az iPhone bekapcsolásához.
2. Állítsa be a megfelelő időzónát
Amikor hozzáadja az óra widgetet iPhone-ja zárolási vagy kezdőképernyőjéhez, az alapértelmezett időzóna Cupertino (CUP) lesz. Manuálisan módosítania kell a widget időzónáját a városra, hogy kijavítsa az iPhone óra widget rossz időt mutató problémáját.
A kezdőképernyőn
1. lépés: Érintse meg és tartsa lenyomva az Óra widgetet az iPhone kezdőképernyőjén.
Lépés 2: Válassza ki a menüből a Widget szerkesztése lehetőséget.
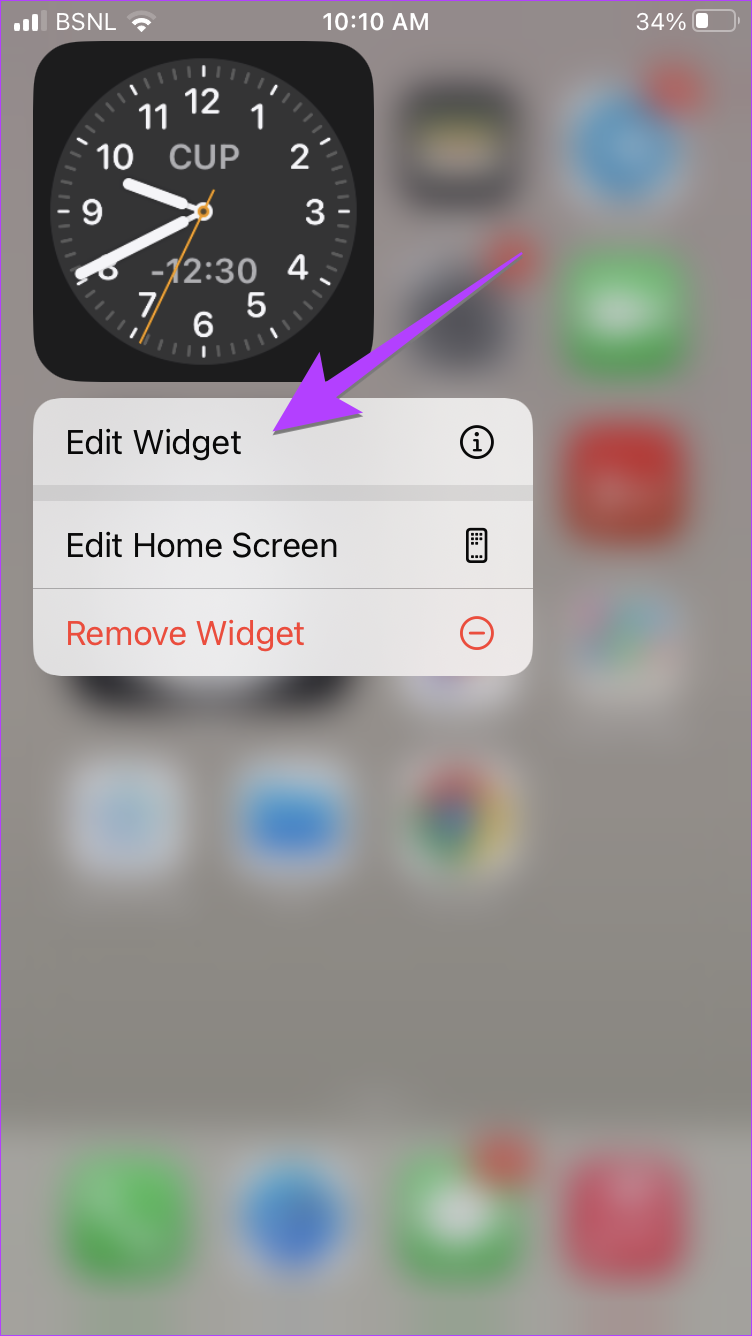
3. lépés: Érintse meg Cupertinót (USA) vagy bármely más megjelenő régiót.
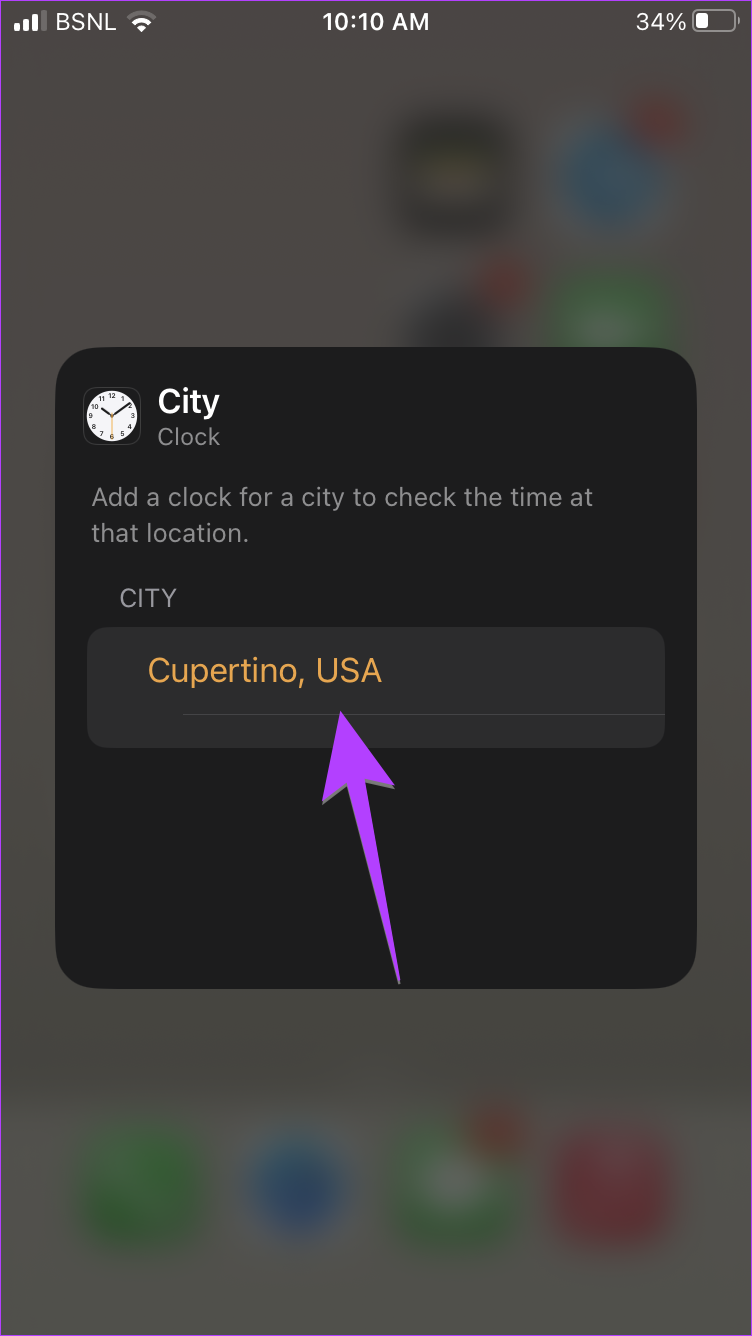
4. lépés: Keresse meg a városát, és koppintson rá. Ha az Ön városa nem szerepel a listán, próbáljon meg egy nagyobb vagy közeli várost keresni, amelynek az időzónája megegyezik az Önével.
5. lépés: Érintsen meg bárhol az óra widget területén kívül frissítse a várost a widgetben. Ez az. Az óra widget azonnal elkezdi a pontos időt mutatni.


Megjegyzés: Kövesse ugyanazokat a lépéseket az időzóna módosításához, ha a világóra widget rossz időt jelenít meg.
A lezárási képernyőn
A kezdőképernyőhöz hasonlóan az óra widget városát vagy időzónáját az iPhone lezárási képernyőjén is saját városára kell módosítania.
1. lépés: Nyissa meg a lezárási képernyőt vagy az értesítési panelt iPhone-ján.
2. lépés: Nyomja meg hosszan az üres helyet, amíg meg nem jelenik a Testreszabás gombot alul. Koppintson rá.
3. lépés: Koppintson a Lezárási képernyőre.
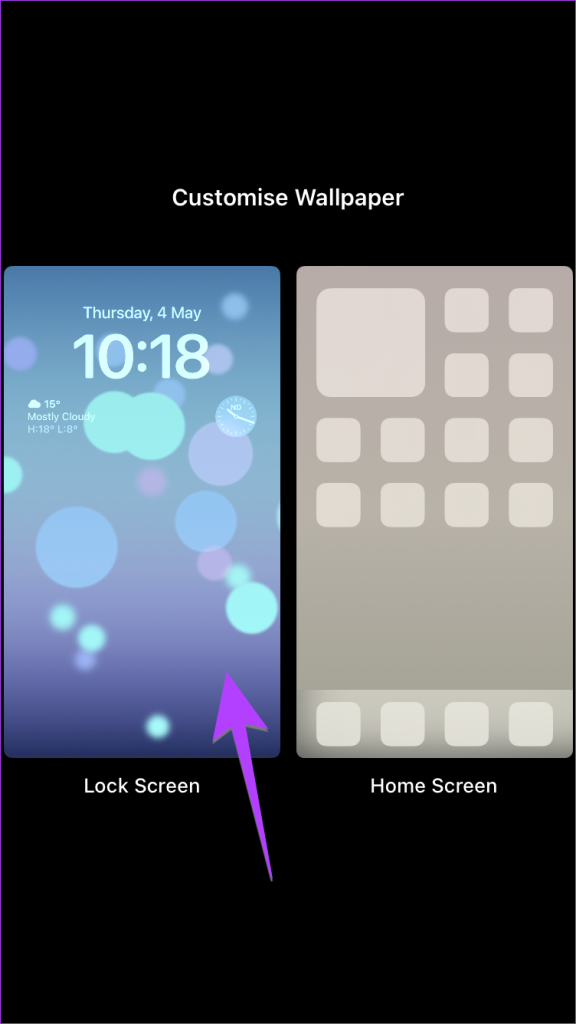
4. lépés: Érintse meg azt az óra widgetet, amelynek az idejét módosítani szeretné.
5. lépés: Megjelenik a Widgetek hozzáadása előugró ablak. Koppintson újra az óra widgetre.
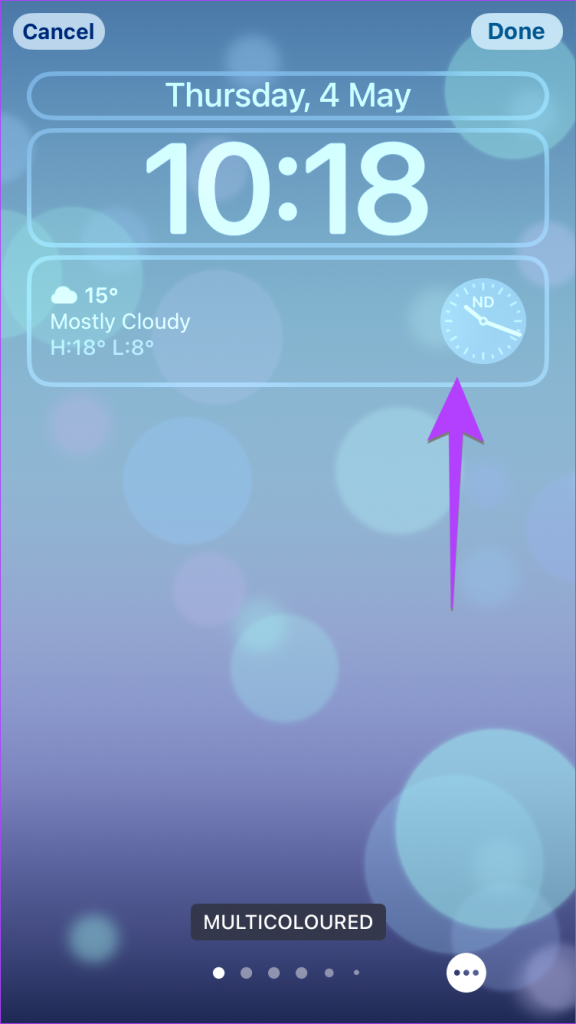
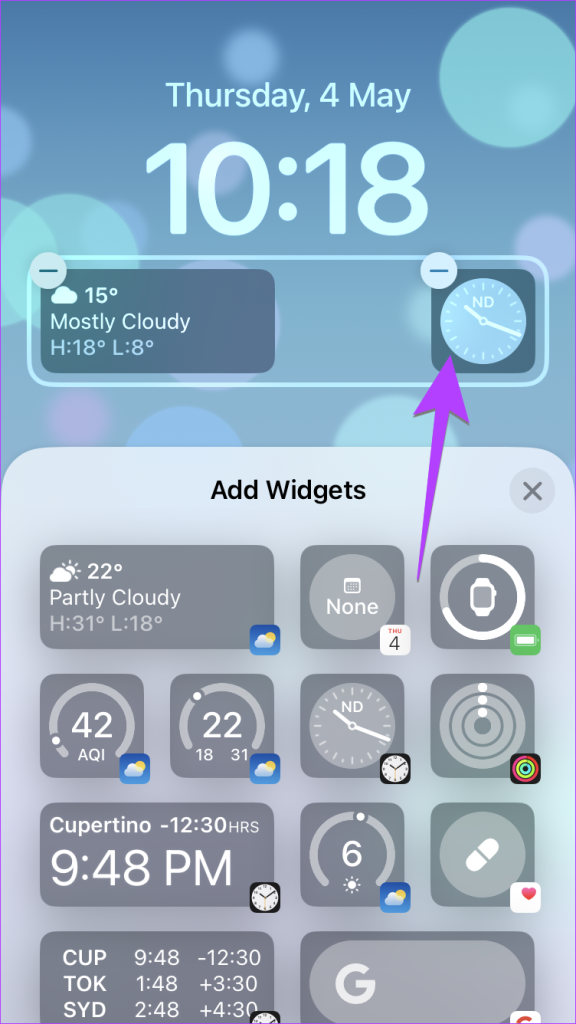
6. lépés: Keresse meg a városát, és koppintson rá, hogy az óra widgetben a pontos idő megjelenjen.
7. lépés: >Érintsen meg bárhol az üres helyet a lezárási képernyő testreszabási módból való kilépéshez.
Tipp: Nézze meg a legjobb lezárási képernyő widgeteket iPhone-hoz.
3. Idő automatikus beállítása
Ha az óra widgetben a megfelelő hely beállítása után az iOS óra widget továbbra is helytelen időt mutat, akkor az iPhone készüléknek automatikusan be kell állítania az időt a kézi módosítás helyett. Ehhez kövesse az alábbi lépéseket:
1. lépés: Nyissa meg a Beállításokat a telefonján.
2. lépés: Lépjen az Általános oldalra. ezt követi a dátum és idő.


3. lépés: Engedélyezze az Automatikus beállítás melletti kapcsolót.
Megjegyzés: Ha az Automatikus beállítás nem érhető el, olvassa el, hogyan javíthatja ki a szürkén megjelenő Automatikus beállítás beállítást.
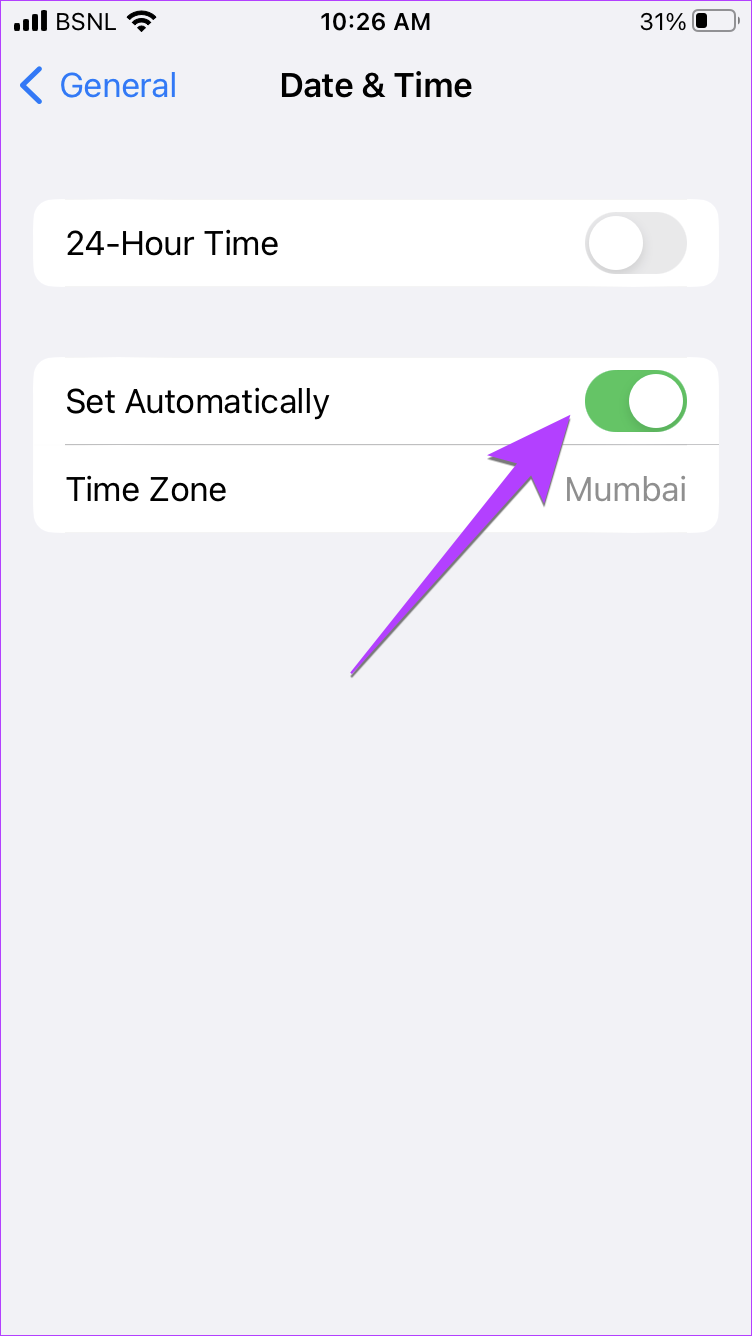
Profi tipp: Véletlenszerű javítás, amelyet megpróbálhat, hogy lépjen a Beállítások menübe, majd az Általános elemre, majd koppintson a Dátum és idő elemre. Engedélyezze a 24 órás idő melletti kapcsolót. Indítsa újra iPhone-ját, majd kapcsolja ki a kapcsolót a 24 órás időre
Ha az óra widget továbbra sem frissül, és rossz időzítést mutat, el kell távolítania, majd újra hozzá kell adnia a widgetet.
Az Óra widget újbóli hozzáadása a kezdőképernyőhöz
Kövesse az alábbi lépéseket az óra widget kezdőképernyőről való eltávolításához és újbóli hozzáadásához:
Lépés 1: Nyomja meg hosszan az óra widgetet a kezdőképernyőn, és válassza a Widget eltávolítása lehetőséget. Megjelenik egy megerősítő felugró ablak. Koppintson a Widget eltávolítása elemre.
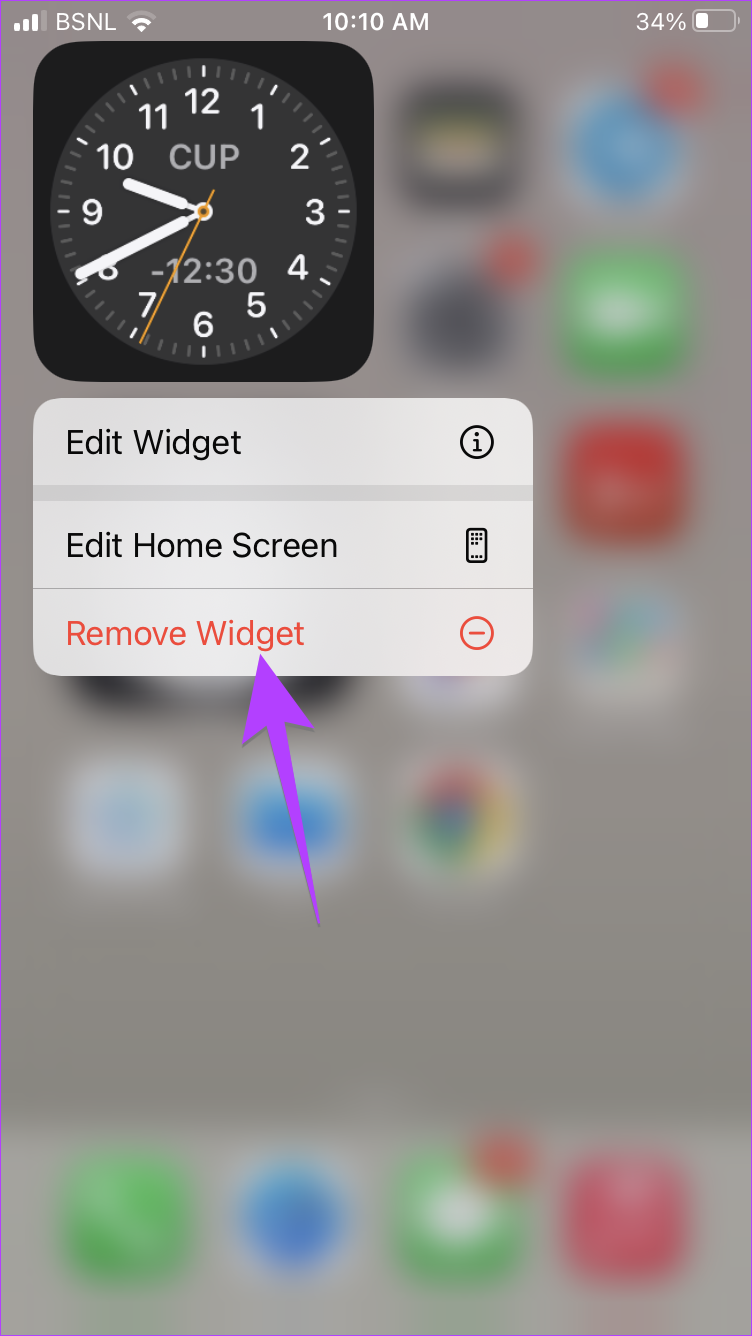
2. lépés: Ezután nyomja meg hosszan bárhol a kezdőképernyő egy üres részét, és koppintson a (+) elemre a tetején.
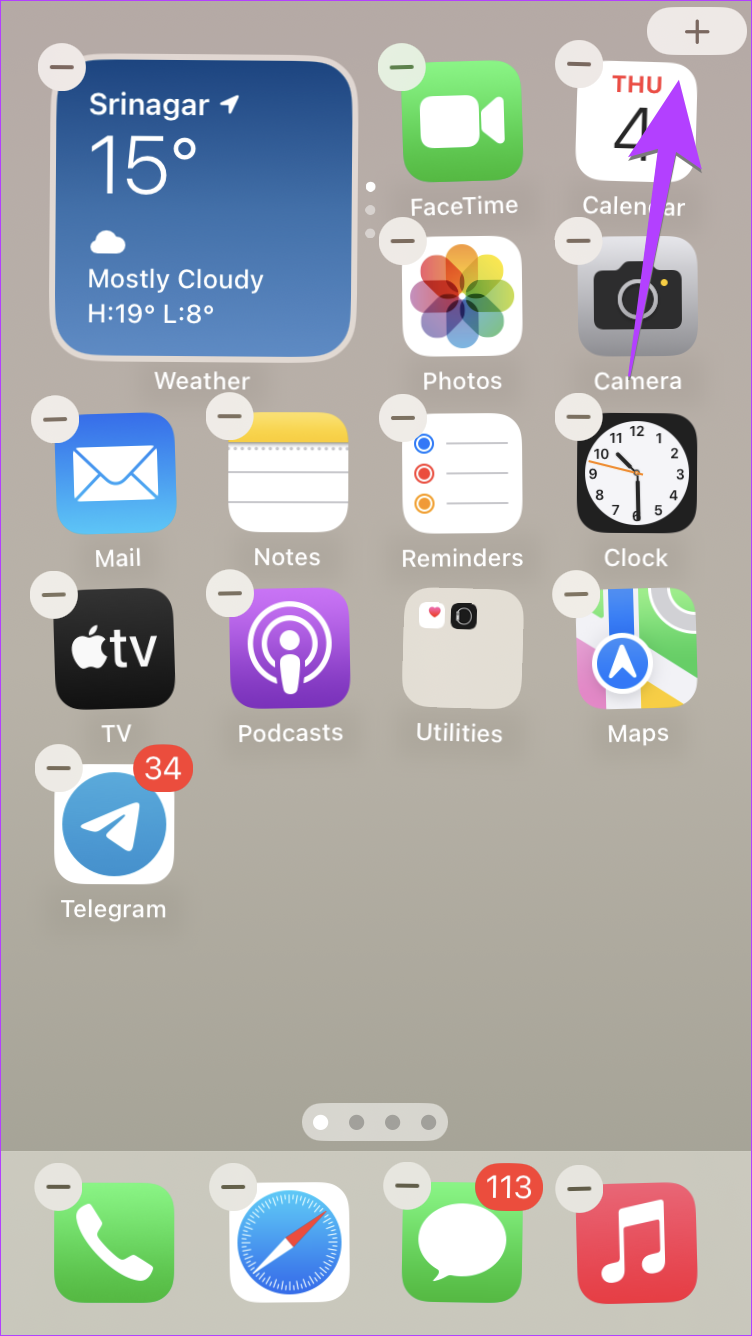
3. lépés: A widgetek képernyő meg fog jelenni. Görgessen le, és koppintson az Óra elemre.
4. lépés: Válassza ki a használni kívánt óra widgetet, és érintse meg alatta a Widget hozzáadása gombot.

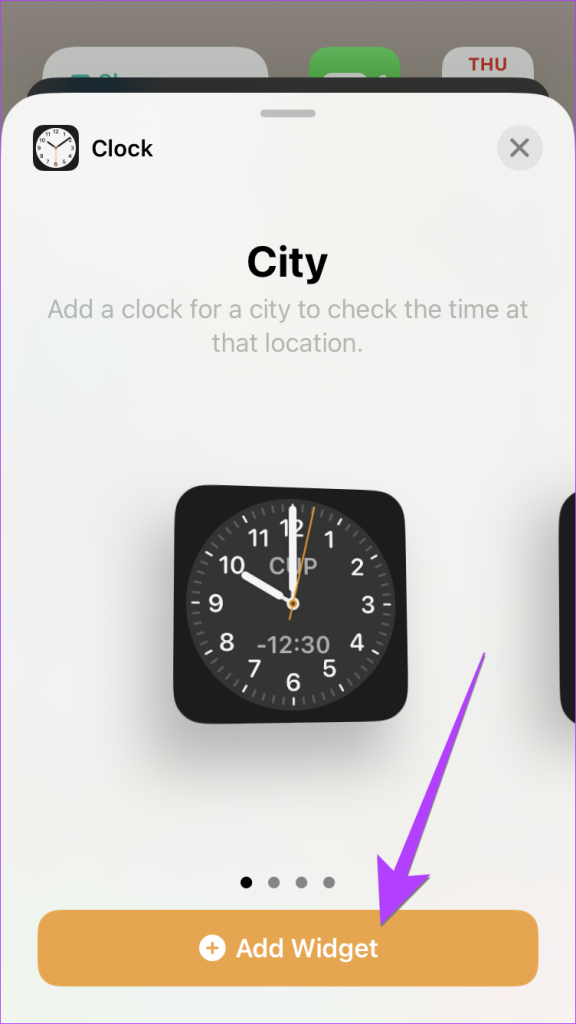
5. lépés: A widget megjelenik a kezdőképernyőn. Koppintson rá (vagy nyomja meg hosszan, és válassza a Widget szerkesztése lehetőséget), majd nyomja meg a város nevét. Válassza ki a kívánt várost.

Tipp: Ismerje meg, hogyan hozhat létre gyönyörű widgeteket iPhone-on.
Adja hozzá újból az Óra widgetet a lezárási képernyőhöz
1. lépés: Nyomja meg hosszan az iPhone lezárási képernyőjét vagy értesítési paneljét, és válassza ki a Testreszabás gombot.
2. lépés: Koppintson a Képernyőzár lehetőségre.
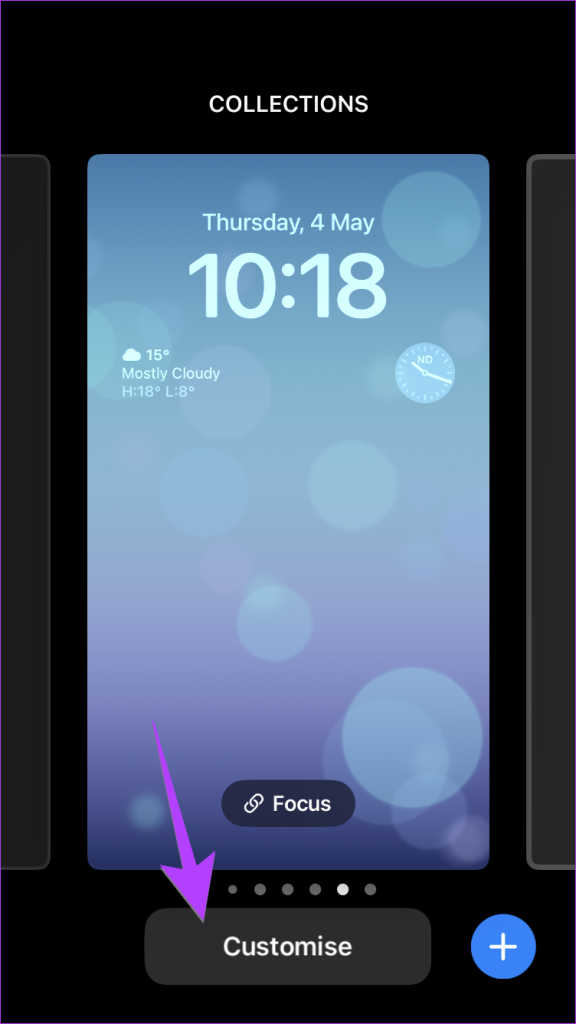
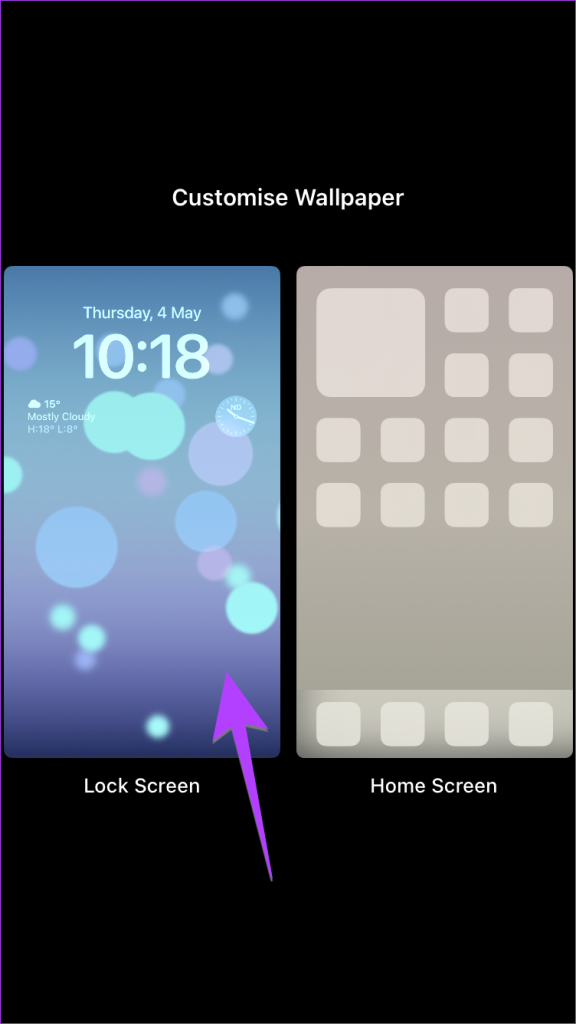
3. lépés: Érintse meg az óra widgetet, és nyomja meg az Eltávolítás (-) ikont a widget törléséhez.

4. lépés: A widget eltávolítása után görgessen le a Widgetek hozzáadása képernyőn, és koppintson az óra widgetre.
5. lépés: Válassza ki a óra widget stílus, amelyet hozzá szeretne adni a lezárási képernyőhöz.
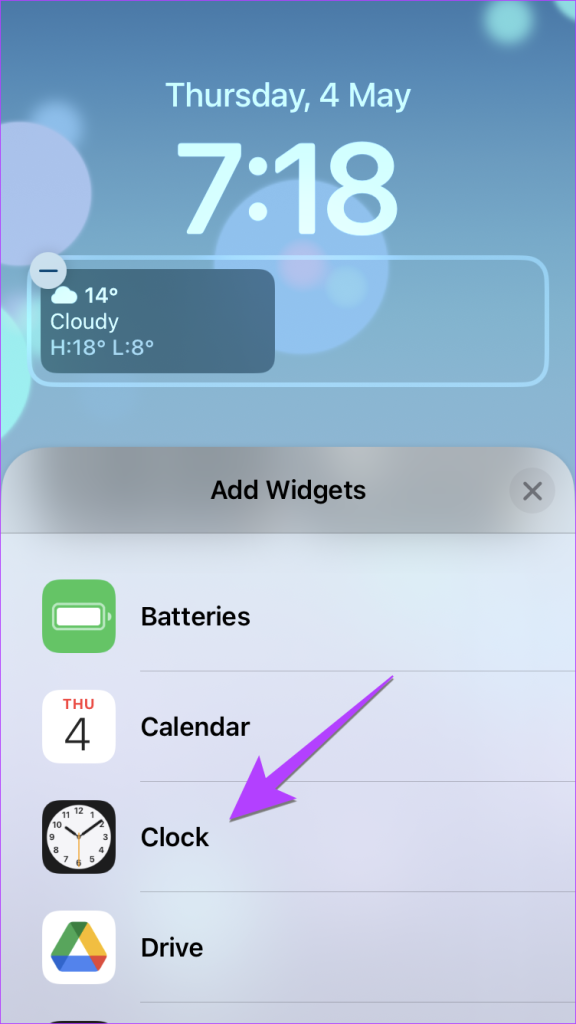
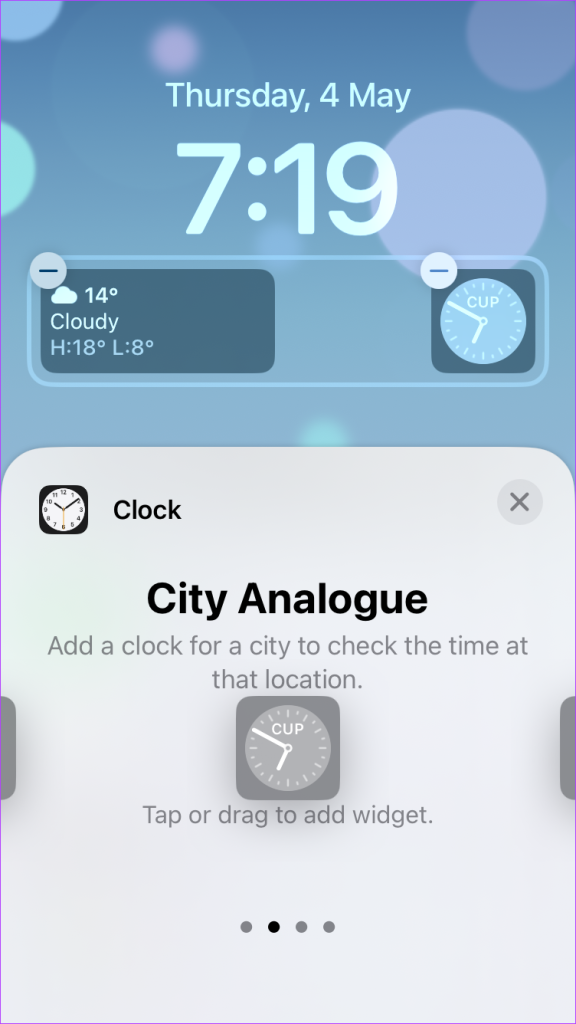
6. lépés: Ezután érintse meg a hozzáadott widgetet, és válassza ki a kívánt várost a pontos idő megjelenítéséhez.

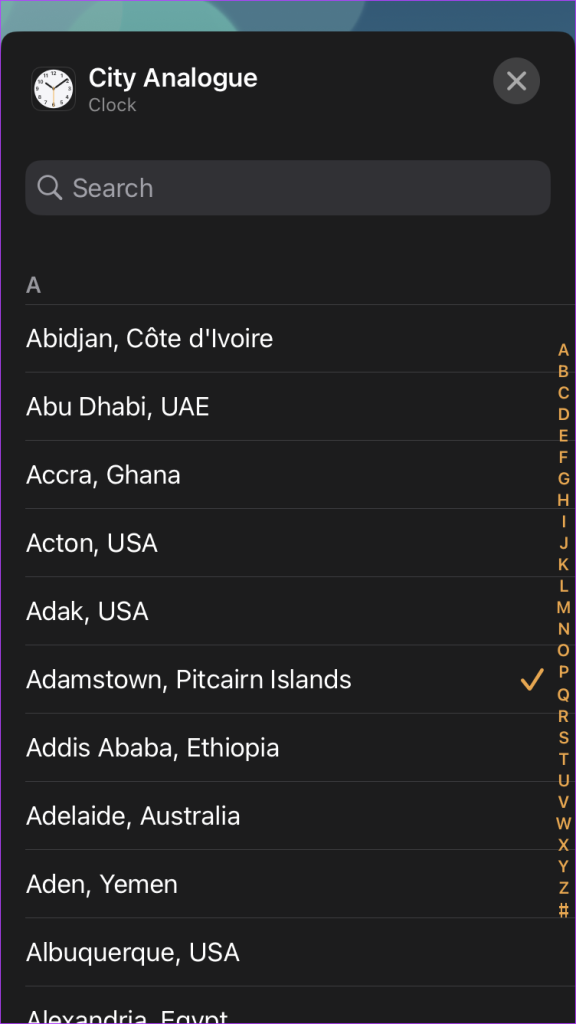
5. Az időzóna beállításának engedélyezése
Ha folyamatosan változtatja az időzónát, ellenőriznie kell, és engedélyeznie kell a Helymeghatározási szolgáltatásokat és az Időzóna beállítását iPhone készülékén az alábbiak szerint:
1. lépés: Nyissa meg a Beállításokat iPhone-ján.
2. lépés: Nyissa meg az Adatvédelem és biztonság, majd a Helyszolgáltatások elemet.
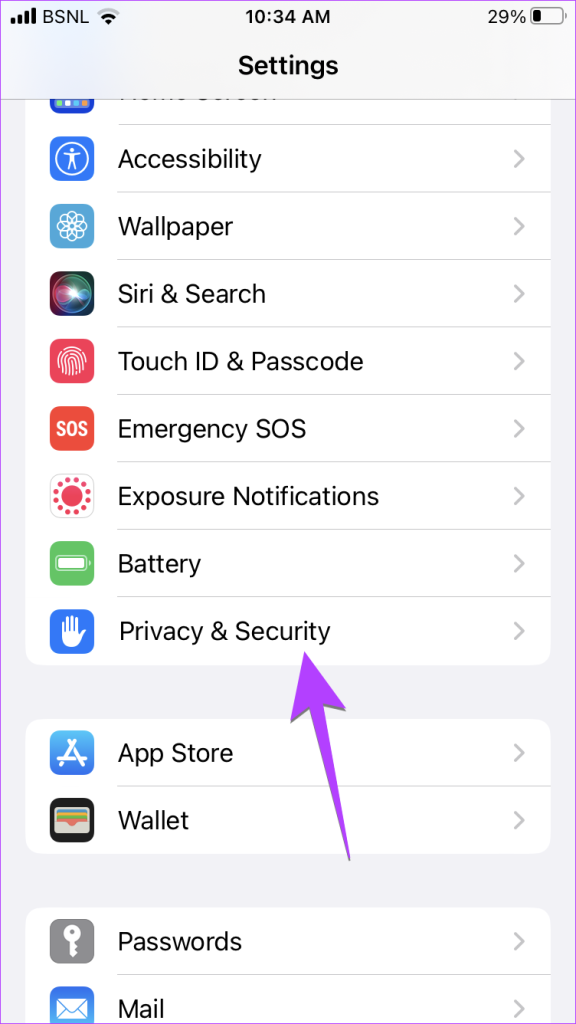
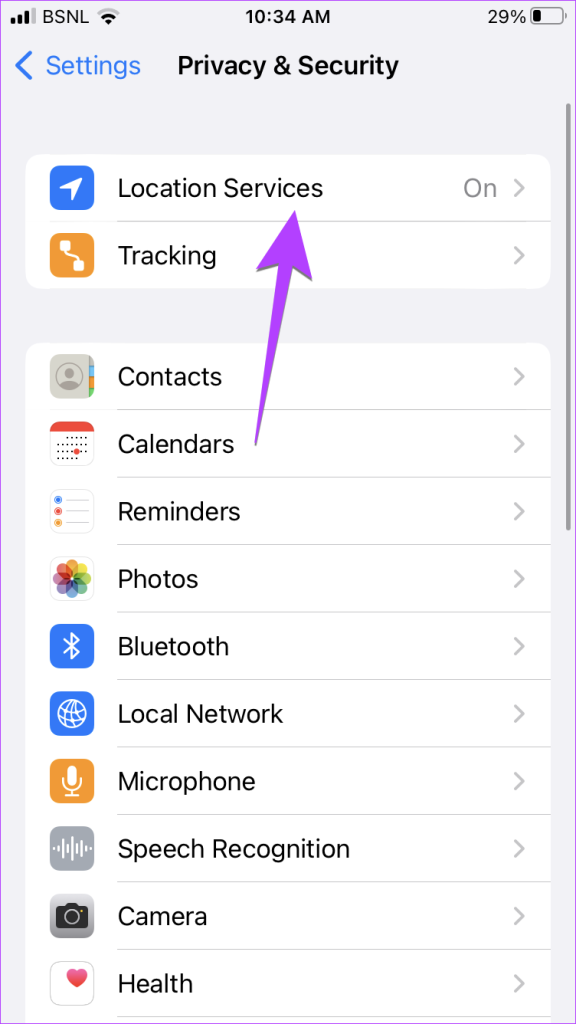
3. lépés: Engedélyezze a Helymeghatározás melletti kapcsolót.
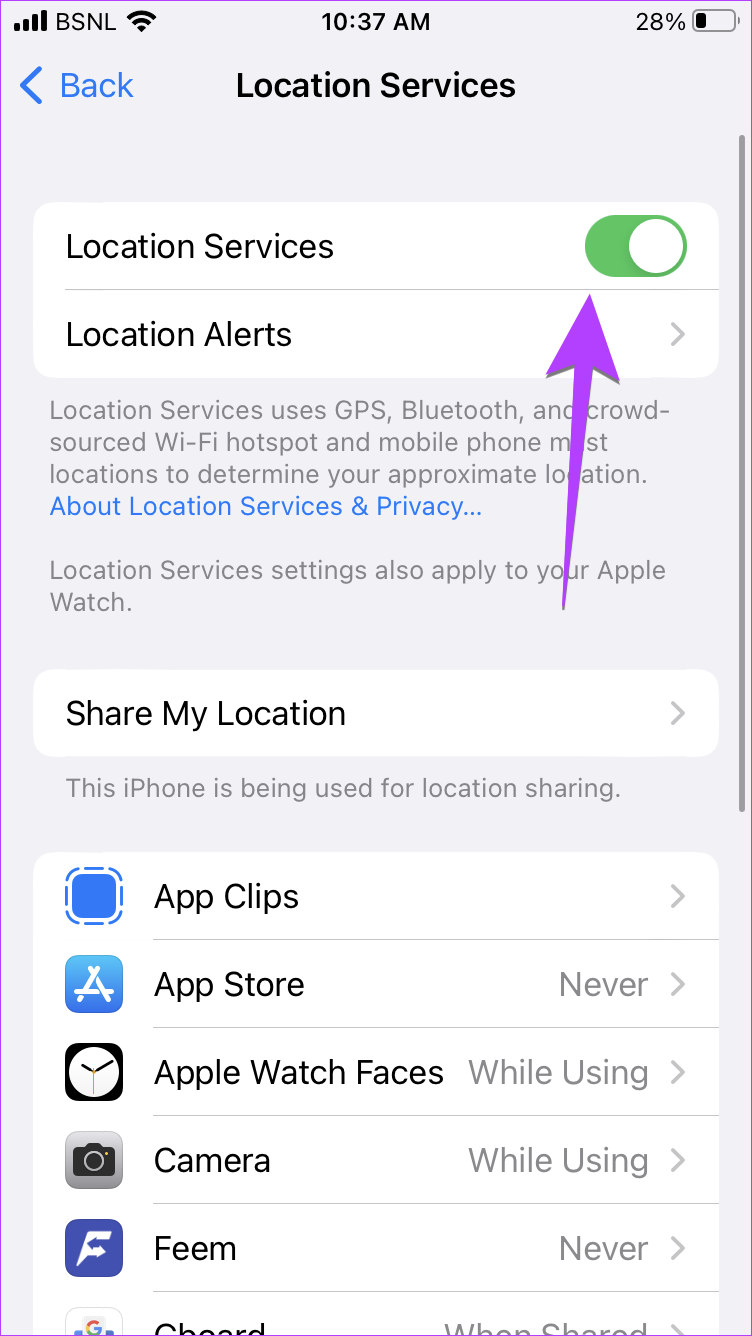
4. lépés: Görgessen le, és koppintson a Rendszerszolgáltatások elemre.
5. lépés: Engedélyezze az Időzóna beállítása melletti kapcsolót.
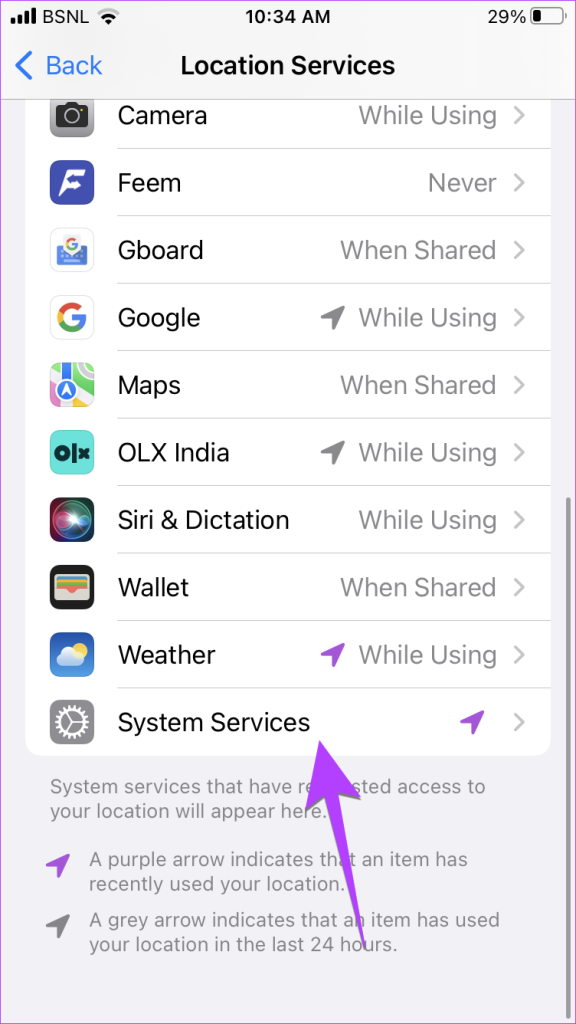
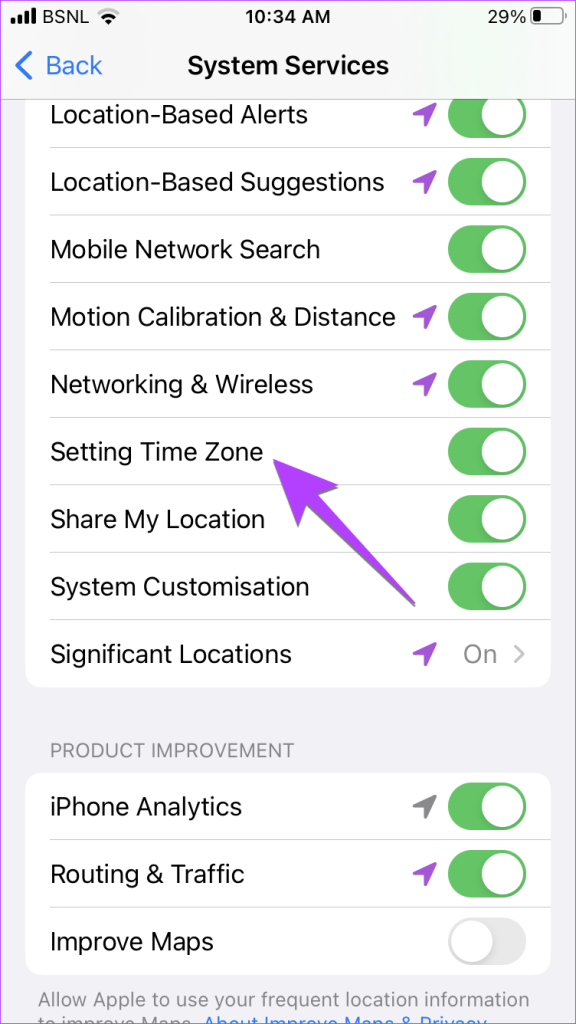
6. Helyszín és adatvédelmi beállítások visszaállítása
Végül, ha az óra widget továbbra is rossz időzítést mutat, próbálja meg visszaállítani a hely-és adatvédelmi beállításokat. Kérjük, vegye figyelembe, hogy ezzel visszaállítja az iPhone összes hely-és adatvédelmi beállítását az alapértelmezett értékekre. Igényeinek megfelelően újra be kell állítania őket.
1. lépés: Nyissa meg a Beállításokat, és lépjen az Általános, majd az „iPhone átvitele vagy visszaállítása” elemre.


2. lépés: Érintse meg a Visszaállítás, majd „Hely és adatvédelem visszaállítása”.
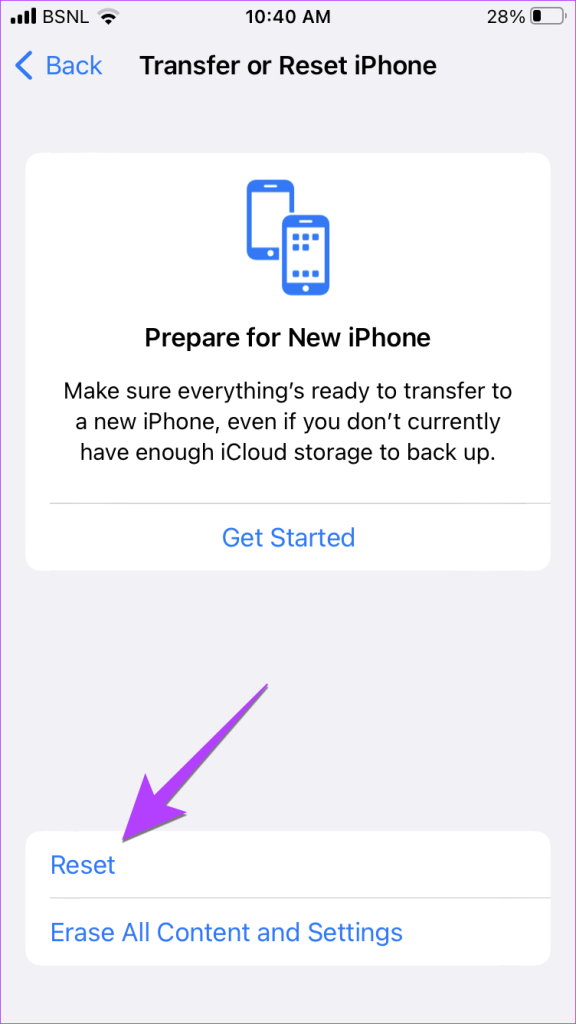
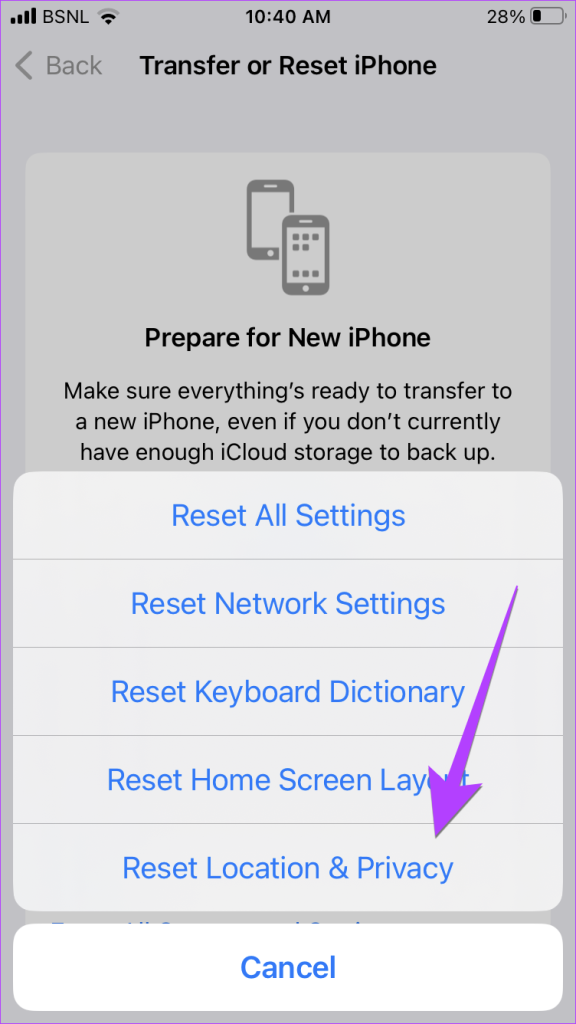
3. lépés: Írja be az iPhone jelszavát, ha kérik, és kövesse a képernyőn megjelenő utasításokat.
Rossz időzítés
Miután az iPhone óra widgete a megfelelő időt mutatja, a kezdőképernyő más területeinek testreszabására összpontosíthat. Ismerje meg, hogyan állíthat be különböző otthoni és lezárási képernyő háttérképeket. Azt is tudja, hogyan módosíthatja az alkalmazás ikonját az iPhone készüléken.