Ebben az oktatóanyagban megmutatjuk, hogyan lehet szeletelni/felosztani és átrendezni a videoklipeket a Microsoft Clipchampban. A Clipchamp a Windows 11 alapértelmezett videószerkesztője. Hatékony és nagyszerű videószerkesztő alkalmazás, mivel számos hatékony szerkesztési funkciót tartalmaz egy felhasználóbarát grafikus felületen. Használatával számos videószerkesztési feladatot hajthat végre, például videoklipeket egyesíthet, hangot adhat hozzá a videóhoz, vizuális effektusokat és szűrőket alkalmazhat, szöveget adhat hozzá a videókhoz, és még sok más műveletet végezhet. Ezenkívül tartalmaz egy dedikált Split eszközt is, amellyel egy videoklipet több részre vághat. Ezenkívül könnyedén átrendezheti a videoklipek sorrendjét igényei szerint.
Hogyan rendezhetem át a videókat a Clipchampban?
Könnyen átrendezheti videoklipjeit a Clipchamp alkalmazással Windows 11/10. Mindössze annyit kell tennie, hogy kiválasztja az átrendezni kívánt videoklipet, hosszan lenyomva, húzva, majd ejtse arra a helyre, ahová a videoklipet el szeretné helyezni. Így könnyedén elhelyezheti videoklipjeit egy videoprojektben a kívánt sorrendben.
Hogyan lehet felszeletelni és átrendezni a klipeket a Clipchampban?
Íme a fő lépések, amelyek segítségével szeletelheti és átrendezheti vagy áthelyezheti videoklipjeit a Clipchampban:
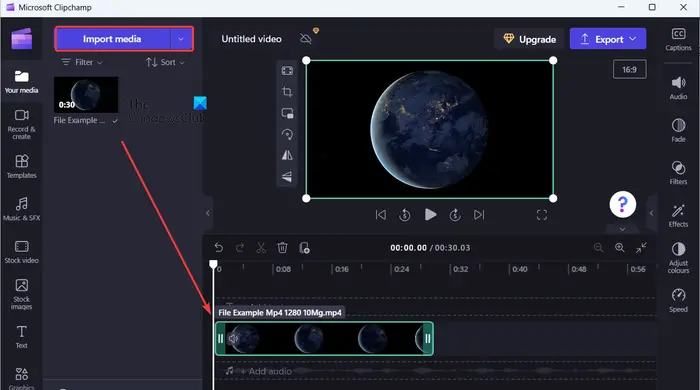 Nyissa meg a Clipchampot. Adja hozzá a videókat. Húzza a videókat, és adja hozzá őket az idővonalhoz. Válassza ki a felvágni kívánt videoklipet. Húzza el és helyezze az idővonal kurzort a azt a helyet, ahol fel szeretné vágni a klipet.Kattintson a Felosztás gombra.Húzza a szeletelt klipet a kívánt helyre.Mentse el a végső videót.
Nyissa meg a Clipchampot. Adja hozzá a videókat. Húzza a videókat, és adja hozzá őket az idővonalhoz. Válassza ki a felvágni kívánt videoklipet. Húzza el és helyezze az idővonal kurzort a azt a helyet, ahol fel szeretné vágni a klipet.Kattintson a Felosztás gombra.Húzza a szeletelt klipet a kívánt helyre.Mentse el a végső videót.
Először is indítsa el a Microsoft Clipchamp videószerkesztő alkalmazást a számítógépén. Ezután kattintson az Új videó létrehozása lehetőségre új videoprojekt létrehozásához.@media(min-width:0px){}
Utána majd nyomja meg a Média importálása gombot a forrásvideofájlok importálásához a szerkesztéshez. A Média importálása mellett található legördülő gombra kattintva is kiválaszthatja a forrást, ahonnan hozzá szeretné adni a videoklipeket. Importálhat videókat számítógépéről, telefonjáról, Google Drive-ról, OneDrive-ról vagy Dropboxról.
@media(min-width:0px){}
Olvassa el: Feliratok hozzáadása Videóidat a Windows rendszerben?
A videók hozzáadása után húzd őket az idővonalra a szerkesztés megkezdéséhez. Vagy vigye az egeret egy hozzáadott videoklip fölé, és kattintson a Hozzáadás az idővonalhoz lehetőségre.@media(min-width:0px){}
Tovább, ha több videó is van klipeket, válassza ki a felosztani vagy szeletelni kívánt videoklipet. Most húzza az idővonal kurzort, és helyezze arra a helyre, ahonnan fel szeretné osztani a videoklipet.
Ezután kattintson a Felosztás gombra (ollóikon) a videó feldarabolásához. videoklipet két részre.
A fenti lépéseket megismételheti, ha egy videoklipet több részre szeretne osztani.
Ha végzett a videoklipek több részre bontásával, átrendezheti sorrendjük a végső videóban.@media(min-width:0px){}
Ehhez húzza a szeletelt klipet, és ejtse a kívánt helyre a videóban. Ez az. A klipjei most átrendeződnek.
Továbbá más szerkesztési feladatokat is végrehajthat a videóin, például szűrőket adhat hozzá, áttűnési effektusokat alkalmazhat, feliratokat és szöveget szúrhat be stb.
Amikor kész, a végső videó MP4 formátumban vagy animált GIF-ben menthető (ha kevesebb, mint 15 másodperc). Ehhez kattintson az Exportálás gombra, és válassza ki a kimeneti videó minőségét 480p, 720p és 1080p között. Ezután megkezdi a videó megjelenítését és exportálását, amelyet elmenthet a számítógépére. Vagy mentheti a végső videót a Dropboxba, a OneDrive-ba vagy a Google Drive-ba. Azt is lehetővé teszi, hogy a szerkesztett videót közvetlenül a YouTube-csatornájára vagy a TikTokra töltse fel.
Tehát így egyszerűen feloszthatja videoklipjeit, és átrendezheti sorrendjüket a Clipchampban.
Lásd: Hogyan lehet időzítőt hozzáadni a Videóhoz Windows rendszeren?
Hogyan jelölhet ki több elemet a Clipchampban?
Több elem kiválasztásához és csoportosításához a Clipchampban válassza a lehetőséget. egy videoklipet az idővonalon, majd nyomja meg és tartsa lenyomva a CTRL billentyűt a billentyűzeten. Ezután kattintson egyenként az idővonalon megjelenő többi videoklipre, hangfelvételre, szövegre stb. Most minden elem ki lesz jelölve. Most kattintson a jobb gombbal egy klipre, majd válassza aCsoportlehetőséget az összes elem csoportosításához. Vagy aCTRL+G gyorsbillentyű lenyomásával csoportosíthatja a kiválasztott elemeket. Ha később szeretné szétválasztani az elemeket, kattintson ismét a jobb gombbal a csoportosított elemekre, és válassza a Csoportbontás opciót, vagy nyomja meg a CTRL+SHIFT+G billentyűkombinációt.
Most olvassa el: Hogyan az Időzítő hozzáadása a Videóhoz Windows rendszeren?