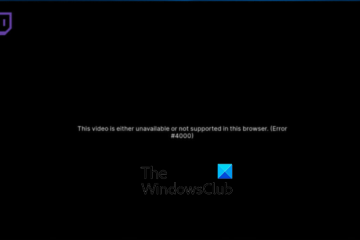IT Info
Assassin’s Creed Infinity Dapat Membawa Ubisoft Dan Fans Di Halaman Yang Sama
Dalam waktu kurang dari sebulan, semoga, dengar dari Ubisoft tentang lompatan berikutnya untuk Assassin’s Creed. Apakah itu akan melanjutkan formula RPG yang terbukti, kembali ke akar permainan aksi siluman, atau meninggalkan pendirian sama sekali dan menjelajah lagi, tetap menjadi misteri. Namun sorotan dari showcase ini kemungkinan akan tertuju pada spin-off Read more…