IPhone Anda memiliki aplikasi tersembunyi yang berfungsi di belakang layar untuk memfilter pesan SMS, mempercayai komputer, menangani pembayaran, menguji iklan, dan melakukan tindakan lainnya. Anda tidak akan menemukannya di Perpustakaan Aplikasi, namun ada trik yang dapat Anda gunakan untuk membuka kunci dan menggunakan beberapa aplikasi rahasia ini.
Siri secara teknis adalah sebuah aplikasi, begitu juga Penyiapan (yang menyetel meningkatkan iPhone setelah pemulihan), Waktu Layar (yang memungkinkan Anda mengelola penggunaan iPhone), dan Spotlight (alat pencarian di layar Utama) — tetapi Anda seharusnya sudah tahu cara menggunakannya. Aplikasi lain yang mungkin Anda gunakan yang tidak terlihat seperti aplikasi termasuk Baterai, penginstal font, Game Center, dan Stiker Animoji.
Aplikasi yang benar-benar tersembunyi adalah aplikasi yang mungkin tidak akan pernah Anda temukan jika tidak tahu di mana mencarinya, termasuk namun tidak terbatas pada yang berikut ini.
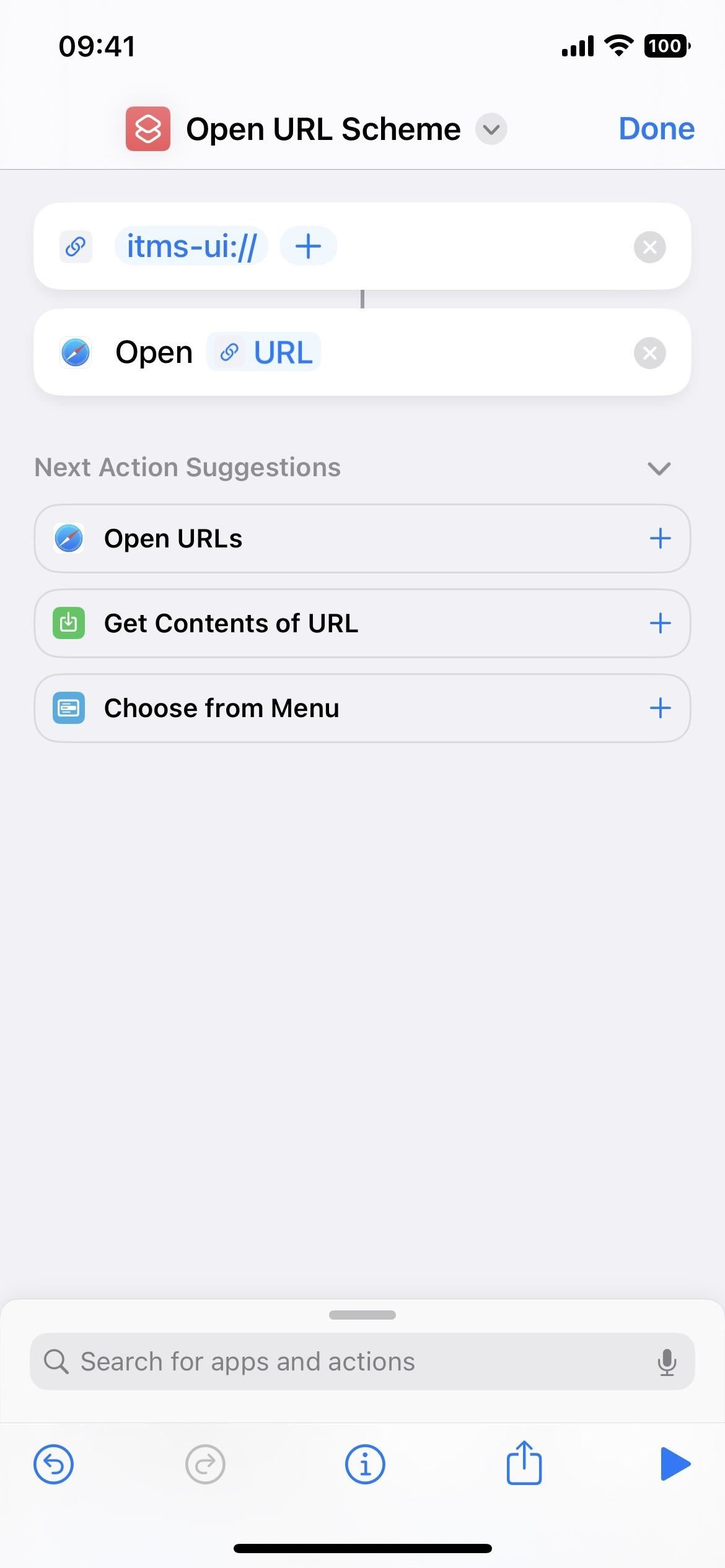
Aplikasi 1: Apple TV Remote
Apple telah menyertakan Apple TV Remote di Pusat Kontrol untuk sementara waktu. Dengannya, Anda dapat mengontrol Apple TV apa pun yang dibuat sejak 2012 dan smart TV apa pun yang kompatibel dengan AirPlay. Misalnya, Apple TV Remote akan berfungsi jika Anda memiliki Roku TV dengan Roku OS 9.4 atau yang lebih baru.
Setelah membuka Pusat Kontrol dan mengetuk tombol remote, Apple TV Remote akan terbuka, dan Anda dapat menggunakannya untuk menyesuaikan level volume, menavigasi menu, memutar dan menjeda media, mengubah saluran, melakukan pencarian, mengetik di keyboard, menggunakan Siri, dan mengontrol hal-hal penting lainnya.
Masih tersembunyi di mana-mana di iPhone Anda di luar Pusat Kontrol, tetapi di iOS 16.0 atau lebih baru, Anda dapat membuat pintasan menggunakan skema URL jarak jauh , tvremote://, untuk membukanya seperti aplikasi lainnya. Tambahkan pintasan ke Layar Utama sebagai aplikasi, dan Anda dapat membukanya dari Layar Utama, Perpustakaan Aplikasi, Pencarian Spotlight, dan Siri. Anda bahkan dapat menghapus kendali jarak jauh Apple TV dari Pusat Kontrol jika Anda tidak ingin menggunakannya lagi dari sana.
Aplikasi 2: Pemindai Kode
Aplikasi Kamera di iPhone Anda dapat memindai Kode QR tanpa masalah, dan mudah untuk membuka tautan web di Safari, menambahkan seseorang ke Kontak, menghubungkan ke jaringan Wi-Fi, dan apa pun yang dapat dilakukan oleh kode Respons Cepat. Ini juga bekerja dengan baik dengan kode Klip Aplikasi, yang membuka Klip Aplikasi yang sesuai.
Namun, alat lain untuk memindai kode QR disebut Pemindai Kode, dan secara otomatis membuka URL menggunakan browser dalam aplikasi sehingga Anda dapat menutup halaman web dan kembali memindai. Terkadang URL tersemat akan mengarahkan Anda ke Safari atau aplikasi pihak ketiga, bergantung pada desain kode QR, tetapi sebagian besar tautan web akan terbuka di dalam Pemindai Kode.
UI Pemindai Kode lebih berkembang daripada integrasinya di aplikasi kamera. Misalnya, saat Anda memindai kode Klip Aplikasi di Kamera, Anda mendapatkan tautan kecil untuk mengetuk untuk membuka Klip Aplikasi. Pemindai Kode menampilkan animasi yang rapi saat memindai kode Klip Aplikasi, lalu langsung membuka Klip Aplikasi.
Pemindai Kode dapat ditambahkan sebagai kontrol ke Pusat Kontrol Anda, dan Anda juga dapat menemukannya melalui Cari dari Layar Utama Anda. Anda bahkan dapat meminta Siri untuk”membuka Pemindai Kode”. Namun, Anda tidak dapat menambahkannya ke Layar Utama, tidak memiliki preferensi di Setelan, dan tidak ada di Perpustakaan Aplikasi.
Aplikasi 3: Pusat Cetak
iPhone Anda dilengkapi dengan teknologi AirPrint, dan Print Center adalah aplikasi yang melakukan semua pekerjaan. Berbeda dengan aplikasi di atas, tidak ada cara untuk membuka Print Center secara langsung, tetapi Anda dapat membukanya dari App Switcher jika pekerjaan pencetakan sedang mengantri atau sedang mencetak.
Untuk menemukan Print Center, pilih”Cetak”dari lembar berbagi pada dokumen, gambar, atau file lain yang dapat dicetak, pilih setelan cetak Anda, dan tekan”Cetak”.
Kapan pun printer dimulai, Anda dapat membuka App Switcher, dan Anda akan melihat Pusat Cetak; ketuk untuk membukanya. Anda akan melihat daftar semua pekerjaan cetak yang antri di aplikasi, dan Anda dapat mengetuk masing-masing untuk melihat detail lebih lanjut atau membatalkan pencetakan. Saat semua pekerjaan cetak selesai, halaman pesanan mengatakan”Tidak Ada Dokumen yang Menunggu.”
Aplikasi 4: Diagnostik
Saat Anda mengetik skema URL diags:// atau diagnostik:// ke dalam Safari dan tekan go, Anda akan membuka aplikasi Diagnostik, yang Apple menggunakan untuk membaca data diagnostik untuk membantu memecahkan masalah apa pun yang mungkin Anda alami dengan iPhone. Namun, tanpa nomor tiket dari Apple untuk ditempatkan setelah skema URL, itu tidak akan banyak membantu Anda.
Ada juga cara lain untuk membuka Diagnostik. Pertama, matikan iPhone Anda, lalu sambungkan ke sumber daya. Tepat setelah itu, tahan kedua tombol volume hingga Anda melihat logo Apple di layar. Tak lama setelah itu, Diagnostik akan terbuka, di mana Anda dapat”Memulai Diagnostik”. Ini mirip dengan alat Diagnostik tersedia di Mac, tetapi tidak akan menjalankan pengujian apa pun tanpa Apple pertama kali memintanya.
Anda dapat mengetuk tombol info (i) untuk melihat nomor seri, MEID, dan IMEI iPhone Anda, tetapi itu semua informasi yang tersedia di Pengaturan-> Umum-> Tentang.
Aplikasi 5: Uji Lapangan
Ada banyak kode dialer rahasia yang dapat Anda mainkan di iPhone, tetapi hanya satu yang membuka aplikasi tersembunyi bernama”Uji Lapangan”. Alasan utama untuk menggunakan aplikasi rahasia ini adalah untuk memeriksa kekuatan penerimaan seluler iPhone Anda dalam angka dBm (desibel-miliwatt) numerik daripada bilah sinyal di bilah status. Untuk membuka aplikasi Uji Lapangan, ketik *3001#12345#* ke dalam aplikasi Telepon, lalu tekan tombol panggil.
Mode Uji Lapangan di iOS 14 (kiri), iOS 15 (tengah), dan iOS 16 (kanan ).
Aplikasi 6: Asisten Umpan Balik
Jika Anda menginstal beta publik atau beta pengembang iOS di iPhone, Anda akan membuka kunci aplikasi tersembunyi yang disebut Asisten Umpan Balik. Peserta beta menggunakan alat ini untuk mengirimkan laporan mendetail tentang masalah yang mereka alami dengan perangkat lunak, yang membantu Apple mempersiapkannya untuk jam tayang utama. Namun Anda tidak perlu menginstal versi beta untuk mengakses fitur masukan.
Dengan applefeedback:// skema URL, digunakan dari Safari atau browser web lain atau melalui pintasan, Anda dapat membuka Asisten Umpan Balik. Kemudian, Anda akan masuk menggunakan ID Apple dan mengirimkan masukan yang dapat digunakan Apple untuk meningkatkan iOS dan iPadOS. Skema URL tampaknya menjadi satu-satunya cara untuk mengakses aplikasi tanpa menjalankan iOS beta, sehingga Anda tidak dapat mengakses Asisten Umpan Balik dari Layar Utama, Perpustakaan Aplikasi, Penelusuran, atau Siri.
Aplikasi 7: Pengaturan Akun
Meskipun ada banyak tempat di iOS untuk mengakses Pengaturan Akun Apple Anda, Anda dapat membukanya dari Safari atau browser web lain atau melalui pintasan dengan itms-ui:// skema URL. Ini akan membuka jendela modal di atas aplikasi yang Anda gunakan saat ini, mengharuskan Anda masuk ke akun Apple menggunakan ID Wajah, ID Sentuh, atau kredensial Anda. Anda dapat mengelola pembayaran, peringkat dan ulasan, langganan, pembelian, dan lainnya.

Percaya atau tidak, ada lebih banyak aplikasi tersembunyi dari ini, tetapi banyak yang tidak dapat diakses menggunakan skema URL dan trik lainnya.
Jangan Lewatkan: Cara Memicu Efek iMessage Hanya dengan Kata Kunci
Pertahankan Koneksi Aman Tanpa Tagihan Bulanan. Dapatkan langganan VPN Unlimited seumur hidup untuk semua perangkat Anda dengan pembelian satu kali dari Gadget Hacks Shop baru, dan tonton Hulu atau Netflix tanpa batasan regional, tingkatkan keamanan saat menjelajah di jaringan publik, dan banyak lagi.
Beli Sekarang (diskon 80%) >
Promo menarik lainnya untuk dilihat:
Foto sampul, foto, tangkapan layar, dan GIF oleh Justin Meyers/Gadget Hacks
