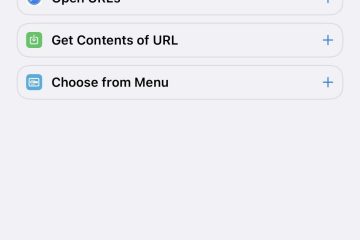Anda mungkin mengetahui cara tradisional mengambil tangkapan layar di iPhone, tetapi itu mungkin bukan tindakan terbaik untuk kebutuhan Anda. Ada cara yang lebih cepat untuk mengambil gambar layar iPhone Anda, metode untuk mengambil overlay dan elemen lain yang tidak akan ditampilkan di tangkapan layar biasa, dan bahkan opsi untuk memblokir pratinjau gambar kecil tangkapan layar agar tidak muncul.
Dengan tujuh di antaranya opsi di bawah ini, Anda akan melihat kilatan di layar yang menunjukkan tangkapan layar berhasil, bersama dengan suara tangkapan jika Mode Senyap tidak aktif. Enam di antaranya juga akan menampilkan thumbnail pratinjau di kiri bawah layar iPhone Anda-ketuk untuk membuka editor screenshot, tekan lama untuk membagikan gambar segera, geser dari layar untuk menghindarinya. , atau biarkan saja menghilang dengan sendirinya. Ada juga cara untuk mengambil tangkapan layar iPhone menggunakan sumber eksternal.
Anda dapat melompat ke bagian tertentu di bawah atau menelusuri semuanya untuk melihat manfaat yang ditawarkan masing-masing.
Opsi 1: Gunakan Tombol Perangkat Keras iPhone Anda
Cara paling sederhana untuk mengambil tangkapan layar di iPhone Anda adalah dengan menggunakan tombol perangkat kerasnya. Model Face ID dan Touch ID menggunakan kombinasi tombol yang berbeda, tetapi proses untuk memicu tangkapan layar adalah sama, apa pun versi iOS yang Anda jalankan.
Model Face ID: Tekan Samping + Volume Naik secara bersamaan dan melepaskan dengan cepat. Model Touch ID: Tekan Side + Home secara bersamaan dan lepaskan dengan cepat.
Jika Anda memiliki iPhone SE generasi pertama atau iPhone 5S atau lebih lama, gunakan tombol Atas dan Utama karena tidak ada tombol Samping pada model lama ini.
Opsi 2: Gunakan Siri, Hey Siri, atau Ketik ke Siri
Siri dapat mengambil tangkapan layar untuk Anda sebagai selama Anda menjalankan iOS 14 atau lebih baru di iPhone Anda, dan itu berfungsi tidak peduli bagaimana Anda menggunakan Siri. Jika antarmuka Siri terlihat saat Anda memintanya untuk mengambil tangkapan layar, itu akan hilang tepat sebelum jepretan dibuat, meninggalkan semua elemen Siri dari gambar.
Siri: Jika Sisi atau pintasan tombol Beranda diaktifkan untuk Siri, tekan lama tombol Samping atau Beranda untuk memicu Siri, lalu ucapkan”Ambil tangkapan layar”,”Ambil tangkapan layar”, atau cukup”Screenshot”. Ini berguna saat Anda hanya ingin menggunakan satu jari. Hai Siri: Jika Hai Siri diaktifkan, ucapkan”Hai Siri, ambil tangkapan layar”,”Hai Siri, ambil tangkapan layar”, atau cukup”Hai Siri, tangkapan layar”. Ini berguna untuk tangkapan layar yang sepenuhnya bebas genggam. Ketik ke Siri: Jika Ketik ke Siri diaktifkan, tekan lama tombol Samping atau Utama untuk memicu Ketik ke Siri, lalu ketik”tangkapan layar”dan ketuk tombol”selesai”. Ini berguna jika mengetik lebih mudah saat Anda tidak ingin berbicara.
Anda juga dapat menggunakan”screengrab”atau”screengrab”daripada”screenshot”. Pemicu lain yang mungkin termasuk”tangkapan layar”,”gambar layar”, dan”gambar layar”. Apa pun kata kunci Siri yang Anda gunakan, jika tujuan Anda adalah mendapatkan antarmuka Siri di tangkapan layar, Anda harus menggunakan metode tangkapan layar lain dalam panduan ini.
Opsi 3: Gunakan Gerakan Ketuk Kembali
Dengan iOS 14 atau versi lebih baru yang terinstal di iPhone 8 atau model yang lebih baru, Anda dapat menggunakan fitur aksesibilitas Ketuk Kembali untuk mengambil tangkapan layar untuk Anda. Back Tap pada dasarnya mengubah logo Apple di bagian belakang iPhone Anda menjadi tombol tak terlihat yang dapat Anda ketuk untuk melakukan beberapa tindakan berbeda, mulai dari tugas sistem reguler hingga pemicu aksesibilitas dan bahkan pintasan khusus.
Navigasikan ke Pengaturan –> Aksesibilitas-> Sentuh-> Ketuk Kembali, lalu pilih gerakan ketuk Anda,”Ketuk Dua Kali”atau”Ketuk Tiga Kali”. Dari tajuk Sistem, pilih”Screenshot.”Sekarang, kapan pun Anda perlu mengambil tangkapan layar, cukup ketuk bagian belakang iPhone Anda dua atau tiga kali. Ini lebih cepat daripada Siri, lebih mudah daripada tombol perangkat keras, dan hanya memerlukan satu jari untuk memicu.
Opsi 4: Gunakan Pintasan Khusus
Aplikasi Pintasan di iOS 14.5 atau lebih baru mencakup”Tindakan Ambil Tangkapan Layar”yang dapat Anda gunakan dalam pintasan ubahsuaian, dan melakukannya bisa lebih bermanfaat daripada opsi pengambilan tangkapan layar sebelumnya.
Ini tidak menghasilkan thumbnail. Jika Anda tidak pernah mengedit atau membagikan tangkapan layar segera, ini adalah satu-satunya cara untuk menghilangkan pratinjau tersebut di kiri bawah layar iPhone Anda. Anda dapat menyimpan tangkapan layar ke album lain. Jika Anda menggunakan album ubahsuaian di Foto, Anda dapat memilih salah satunya untuk menampilkan tangkapan layar selain album Tangkapan Layar dan Terbaru. Anda dapat menyimpan tangkapan layar ke aplikasi lain. Anda dapat menyimpan semua tangkapan layar di File, Dropbox, atau lokasi lain selain Foto. Anda dapat mengubah nama file. Pintasan memungkinkan Anda menentukan format nama file saat tidak menyimpan tangkapan layar ke Foto. Misalnya, Anda dapat menambahkan nama tangkapan layar tanggal dan waktu. Anda dapat menambahkan perintah lain untuk Siri. Jika Anda ingin mengucapkan sesuatu selain perintah Siri di atas, ganti nama pintasan Anda dan gunakan dengan Siri.
Mulai pintasan baru di aplikasi Pintasan Anda dan tambahkan tindakan”Ambil Tangkapan Layar”. Ini saja akan mengambil tangkapan layar, tetapi tidak akan disimpan di mana pun kecuali Anda menentukan lokasi. Anda dapat menambahkan tindakan”Simpan ke Album Foto”untuk menyimpan gambar ke album Terbaru dan Tangkapan Layar Anda. Anda juga dapat menambahkannya ke album khusus, tetapi akan tetap muncul di Terbaru dan Tangkapan Layar.
Untuk menyimpan tangkapan layar ke direktori di File, tambahkan tindakan”Simpan File”. Anda dapat memilih antara iCloud Drive, Di iPhone Saya, komputer atau server file mana pun yang terhubung dengan File, atau bahkan drive eksternal. Beberapa aplikasi pihak ketiga yang diaktifkan di File juga dapat berfungsi, seperti Salinan Kerja, tetapi banyak yang tidak mendukung fitur tersebut karena kurangnya dokumentasi pengembang di pihak Apple.
Beberapa layanan penyimpanan pihak ketiga memiliki tindakan pintasan sendiri yang dapat Anda gunakan, seperti Dropbox, yang memiliki tindakan”Simpan File Dropbox”.
Setelah membuat pintasan tangkapan layar, Anda dapat memicunya dengan berbagai cara:
Gunakan Ketukan Belakang: Gunakan petunjuk di atas untuk menambahkan gerakan Ketukan Belakang, tetapi pilih pintasan Anda nama sebagai gantinya di bawah judul Pintasan. Gunakan Siri: Ubah nama pintasan menjadi perintah apa pun yang ingin Anda gunakan dengan Siri, Hey Siri, atau Type to Siri. Jangan memilih perintah tangkapan layar yang sudah digunakan Siri; itu dapat memicu tangkapan layar biasa. Gunakan AssistiveTouch: Gunakan petunjuk di bawah untuk menambahkan fungsi tangkapan layar sebagai tindakan AssistiveTouch khusus. Otomatiskan: Jika Anda ingin iPhone mengambil tangkapan layar setiap jam, saat Anda mengisi daya iPhone, setiap kali Fokus dimulai, atau kemungkinan pemicu lainnya, Anda dapat menggunakan tab”Otomasi”untuk membuat otomatisasi, atur pemicu, dan pilih atau buat pintasan pengambilan tangkapan layar.
Jika Anda mendapatkan pemberitahuan spanduk dari Pintasan di tangkapan layar yang tidak Anda inginkan, Anda dapat menonaktifkan pemberitahuan untuk Pintasan dari pengaturan Durasi Layar, meskipun kedengarannya aneh.
Opsi 5: Gunakan Kontrol Suara
Kontrol Suara, tersedia sejak iOS 13, adalah fitur aksesibilitas lain yang dapat Anda gunakan untuk mengambil tangkapan layar. Ini memungkinkan Anda mengontrol iPhone Anda sepenuhnya tanpa menggunakan tangan, menggunakan berbagai perintah Kontrol Suara untuk mensimulasikan penekanan, ketukan, gesekan, gulir, dan gerakan lainnya. Anda bahkan dapat memilih item di layar, menulis dan mengedit teks, mengeraskan volume, menyeret dan melepaskan konten, dan menggunakan fitur aksesibilitas lainnya.
Buka Pengaturan –> Aksesibilitas –> Kontrol Suara, lalu alihkan menghidupkan atau mematikan sakelar Kontrol Suara. Anda juga dapat menggunakan perintah Siri untuk mengaktifkan Kontrol Suara, menetapkannya ke gerakan Ketuk Kembali, menambahkannya ke Pintasan Aksesibilitas klik tiga kali, atau mengalihkannya dari kontrol Pintasan Aksesibilitas di Pusat Kontrol untuk menghindari masuk ke aplikasi Pengaturan setiap saat. Untuk menonaktifkan Kontrol Suara menggunakan Kontrol Suara, ucapkan”Nonaktifkan Kontrol Suara”atau”Nonaktifkan Kontrol Suara”.
Saat diaktifkan, Anda akan melihat ikon speaker ponsel berwarna biru muncul di bilah status, dan Hey Siri tidak akan berfungsi karena iPhone Anda tidak dapat mendengarkan perintah Hey Siri dan Kontrol Suara secara bersamaan. Untuk mengambil tangkapan layar, ucapkan”Ambil tangkapan layar”atau”Ambil tangkapan layar”.
Opsi 6: Gunakan AssistiveTouch
Fitur aksesibilitas lain yang dapat Anda manfaatkan untuk tangkapan layar adalah AssistiveTouch, dan kemampuan tangkapan layarnya sudah ada sejak iOS 6.
Buka Pengaturan-> Aksesibilitas-> Sentuh-> AssistiveTouch, lalu aktifkan atau nonaktifkan sakelar AssisitveTouch. Anda juga dapat menggunakan perintah Siri untuk mengaktifkan AssistiveTouch, menetapkannya ke gerakan Ketuk Kembali, menambahkannya ke Pintasan Aksesibilitas tiga kali klik, atau mengalihkannya dari kontrol Pintasan Aksesibilitas di Pusat Kontrol untuk menghindari masuk ke aplikasi Pengaturan setiap saat.
Sama halnya dengan Siri, tombol AssistiveTouch di layar akan hilang tepat sebelum Anda memicu tangkapan layar, sehingga tidak disertakan dalam gambar yang disimpan. Jika Anda ingin menangkap antarmuka AssistiveTouch, Anda harus menggunakan metode tangkapan layar yang berbeda dalam panduan ini, tetapi ketahuilah bahwa beberapa metode mungkin menyembunyikan tombol AssistiveTouch yang aktif atau tidak aktif.
Opsi 7: Gunakan Pencerminan Layar
Jika Anda menggunakan komputer Mac saat perlu mengambil beberapa tangkapan layar di iPhone, Anda dapat menggunakan Pencerminan Layar. iPhone dan Mac Anda harus berada di jaringan Wi-Fi yang sama.
Buka Control Center, ketuk kontrol Screen Mirroring, pilih nama Mac Anda dari daftar, lihat layar iPhone Anda muncul di Mac Anda, dan lalu gunakan alat tangkapan layar Mac Anda untuk menangkap gambar.
Tekan Shift-Command-3 untuk mengambil tangkapan layar layar iPhone, termasuk kegelapan yang mengelilingi gambar di layar Mac Anda. Anda juga dapat menekan Shift-Command-4 diikuti dengan bilah Spasi dan mengeklik gambar iPhone untuk mengambil tangkapan jendela tanpa bayangan, tetapi Anda masih akan melihat batas hitam jika terlihat. Tekan Shift-Command-4 untuk mengaktifkan garis bidik, pindahkan ke tepi gambar iPhone, lalu klik kiri, seret bingkai di sekitar layar iPhone, dan lepaskan untuk mengambil tangkapan layar tanpa perbatasan hitam.
Meskipun Anda mungkin melihat bilah hitam di sekitar tangkapan layar yang mungkin ingin Anda pangkas, tangkapan layar layar iPhone Anda dengan Pencerminan Layar di Mac Anda memungkinkan untuk menangkap elemen di layar yang tidak akan terlihat, seperti pratinjau thumbnail tangkapan layar, Pembalikan Klasik, Pembalikan Cerdas, dan Zoom.
Tangkapan layar disimpan ke Desktop Anda secara default, tetapi Anda dapat mengeklik”Opsi”pada menu tangkapan layar setelah menekan Command-Shift-5, lalu memilih lokasi lain.
Opsi 8: Gunakan QuickTime Player
Untuk merekam layar iPhone Anda tanpa gelembung merah atau bilah status yang mengganggu, menggunakan QuickTime Player di Mac Anda adalah pilihan yang sangat baik. Ini juga bagus untuk tangkapan layar.
Seperti Pencerminan Layar, QuickTime memungkinkan Anda menangkap elemen di layar yang tidak akan terlihat, seperti pratinjau gambar mini tangkapan layar, Pembalikan Klasik, Pembalikan Cerdas, dan Zoom. Namun, Anda dapat mengambil tangkapan layar iPhone Anda tanpa bingkai, menghemat waktu Anda karena harus memotongnya.
Hubungkan iPhone Anda ke Mac menggunakan kabel Lightning ke USB atau Lightning ke USB-C, tergantung pada port yang tersedia. Buka QuickTime Player di macOS, klik”File”di bilah menu, lalu”Perekaman Film Baru”. Saat umpan kamera Mac Anda muncul, klik ikon tarik-turun di samping tombol rekam dan pilih nama iPhone Anda di bawah”Layar”.
Setelah itu, Anda dapat menyesuaikan ukuran jendela QuickTime untuk mengubah resolusi tangkapan layar iPhone. Lalu, tekan Shift-Command-4 diikuti dengan bilah Spasi dan klik jendela QuickTime untuk menangkap jendela tanpa bayangan.
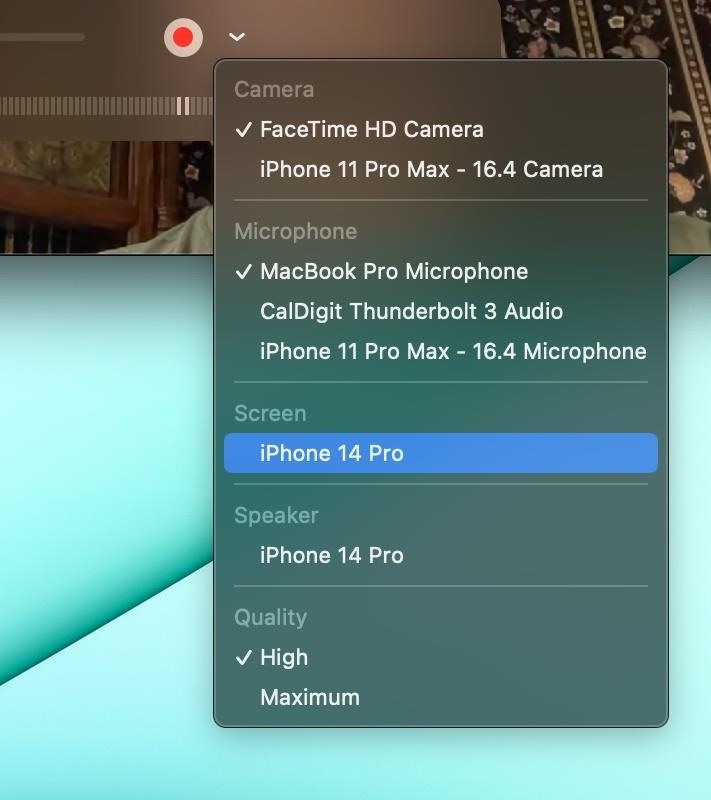
Tangkapan Layar simpan ke Desktop Anda secara default, tetapi Anda dapat mengklik”Opsi”pada menu screenshot setelah menekan Command-Shift-5, lalu pilih lokasi lain.
Opsi 9: Gunakan Keyboard Eksternal
Jika Anda memiliki keyboard eksternal berkabel atau nirkabel yang kompatibel dengan model iPhone dan iPad, Anda dapat menggunakannya untuk mengambil tangkapan layar layar iPhone Anda. Ini paling masuk akal jika Anda sudah menggunakan keyboard eksternal dengan iPhone untuk mengetik lebih efisien untuk pekerjaan, sekolah, atau alasan lainnya.
Sebagian besar keyboard Bluetooth akan berfungsi, seperti Magic Keyboards milik Apple yang dapat diisi ulang dengan Bluetooth, termasuk:
Keyboard pihak ketiga dari Logitech, Arteck, dan penjual lain juga bisa digunakan. Keyboard berkabel juga harus berfungsi selama dapat diisi ulang atau dapat dinyalakan secara eksternal karena iPhone Anda tidak akan memiliki cukup daya untuk menyalakannya sendiri. Anda mungkin juga memerlukan adaptor khusus untuk menyambungkan keyboard.
Setelah keyboard tersambung, Anda dapat menggunakan pintasan keyboard yang sama dengan yang Anda gunakan di macOS untuk mengambil cuplikan layar iPhone Anda.
Tekan Shift-Command-3 untuk mengambil tangkapan layar iPhone biasa, yang disimpan ke Foto. Tekan Shift-Command-4 untuk mengambil tangkapan layar iPhone biasa dan segera buka editor tangkapan layar untuk menandai atau memangkas gambar. Anda kemudian dapat menyimpannya ke Foto atau File sebagai gambar, menyimpannya ke Catatan Cepat, menyalin dan menghapusnya, atau membagikannya ke aplikasi atau kontak.
Jangan Lewatkan: Jika Anda Memakai Headphone dengan iPhone Anda, Anda Harus Tahu Tentang Ini
Jaga Keamanan Koneksi Anda Tanpa Tagihan Bulanan. Dapatkan langganan VPN Unlimited seumur hidup untuk semua perangkat Anda dengan pembelian satu kali dari Gadget Hacks Shop baru, dan tonton Hulu atau Netflix tanpa batasan regional, tingkatkan keamanan saat menjelajah di jaringan publik, dan banyak lagi.
Beli Sekarang (Diskon 80%) >
Promo menarik lainnya untuk dilihat:
Foto sampul dan tangkapan layar oleh Justin Meyers/Gadget Hacks