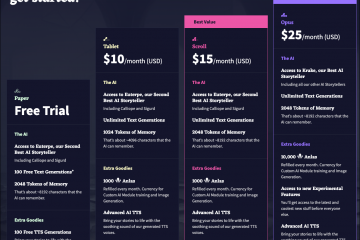Errore immagine errata è un problema molto vecchio che continua a comparire su qualsiasi desktop di Windows quando l’utente tenta di eseguire il programma già installato o prova a installarne uno nuovo programma incluse le app di Microsoft Store. Il messaggio di errore è il seguente,
C:\WINDOWS\SYSTEM32\
non è progettato per essere eseguito su Windows o contiene un errore. Provare a installare nuovamente il programma utilizzando il supporto di installazione originale o contattare l’amministratore di sistema o il fornitore del software per assistenza. Stato di errore 0xc000006.
File di sistema, immagini di Windows e spyware danneggiati potrebbero causare questo problema e distrarre il flusso del processo di sistema in Windows 11. Se anche tu sei una persona che sta affrontando lo stesso problema con l’errore Immagine non valida, questo articolo ti offre diverse soluzioni che puoi provare e vedere se l’errore viene risolto.
Sommario
Correzione 1: disinstallare Windows Update
Il motivo più comune per la visualizzazione dell’errore immagine errata 0xcoooooo6 è che un aggiornamento di Windows non valido, se installato, potrebbe entrare in conflitto con software di terze parti già installato sul sistema.
Passaggio 1: premi i tasti Win+I per aprire la pagina Impostazioni.
Passaggio 2: fai clic su Aggiornamento finestra predefinito nel menu a sinistra.
Passaggio 3: ora, fai clic su Cronologia aggiornamenti.
Passaggio 4: scorri verso il basso per selezionare Disinstalla aggiornamenti.
Passaggio 5: si apre l’applet Aggiornamenti installati. Fai clic sull’aggiornamento di Windows che causa il problema
Passaggio 6: Fai clic con il pulsante destro del mouse su Windows Update e fai clic su Disinstalla.
Correzione 2: disinstalla e reinstalla il programma
Passaggio 1: Nella scheda Ricerca sulla barra delle applicazioni, digita Pannello di controllo e premi Invio.
Passaggio 2: fai clic su Disinstalla un programma in Programmi.
Passaggio 3: ora, fai clic con il pulsante destro del mouse sul programma che causa l’errore di immagine errata e fai clic su Disinstalla.
4Fase 4: Infine, vai al sito ufficiale dei programmi per scaricarlo di nuovo.
Fase 5: al termine del download, segui il-screen istruzioni e reinstallalo.
NOTA: se non riesci a installare o disinstallare il programma problematico, prova a utilizzare lo Risoluzione dei problemi di installazione e disinstallazione del programma. Per eseguire lo strumento di risoluzione dei problemi, segui i passaggi indicati di seguito.
Passaggio 1: Fai clic con il pulsante destro del mouse sul programma Installa e disinstalla Risoluzione dei problemi e fai clic su Apri.
Se non disponi dello strumento di risoluzione dei problemi, scaricalo da qui.
Passaggio 2: fai clic su Avanti.
Passaggio 3: un pop-up ti chiede se stai riscontrando il problema con l’installazione o la disinstallazione del programma.
Passaggio 4: semplicemente, segui le istruzioni sullo schermo per rimuovere le minacce, se rilevate.
Correzione 3: eseguire la scansione SFC e DISM
Passaggio 1: premere i tasti Win+R per aprire la finestra Esegui.
Passaggio 2: digita cmd e premi i tasti Cltr+Maiusc+Invioinsieme.
Procedure di controllo dell’account utente per l’autorizzazione, fai clic su Sì.
Passaggio 3: ora, Copia-Incolla i comandi indicati di seguito uno dopo l’altro nella finestra del prompt dei comandi e premi Invio.
Dism/Online/Cleanup-Image/CheckHealth Dism/Online/Cleanup-Image/ScanHealth Dism /Online/Cleanup-Image/RestoreHealth
Passaggio 4: al termine della scansione DISM, copia-incolla il comando seguente e premi Invio.
sfc/scannow
NOTA: se si verifica un problema relativo al sistema e i suoi file. Il comando sfc/scannow ti avviserà.
Passaggio 5: una volta completata la scansione, digita esci e chiudi la finestra del prompt dei comandi.
Passaggio 6: Riavvia il sistema e verifica se l’errore è stato risolto.
Correzione 4: sostituire/registrare nuovamente il file.dll
Il messaggio di errore immagine errata ci rivela il percorso di il file dll che è difettoso o danneggiato. Il percorso è mostrato come
C:\WINDOWS\SYSTEM32\ Dobbiamo solo registrare nuovamente questo file. Per fare ciò, segui i passaggi indicati di seguito. Passaggio 1: premi i tasti Win+R per aprire la finestra Esegui. Passaggio 2: digita cmd e premi Cltr+Maiusc+Invio per aprire il prompt dei comandi come amministratore. UAC chiederà l’autorizzazione, fai clic su Sì. Passaggio 3: quindi, copia-incolla il comando specificato e premi Invio. regsvr32″C:\WINDOWS\SYSTEM32\ Qui, il dllfilename dovrebbe essere il nome dell’errore file mostrato nel messaggio di errore. Passaggio 4: se desideri registrare nuovamente tutti i file dll (quando più di un file dll è danneggiato), copia-incolla il comando indicato di seguito e premi Invio. per %1 in (*.dll) esegui regsvr32/s %1 Passaggio 5: Una volta completato il processo, digita exit per chiudere la finestra del prompt dei comandi. S a volte, potresti per errore eliminare un particolare file dll e trovare l’errore di immagine errata che compare. Puoi semplicemente ripristinare il file eliminato dal Cestino. Se il file eliminato non viene visualizzato nel Cestino, puoi ripristinarlo da un altro sistema Windows funzionante. Per farlo, segui i passaggi seguenti, Passaggio 1: vai a la posizione del file dll presente. La posizione è la cartella C:\Windows\System32\. Qui, il nome della cartella è AdvancedInstallers e il file corrotto è cmiv2.dll. Passaggio 2: controlla e trova il particolare file dll, copia su USB. Il file da copiare è cmiv2.dll. Passaggio 3: inserisci l’USB nel sistema difettoso, incolla il file dll nella posizione esatta. Qui, la posizione è C:\Windows\System32\ AdvancedInstallers Passaggio 4: apri il file danneggiato e verifica se l’errore è stato risolto. Passaggio 1: nella scheda ricerca sulla barra delle applicazioni, digitare Scansione completa e premi Invio. Passaggio 2: scorri verso il basso per fare clic su Opzioni di scansione. Passaggio 3: ora fai clic su il pulsante di opzione su Scansione completa e fai clic su Scansiona ora. Passaggio 4: la scansione verrà completata e ti informerà se sono presenti minacce. Puoi semplicemente seguire le istruzioni sullo schermo per rimuovere la minaccia. Passaggio 1: nella scheda di ricerca della barra delle applicazioni, digitare rstrui e premi Invio. Passaggio 2: si apre la finestra Ripristino configurazione di sistema, fai clic su Avanti. Passaggio 3: seleziona un particolare punto di ripristino in cui non trovi l’errore di immagine errata. Passaggio 4: fai clic su Avanti. Passaggio 5: infine, fai clic su su Fine. Passaggio 6: una finestra di dialogo di conferma apparirà sullo schermo, fai clic su Sì. Se tutte le soluzioni precedenti non funzionano, prova a reimpostare il sistema per rimuovere l’errore di immagine errata 0xc0000006. Per ripristinare il PC, segui i passaggi indicati di seguito. Passaggio 1: nella scheda di ricerca della barra delle applicazioni, digita Windows Update e premi Invio. Passaggio 2: fai clic su Opzioni avanzate. Passaggio 3: sotto le opzioni aggiuntive, fai clic su Ripristino. Passaggio 4: fai clic su Ripristina questo PC. Passaggio 5: fai clic sull’opzione desiderata ( Rimuovi tutto o Conserva tutti i miei file). Passaggio 6: seleziona Ripristino cloud o Ripristino locale. Passaggio 7: Infine, segui le istruzioni sullo schermo e fai clic sull’opzione Ripristina. Questo è tutto. Spero che questo articolo sia informativo e utile. Commenta e facci sapere quale correzione ti ha aiutato. Grazie per aver letto.Correzione 5: eseguire la scansione completa di Windows Defender
Correzione 6: eseguire il ripristino del sistema
Correzione 7: Reimposta il PC