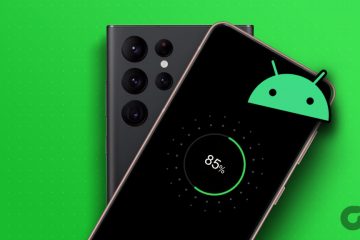Sei stanco di setacciare costantemente le tue email di Outlook per trovare quel messaggio cruciale? Individuare e-mail specifiche può essere una seccatura, soprattutto quando ne hai più bisogno. Se stai cercando di scaricare le tue email da Outlook, sei nel posto giusto.

Esistono diversi modi per scaricare le email da Outlook, ad esempio dal Web, dal desktop o mobile. Ma prima, potresti chiederti quali sono i vantaggi di scaricare le tue e-mail localmente. Bene, il download delle tue e-mail funge da backup. Garantisce inoltre che anche se perdi l’accesso al tuo account Outlook, avrai comunque una copia delle tue e-mail.

Inoltre, il download delle tue email può migliorare la sicurezza delle tue informazioni. Riduci il rischio di violazioni dei dati e tentativi di hacking quando archivi i tuoi messaggi localmente. Detto questo, iniziamo con l’articolo.
Come scaricare un’e-mail dalla versione web di Outlook
Prima di procedere con i passaggi, devi sapere che scaricare un’e-mail dalla versione web di Outlook ha un limite. Puoi scaricare solo un’e-mail alla volta nel formato.eml. Segui i passaggi seguenti.
Nota: puoi scegliere di saltare questo metodo se hai più email che desideri scaricare.
Passaggio 1 : apri Outlook sul tuo browser preferito e accedi al tuo account.
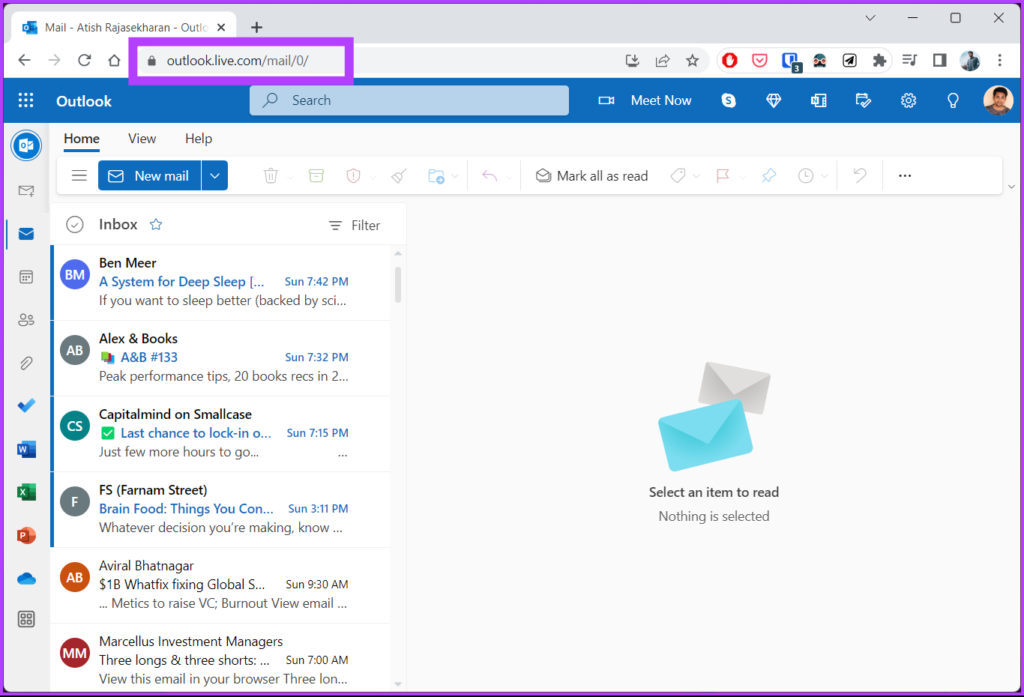
Passaggio 2: seleziona e apri l’e-mail che desideri scaricare.

Passaggio 3: fai clic sui tre punti nell’angolo in alto a destra della sezione email.
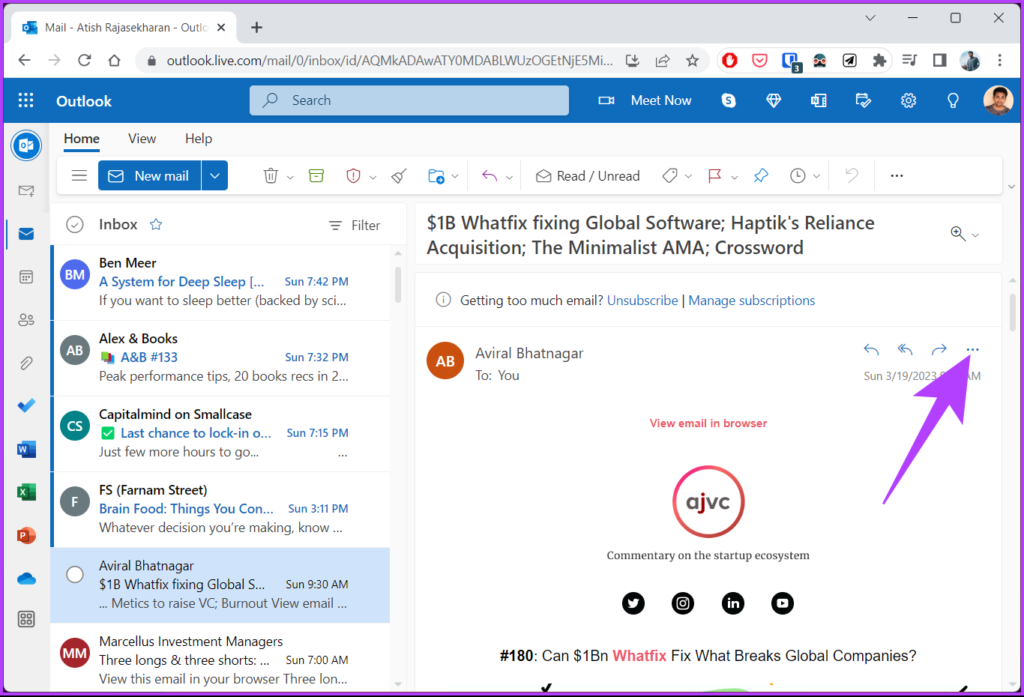
Passaggio 4: dal menu a discesa, fai clic su Download.
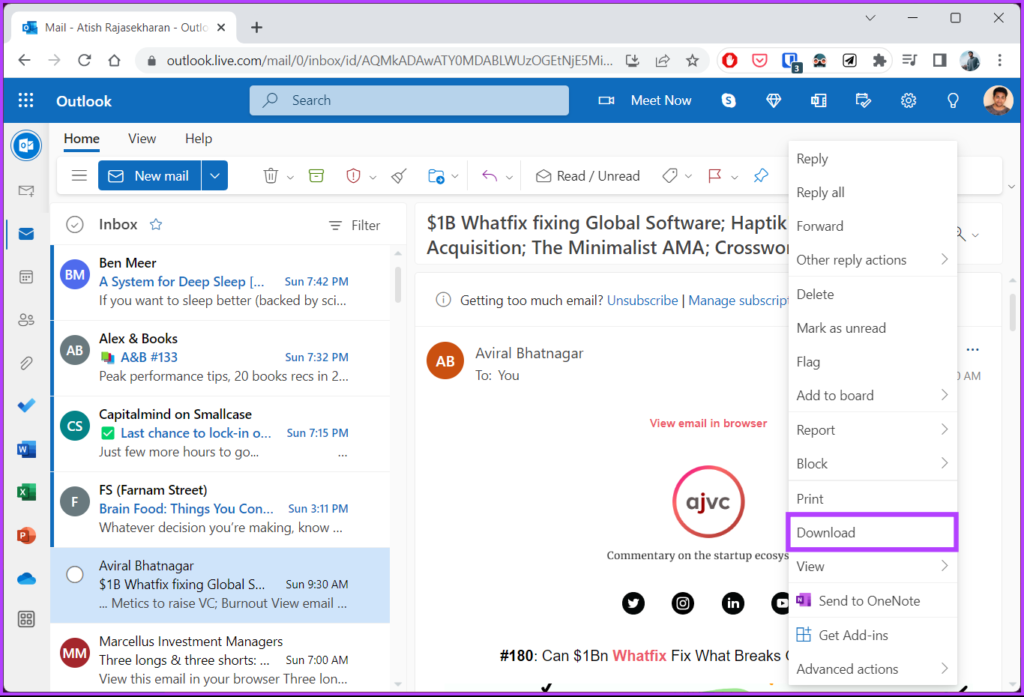
Ecco. Hai salvato con successo una copia offline dell’e-mail di Outlook selezionata sul tuo computer. Se utilizzi Outlook per Windows e desideri salvare la tua posta offline, continua a leggere.
Come salvare le email di Outlook sul disco rigido su Windows
La parte migliore del salvataggio delle email di Outlook sul tuo disco rigido è che puoi accedervi quando vuoi senza dover accedere ai server di Outlook.
A differenza di Outlook Web, la versione desktop di Outlook ti consente di scaricare più email contemporaneamente. Tuttavia, c’è un problema. Se scarichi una singola e-mail, puoi salvarla solo come testo, modello di Outlook, formato dei messaggi di Outlook, Unicode, HTML o file MHT. D’altra parte, se scarichi più email,.txt è l’unico formato disponibile per l’uso.
Ora, segui i passaggi seguenti.
Passaggio 1: premi il tasto Windows sulla tastiera, digita Outlook e fai clic su Apri.

Passaggio 2: seleziona l’email che desideri scaricare.
Nota: puoi selezionare l’email in blocco tenendo premuto il pulsante Ctrl. p> 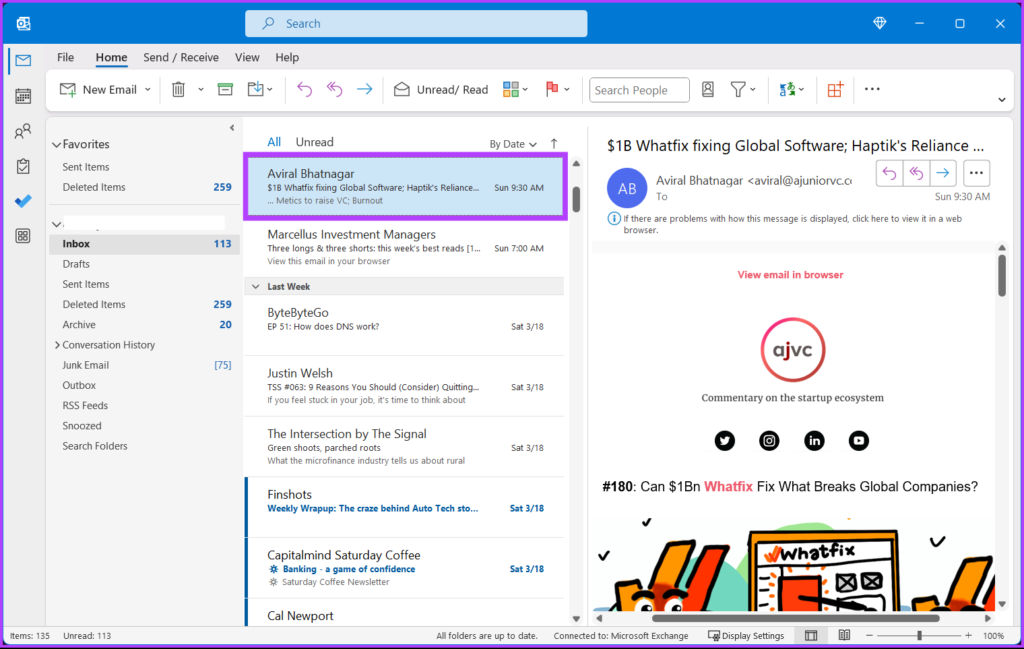
Passaggio 3: una volta selezionato, fai clic su File nell’angolo in alto a sinistra.
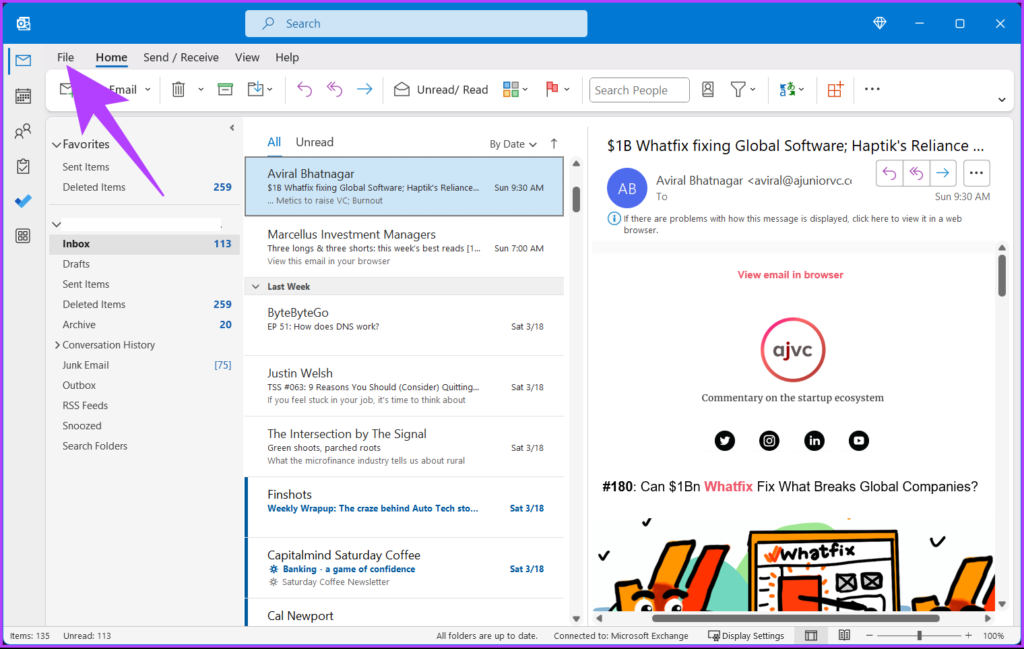
Passaggio 4: fai clic su Salva con nome dalla riquadro sinistro.
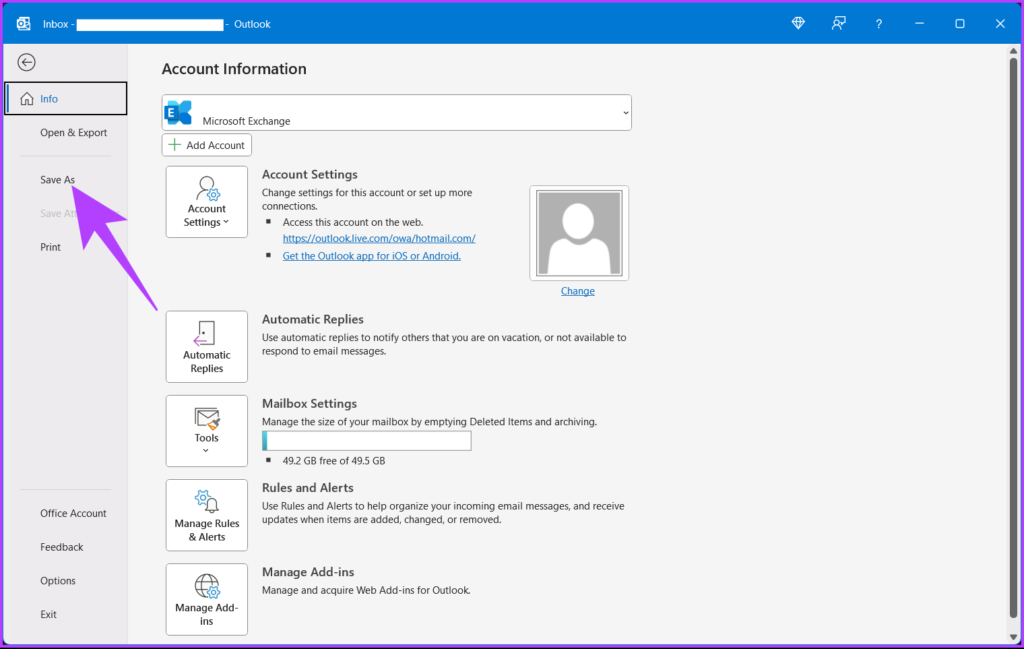
Passaggio 5: nella finestra Salva con nome, digita un nome per il file, scegli un formato file da”Salva come”e fai clic su Salva.
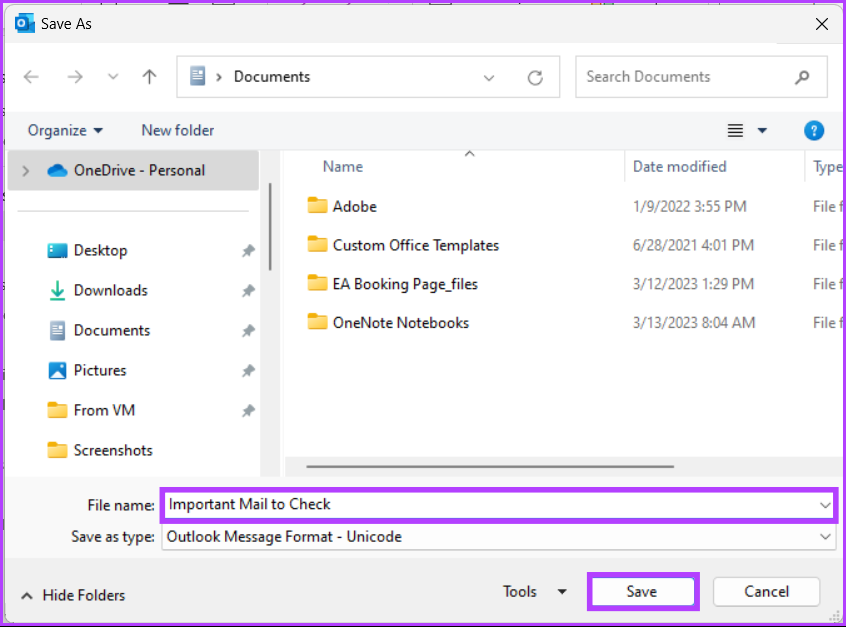
Ecco fatto. Le e-mail selezionate vengono salvate facilmente sul tuo computer. Continua a leggere se non sei un utente Windows ma hai un Mac.
Come esportare email da Outlook per Mac
Scaricare o esportare email da Outlook per Mac equivale a scaricare email su Outlook web. Puoi scaricare solo un’e-mail alla volta, e anche in un solo formato, ad esempio.eml. Segui i passaggi indicati di seguito.
Passaggio 1: premi”Comando + Spazio”sulla tastiera, digita Outlook e premi Invio.

Passaggio 2: seleziona l’email che desideri scaricare.
Nota: puoi selezionare l’email in blocco tenendo premuto il pulsante Ctrl.
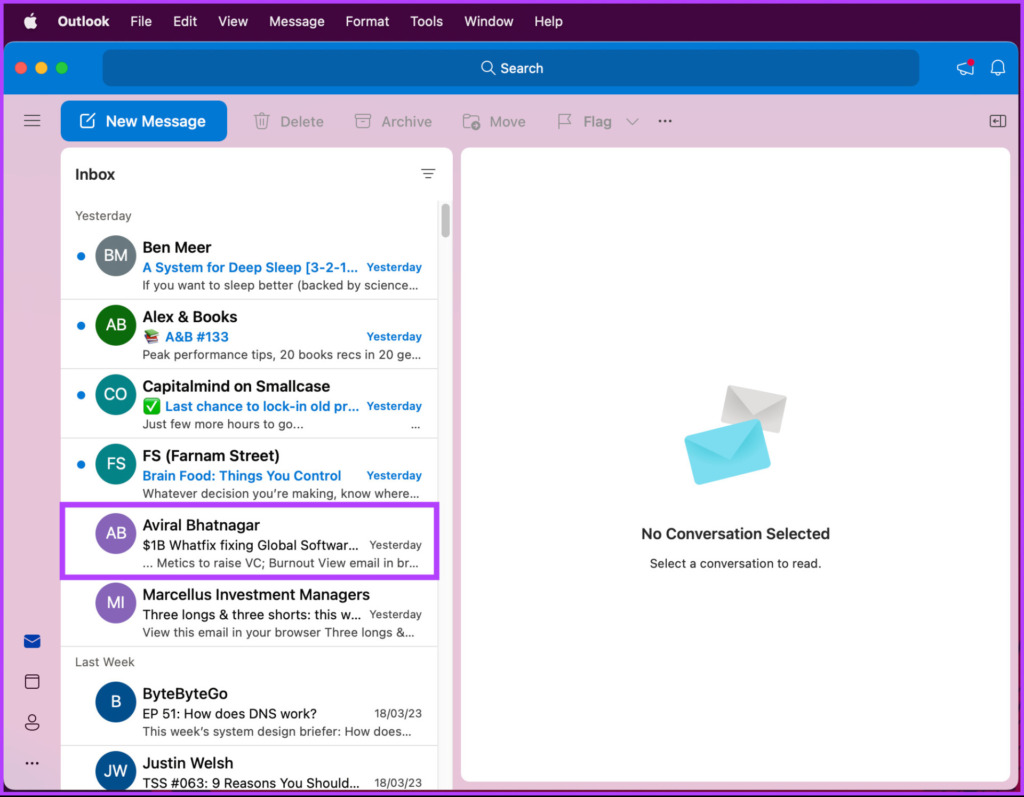
Passaggio 3: una volta selezionato, fai clic su File nell’angolo in alto a sinistra.
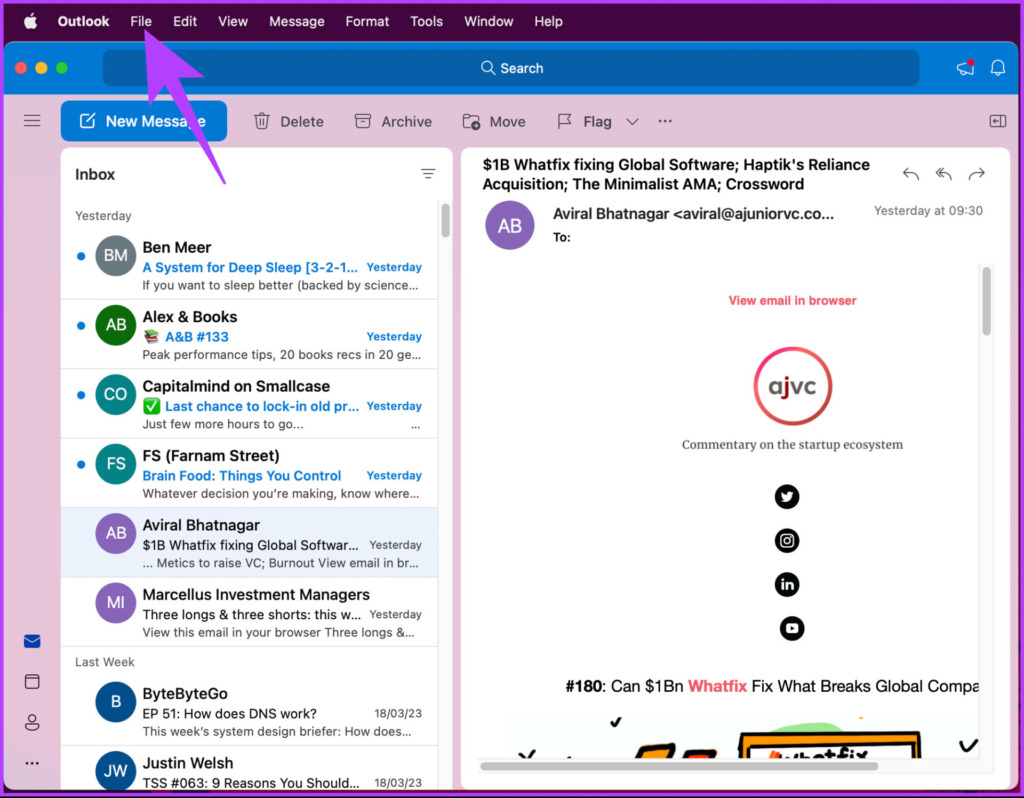
Passaggio 4: dal menu a discesa, seleziona Salva Come.
Nota: in alternativa, premi”Ctrl + Comando + S”per visualizzare il popup Salva con nome.

Passaggio 5: nel popup, assegna un nome al file, seleziona il percorso di download e fai clic su Salva.

Ecco. Hai salvato con successo l’e-mail sul tuo Mac, che puoi aprire utilizzando un editor di testo a tua scelta. Se non riesci ad accedere al tuo Mac o PC Windows e desideri esportare un’e-mail da Outlook per dispositivi mobili, passa al metodo seguente.
Come scaricare un’e-mail dall’app Outlook Mobile
L’opzione ufficiale per scaricare la posta elettronica su Outlook è limitata solo alle versioni dell’applicazione Web e desktop. Sul fronte mobile, devi stampare la tua e-mail come PDF per salvare la tua e-mail per l’utilizzo offline. Segui le istruzioni riportate di seguito.
Passaggio 1: apri l’app Outlook sul tuo dispositivo Android o iOS.
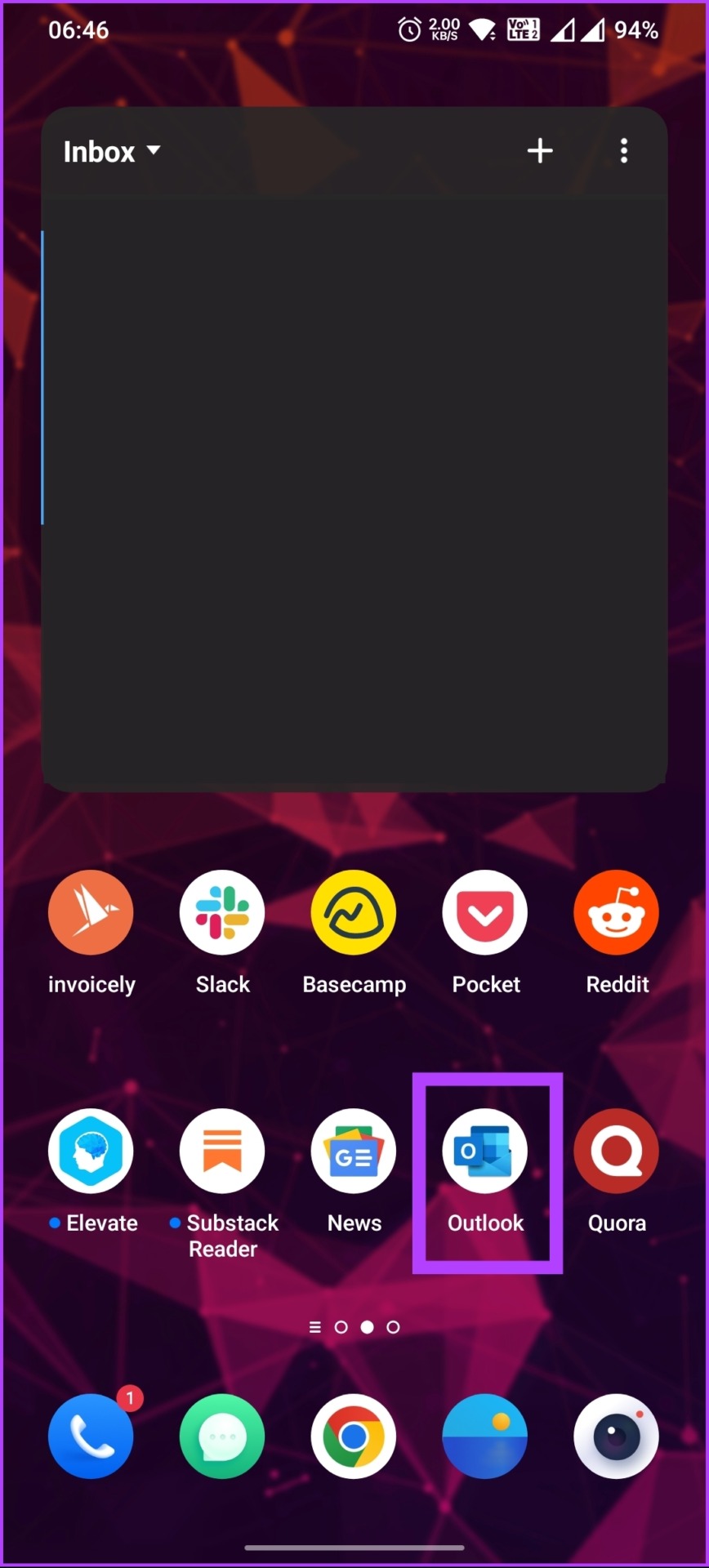
Passaggio 2: Apri il email che vuoi salvare offline.

Passaggio 3: tocca l’icona a tre punti sotto l’oggetto del messaggio e tocca stampa. Verrai indirizzato alla schermata dell’anteprima di stampa.
Passaggio 5: tocca l’icona a tre punti nell’angolo in alto a destra e seleziona”Salva come PDF”.
Passaggio 7: assegna un nome al file e tocca Salva.

Ecco fatto. Hai esportato la posta elettronica da Outlook e l’hai salvata per la destinazione lavoro offline. Se ci sono domande che non abbiamo affrontato in questo articolo, consulta la sezione delle domande frequenti di seguito.
Domande frequenti sul download di email da Microsoft Outlook
1. Dove vengono scaricate le e-mail di Outlook?
Quando scarichi le e-mail di Outlook, vengono salvate nella posizione specificata, che potrebbe essere il disco rigido del tuo computer o altri dispositivi di archiviazione locali, come un’unità USB.
Esistono diversi motivi per cui non ricevi email in Outlook. Uno dei motivi più comuni, se non Internet, è che la tua casella di posta potrebbe essere piena o aver raggiunto il limite di archiviazione. Impedisce la consegna di nuovi messaggi. Potrebbe essere necessario eliminare le e-mail indesiderate e il cestino per liberare spazio nella casella di posta o aggiornare il piano di archiviazione.
Scarica e salva le tue e-mail offline
Ora che sai come scaricare le e-mail da Outlook, puoi salvare e-mail importanti per riferimento futuro, eseguire il backup, trasferirle su un’altra piattaforma o esportarle su altri client di posta elettronica. Quindi, vai avanti e scarica le tue e-mail da Outlook oggi! Potresti anche voler leggere come disattivare la posta in arrivo focalizzata in Outlook.