Condivisione nelle vicinanze di Google è una funzione che consente agli utenti di condividere facilmente file, link e altri dati tra vari dispositivi Android. La funzione di condivisione è in circolazione da un po’di tempo e sostanzialmente ha sostituito app di terze parti come SHAREit, ShareMe, Xender e altre. Considerando la popolarità della funzione, oggi Google ha rilasciato un’app beta di Nearby Share anche per Windows. Ciò significa che ora gli utenti possono condividere facilmente file tra dispositivi Android e PC Windows, senza la necessità di software o cavi aggiuntivi. Scarica qui il file EXE di Condivisione nelle vicinanze.
La Condivisione nelle vicinanze è stata introdotta per la prima volta in Android 11 e da allora è diventata una funzionalità popolare tra gli utenti Android. Consente agli utenti di condividere file, collegamenti e altri dati con dispositivi Android nelle vicinanze in modalità wireless utilizzando protocolli come Wi-Fi Direct o Bluetooth. Wi–Fi Direct consente a telefoni cellulari, fotocamere, stampanti, PC e dispositivi di gioco di creare le proprie reti Wi-Fi senza una connessione Internet. Ciò significa che gli utenti possono condividere file senza una connessione Internet o un piano dati.
L’introduzione di Nearby Share per Windows è un grande passo avanti per l’ecosistema Android. Significa che ora gli utenti possono condividere file tra dispositivi Android e Windows senza la necessità di software o cavi aggiuntivi.
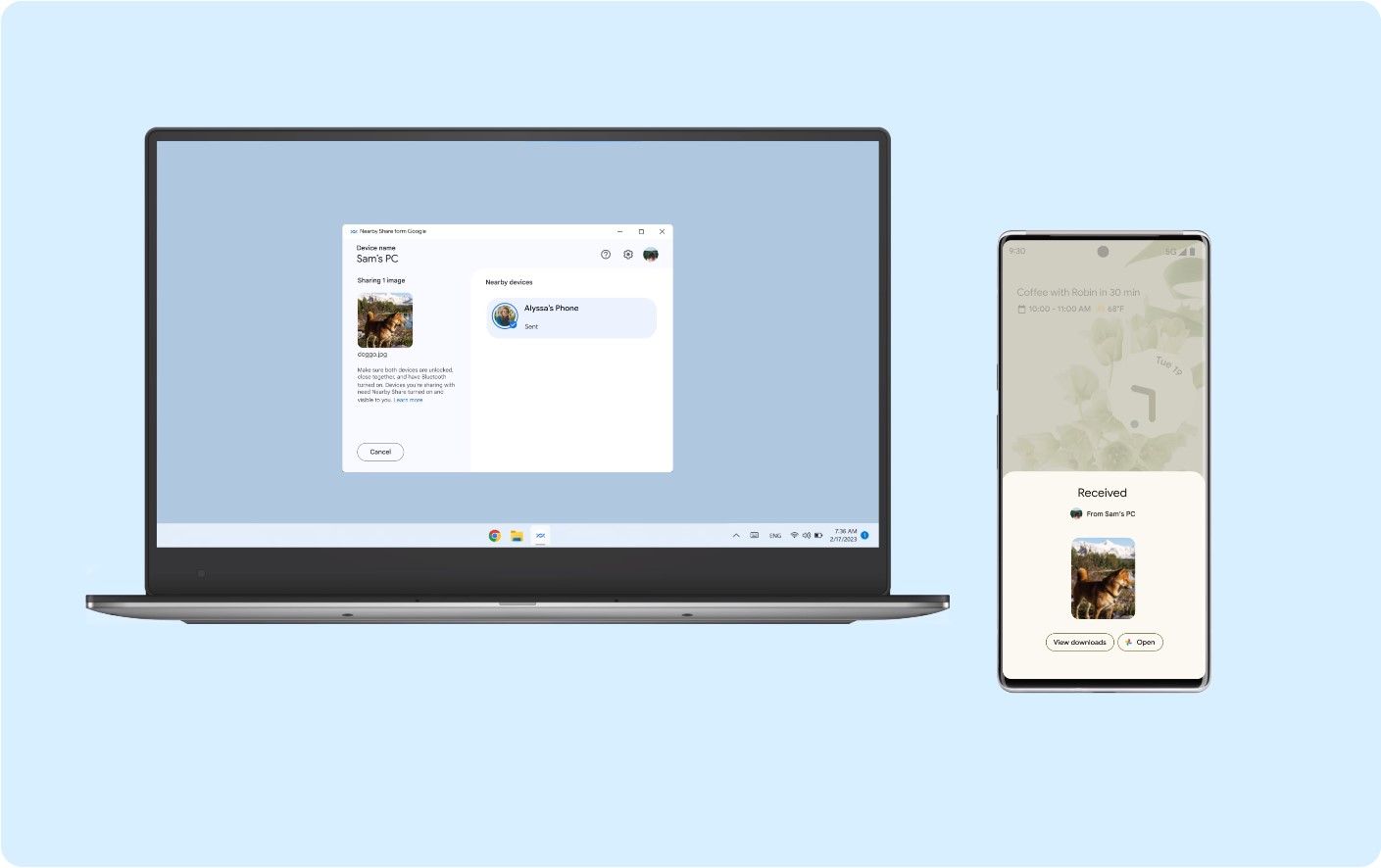
Nota che funziona solo con Windows 10 e Windows 11 versione a 64 bit. I dispositivi ARM non sono ancora supportati. Sono richiesti Bluetooth e Wi-Fi.
Secondo Condivisione nelle vicinanze di Google app, puoi inviare e ricevere foto, video, documenti, file audio o intere cartelle tra dispositivi Android nelle vicinanze e PC Windows. Puoi anche impostare chi può scoprire il tuo dispositivo e inviare file, se sono tutti, solo i tuoi amici e la tua famiglia o solo i tuoi dispositivi. Invia facilmente tramite drag-n-drop o fai clic con il pulsante destro del mouse e seleziona”Invia con Condivisione nelle vicinanze”.
Uno dei maggiori vantaggi di Condivisione nelle vicinanze per Windows è la sua facilità d’uso. Gli utenti non devono scaricare alcun software aggiuntivo o impostare configurazioni complicate. Devono semplicemente avere l’ultima versione di Google Play Services installata sul proprio dispositivo Android ed essere nel raggio d’azione del proprio dispositivo Windows. Ciò rende la condivisione di file rapida, facile e senza problemi.
Come abilitare la condivisione nelle vicinanze su Android?
Prima di tutto, avrai bisogno dell’ultimo APK di Google Play Services. L’aggiornamento Condivisione nelle vicinanze è in fase di lancio tramite Play Services beta v20.26.12 o successiva. Funzionerà su Android 14, 13, 12, 11, 10 o 9 Pie in futuro.
Iscriviti a programma beta di Google Play Services da qui. Dovresti ricevere un aggiornamento. In caso contrario, aggiorna la tua app Play Services da qui. Una volta abilitato, vai su un file e seleziona l’opzione di condivisione. Questo dovrebbe aprire il pannello di condivisione di Android. Seleziona Condivisione nelle vicinanze e inizierà a cercare altri dispositivi nelle vicinanze. Configura elementi come il nome del dispositivo, la visibilità e il meccanismo da utilizzare per il trasferimento dei file (dati mobili, Wi-Fi o condivisione sempre offline).
Puoi anche aggiungere una nuova icona Condivisione nelle vicinanze nel riquadro Impostazioni rapide. Scorri verso il basso per accedere.
Come abilitare la condivisione nelle vicinanze su Windows?
Scarica l’EXE di condivisione nelle vicinanze per Windows da Android, canale Telegram o link diretto qui. Installa BetterTogetherSetup EXE. Accedi utilizzando il tuo account Google. Oppure puoi usarlo senza effettuare l’accesso. Assegna un nome al tuo PC Windows nell’app Condivisione nelle vicinanze. Imposta Ricezione su Tutti. Ora sei pronto per ricevere o inviare. Sul tuo dispositivo Android, scorri verso il basso per aprire il pannello rapido. Cerca Condivisione nelle vicinanze e avviala. Cerca il tuo PC Windows. Ora sei pronto per inviare o ricevere qualsiasi file! Abilita JavaScript per visualizzare i commenti forniti da Disqus.
