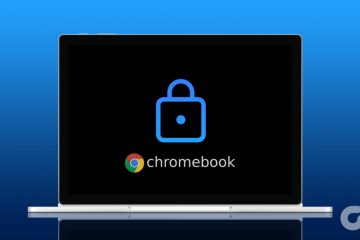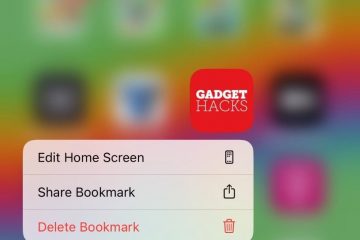L’app Pages sul tuo Mac ti consente di creare tutti i tipi di documenti come lettere, curriculum, elenchi e altro ancora. Puoi anche aggiungere numeri di pagina per organizzare i tuoi documenti multipagina prima di condividerli con i tuoi contatti. Mentre prepari un rapporto importante o una presentazione universitaria, devi assicurarti che non ci siano errori di ortografia.
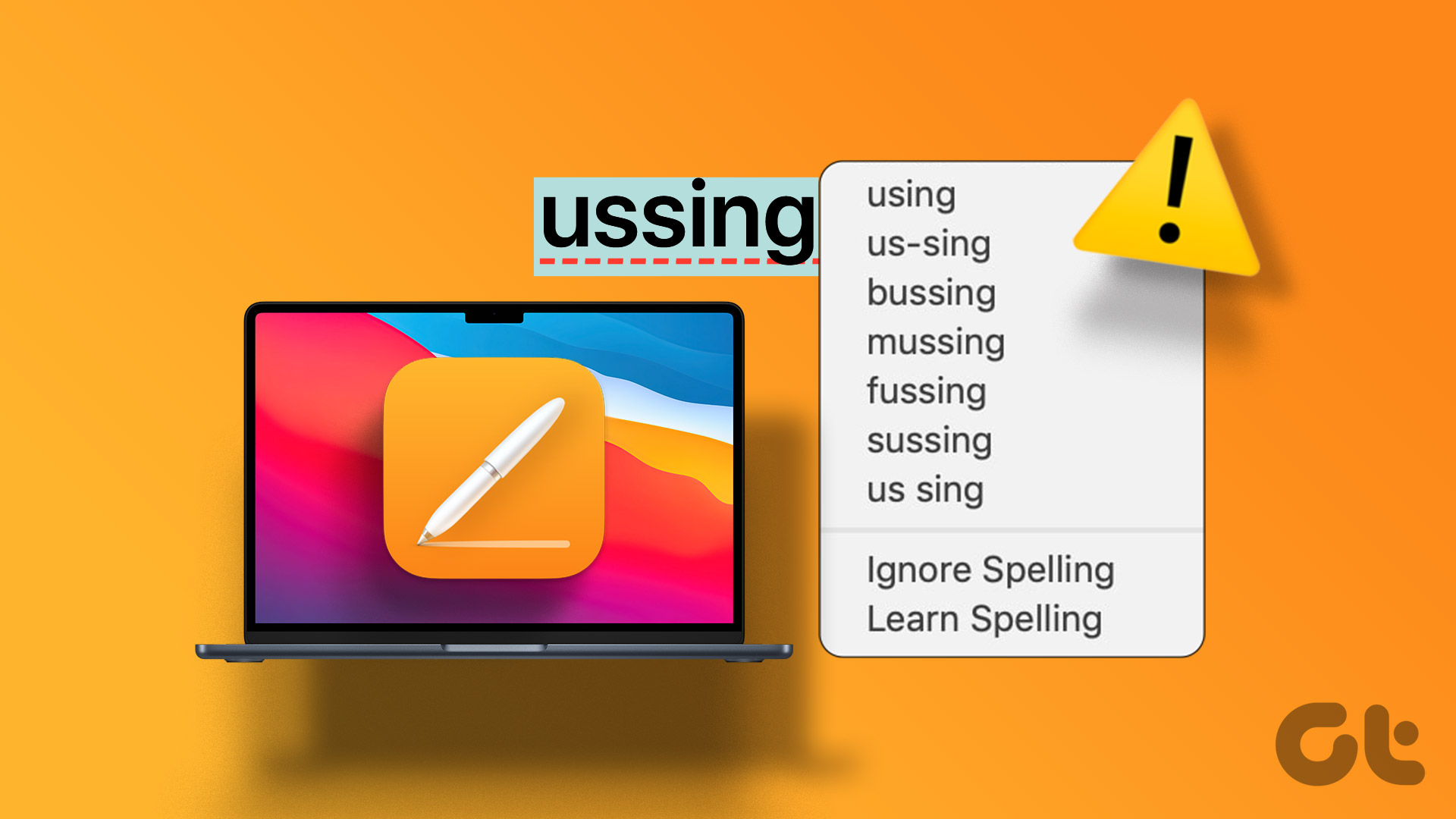
Ma alcuni utenti segnalano che la funzione di controllo ortografico smette di funzionare nell’app Pages, costringendoli a cercare manualmente gli errori di ortografia. Se anche tu stai affrontando lo stesso problema, ecco alcune soluzioni funzionanti per correggere il controllo ortografico che non funziona nell’app Pages su Mac.
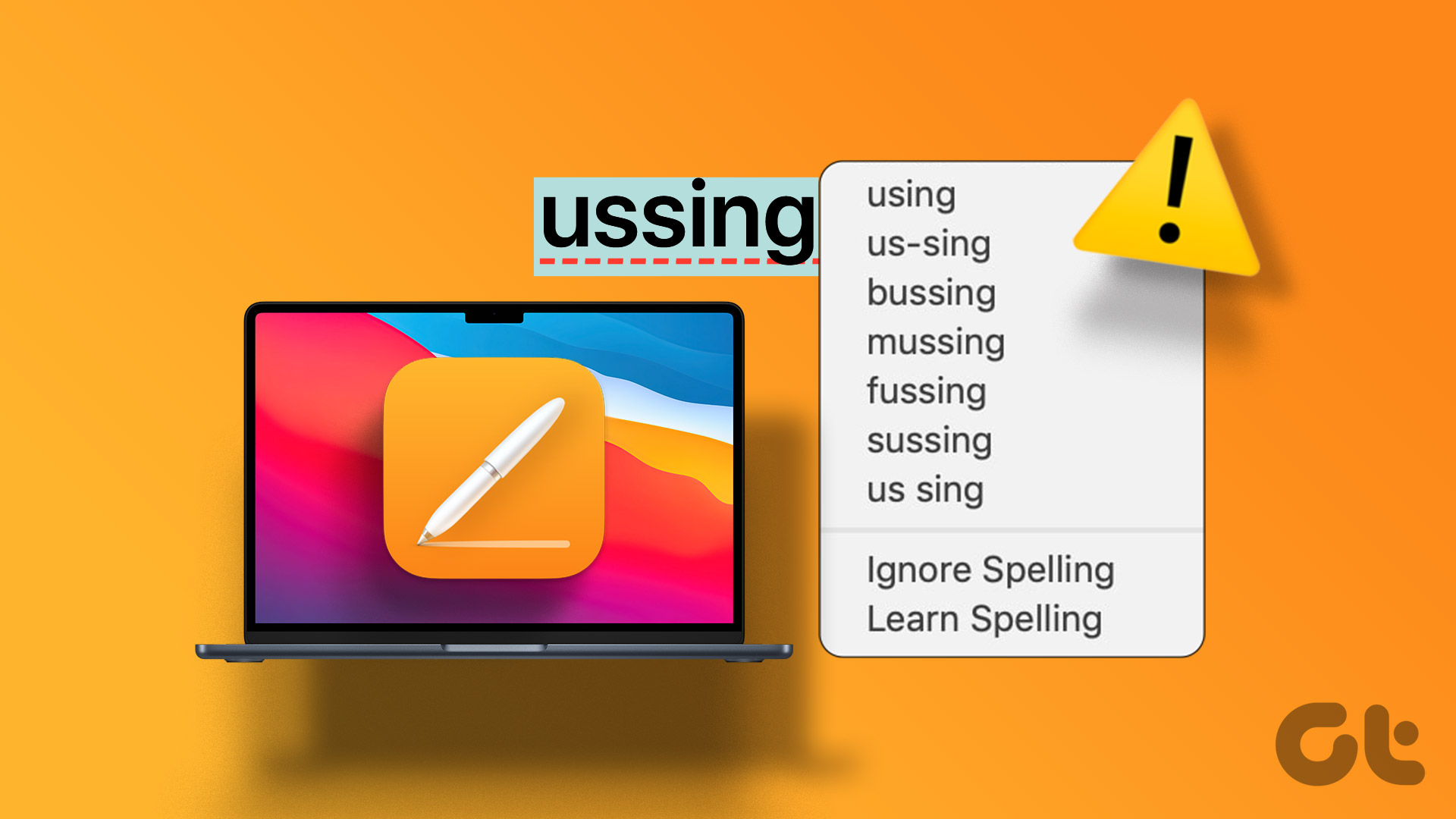
1. Abilita la correzione automatica nell’app Pages
Per impostazione predefinita, l’app Pages fornisce una funzione di correzione automatica che rileva automaticamente gli errori di ortografia nei tuoi documenti. La nostra prima soluzione consigliata è verificare se la funzione di correzione automatica è abilitata nell’app Pages sul tuo Mac. Ecco come.
Passaggio 1: premi la scorciatoia Comando + barra spaziatrice per aprire Ricerca Spotlight, digita Pagine e premi Invio.
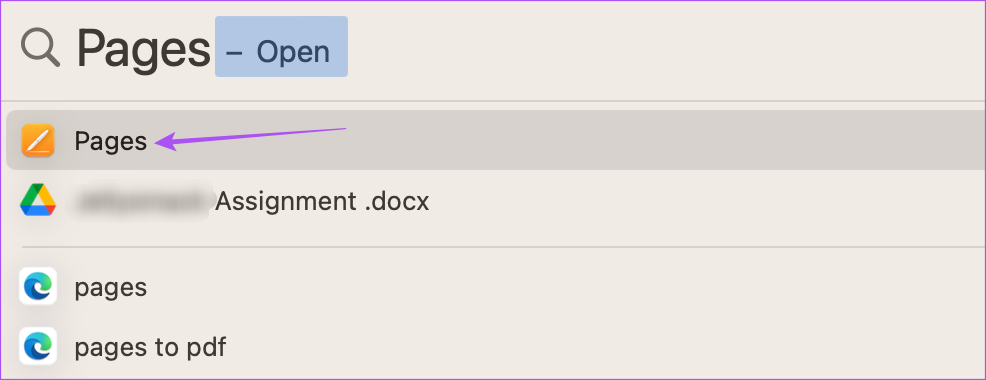
Passaggio 2: Apri un documento di Pages.
Passaggio 3: fai clic su Pagine nell’angolo in alto a sinistra.
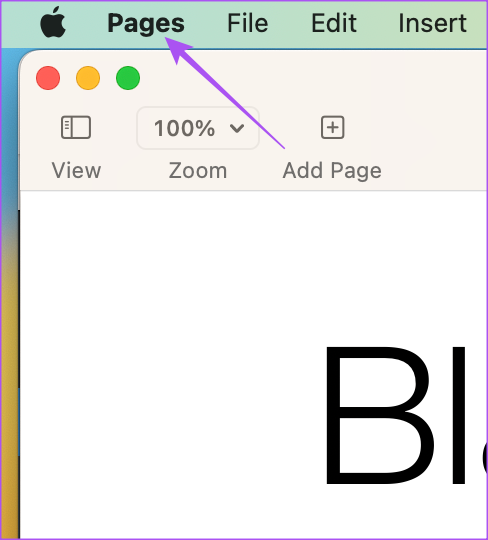
Passaggio 4: fai clic su Impostazioni.
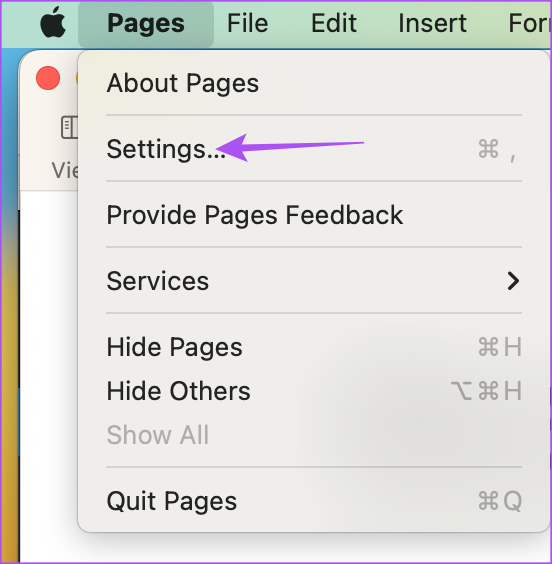
Passaggio 5: fai clic su Correzione automatica in alto.
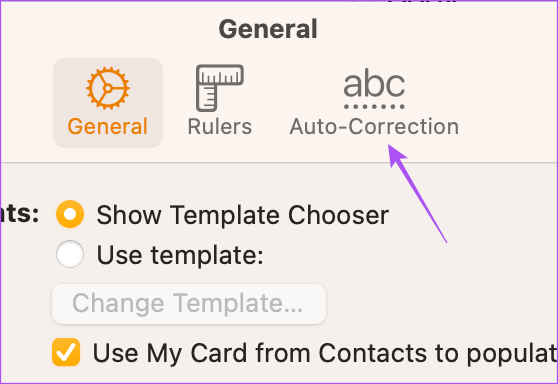
Passaggio 6: fai clic sulla casella di controllo accanto a Correggi ortografia automaticamente.
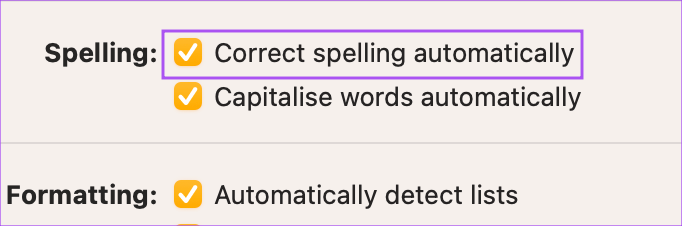
Passaggio 7: chiudi la finestra e controlla se il problema è stato risolto.
2. Abilita”Controlla ortografia durante la digitazione”in Pages
Un’altra funzione che l’app Pages ti offre per correggere gli errori di ortografia è controllarli mentre digiti un documento. Puoi verificare se tale funzione è abilitata nell’app Pages sul tuo Mac. Ciò continuerà a correggere gli errori di ortografia e non ti costringerà a controllare nuovamente la tua scrittura.
Passaggio 1: Premi la scorciatoia Comando + Barra spaziatrice per aprire Ricerca Spotlight, digita Pagine, e premi Invio.
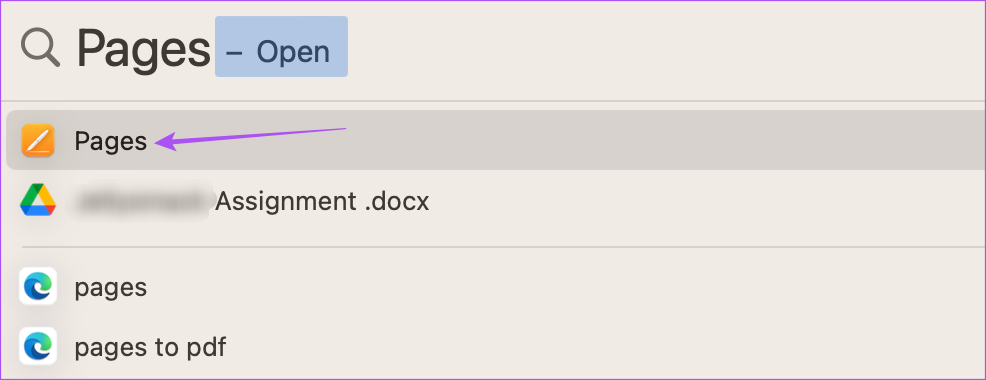
Passaggio 2: Apri un documento di Pages.
Passaggio 3: Fai clic su Modifica nella parte in alto a sinistra della barra dei menu.

Passaggio 4: Seleziona ortografia e grammatica.
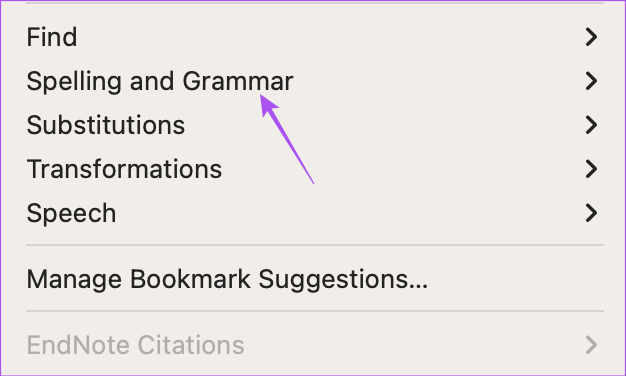
Passaggio 5: fai clic sull’opzione”Controlla ortografia durante la digitazione”.
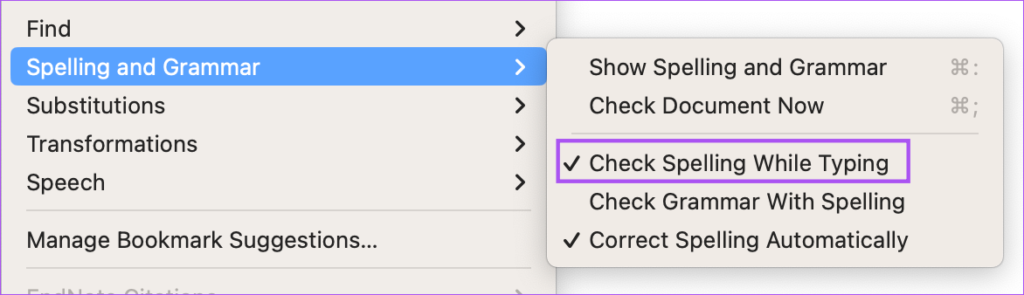
Puoi anche selezionare’Controlla grammatica con ortografia.’
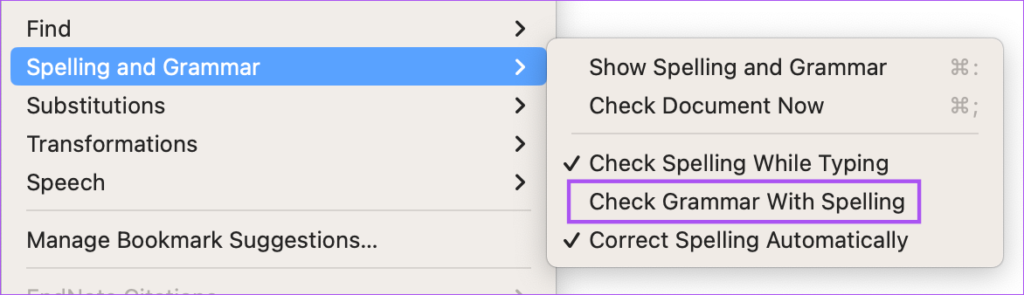
Passaggio 6: Chiudi il menu e controlla se il problema è risolto.
3. Controlla le impostazioni della tastiera di input
Se i tuoi errori di ortografia non vengono ancora corretti automaticamente, dovrai controllare la lingua della tastiera di input selezionata per il tuo Mac.
Ecco come farlo.
Passaggio 1: premi la scorciatoia Comando + barra spaziatrice per aprire Ricerca Spotlight, digita Preferenze di Sistema e premi Invio.
Passaggio 2: scorri verso il basso e fai clic su Tastiera.
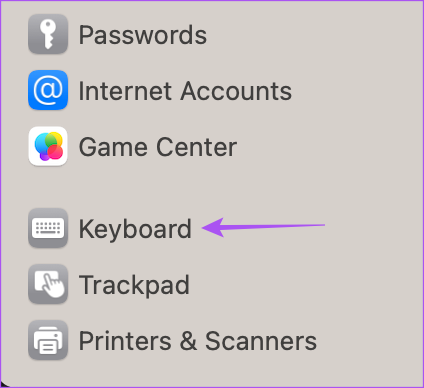
Passaggio 3: Fai clic su Modifica accanto a Sorgenti di input.
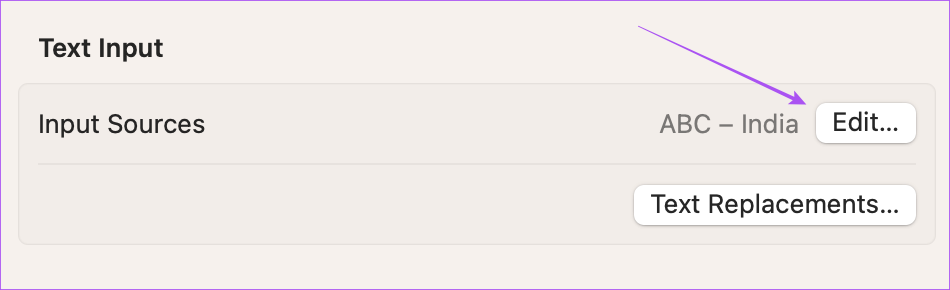
Passaggio 4: per aggiungere una nuova lingua della tastiera, fai clic sull’icona Più nell’angolo in basso a sinistra.

Passaggio 5: seleziona la lingua della tastiera e fai clic su Aggiungi.
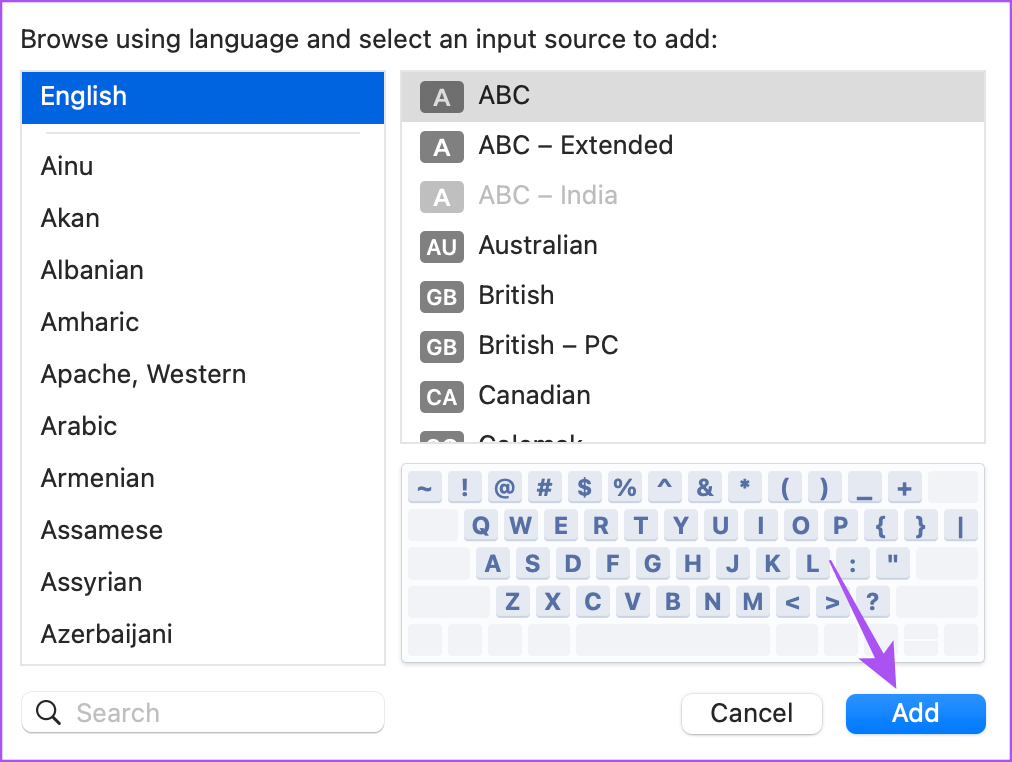
Passaggio 6: Fai clic su Tutte le sorgenti di input dalla barra laterale sinistra.
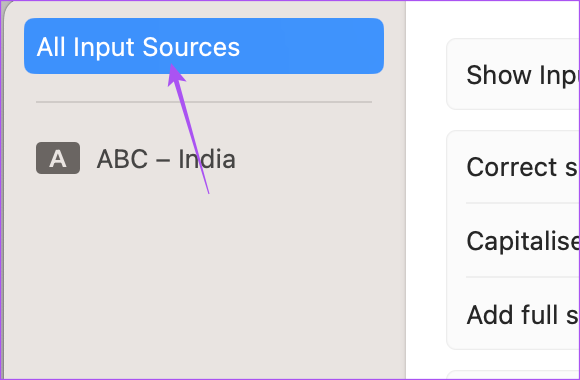
Passaggio 7: attiva l’interruttore accanto a Correggi ortografia automaticamente.
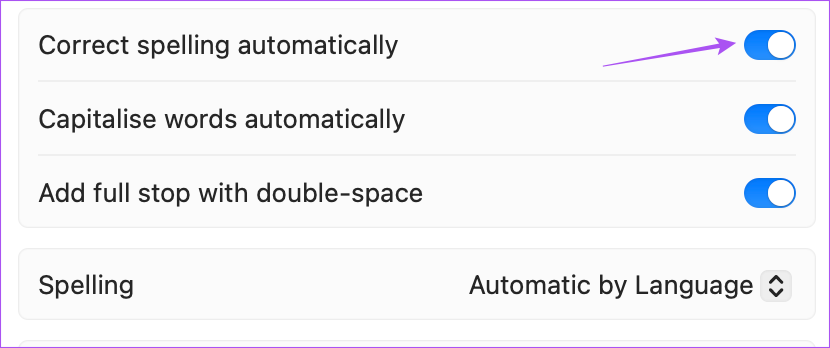
Questa è la funzione di controllo ortografico predefinita integrata nel tuo Mac.
Passaggio 8: Fai clic su Fine in basso a destra.
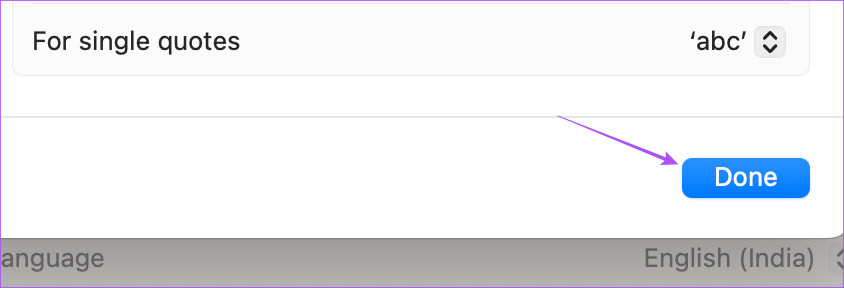
Passaggio 9: Chiudi la finestra e apri Pages per verificare se il problema è stato risolto.
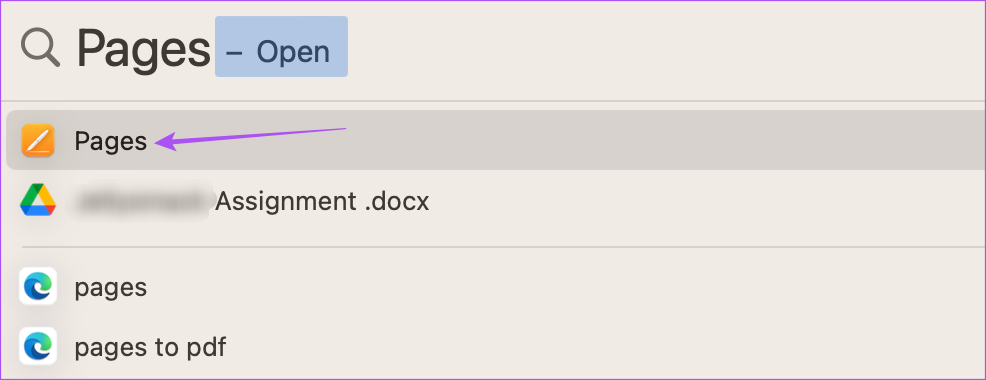
4. Uscita forzata e riavvio di Pages
Se l’app Pages è stata eseguita in background sul tuo Mac per un po’di tempo, puoi forzare l’uscita e il riavvio dell’app per ricominciare da capo e verificare se il problema si risolve risolto.
Passaggio 1: fai clic sul logo Apple nell’angolo in alto a sinistra.
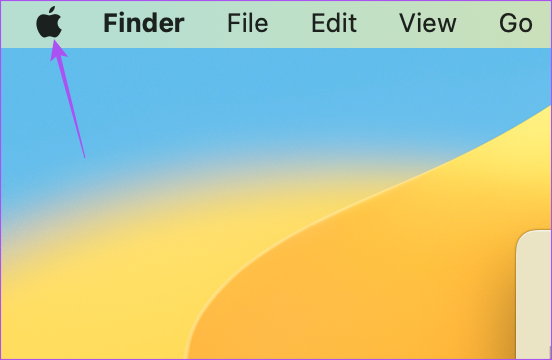
Passaggio 2: seleziona Uscita forzata dall’elenco di opzioni.
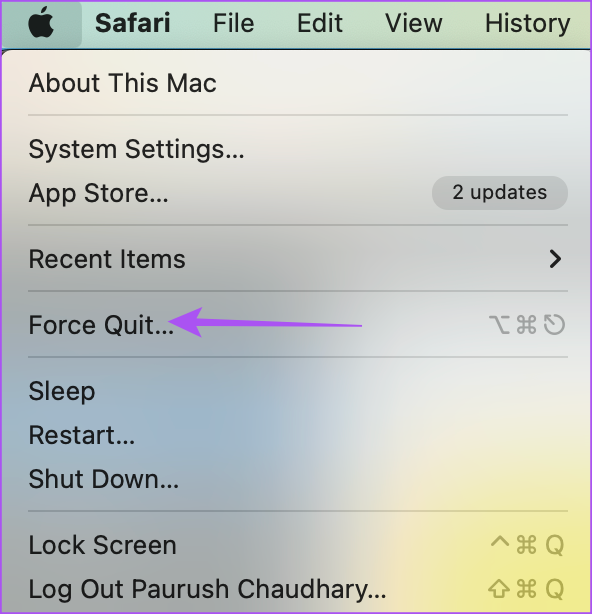
Passaggio 3: Seleziona le pagine da l’elenco delle app.
Passaggio 4: fai clic su Uscita forzata nell’angolo in basso a destra della finestra.
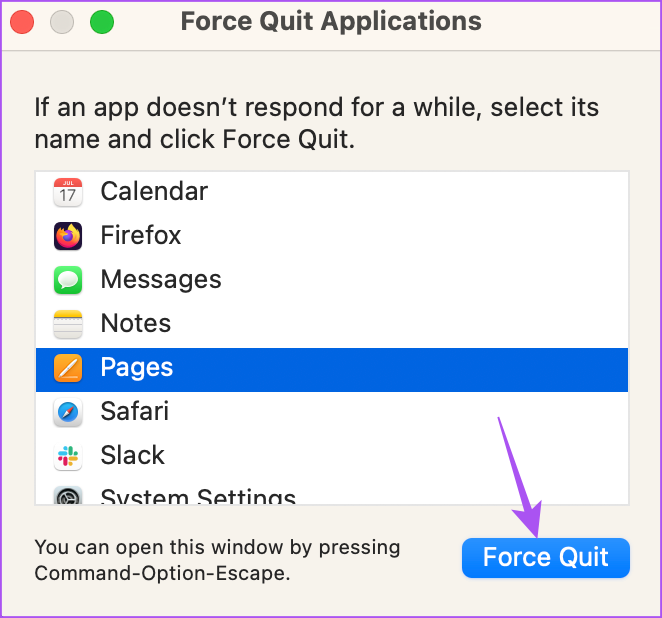
Passaggio 5: Fai nuovamente clic su Uscita forzata per confermare.
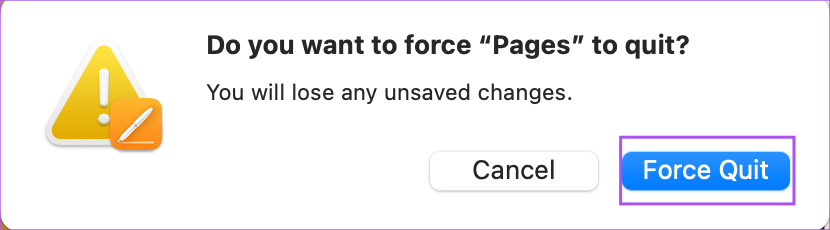
Passaggio 6: Chiudi la finestra e riavvia Pages per verificare se il problema è stato risolto.
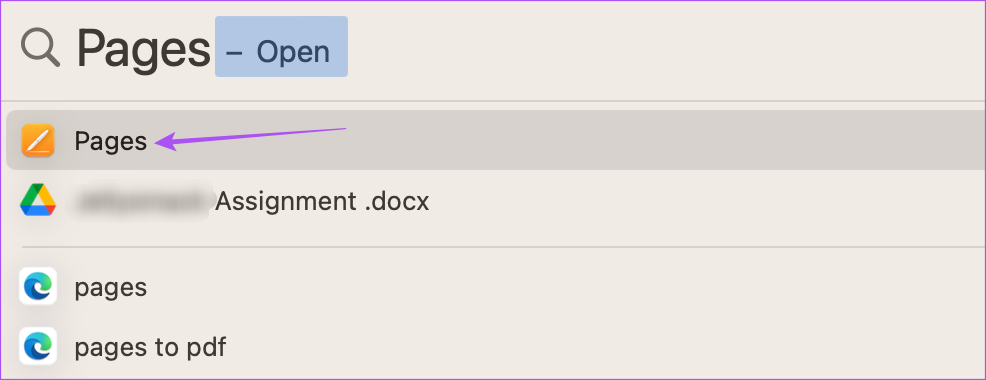
5. Aggiorna l’app Pages
Se nessuna delle soluzioni ha funzionato per te, ti suggeriamo di aggiornare la versione dell’app Pages per rimuovere eventuali bug o glitch che potrebbero causare questo problema.
Passaggio 1: premi la scorciatoia Comando + barra spaziatrice per aprire Ricerca Spotlight, digita App Store e premi Invio.
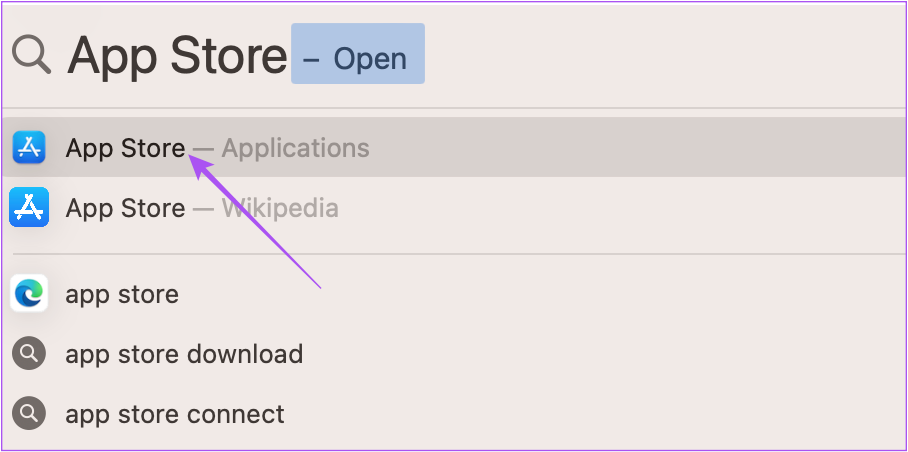
Passaggio 2: fai clic su Aggiornamenti dalla barra laterale sinistra.

Passaggio 3: Se un l’aggiornamento è disponibile, fai clic su Aggiorna accanto a Pagine.

Passaggio 4: dopo l’installazione dell’aggiornamento, riavvia le pagine e controlla se il problema è stato risolto.
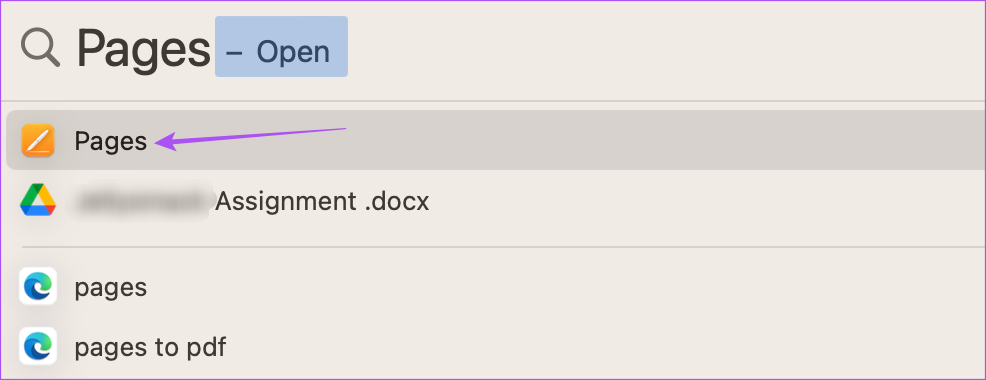
Correggi l’ortografia
Queste soluzioni ti aiuteranno a garantire l’assenza di errori di ortografia nel documento di Pages prima dell’invio Esso. L’app Pages ti offre molta flessibilità per personalizzare i tuoi documenti a seconda della tonalità e delle scelte di design a cui miri. Ad esempio, puoi modificare il colore di sfondo nell’app Pages per migliorare la leggibilità del testo e renderlo diverso.